Tutorial: Registrar ativos de dados no Catálogo de Dados do Azure
Importante
Novas contas do Catálogo de Dados do Azure não podem mais ser criadas.
Para recursos de catálogo de dados, use o serviço Microsoft Purview, que oferece governança de dados unificada para todo o seu conjunto de dados.
Se já estiver a utilizar o Catálogo de Dados do Azure, terá de criar um plano de migração para que a sua organização mude para o Microsoft Purview até agosto de 2025.
Neste tutorial, você usa a ferramenta de registro para registrar ativos de dados do exemplo de banco de dados com o catálogo. O registo é o processo de extrair metadados estruturais chave, por exemplo, nomes, tipos e localizações, a partir da origem de dados e dos recursos que contém e copiar esses metadados para o catálogo. A origem de dados e os recursos de dados permanecem onde estão, mas os metadados são utilizados pelo catálogo para os tornar mais facilmente detetáveis e compreensíveis.
Neste tutorial, irá aprender a:
- Registar recursos de dados
- Pesquisar ativos de dados
- Anotar recursos de dados
- Ligar a recursos de dados
- Gerir recursos de dados
- Excluir ativos de dados
Pré-requisitos
- Uma assinatura do Microsoft Azure .
- Você precisa ter seu próprio locatário do Microsoft Entra.
- Um catálogo de dados do Azure
Para configurar o Catálogo de Dados, você deve ser o proprietário ou coproprietário de uma assinatura do Azure.
Registar recursos de dados
Registar origens de dados
Neste exemplo, registraremos ativos de dados (tabelas) de um exemplo de banco de dados para o Banco de Dados SQL do Azure, mas você pode usar qualquer fonte de dados com suporte se preferir trabalhar com dados familiares e relevantes para sua função. Para obter uma lista de fontes de dados suportadas, consulte: Fontes de dados suportadas.
O nome do banco de dados que estamos usando neste tutorial é RLSTest.
Agora você pode registrar ativos de dados do exemplo de banco de dados usando o Catálogo de Dados do Azure.
Vá para a home page do Catálogo de Dados do Azure e selecione Publicar Dados.
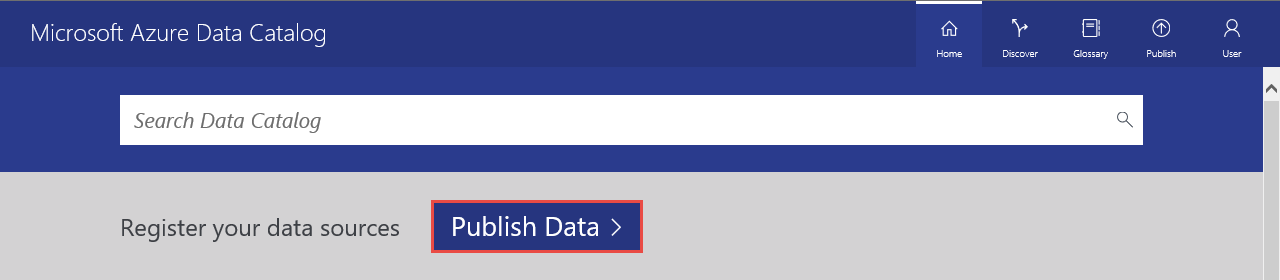
Selecione Iniciar aplicativo para baixar, instalar e executar a ferramenta de registro no seu computador.
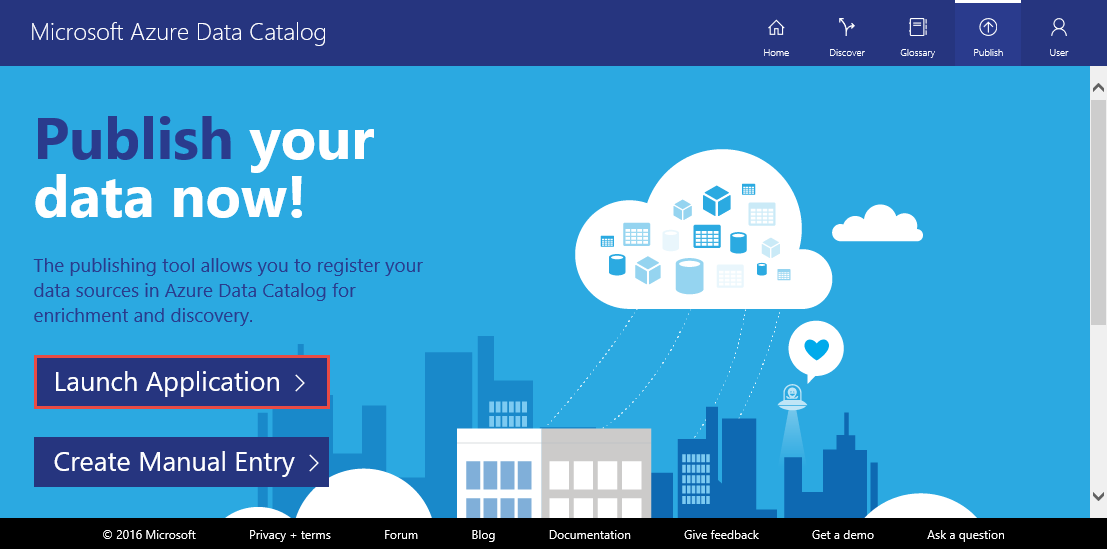
Na página Bem-vindo, selecione Entrar e insira suas credenciais.
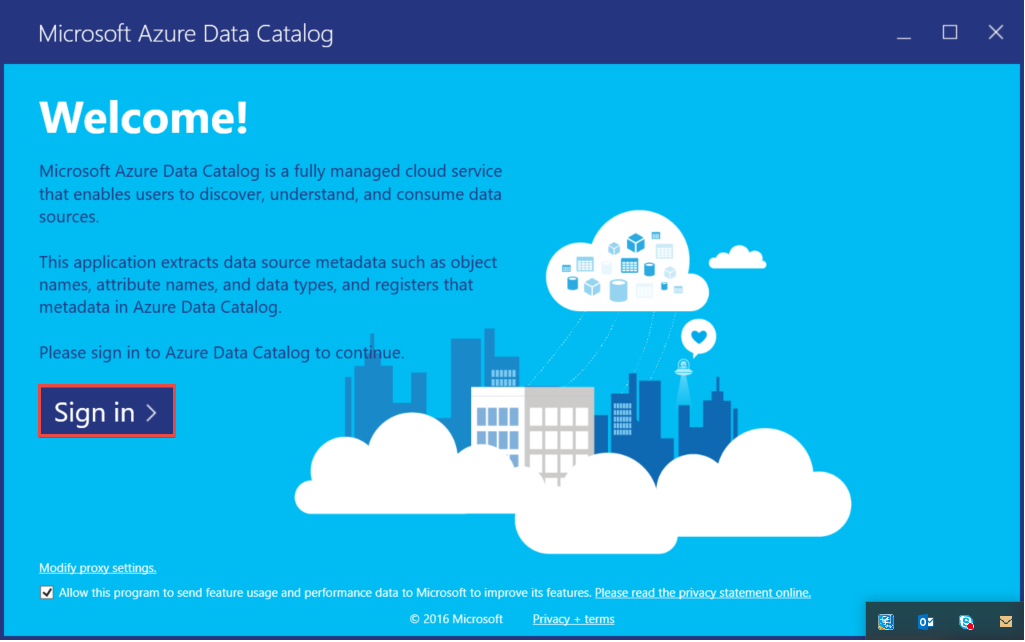
Na página Catálogo de Dados do Microsoft Azure, selecione SQL Server e Avançar.
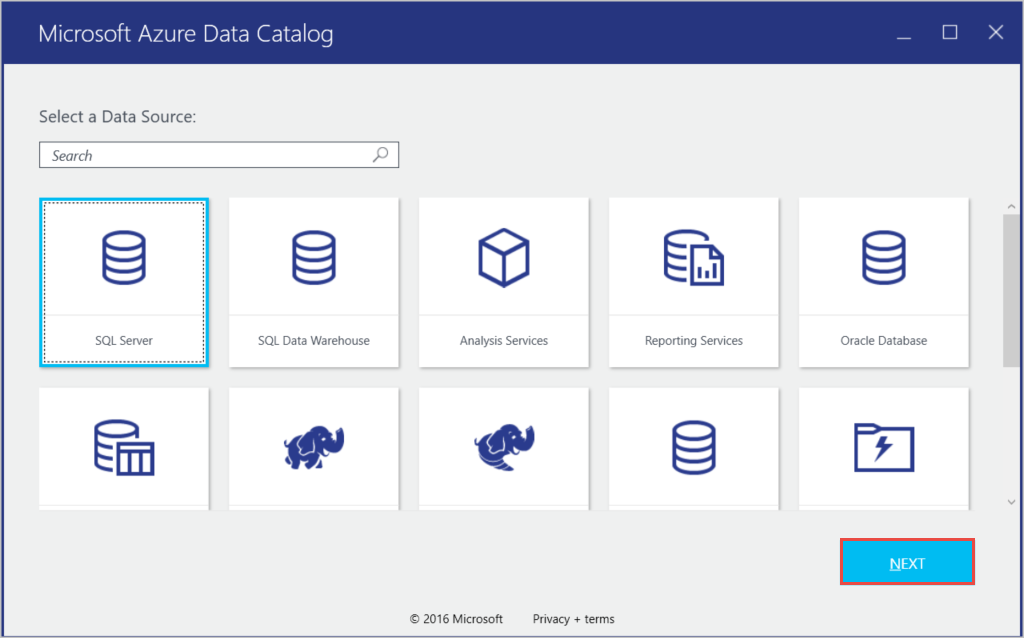
Insira as propriedades de conexão do SQL Server para seu exemplo de banco de dados no Banco de Dados SQL do Azure e selecione CONNECT.
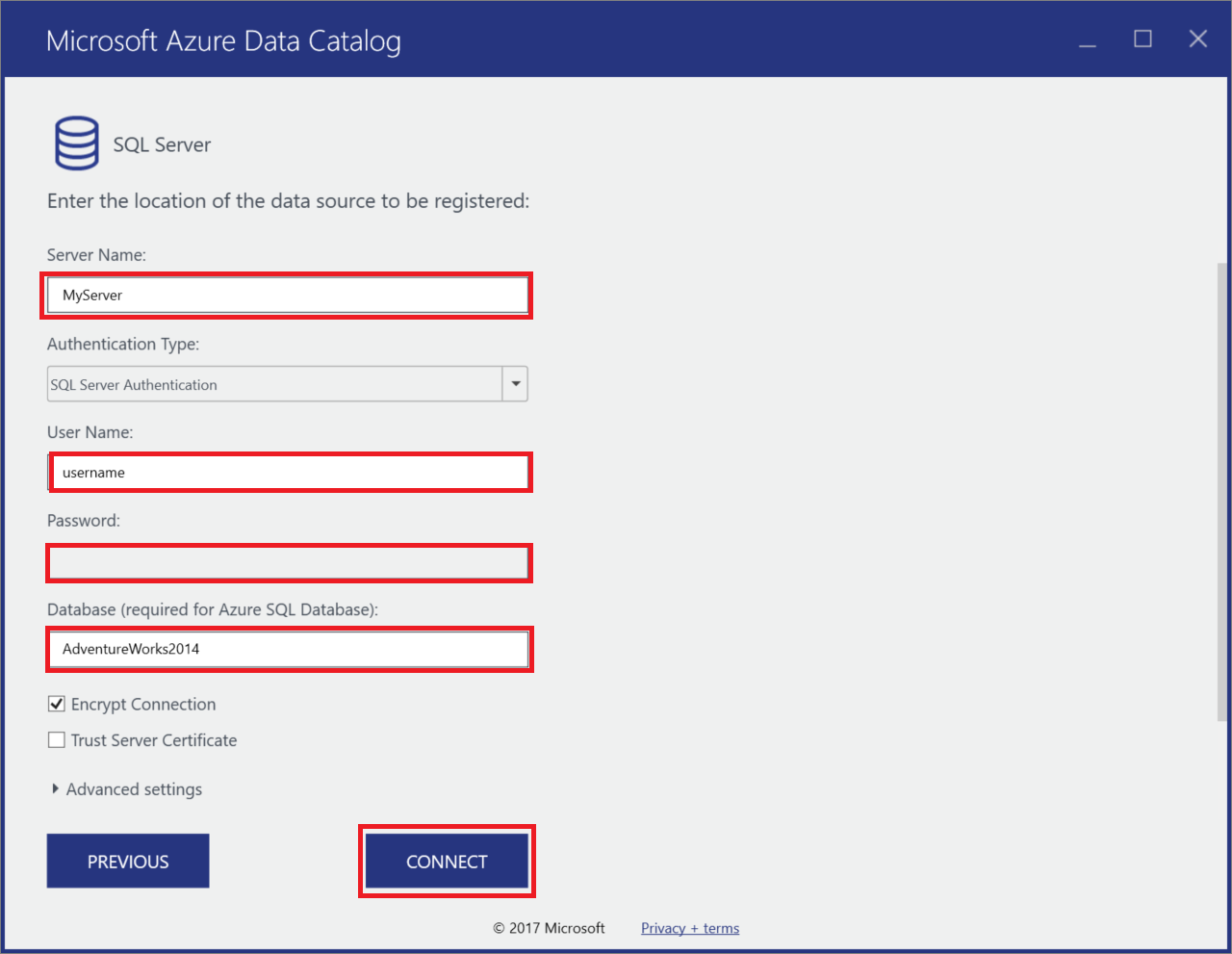
Registe os metadados do recurso de dados. Neste exemplo, você registra objetos Product do namespace de exemplo:
Na árvore Hierarquia do servidor, expanda o exemplo de banco de dados e selecione SalesLT.
Selecione Product, ProductCategory, ProductDescription e ProductModel usando Ctrl+select.
Selecione a seta selecionada por mover (>). Esta ação move todos os objetos selecionados para a lista Objetos a registar.
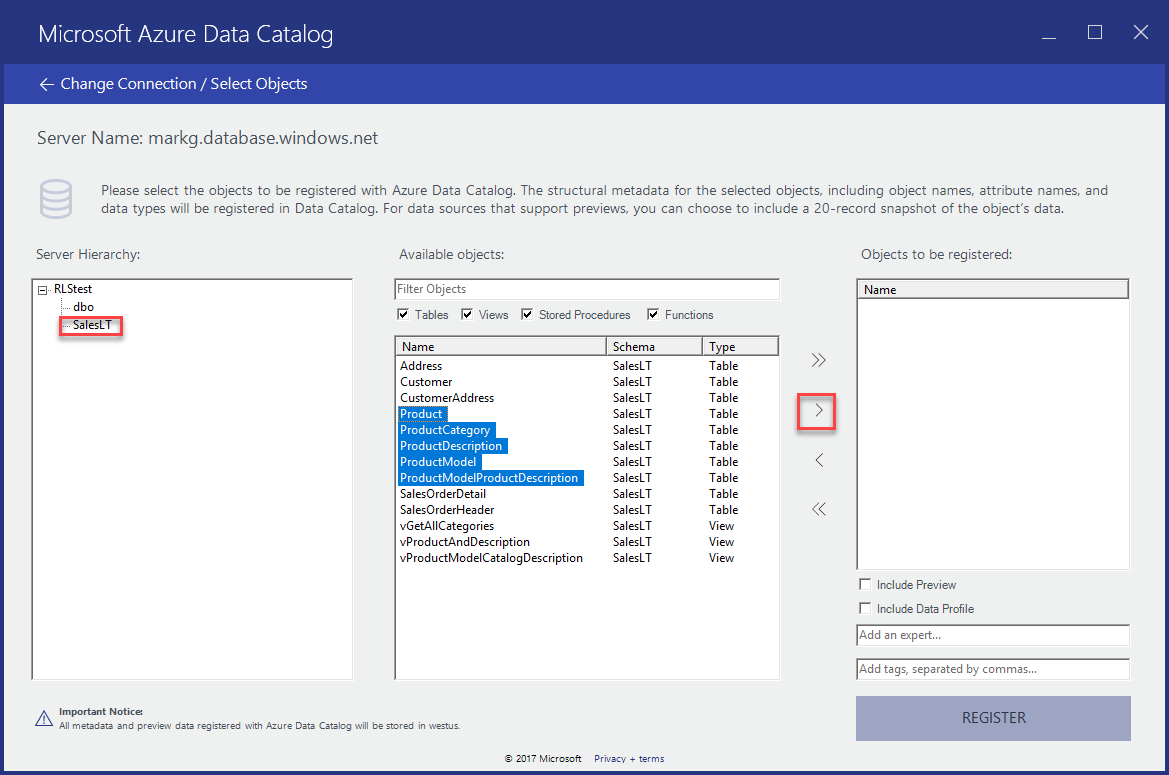
Selecione Incluir uma Pré-visualização para incluir uma pré-visualização de instantâneo dos dados. O instantâneo inclui até 20 registros de cada tabela e é copiado para o catálogo.
Selecione Incluir Perfil de Dados para incluir um instantâneo das estatísticas dos objetos relativas ao perfil de dados (por exemplo, valores mínimos, máximos e médios de uma coluna, número de linhas, etc.).
No campo Adicionar tags, insira sales, product, azure sql. Esta ação irá adicionar etiquetas de pesquisa a estes recursos de dados. As etiquetas são uma excelente forma de ajudar os utilizadores a localizar uma origem de dados registada.
Especifique o nome de um especialista sobre estes dados (opcional).
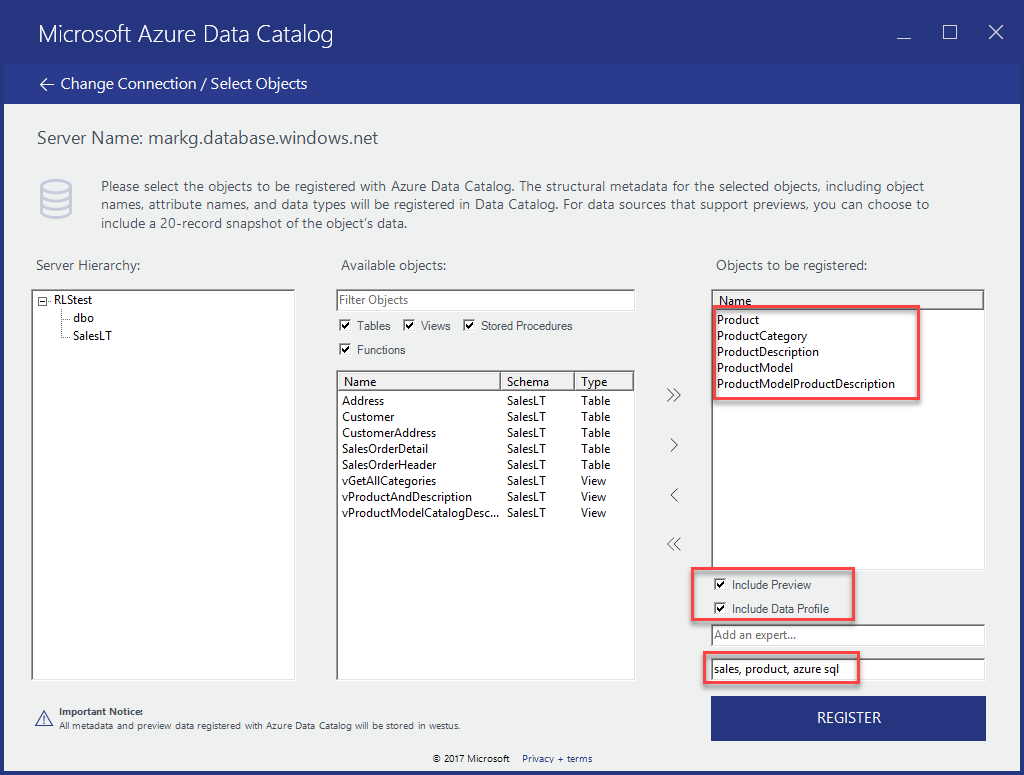
Selecione REGISTRAR. O Catálogo de Dados do Azure regista os objetos selecionados. Neste exercício, os objetos selecionados do seu exemplo de banco de dados são registrados. A ferramenta de registo extrai metadados do recurso de dados e copia-os para o serviço Catálogo de Dados do Azure. Os dados permanecem onde se encontram atualmente. Os dados permanecem sob o controle dos administradores e políticas do sistema de origem.
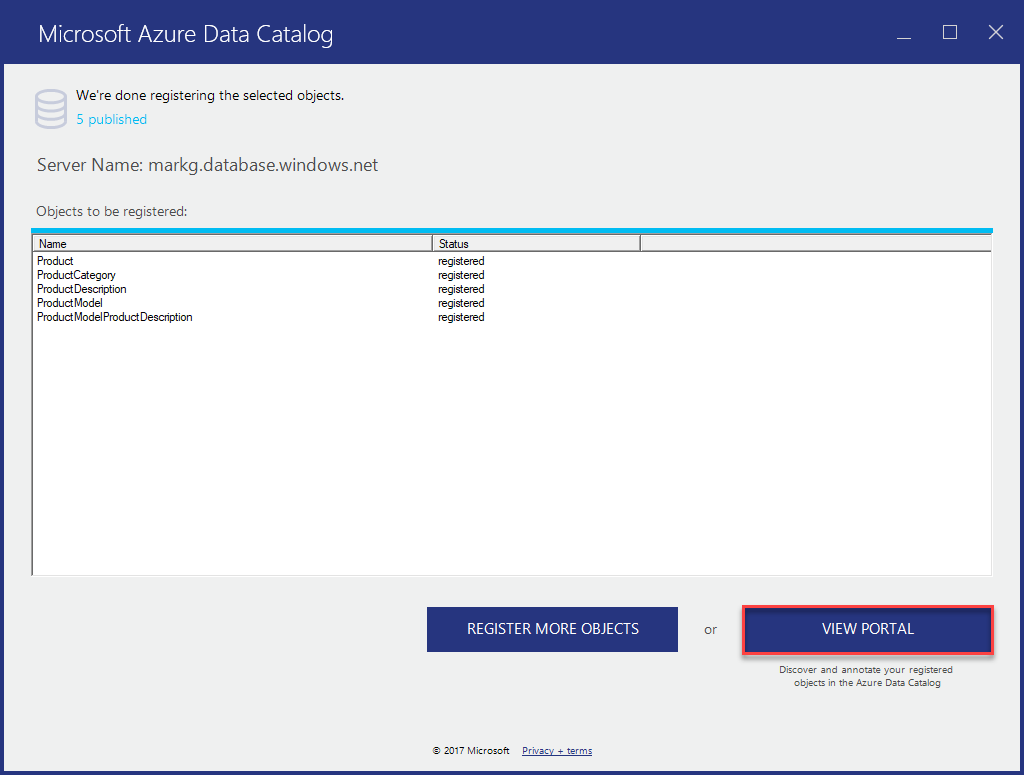
Para ver seus objetos de fonte de dados registrados, selecione Exibir Portal. No portal do Catálogo de Dados do Azure, confirme se você vê todas as quatro tabelas e o banco de dados no modo de exibição de grade (verifique se a barra de pesquisa está limpa).
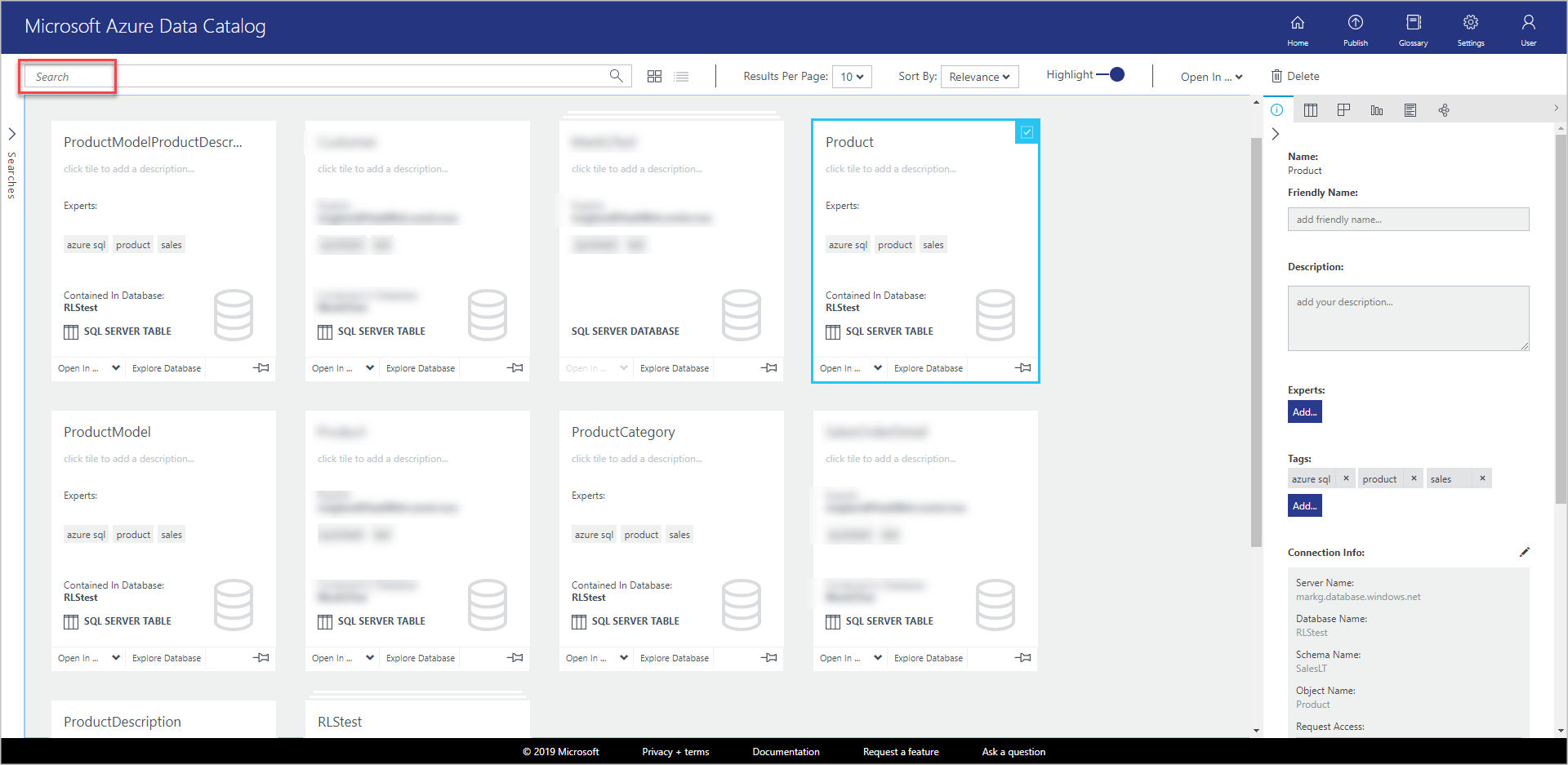
Neste exercício, você registrou objetos do exemplo de banco de dados para o Banco de Dados SQL do Azure para que eles possam ser facilmente descobertos pelos usuários em toda a organização.
No exercício seguinte, vai aprender a detetar recursos de dados registados.
Detetar recursos de dados
A deteção no Catálogo de Dados do Azure utiliza dois mecanismos principais – pesquisa e filtragem.
A pesquisa foi concebida para ser intuitiva e poderosa. Por predefinição, é feita a correspondência dos termos de pesquisa em relação a qualquer propriedade no catálogo, incluindo anotações fornecidas pelo utilizador.
A filtragem foi concebida para complementar a pesquisa. Pode selecionar características específicas, como especialistas, tipo de origem de dados, tipo de objeto e etiquetas, para ver os recursos de dados correspondentes e para restringir os resultados da pesquisa a recursos correspondentes.
Usando uma combinação de pesquisa e filtragem, você pode navegar rapidamente pelas fontes de dados registradas no Catálogo de Dados do Azure.
Neste exercício, vai utilizar o portal do Catálogo de Dados do Azure para detetar os recursos de dados que registou no exercício anterior. Para obter detalhes sobre a sintaxe da pesquisa, veja Data Catalog Search syntax reference (Referência para a sintaxe da Pesquisa do Catálogo de Dados).
Seguem-se alguns exemplos para detetar recursos de dados no catálogo.
Detetar recursos de dados com a pesquisa básica
A pesquisa básica ajuda-o a pesquisar catálogos com um ou mais termos de pesquisa. Os resultados são qualquer recurso que corresponda a uma propriedade com um ou mais dos termos especificados.
Selecione Página Inicial no portal do Catálogo de Dados do Azure. Se você fechou o navegador da Web, vá para a home page do Catálogo de Dados do Azure.
Na caixa de pesquisa, introduza
producte prima ENTER.
Confirme que vê as quatro tabelas e a base de dados nos resultados. Você pode alternar entre o modo de exibição de grade e o modo de exibição de lista selecionando botões na barra de ferramentas, conforme mostrado na imagem a seguir. Tenha em atenção que a palavra-chave da pesquisa é realçada nos resultados da pesquisa porque a opção Realçar está LIGADA. Também pode especificar o número de resultados por página nos resultados de pesquisa.
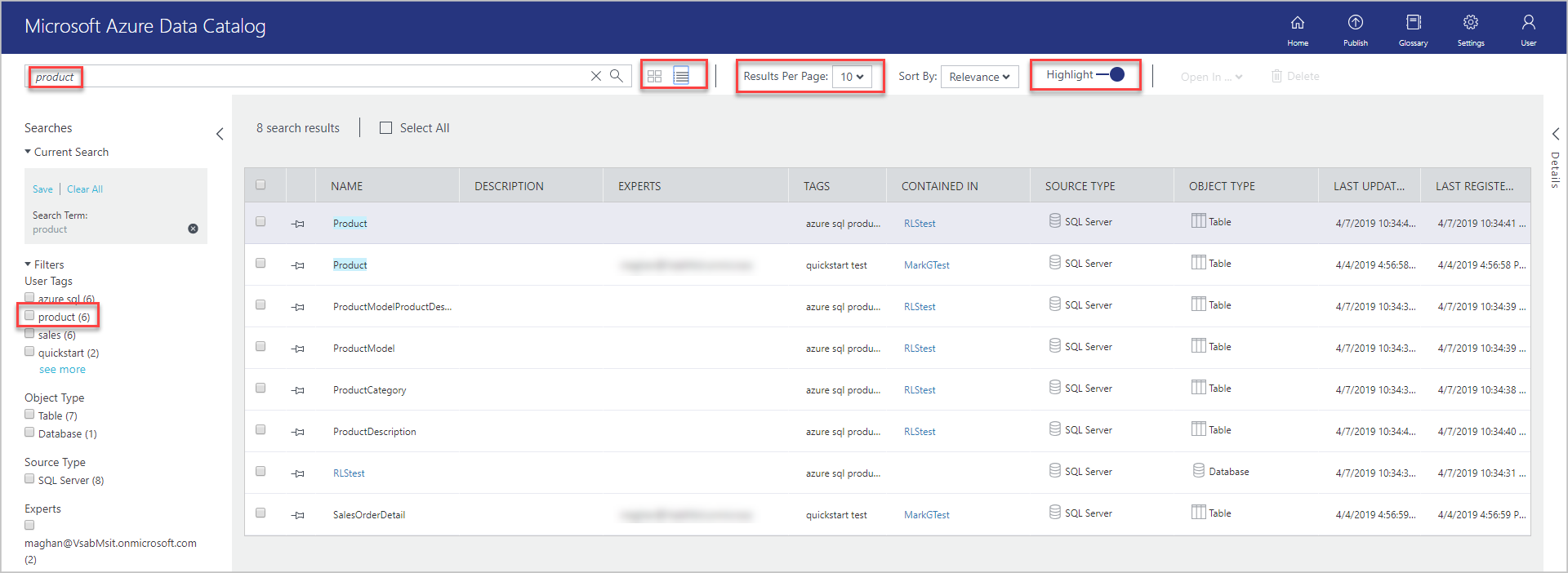
O painel Pesquisas está no lado esquerdo e o painel Propriedades no lado direito. No painel Pesquisas, pode alterar os critérios de pesquisa e filtrar os resultados. O painel Propriedades apresenta as propriedades de um objeto selecionado na grelha ou na lista.
Selecione Produto nos resultados da pesquisa. selecione as guias Visualização, Colunas, Perfil de Dados e Documentação ou selecione a seta para expandir o painel inferior.
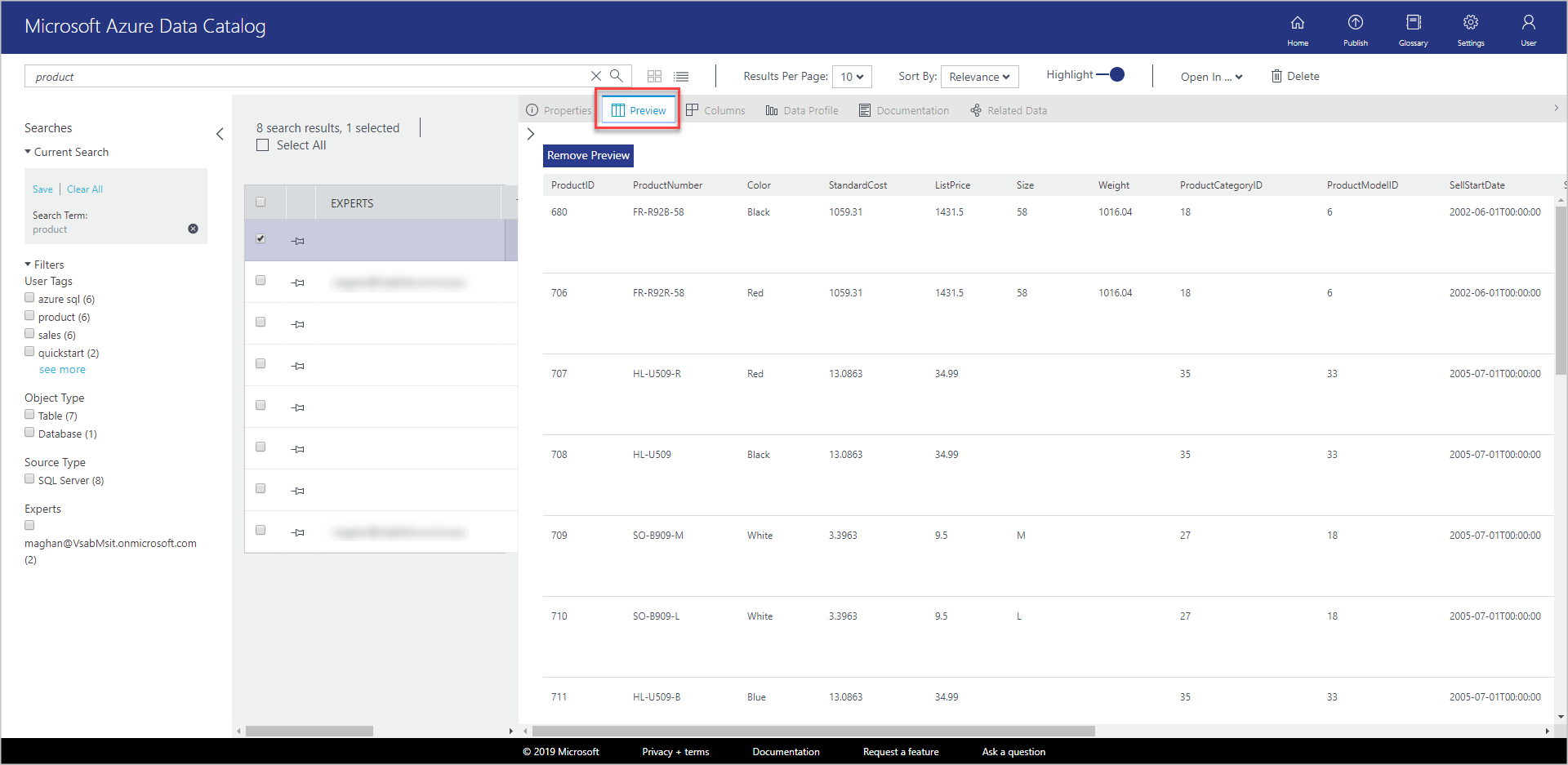
No separador Pré-visualização, é apresentada uma pré-visualização dos dados na tabela Produto.
Selecione a guia Colunas para encontrar detalhes sobre colunas (como nome e tipo de dados) no ativo de dados.
Selecione a guia Perfil de Dados para ver a criação de perfil dos dados (por exemplo: número de linhas, tamanho dos dados ou valor mínimo em uma coluna) no ativo de dados.
Detetar recursos de dados com o âmbito de propriedade
O âmbito de propriedade ajuda-o a detetar recursos de dados quando o termo de pesquisa tem correspondência com a propriedade especificada.
Limpe o filtro Tabela em Tipo de Objeto, nos Filtros.
Na caixa de pesquisa, introduza
tags:producte prima ENTER. Veja Data Catalog Search syntax reference (Referência para a sintaxe da Pesquisa do Catálogo de Dados) para ver todas as propriedades que pode utilizar para pesquisar o catálogo de dados.Confirme que vê as tabelas e a base de dados nos resultados.
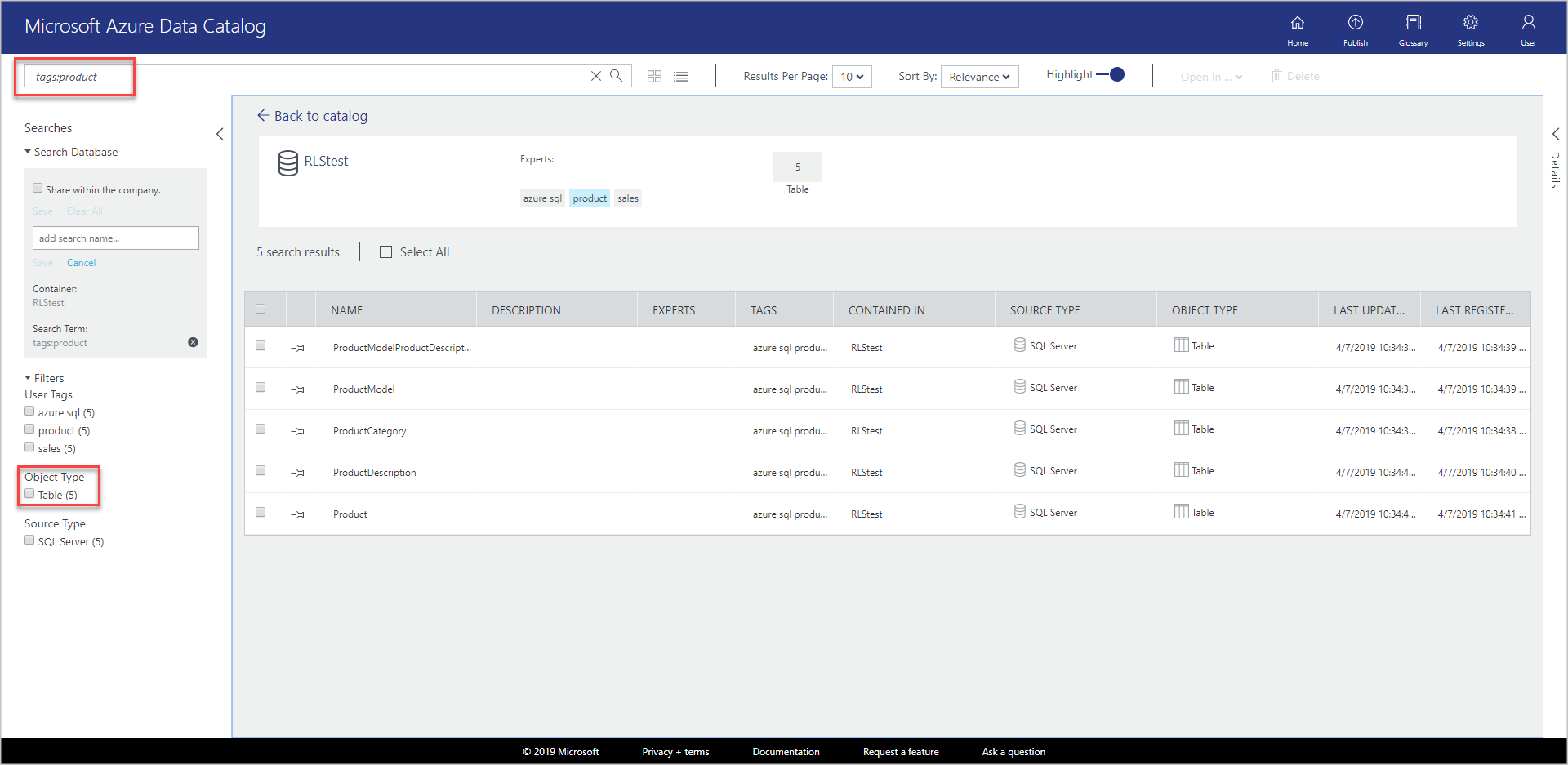
Guardar a pesquisa
No painel Pesquisas, na seção Pesquisa atual, insira um nome para a pesquisa e selecione Salvar.
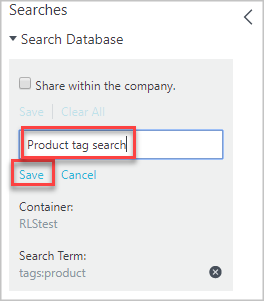
Confirme que a pesquisa guardada aparece em Pesquisas Guardadas.
Selecione uma das ações que pode realizar na pesquisa guardada (Mudar o nome, Eliminar, Guardar Como Pesquisa Predefinida).
Agrupar com parênteses
Ao agrupar com parênteses, pode agrupar partes da consulta para alcançar isolamento lógico, especialmente em conjunto com operadores Booleanos.
Na caixa de pesquisa, introduza
name:product AND (tags:product AND objectType:table)e prima ENTER.Confirme que só vê a tabela Product nos resultados da pesquisa.
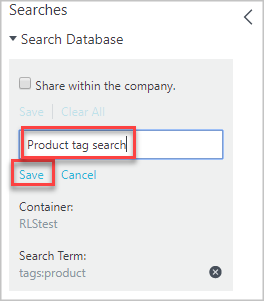
Operadores de comparação
Com os operadores de comparação, pode utilizar comparações além das de igualdade para propriedades que têm tipos de dados numéricos e de data.
Na caixa de pesquisa, introduza
lastRegisteredTime:>"06/09/2016".Limpe o filtro Tabela em Tipo de Objeto.
Prima ENTER.
Confirme que vê as tabelas Product, ProductCategory e ProductDescription e a base de dados SQL que registou nos resultados da pesquisa.
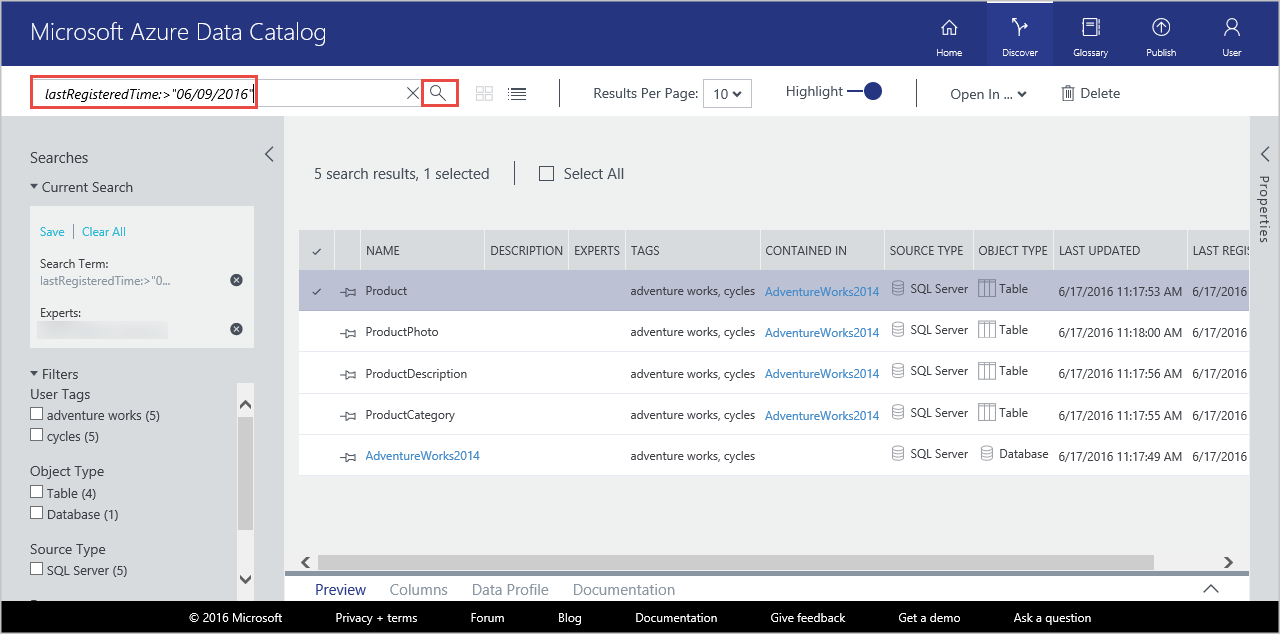
Consulte Como descobrir ativos de dados para obter informações detalhadas sobre como descobrir ativos de dados. Para obter mais informações sobre sintaxe de pesquisa, consulte Referência de sintaxe de pesquisa do catálogo de dados.
Anotar recursos de dados
Neste exercício, você usa o portal do Catálogo de Dados do Azure para anotar (adicionar informações, como descrições, tags ou especialistas) ativos de dados existentes no catálogo. As anotações complementam os metadados estruturais extraídos da fonte de dados durante o registro. A anotação torna os ativos de dados muito mais fáceis de descobrir e entender.
Neste exercício, vai anotar um recurso de dados individual (ProductPhoto). Vai adicionar um nome amigável e uma descrição ao recurso de dados ProductPhoto.
Vá para a home page do Catálogo de Dados do Azure e pesquise com
tags:productpara encontrar os ativos de dados que você registrou.Selecione ProductModel nos resultados da pesquisa.
Introduza Imagens do produto em Nome Amigável e Fotografias do produto para os materiais de marketing na Descrição.
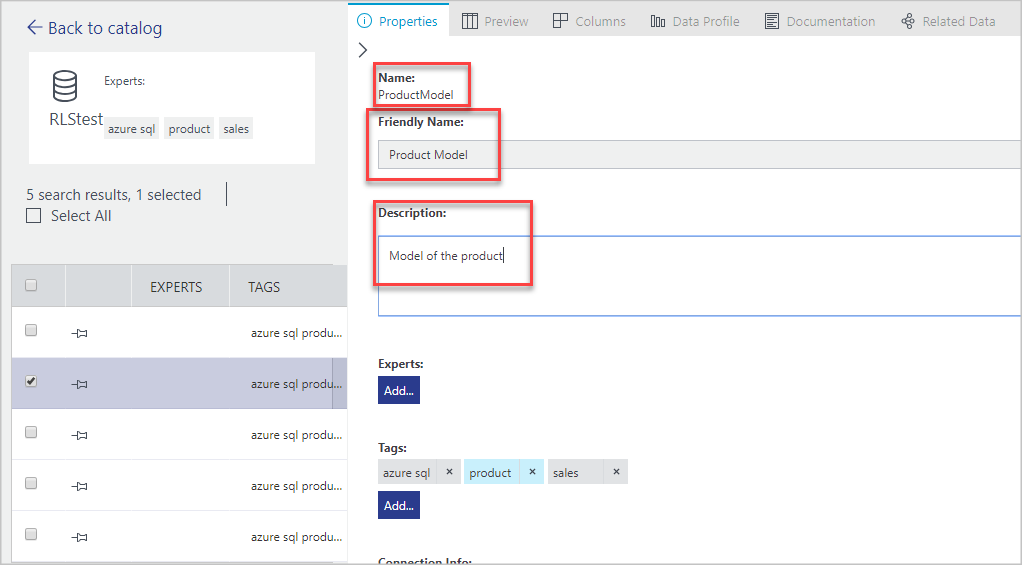
A Descrição ajuda os outros utilizadores a detetar e compreender porquê e como utilizar os recursos de dados selecionados. Também pode adicionar mais etiquetas e ver as colunas. Você pode pesquisar e filtrar fontes de dados usando os metadados descritivos adicionados ao catálogo.
Você também pode executar as seguintes etapas nesta página:
Adicionar especialistas ao recurso de dados. selecione Adicionar na área Especialistas .
Adicionar etiquetas ao nível do conjunto de dados. selecione Adicionar na área Etiquetas . Uma etiqueta pode ser uma etiqueta de utilizador ou uma etiqueta do glossário. A Edição Standard do Catálogo de Dados inclui um glossário comercial que ajuda os administradores do catálogo a definir uma taxonomia comercial central. Os utilizadores do catálogo podem assim anotar recursos de dados com os termos do glossário. Para obter mais informações, veja How to set up the Business Glossary for Governed Tagging (Como configurar o Glossário Comercial para Etiquetagem Regida).
Adicionar etiquetas ao nível da coluna. selecione Adicionar em Etiquetas para a coluna que pretende anotar.
Adicionar descrição ao nível da coluna. Introduza Descrição numa coluna. Também pode ver os metadados da descrição extraídos da origem de dados.
Adicionar informações de Pedir acesso que mostra aos utilizadores como pedir acesso ao recurso de dados.
Escolha o separador Documentação e disponibilize documentação para o recurso de dados. Com a documentação do Catálogo de Dados do Azure, pode utilizar o seu catálogo de dados como um repositório de conteúdos para criar uma narrativa completa dos seus recursos de dados.
Também pode adicionar uma anotação a vários recursos de dados. Por exemplo, pode selecionar todos os recursos de dados que registou e especificar um especialista para os mesmos.
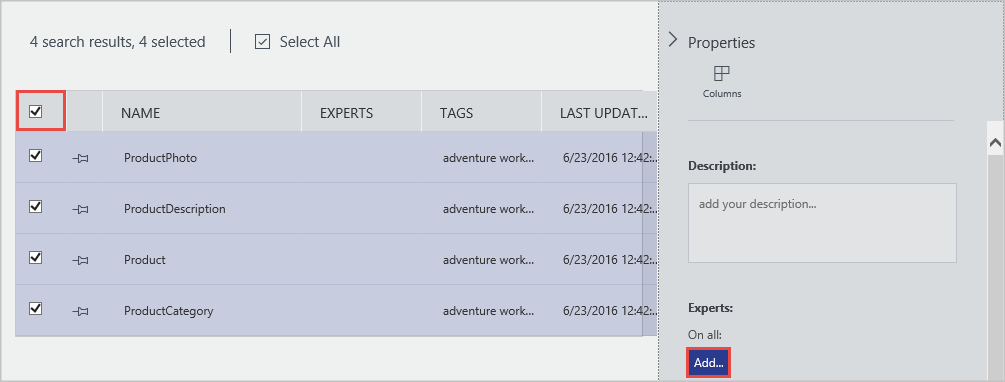
O Catálogo de Dados do Azure suporta uma abordagem baseada em “crowd-sourcing” nas anotações. Qualquer usuário do Catálogo de Dados pode adicionar tags (usuário ou glossário), descrições e outros metadados. Ao fazer isso, os usuários adicionam perspetiva sobre um ativo de dados e seu uso, e compartilham essa perspetiva com outros usuários.
Veja How to annotate data assets (Como anotar recursos de dados) para obter informações detalhadas sobre como anotar recursos de dados.
Ligar a recursos de dados
Neste exercício, vai abrir os recursos de dados numa ferramenta de cliente integrada (Excel) e numa ferramenta não integrada (SQL Server Management Studio) mediante a utilização de informações de ligação.
Nota
É importante lembrar-se de que o Catálogo de Dados do Azure não lhe dá acesso à origem de dados real, apenas lhe permite detetá-la e compreendê-la mais facilmente. Quando se liga a uma origem de dados, a aplicação cliente que escolher utiliza as suas credenciais do Windows ou pede-lhe as credenciais, conforme necessário. Se não lhe tiver sido concedido anteriormente acesso à origem de dados, este tem de lhe ser concedido para que se possa ligar.
Ligar a um recurso de dados a partir do Excel
Selecione Product a partir dos resultados de pesquisa. selecione Abrir em na barra de ferramentas e selecione Excel.
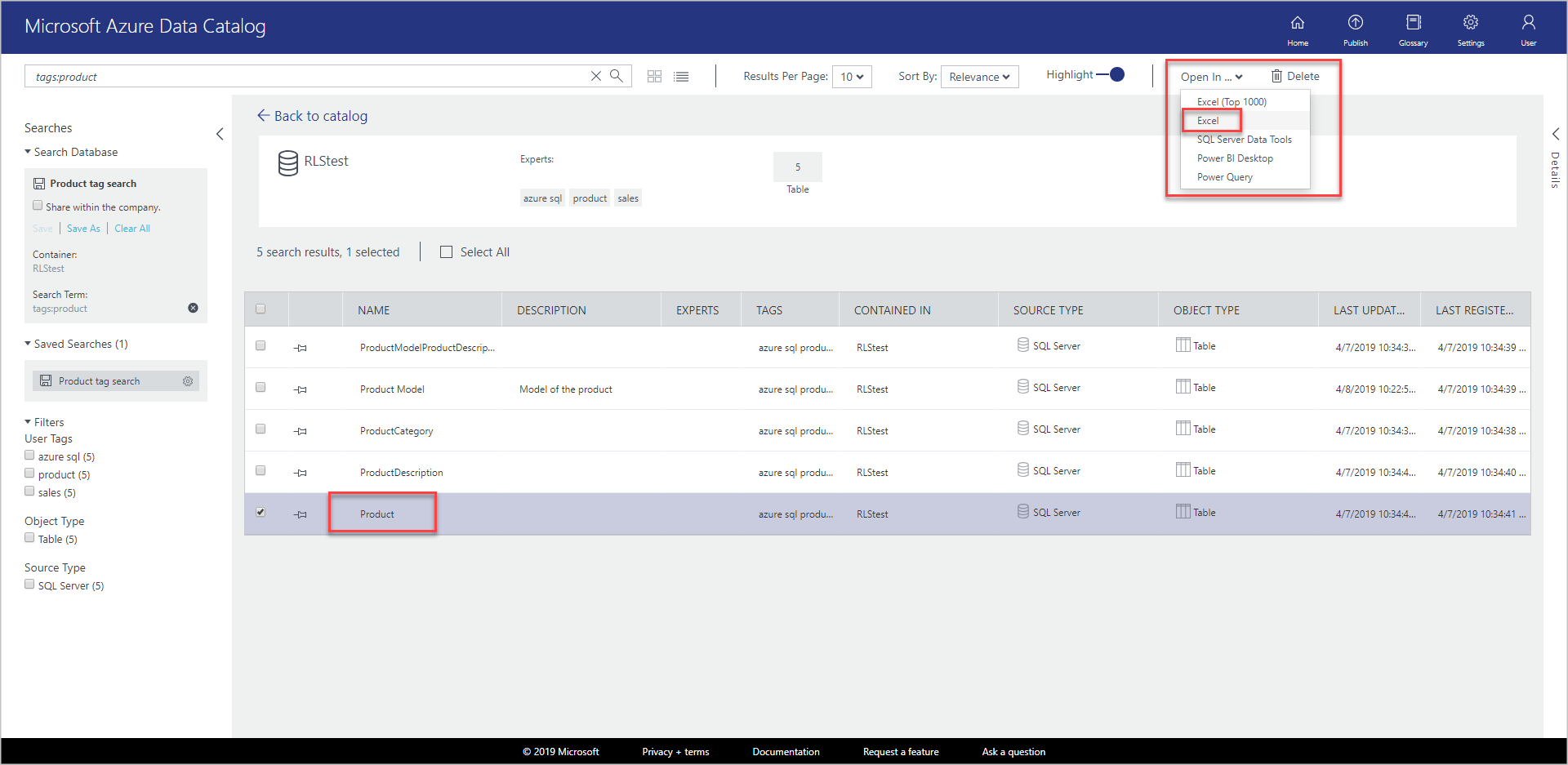
Selecione Abrir na janela pop-up de download. Essa experiência pode variar dependendo do navegador.
Na janela Aviso de Segurança do Microsoft Excel, selecione Ativar.
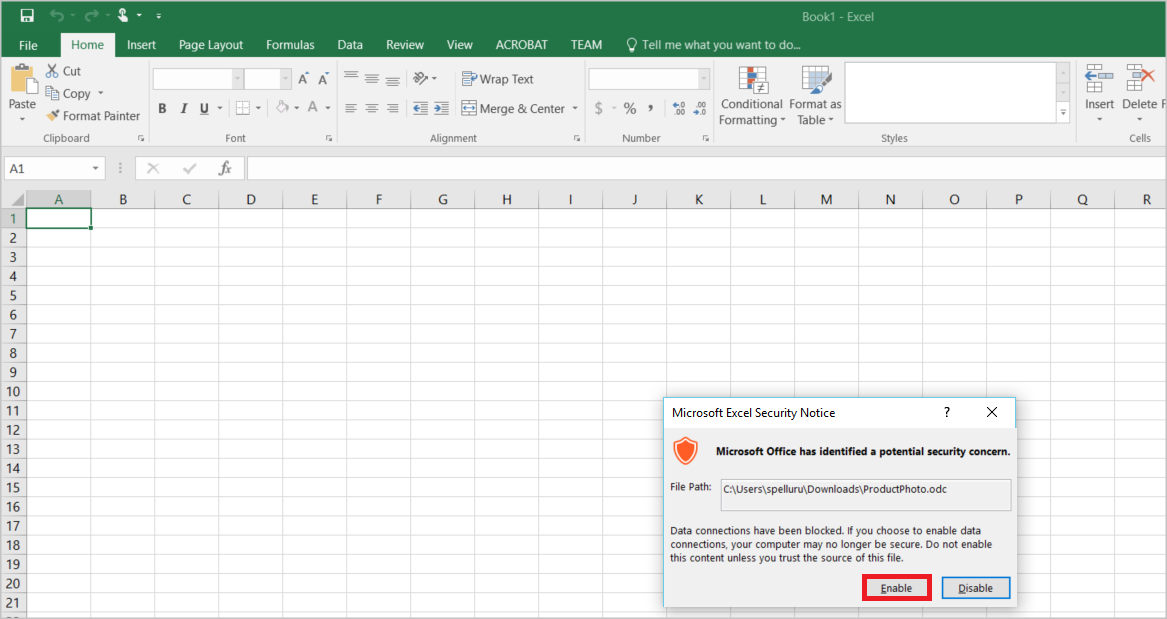
Mantenha os padrões na caixa de diálogo Importar dados e selecione OK.
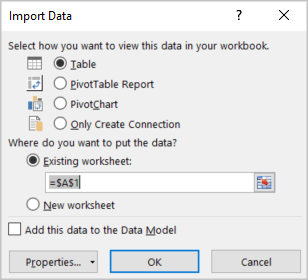
Veja a origem de dados no Excel.
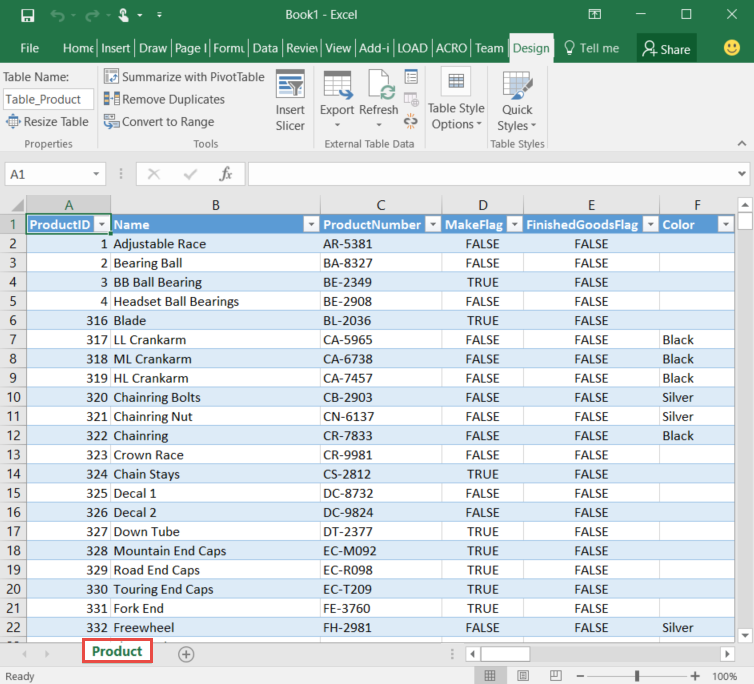
SQL Server Management Studio
Neste exercício, ligou a recursos de dados que foram detetados com o Catálogo de Dados do Azure. Com o portal do Catálogo de Dados do Azure, pode ligar diretamente através das aplicações cliente integradas no menu Abrir em. Também pode utilizar as informações de localização incluídas nos metadados do recurso para ligar com qualquer aplicação que quiser. Por exemplo, você pode usar o SQL Server Management Studio para se conectar ao Banco de Dados SQL do Azure para acessar os dados nos ativos de dados registrados neste tutorial.
Abra o SQL Server Management Studio.
Na caixa de diálogo Ligar ao Servidor, introduza o nome do servidor do painel Propriedades no portal do Catálogo de Dados do Azure.
Utilize a autenticação e as credenciais adequadas para aceder ao recurso de dados. Se não tiver acesso, utilize as informações no campo Pedir Acesso para o obter.
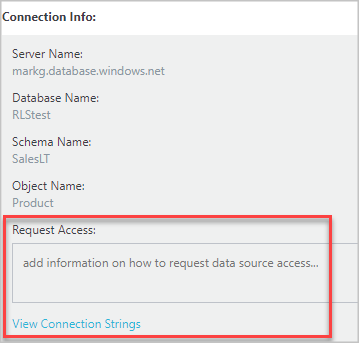
Selecione Exibir cadeias de conexão para exibir e copiar cadeias de conexão ADO.NET, ODBC e OLEDB para a área de transferência para uso em seu aplicativo.
Gerir recursos de dados
Neste passo, vai saber como configurar a segurança dos seus recursos de dados. O Catálogo de Dados não dá aos usuários acesso aos dados em si. O proprietário da origem de dados controla o acesso aos dados.
Pode utilizar o Catálogo de Dados para detetar origens de dados e ver os metadados relacionados com as origens registadas no catálogo. No entanto, poderá haver situações em que as fontes de dados só devam ser visíveis para utilizadores específicos ou para membros de grupos específicos. Para esses cenários, você pode usar o Catálogo de Dados para assumir a propriedade de ativos de dados registrados e controlar a visibilidade dos ativos que você possui.
Nota
As capacidades de gestão descritas neste exercício só estão disponíveis na Edição Standard do Catálogo de Dados do Azure e não na Edição Gratuita. No Catálogo de Dados do Azure, pode assumir a propriedade, adicionar coproprietários e definir a visibilidade dos recursos de dados.
Assumir a propriedade de recursos de dados e restringir a visibilidade
Aceda à home page do Catálogo de Dados do Azure. Na caixa de Pesquisa, introduza
tags:cyclese prima ENTER.Selecione um item na lista de resultados e selecione Apropriar-se na barra de ferramentas.
Na seção Gerenciamento do painel Propriedades, selecione Apropriar-se.
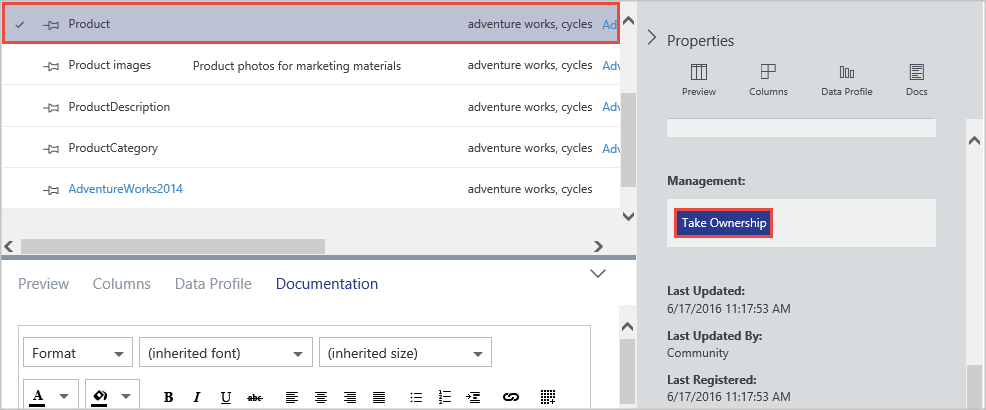
Para restringir a visibilidade, escolha Proprietários ou esses usuários na seção Visibilidade e selecione Adicionar. Introduza os endereços de e-mail dos utilizadores na caixa de texto e prima ENTER.
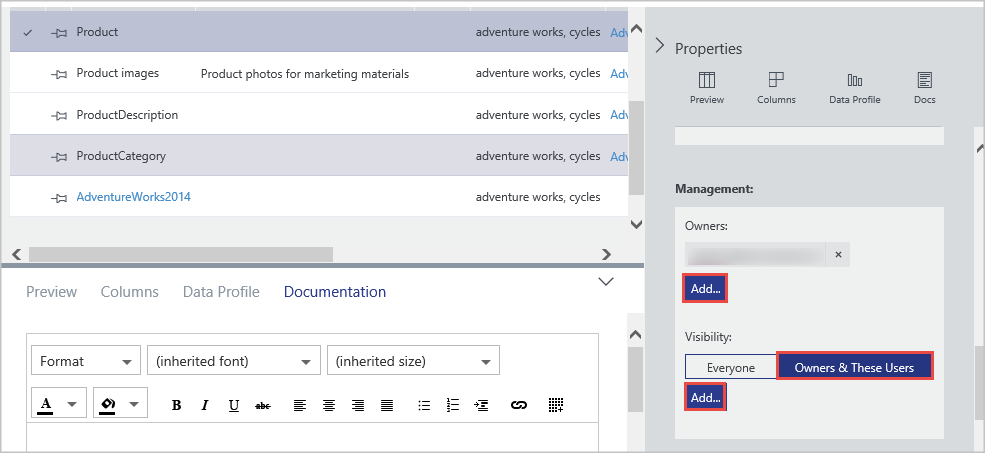
Remover recursos de dados
Neste exercício, vai utilizar o portal do Catálogo de Dados do Azure para remover dados de pré-visualização dos recursos de dados registados e eliminar recursos de dados do catálogo.
No Catálogo de Dados do Azure, pode eliminar um recurso individual ou vários recursos.
Na caixa de texto Pesquisar, digite
tags:cyclese selecione ENTER.Selecione um item na lista de resultados e selecione Excluir na barra de ferramentas, conforme mostrado na imagem a seguir:
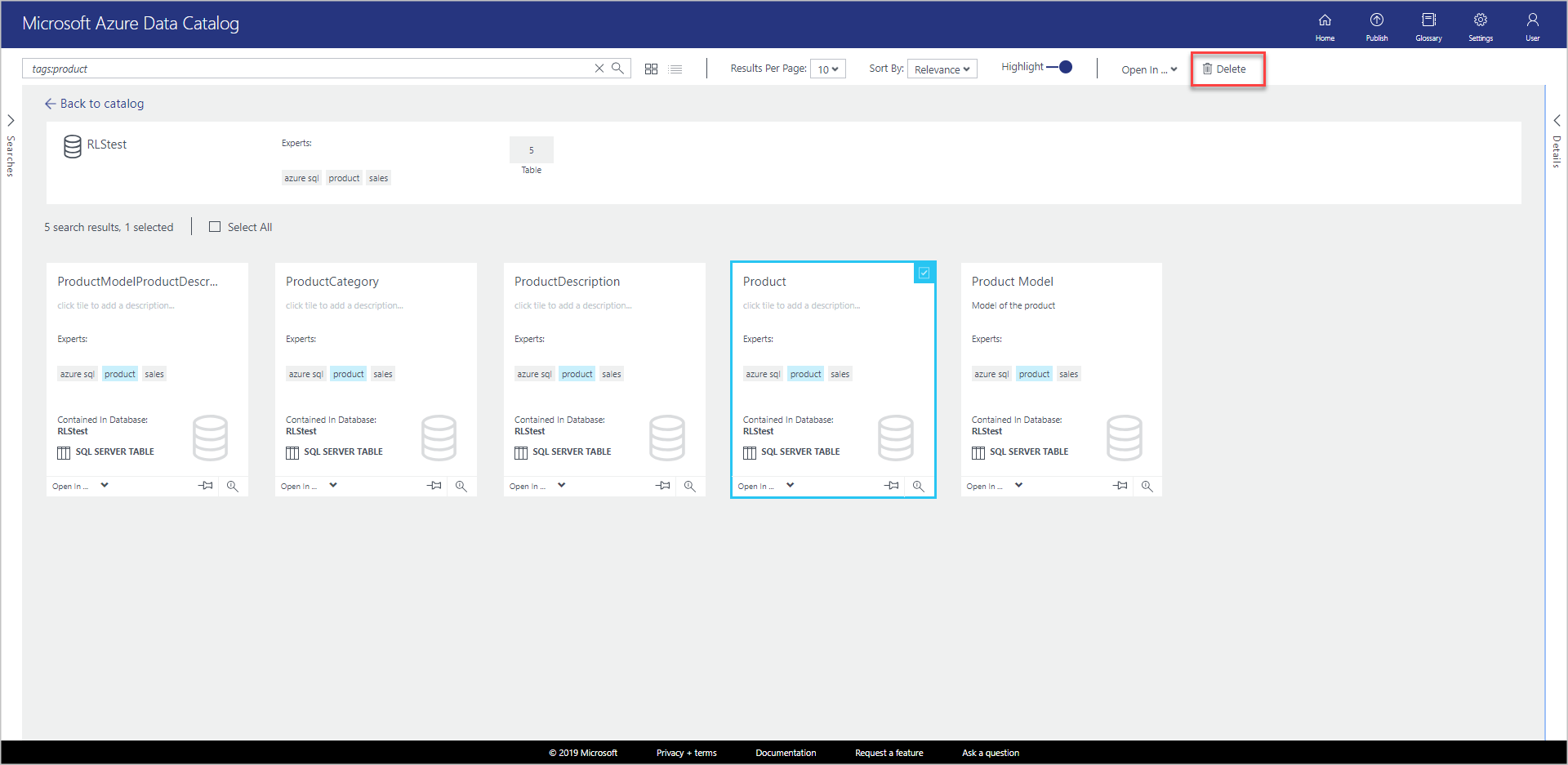
Se você estiver usando o modo de exibição de lista, a caixa de seleção estará à esquerda do item, conforme mostrado na imagem a seguir:
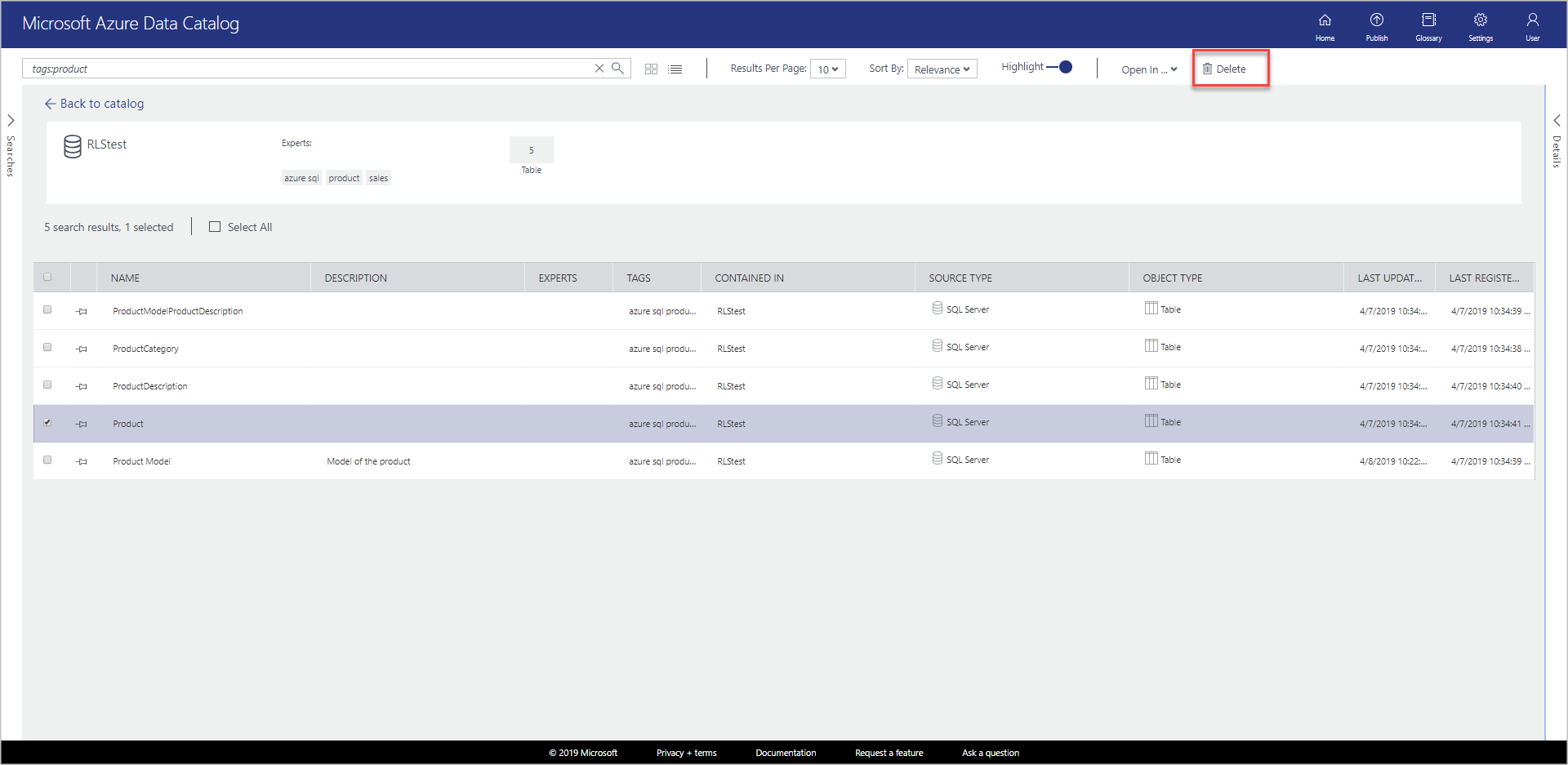
Também pode selecionar vários recursos de dados e eliminá-los, conforme mostrado na imagem seguinte:
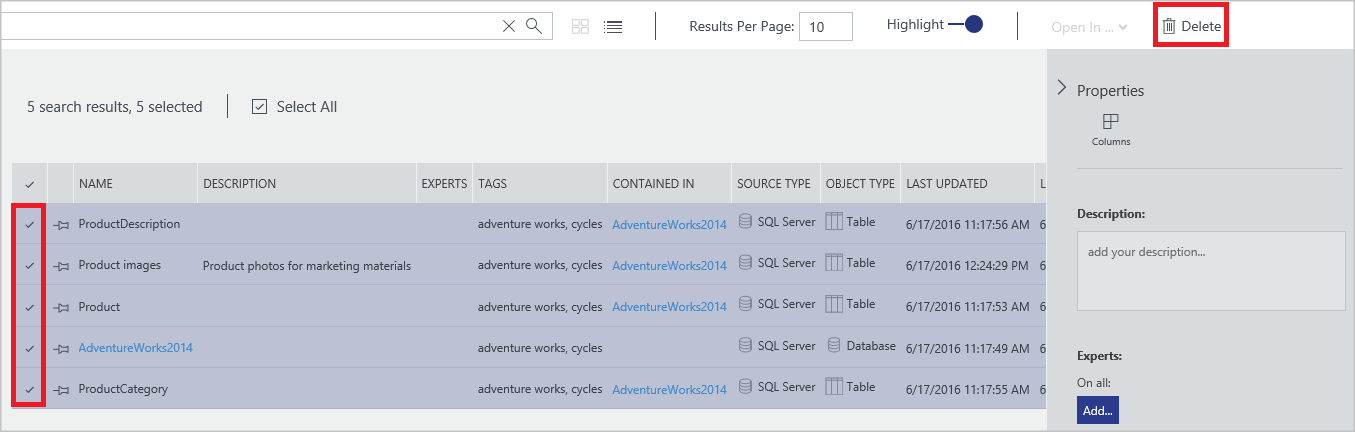
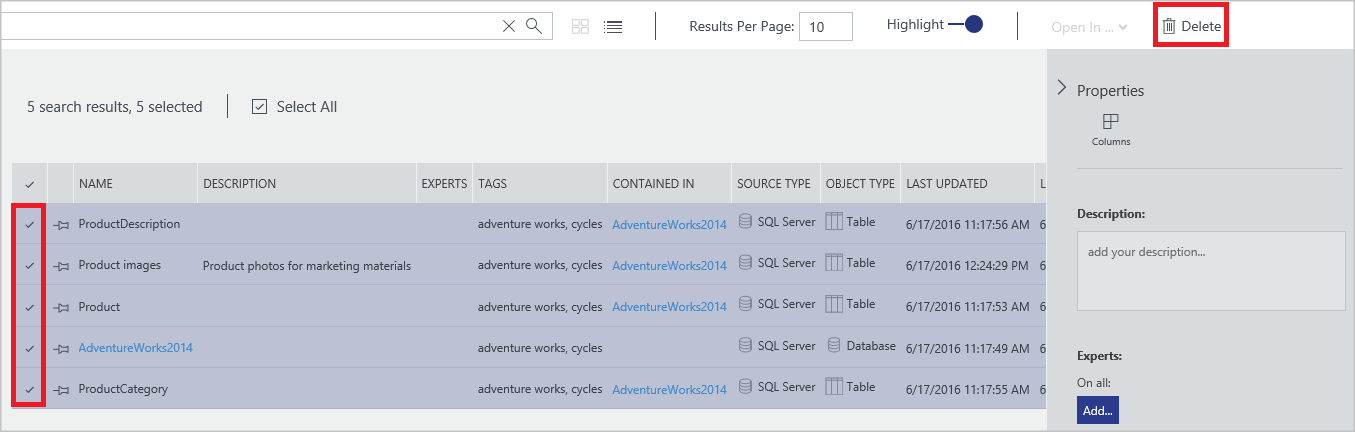
Nota
O comportamento predefinido do catálogo é permitir que qualquer utilizador registe uma origem de dados e permitir que qualquer utilizador possa eliminar qualquer recurso de dados que foi registado. As capacidades de gestão incluídas na Edição Standard do Catálogo de Dados do Azure oferecem opções adicionais para obter a propriedade de recursos, restringir quem os detetar e quem os pode eliminar.
Clean up resources (Limpar recursos)
Siga as etapas Remover ativos de dados para limpar todos os ativos que você usou ao seguir este tutorial.
Resumo
Neste tutorial, explorou as capacidades essenciais do Catálogo de Dados do Azure, incluindo registar, anotar, detetar e gerir recursos de dados empresariais. Agora que concluiu o tutorial, está na altura de começar. Pode começar hoje, registando as origens de dados de que você e a sua equipa dependem e convidando colegas para utilizarem o catálogo.