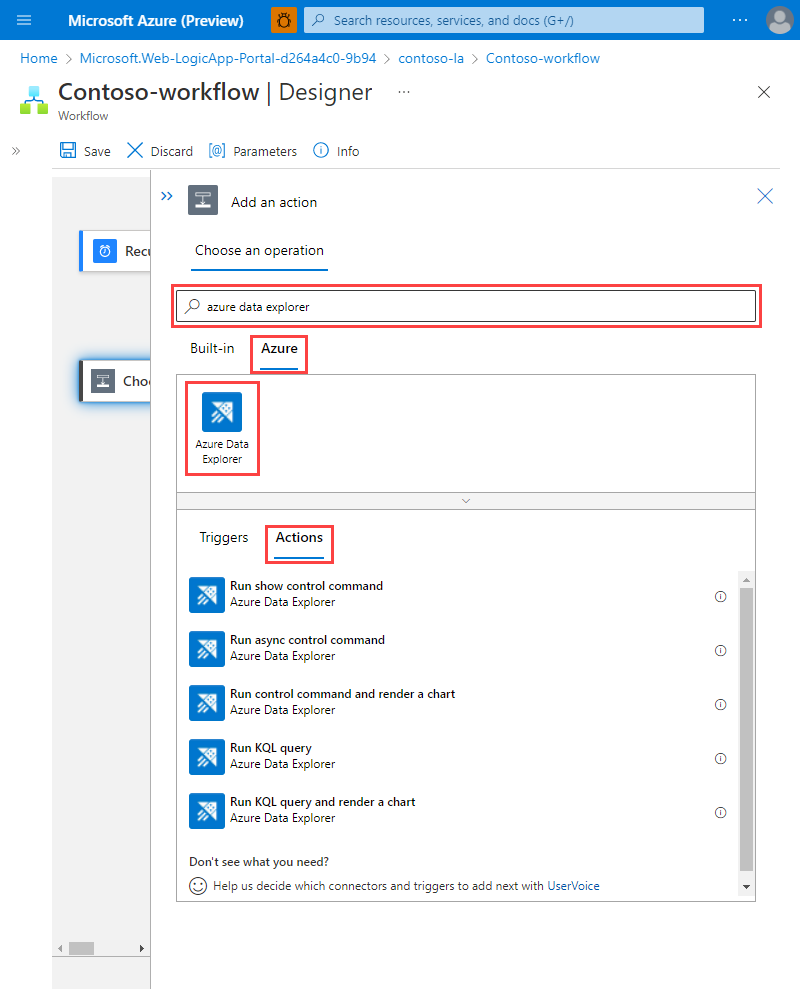Microsoft Logic Apps e Data Explorer do Azure
O conector do Microsoft Logic Apps permite-lhe executar consultas e comandos automaticamente como parte de uma tarefa agendada ou acionada.
O Logic Apps e Power Automate são criados no mesmo conector. Por conseguinte, as limitações, ações, autenticação e exemplos de utilização que se aplicam ao Power Automate, também se aplicam ao Logic Apps, conforme mencionado no Power Automate documentation page.
Nota
Para que uma aplicação lógica aceda a um cluster protegido por rede, tem de adicionar os endereços IP de saída associados à região da sua aplicação lógica à lista de permissões da firewall. Para obter mais informações, veja Gerir o acesso público ao cluster do Azure Data Explorer.
Criar uma aplicação lógica com o Azure Data Explorer
Abra o Microsoft portal do Azure.
Procure "Aplicações lógicas" e selecione o serviço Aplicações lógicas .
Selecione +Adicionar.
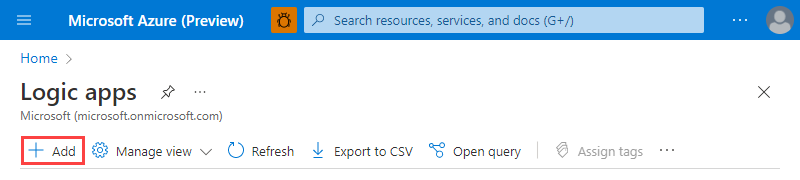
No painel Criar Aplicação Lógica , preencha os detalhes da aplicação e, em seguida, selecione Rever + criar.
Verifique se os detalhes estão corretos e, em seguida, selecione Criar.
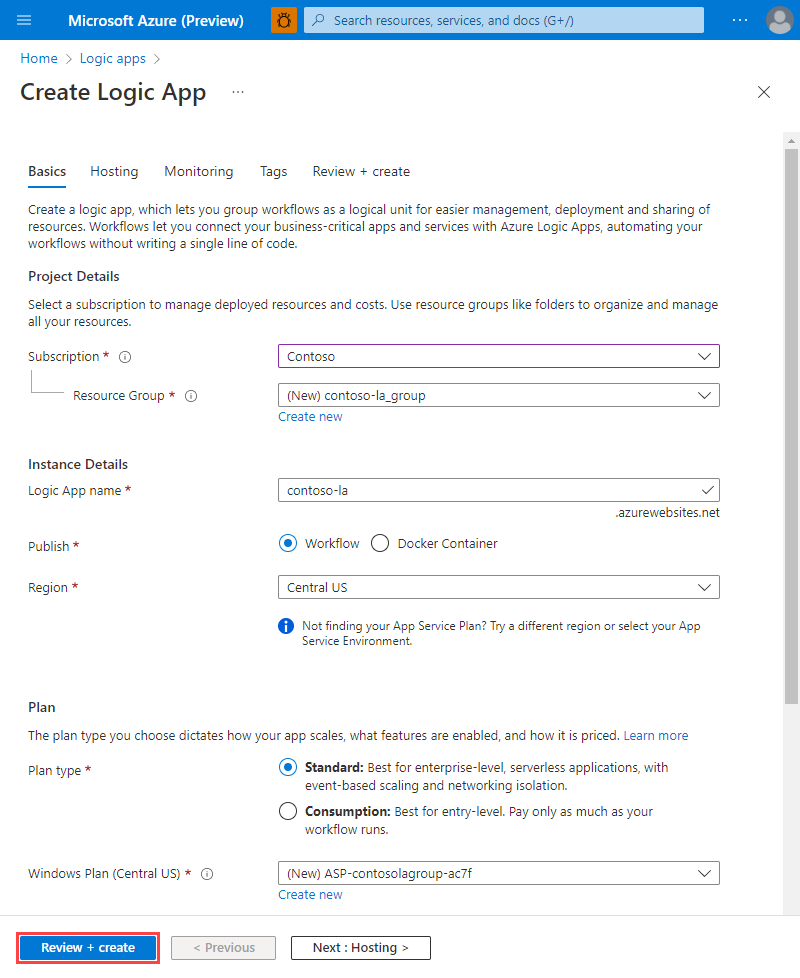
Quando a aplicação lógica for criada, aceda à página Descrição Geral do recurso.
No menu esquerdo, selecione Fluxos de trabalho e, em seguida, selecione + Adicionar.
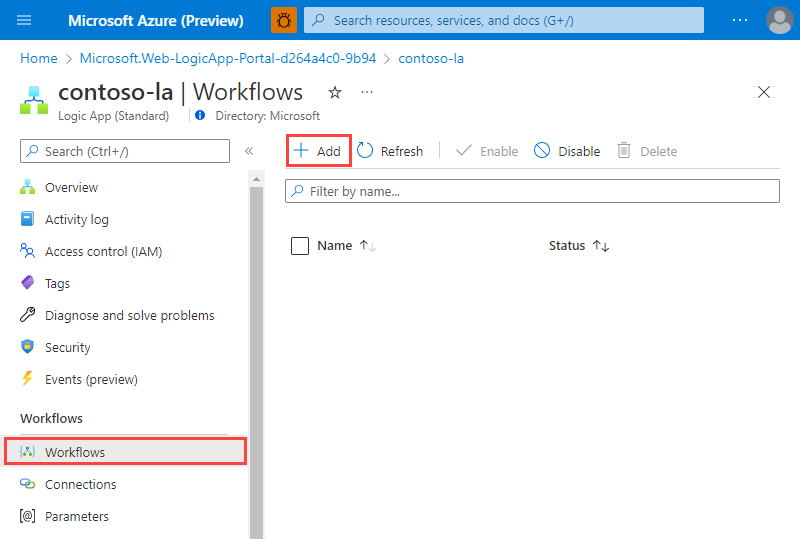
No painel Novo fluxo de trabalho , preencha os detalhes do fluxo de trabalho e, em seguida, selecione Criar.
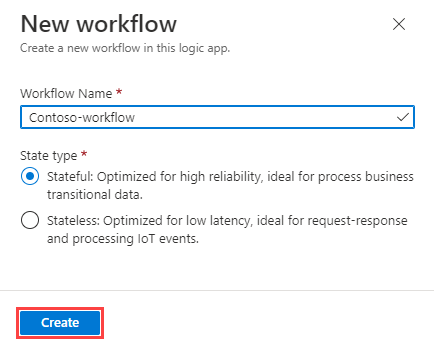
Na lista de fluxos de trabalho, selecione o fluxo de trabalho.
No menu esquerdo, selecione Designer.
Adicione um acionador de periodicidade e, em Escolher uma operação, procure Azure Data Explorer e, em seguida, selecione o separador resultados do Azure.
Selecione Azure Data Explorer e, em seguida, em Ações, selecione a ação que pretende utilizar. Para saber mais sobre cada ação, veja ações de fluxo.
Conteúdo relacionado
- Para saber mais sobre como configurar uma ação de periodicidade, consulte .Power Automate documentation page
- Veja alguns exemplos de utilização de ideias sobre como configurar as ações da aplicação lógica.
Comentários
Brevemente: Ao longo de 2024, vamos descontinuar progressivamente o GitHub Issues como mecanismo de feedback para conteúdos e substituí-lo por um novo sistema de feedback. Para obter mais informações, veja: https://aka.ms/ContentUserFeedback.
Submeter e ver comentários