Criar uma tarefa e alocar crédito
Depois de configurar um curso e criar uma sala de aula no Hub de Educação do Microsoft Azure, você será solicitado a criar uma atribuição na qual alocará créditos e convidará alunos selecionados para o curso.
Pré-requisitos
- Uma bolsa académica com um montante de crédito aprovado
- Uma sala de aula criada no Hub de Educação do Azure
- Uma conta escolar ou profissional e uma subscrição na sala de aula que acederá ao seu crédito do Azure
Accounts
O Hub de Educação do Azure aceita qualquer endereço de email no @._ formato. No momento, ele não verifica se há uma conta válida em sua organização ou se a conta da Microsoft é atual ou válida. Verifique cuidadosamente cada endereço de e-mail antes de continuar.
Importante
As contas escolares e profissionais estão sujeitas às suas próprias políticas, incluindo se um endereço de e-mail de um domínio diferente da organização é permitido (por exemplo, adicionar student2@outlook.com ao @school.edu domínio). Certifique-se de verificar essas políticas antes de adicionar novos usuários.
Quando uma conta corporativa ou de estudante (por exemplo, ) é adicionada usando o controle de acesso baseado em função do Azure (RBAC do Azure) no Portal do Patrocinador do Educador ou no portal do Azure, student1@school.eduo Azure envia automaticamente emails para o destinatário. Esse email exige que o usuário aceite a nova conta e a função do Azure antes de receber acesso à assinatura. Se você for um assistente de ensino (TA) ou professor do curso, certifique-se de informar os alunos sobre isso para que sua assinatura seja exibida no portal do Azure conforme o esperado. O e-mail deve ser semelhante a este:
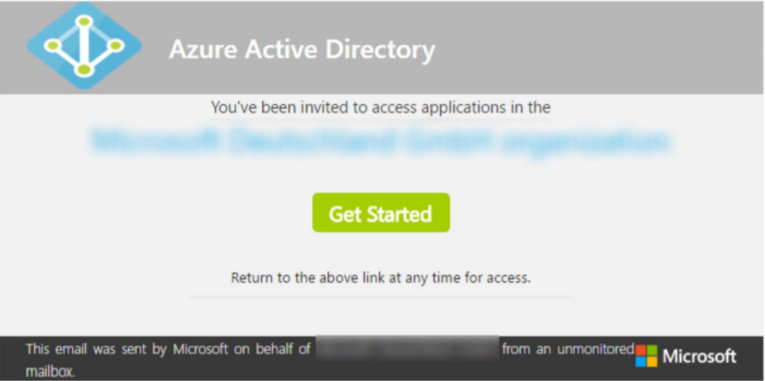
Crie uma tarefa e convide os alunos para o curso
Escolha o montante de fundos a creditar na subscrição do aluno. Se nem todos os alunos receberem o mesmo valor, você pode selecionar Alterar e aplicar um valor personalizado a cada aluno ou grupo de projeto.
Selecione Criar atribuição.
(Opcional) Você também pode remover alunos existentes clicando em Remover ao lado do nome do aluno.
Selecione o botão Fechar quando terminar. As permissões adicionais aparecem na página Gerenciamento de crédito do patrocinador.