Início Rápido: Configurar o Máquina Virtual de Ciência de Dados para Linux (Ubuntu)
Comece a trabalhar com o Ubuntu 20.04 Máquina Virtual de Ciência de Dados e a DSVM do Azure para PyTorch.
Pré-requisitos
Para criar um Ubuntu 20.04 Máquina Virtual de Ciência de Dados ou uma DSVM do Azure para PyTorch, tem de ter uma subscrição do Azure. Experimente o Azure gratuitamente.
Nota
As contas gratuitas do Azure não suportam SKUs de máquinas virtuais ativados para GPU.
Criar o seu Máquina Virtual de Ciência de Dados para Linux
Eis os passos para criar uma instância do Ubuntu 20.04 Máquina Virtual de Ciência de Dados ou do Azure DSVM para PyTorch:
Aceda ao Portal do Azure. Poderá ser-lhe pedido para iniciar sessão na sua conta do Azure se ainda não tiver sessão iniciada.
Localize a listagem da máquina virtual ao escrever "máquina virtual de ciência de dados" e selecionar "Máquina Virtual de Ciência de Dados- Ubuntu 20.04" ou "DSVM do Azure para PyTorch"
Na janela seguinte, selecione Criar.
Deve ser redirecionado para o painel "Criar uma máquina virtual".
Introduza as seguintes informações para configurar cada passo do assistente:
Noções básicas:
Subscrição: se tiver mais do que uma subscrição, selecione aquela na qual o computador será criado e faturado. Tem de ter privilégios de criação de recursos para esta subscrição.
Grupo de recursos: crie um novo grupo ou utilize um existente.
Nome da máquina virtual: introduza o nome da máquina virtual. Este nome será utilizado no seu portal do Azure.
Região: selecione o datacenter mais adequado. Para o acesso à rede mais rápido, é o datacenter que tem a maioria dos seus dados ou está mais próximo da sua localização física. Saiba mais sobre as Regiões do Azure.
Imagem: deixe o valor predefinido.
Tamanho: esta opção deve preencher automaticamente com um tamanho adequado para cargas de trabalho gerais. Leia mais sobre os tamanhos de VMs do Linux no Azure.
Tipo de autenticação: para uma configuração mais rápida, selecione "Palavra-passe".
Nota
Se pretender utilizar o JupyterHub, certifique-se de que seleciona "Palavra-passe", uma vez que o JupyterHub não está configurado para utilizar chaves públicas SSH.
Nome de utilizador: introduza o nome de utilizador do administrador. Irá utilizar este nome de utilizador para iniciar sessão na sua máquina virtual. Este nome de utilizador não tem de ser o mesmo que o nome de utilizador do Azure. Não utilize letras maiúsculas.
Importante
Se utilizar letras maiúsculas no seu nome de utilizador, o JupyterHub não funcionará e irá deparar-se com um erro de servidor interno 500.
Palavra-passe: introduza a palavra-passe que irá utilizar para iniciar sessão na sua máquina virtual.
Selecione Rever + criar.
Rever+criar
- Verifique se todas as informações introduzidas estão corretas.
- Selecione Criar.
O aprovisionamento deve demorar cerca de 5 minutos. O estado é apresentado no portal do Azure.
Como aceder ao Ubuntu Máquina Virtual de Ciência de Dados
Pode aceder à DSVM do Ubuntu de uma de quatro formas:
- SSH para sessões de terminal
- xrdp para sessões gráficas
- X2Go para sessões gráficas
- JupyterHub e JupyterLab para blocos de notas do Jupyter
SSH
Se tiver configurado a VM com a autenticação SSH, pode iniciar sessão com as credenciais de conta que criou na secção Noções básicas do passo 3 para a interface de shell de texto. Saiba mais sobre como ligar a uma VM do Linux.
xrdp
xrdp é a ferramenta padrão para aceder a sessões gráficas do Linux. Embora isto não esteja incluído na distribuição por predefinição, pode instalá-lo ao seguir estas instruções.
X2Go
Nota
O cliente X2Go teve um desempenho melhor do que o reencaminhamento X11 nos testes. Recomendamos que utilize o cliente X2Go para uma interface gráfica de ambiente de trabalho.
A VM do Linux já está aprovisionada com o Servidor X2Go e pronta para aceitar ligações de cliente. Para se ligar ao ambiente de trabalho gráfico da VM do Linux, conclua o seguinte procedimento no seu cliente:
Transfira e instale o X2Go Client na sua plataforma de cliente a partir do X2Go.
Tome nota do endereço IP público da máquina virtual, que pode encontrar no portal do Azure ao abrir a máquina virtual que criou.
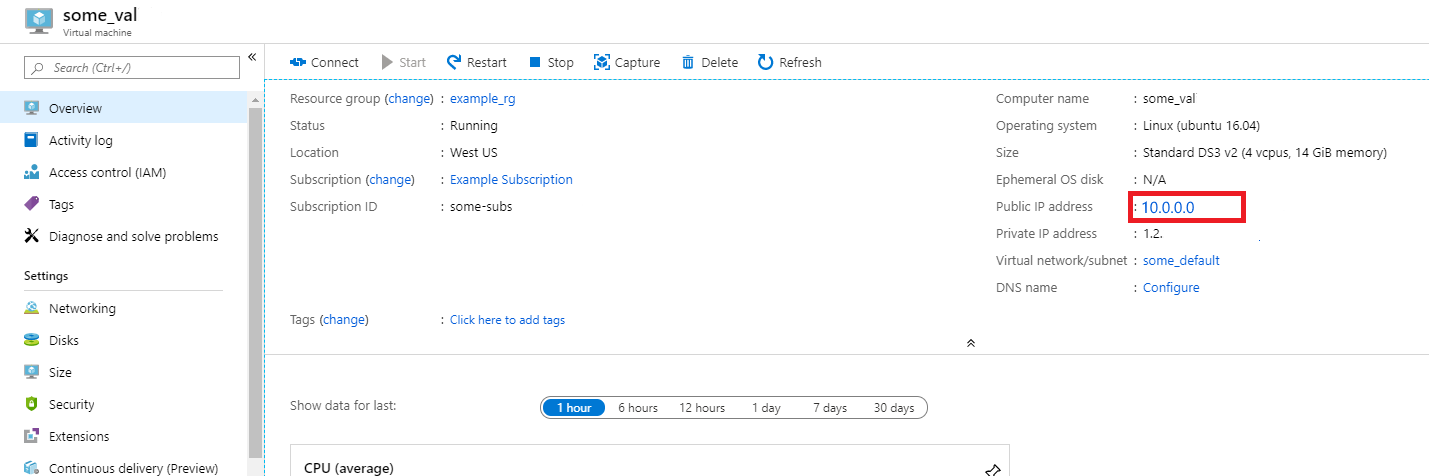
Execute o X2Go Client. Se a janela "Nova Sessão" não aparecer automaticamente, aceda a Sessão –> Nova Sessão.
Na janela de configuração resultante, introduza os seguintes parâmetros de configuração:
- Separador Sessão:
- Anfitrião: Introduza o endereço IP da sua VM, que anotou anteriormente.
- Iniciar sessão: introduza o nome de utilizador na VM do Linux.
- Porta SSH: deixe-a em 22, o valor predefinido.
- Tipo de Sessão: Altere o valor para XFCE. Atualmente, a VM do Linux apenas suporta o ambiente de trabalho XFCE.
- Separador Multimédia: pode desativar o suporte de som e a impressão de cliente se não precisar de utilizá-los.
- Pastas partilhadas: utilize este separador para adicionar o diretório do computador cliente que pretende montar na VM.
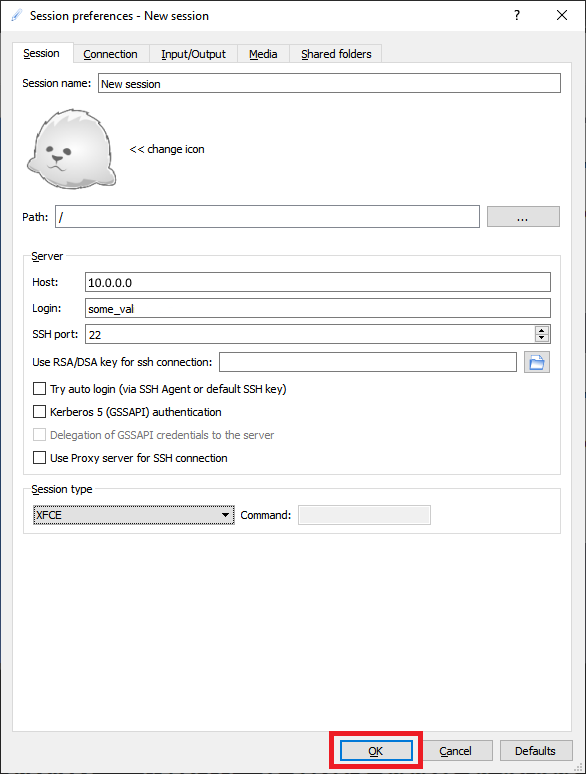
- Separador Sessão:
Selecione OK.
Clique na caixa no painel direito da janela X2Go para apresentar o ecrã de início de sessão da VM.
Introduza a palavra-passe da sua VM.
Selecione OK.
Talvez seja necessário conceder permissão ao X2Go para ignorar a firewall para concluir a ligação.
Agora, deverá ver a interface gráfica da sua DSVM do Ubuntu.
JupyterHub e JupyterLab
O Ubuntu DSVM executa o JupyterHub, um servidor Jupyter multiutil. Para ligar, siga os seguintes passos:
Anote o endereço IP público da VM ao procurar e selecionar a VM no portal do Azure.
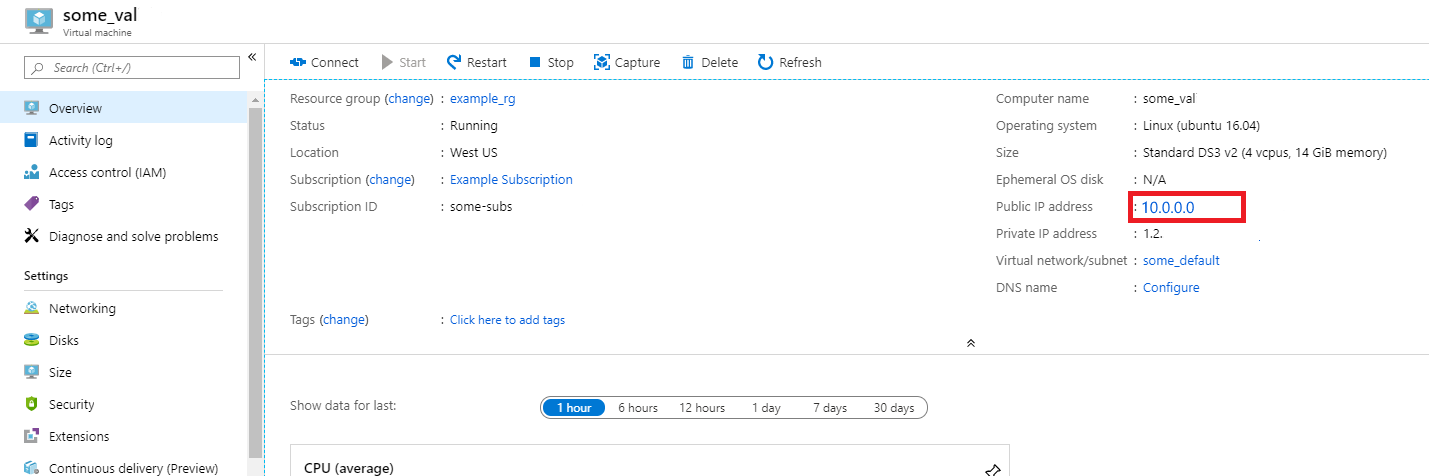
A partir do seu computador local, abra um browser e navegue para https://your-vm-ip:8000, substituindo "your-vm-ip" pelo endereço IP que anotou anteriormente.
Provavelmente, o browser irá impedi-lo de abrir a página diretamente, indicando-lhe que existe um erro de certificado. A DSVM está a fornecer segurança através de um certificado autoassinado. A maioria dos browsers permite-lhe clicar após este aviso. Muitos browsers continuarão a fornecer algum tipo de aviso visual sobre o certificado em toda a sua sessão Web.
Nota
Se vir a
ERR_EMPTY_RESPONSEmensagem de erro no browser, certifique-se de que acede explicitamente ao computador através do protocolo HTTPS e não através de HTTP ou apenas do endereço Web. Se escrever o endereço Web semhttps://na linha de endereços, a maioria dos browsers terá ahttppredefinição e verá este erro.Introduza o nome de utilizador e a palavra-passe que utilizou para criar a VM e inicie sessão.
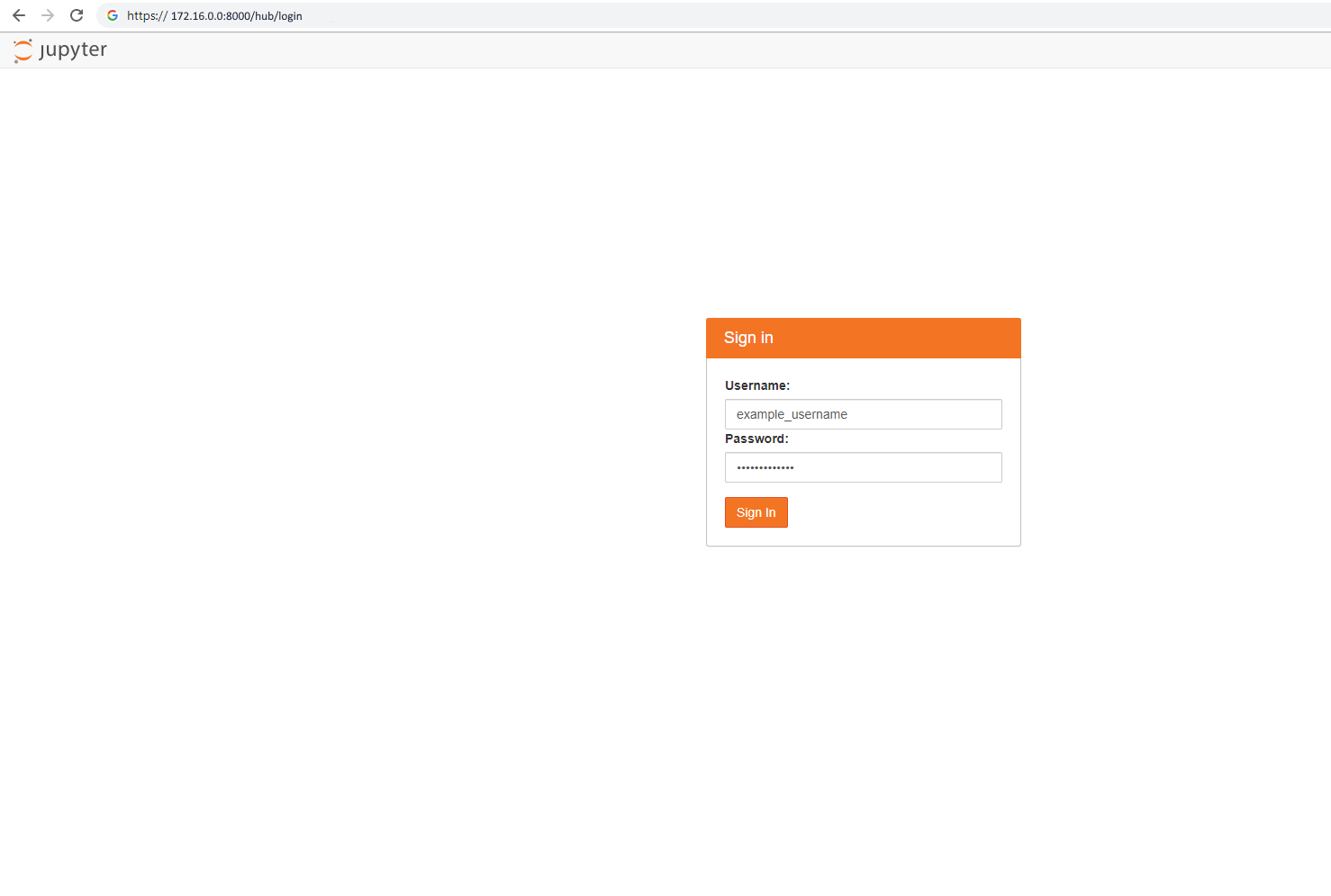
Nota
Se receber um Erro 500 nesta fase, é provável que tenha utilizado letras maiúsculas no seu nome de utilizador. Esta é uma interação conhecida entre o Jupyter Hub e o PAMAuthenticator que utiliza. Se receber um erro "Não é possível aceder a esta página", é provável que as permissões do Grupo de Segurança de Rede precisem de ser ajustadas. No portal do Azure, localize o recurso Grupo de Segurança de Rede no Grupo de Recursos. Para aceder ao JupyterHub a partir da Internet pública, tem de ter a porta 8000 aberta. (A imagem mostra que esta VM está configurada para acesso just-in-time, o que é altamente recomendado. Consulte Proteger as portas de gestão com acesso just-in-in-time.)
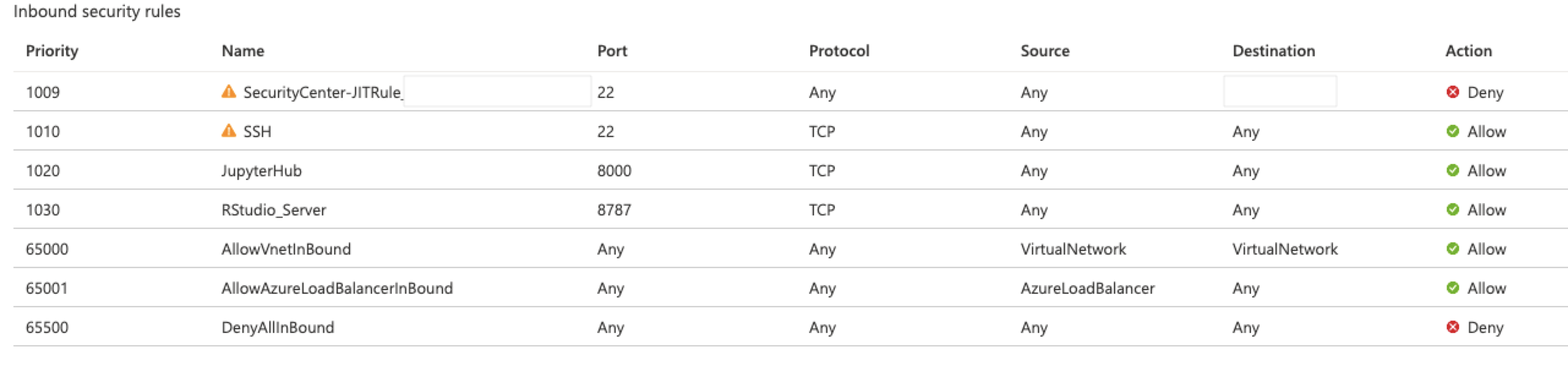
Procure os muitos blocos de notas de exemplo disponíveis.
O JupyterLab, a próxima geração de blocos de notas do Jupyter e do JupyterHub, também está disponível. Para aceder ao mesmo, inicie sessão no JupyterHub e, em seguida, navegue para o URL https://your-vm-ip:8000/user/your-username/lab, substituindo "your-username" pelo nome de utilizador que escolheu ao configurar a VM. Mais uma vez, poderá ser inicialmente impedido de aceder ao site devido a um erro de certificado.
Pode definir o JupyterLab como o servidor de blocos de notas predefinido ao adicionar esta linha a /etc/jupyterhub/jupyterhub_config.py:
c.Spawner.default_url = '/lab'
Passos seguintes
Eis como pode continuar a sua aprendizagem e exploração:
- As instruções ciência de dados no Máquina Virtual de Ciência de Dados para Linux mostram-lhe como realizar várias tarefas comuns de ciência de dados com a DSVM do Linux aprovisionada aqui.
- Explore as várias ferramentas de ciência de dados na DSVM ao experimentar as ferramentas descritas neste artigo. Também pode executar
dsvm-more-infona shell na máquina virtual para obter uma introdução básica e ponteiros para obter mais informações sobre as ferramentas instaladas na VM. - Saiba como criar sistematicamente soluções analíticas com o Processo de Ciência de Dados de Equipa.
- Visite a Galeria de IA do Azure para machine learning e exemplos de análise de dados que utilizam os serviços de IA do Azure.
- Consulte a documentação de referência adequada para esta máquina virtual.