Configurar a recuperação de desastres no Azure para servidores físicos locais
O serviço Azure Site Recovery contribui para a estratégia de recuperação após desastre, através da gestão e orquestração de replicação, ativação pós-falha e reativação pós-falha de máquinas no local e máquinas virtuais (VMs) do Azure.
Este tutorial mostra como configurar a recuperação de desastres de servidores físicos locais Windows e Linux para o Azure. Neste tutorial, irá aprender a:
- Criar um cofre dos Serviços de Recuperação para o Site Recovery
- Criar uma política de replicação
- Habilitar a replicação para um servidor
Pré-requisitos
Para concluir este tutorial:
- Certifique-se de entender a arquitetura e os componentes para esse cenário.
- Reveja os requisitos de suporte de todos os componentes.
- Verifique se os servidores que você deseja replicar estão em conformidade com os requisitos da VM do Azure.
- Preparar o Azure. Você precisa de uma assinatura do Azure, uma rede virtual do Azure e uma conta de armazenamento.
- Prepare uma conta para instalação automática do serviço de Mobilidade em cada servidor que você deseja replicar.
Antes de começar, observe que:
- Após o failover para o Azure, os servidores físicos não podem ser retornados para máquinas físicas locais. Você só pode fazer failover para VMs VMware.
- Este tutorial configura a recuperação de desastres do servidor físico para o Azure com as configurações mais simples. Se você quiser saber mais sobre outras opções, leia nossos guias de instruções:
- Configure a origem da replicação, incluindo o servidor de configuração do Site Recovery.
- Configure o destino da replicação.
- Configure uma política de replicação e ative a replicação.
Configurar uma conta do Azure
Obtenha uma conta do Microsoft Azure.
- Pode começar com uma avaliação gratuita.
- Saiba mais sobre os preços do Site Recovery e obtenha detalhes de preços.
- Descubra quais regiões são suportadas para o Site Recovery.
Verificar as permissões da conta do Azure
Verifique se sua conta do Azure tem permissões para replicação de VMs para o Azure.
- Revise as permissões necessárias para replicar máquinas para o Azure.
- Verifique e modifique as permissões de controle de acesso baseado em função do Azure (Azure RBAC).
Configurar uma rede do Azure
Configure uma rede do Azure.
- As VMs do Azure são colocadas nessa rede quando são criadas após o failover.
- A rede deve estar na mesma região do cofre dos Serviços de Recuperação
Configurar uma conta de armazenamento do Azure
Configure uma conta de armazenamento do Azure.
- O Site Recovery replica máquinas locais para o armazenamento do Azure. As VMs do Azure são criadas a partir do armazenamento após a ocorrência de failover.
- A conta de armazenamento tem de estar na mesma região que o cofre dos Serviços de Recuperação.
Preparar uma conta para a instalação do serviço de Mobilidade
O serviço de mobilidade deve ser instalado em cada servidor que você deseja replicar. O Site Recovery instala esse serviço automaticamente quando você habilita a replicação para o servidor. Para instalar automaticamente, você precisa usar a conta de administrador raiz/que o Site Recovery utilizará para acessar o servidor.
- Você pode usar um domínio ou uma conta local para VMs do Windows
- Para VMs do Windows, se você não estiver usando uma conta de domínio, desabilite o controle de Acesso de Usuário Remoto na máquina local. Para fazer isso, no registro em HKEY_LOCAL_MACHINE\SOFTWARE\Microsoft\Windows\CurrentVersion\Policies\System, adicione a entrada DWORD LocalAccountTokenFilterPolicy, com um valor de 1.
- Para adicionar a entrada do Registro para desabilitar a configuração de uma CLI, digite:
REG ADD HKEY_LOCAL_MACHINE\SOFTWARE\Microsoft\Windows\CurrentVersion\Policies\System /v LocalAccountTokenFilterPolicy /t REG_DWORD /d 1. - Para Linux, a conta deve ser root no servidor Linux de origem.
Criar um cofre
Inicie sessão no portal do Azure.
Na pesquisa do Marketplace por Backup e Recuperação de Site
Na página Criar cofre dos Serviços de Recuperação, faça o seguinte:
- Em Subscrição, selecione o nome de subscrição adequado.
- Crie um grupo de recursos ou selecione um existente.
- Em Nome do cofre, especifique um nome amigável para identificar o cofre.
- Em Região, especifique uma região do Azure.
- Selecione Rever + criar para concluir.
Para aceder rapidamente ao cofre a partir do dashboard, clique em Afixar ao dashboard>Criar.
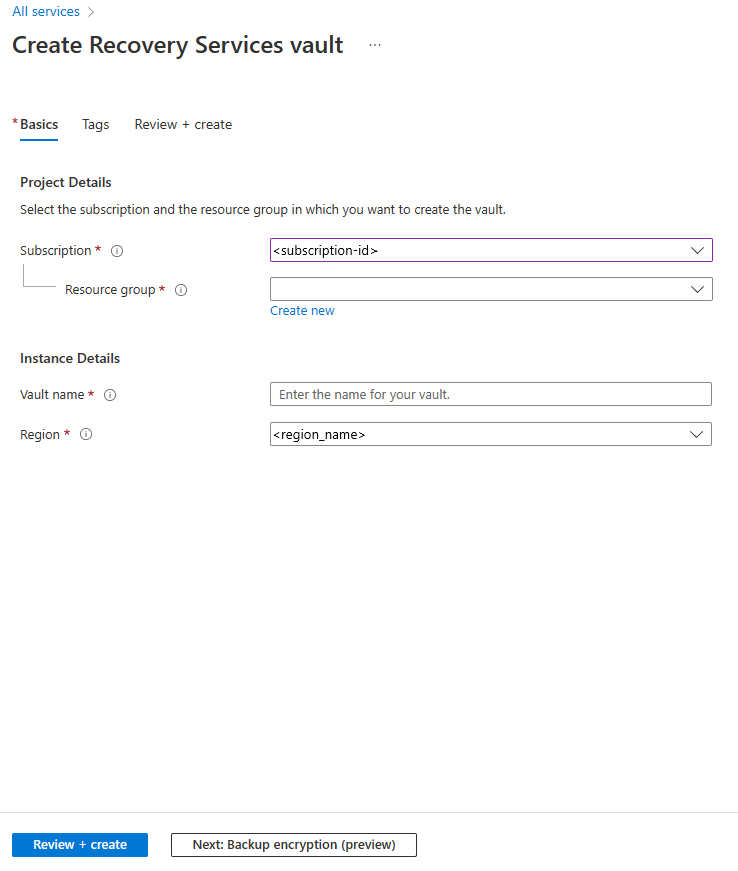
O cofre novo é apresentado no Dashboard>Todos os recursos e na página principal Cofres dos Serviços de Recuperação.
Preparar a infraestrutura
é importante preparar a infraestrutura antes de configurar a recuperação de desastres de máquinas VMware físicas no Azure.
Planeamento da implementação
- No portal do Azure, vá para os cofres dos Serviços de Recuperação e selecione o cofre.
- Na página inicial do cofre, selecione Ativar recuperação de site.
- Navegue até a parte inferior da página e selecione Preparar infraestrutura na seção Máquinas VMware para o Azure . Isso abre o painel Preparar infraestrutura.
No painel Preparar infraestrutura, na guia Planejamento de implantação, faça o seguinte:
Gorjeta
Se você estiver planejando uma implantação grande, baixe o Planejador de Implantação para Hyper-V no link na página.
- Para este tutorial, não precisamos do Planejador de Implantação. Em Planejamento de implantação concluído?, selecione Vou fazer isso mais tarde.
- Selecione Seguinte.
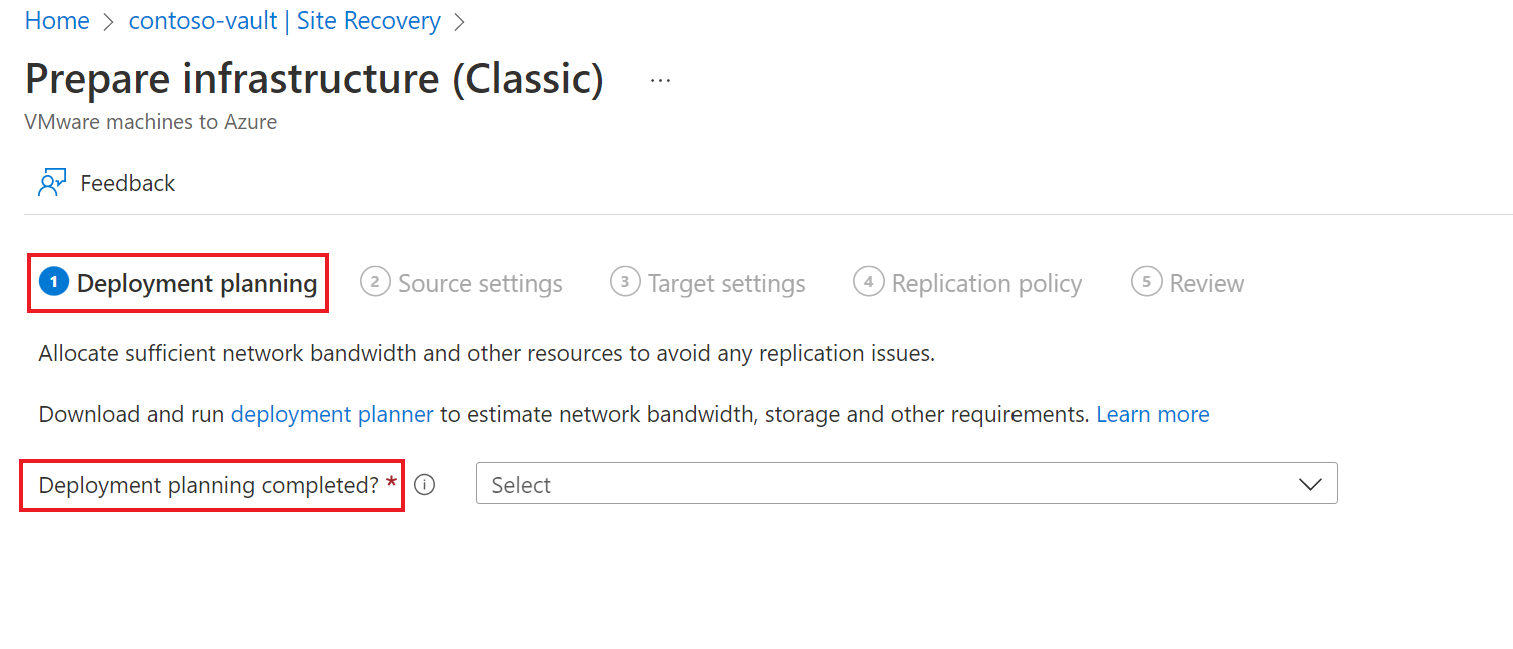
Definições de origem
Na guia Configurações de origem, faça o seguinte:
- Selecione se suas máquinas são virtuais ou físicas na opção Suas máquinas são virtualizadas? Para este tutorial, selecione Não.
- Em Servidor de Configuração, especifique o servidor que deseja usar. Se você não tiver um servidor de configuração pronto, poderá usar a opção Adicionar Servidor de Configuração.
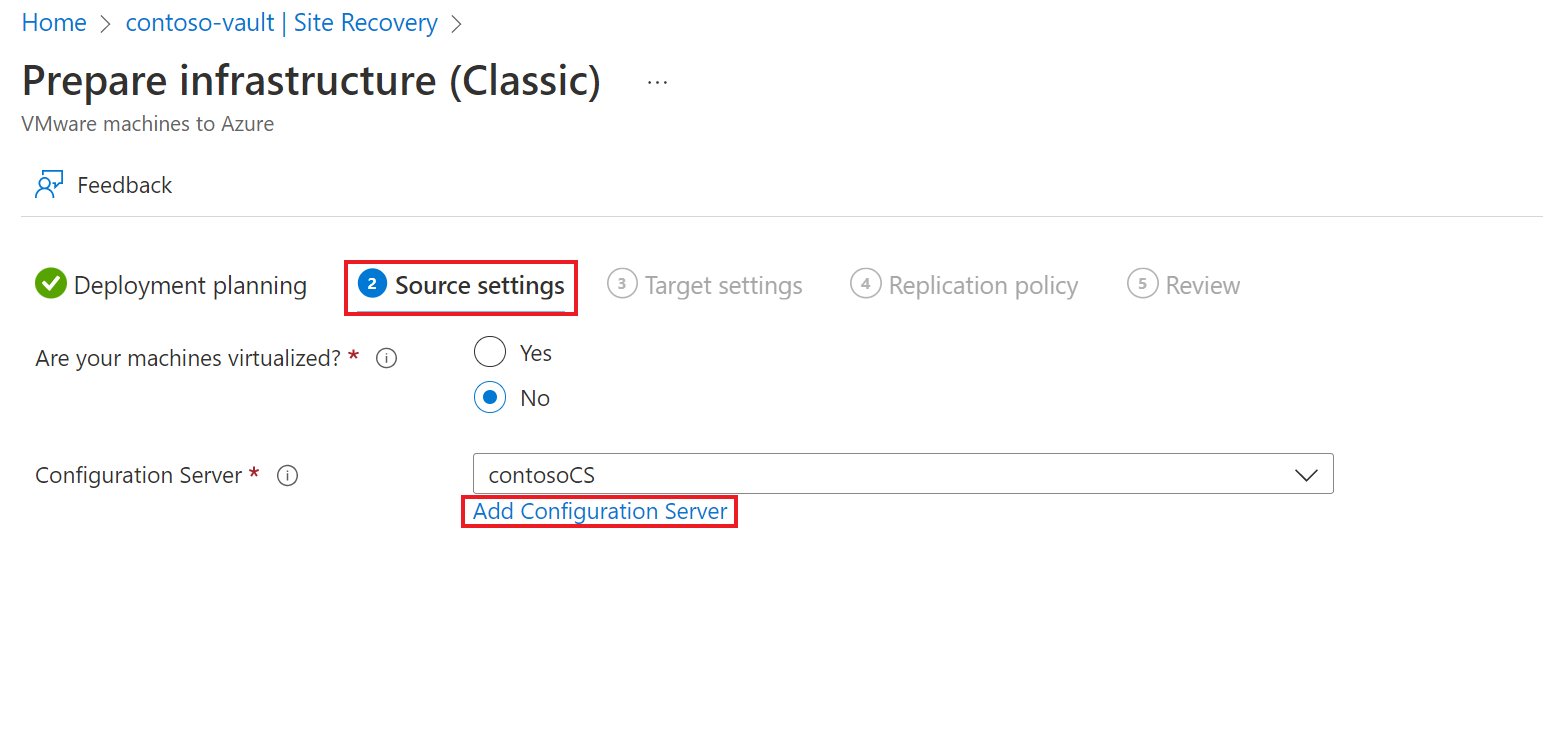
- No painel Adicionar Servidor, faça o seguinte:
- Se você estiver habilitando a proteção para máquinas virtuais, baixe o modelo de máquina virtual do servidor de configuração. Saiba mais.
- Se você estiver habilitando a proteção para máquinas físicas, baixe o arquivo de instalação da Instalação Unificada do Site Recovery. Você também precisará baixar a chave de registro do cofre. Você precisa dele quando executa a Instalação Unificada. A chave é válida durante cinco dias depois de gerá-la. Saiba mais.
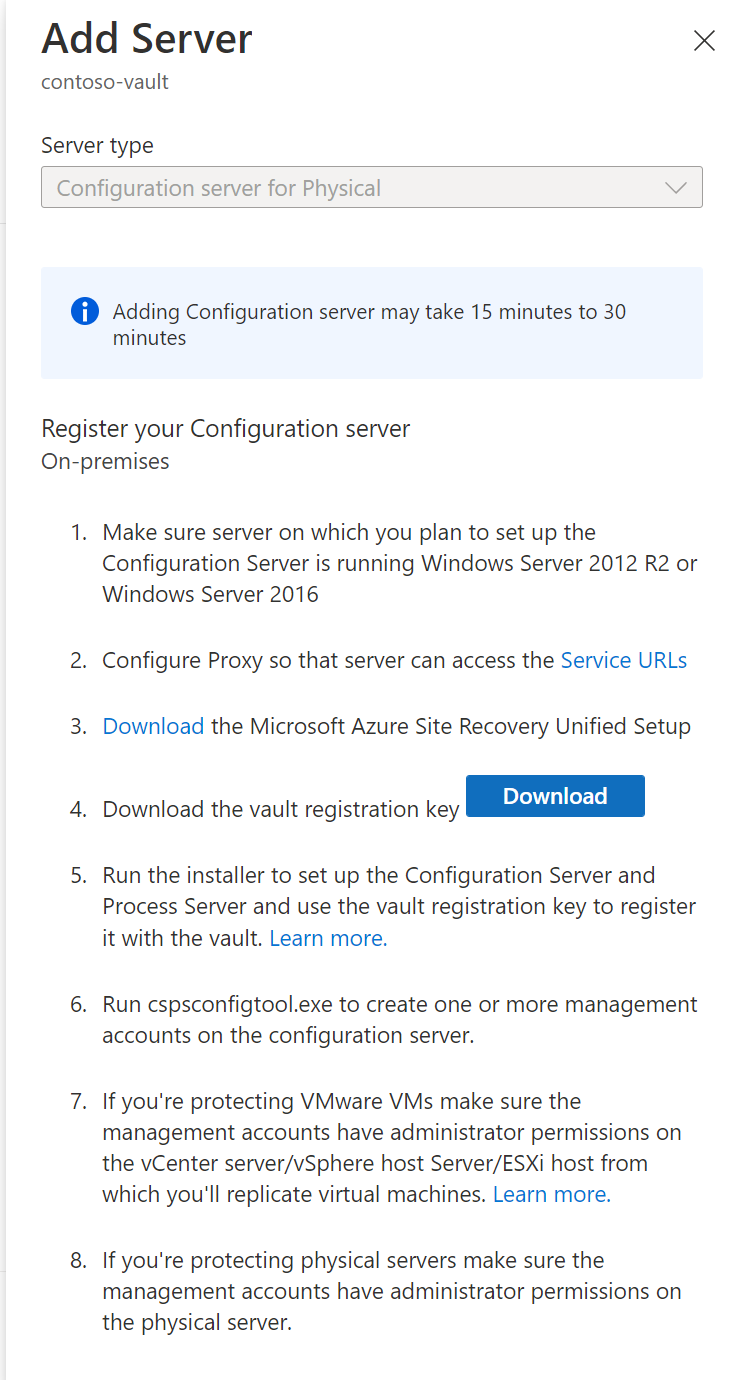
- Selecione Seguinte.
Registrar o servidor de configuração no vault
Faça o seguinte antes de começar:
Verificar a precisão do tempo
Na máquina do servidor de configuração, certifique-se de que o relógio do sistema está sincronizado com um Servidor de Tempo. Deve corresponder. Se estiver 15 minutos na frente ou atrás, a configuração pode falhar.
Verificar a conectividade
Certifique-se de que a máquina pode acessar essas URLs com base em seu ambiente:
| Nome | URL comercial | URL do governo | Descrição |
|---|---|---|---|
| Microsoft Entra ID | login.microsoftonline.com |
login.microsoftonline.us |
Utilizado para controlo de acesso e gestão de identidades. |
| Backup | *.backup.windowsazure.com |
*.backup.windowsazure.us |
Utilizado para transferência de dados de replicação e orquestração. |
| Replicação | *.hypervrecoverymanager.windowsazure.com |
*.hypervrecoverymanager.windowsazure.us |
Utilizado para operações e coordenação de gestão de replicações. |
| Armazenamento | *.blob.core.windows.net |
*.blob.core.usgovcloudapi.net |
Utilizado para acesso à conta de armazenamento que armazena os dados replicados. |
| Telemetria (opcional) | dc.services.visualstudio.com |
dc.services.visualstudio.com |
Usado para telemetria. |
| Sincronização de tempo | time.windows.com |
time.nist.gov |
Usado para verificar a sincronização de tempo entre o sistema e o tempo global em todas as implantações. |
As regras de firewall baseadas em endereço IP devem permitir a comunicação com todas as URLs do Azure listadas acima pela porta HTTPS (443). Para simplificar e limitar os intervalos de IP, é recomendável que a filtragem de URL seja feita.
- IPs comerciais - Permitem os intervalos de IP do Datacenter do Azure e a porta HTTPS (443). Permita que intervalos de endereços IP para a região do Azure da sua subscrição suportem o ID do Microsoft Entra, Cópia de Segurança, Replicação e URLs de Armazenamento.
- IPs governamentais - Permite que os intervalos de IP do Datacenter do Azure Government e a porta HTTPS (443) para todas as regiões USGov (Virgínia, Texas, Arizona e Iowa) ofereçam suporte a URLs de ID, backup, replicação e armazenamento do Microsoft Entra.
Executar a configuração
Execute a Instalação Unificada como um Administrador Local, para instalar o servidor de configuração. O servidor de processo e o servidor de destino mestre também são instalados por padrão no servidor de configuração.
Execute o ficheiro de instalação Configuração Unificada.
Em Antes de começar, selecione Instalar o servidor de configuração e o servidor de processo.
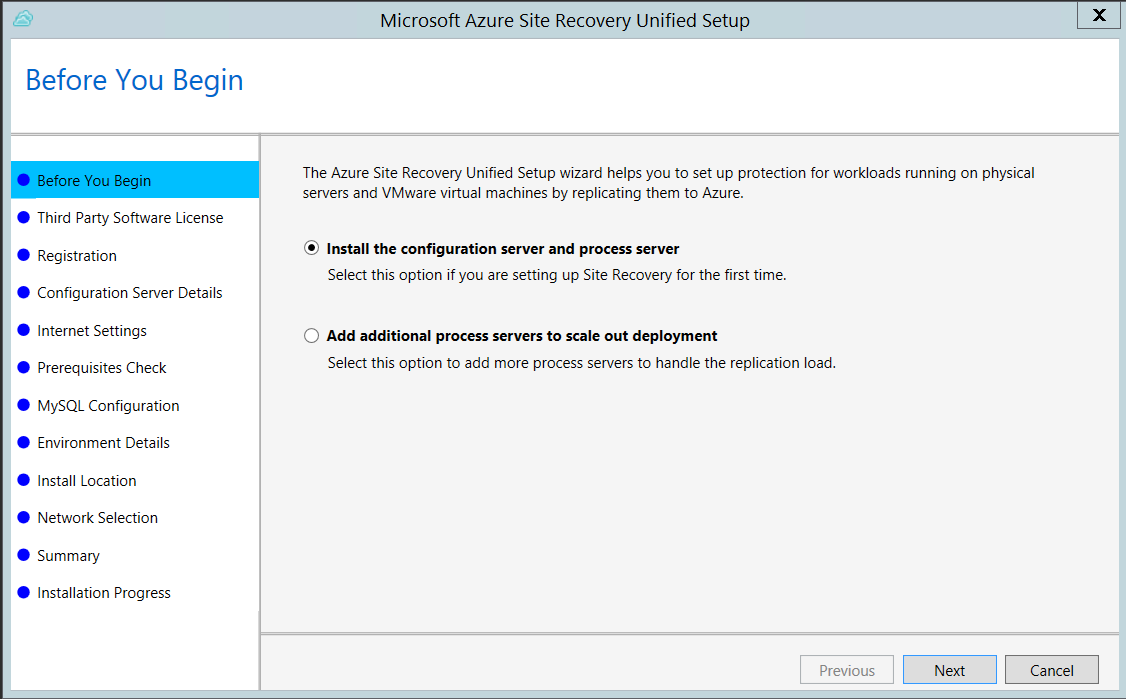
Em Licença de Software de Terceiros, clique em Aceito, para transferir e instalar o MySQL.
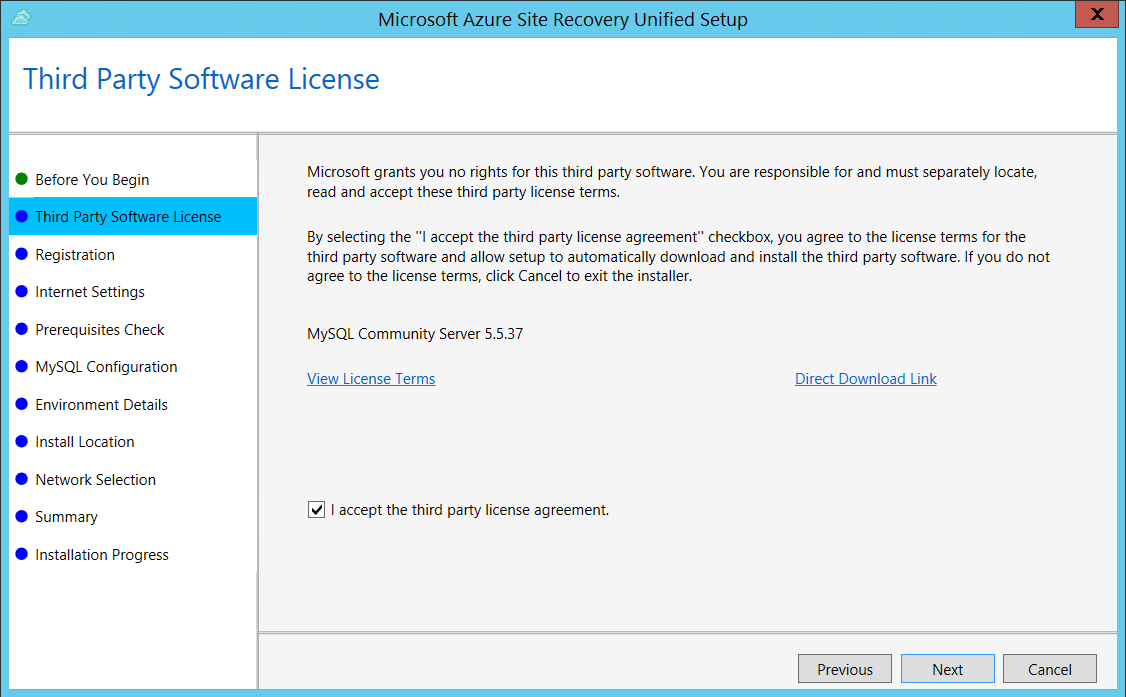
Em Registo, selecione a chave de registo que transferiu a partir do cofre.
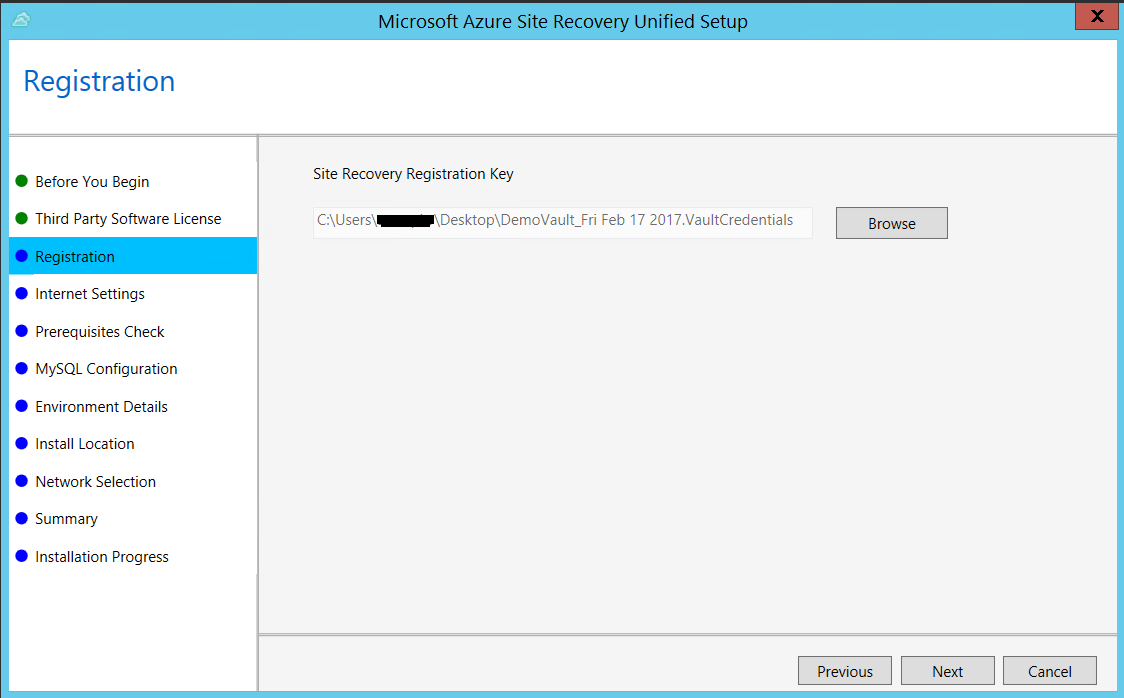
Em Definições da Internet, especifique a forma como o Fornecedor em execução no servidor estabelece ligação ao Azure Site Recovery através da Internet. Certifique-se de que permitiu os URLs necessários.
- Se você quiser se conectar com o proxy que está atualmente configurado na máquina, selecione Conectar ao Azure Site Recovery usando um servidor proxy.
- Se desejar que o Provedor se conecte diretamente, selecione Conectar diretamente ao Azure Site Recovery sem um servidor proxy.
- Se o proxy existente exigir autenticação ou se você quiser usar um proxy personalizado para a conexão do provedor, selecione Conectar com configurações de proxy personalizadas e especifique o endereço, a porta e as credenciais.
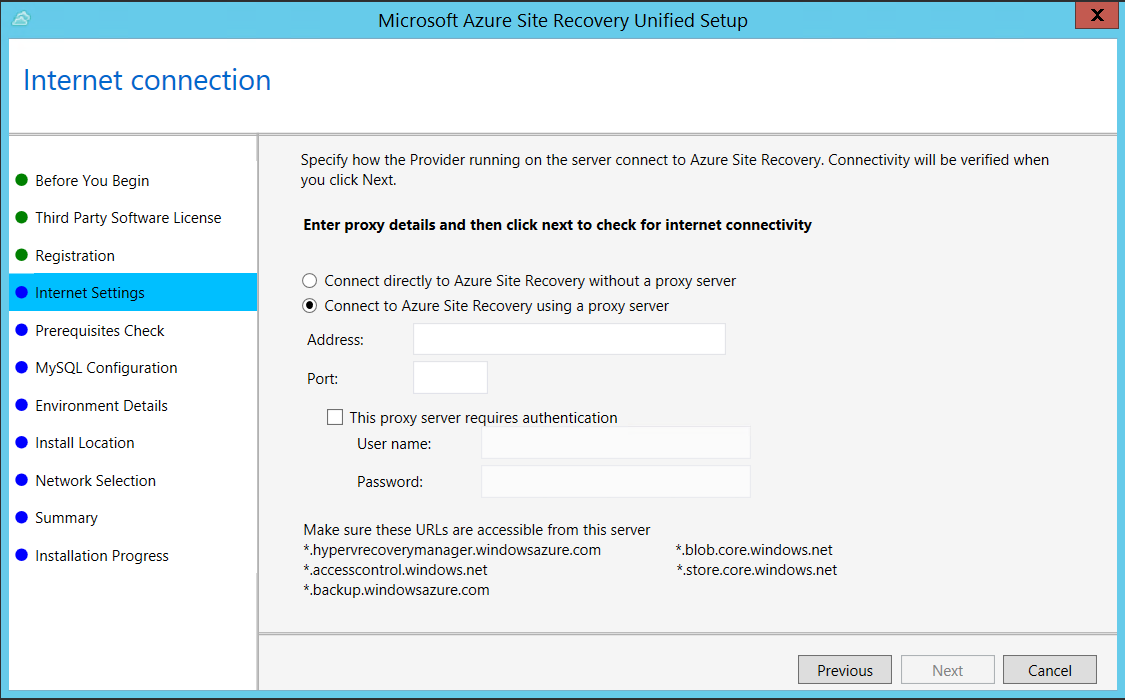
Em Verificação de Pré-requisitos, a Configuração executa uma verificação para se certificar de que a instalação pode ser executada. Se for apresentado um aviso sobre a Verificação de sincronização de hora global, certifique-se de que a hora no relógio do sistema (definições de Data e Hora) é a mesma que o fuso horário.
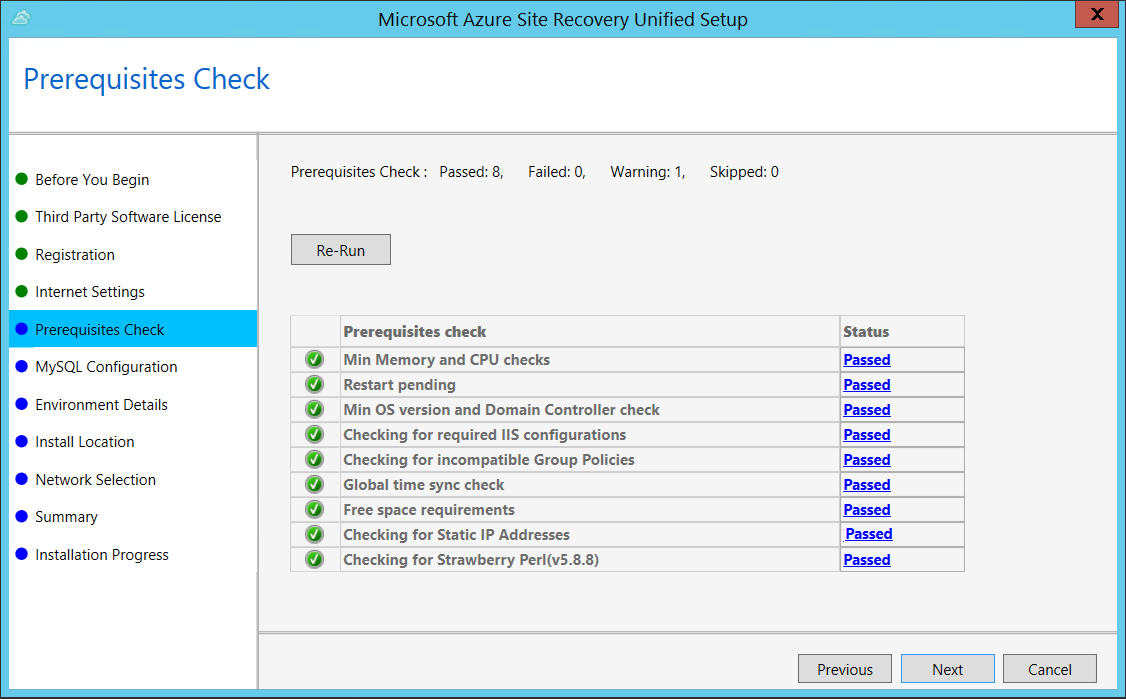
Em Configuração do MySQL, crie as credenciais para iniciar sessão na instância de servidor do MySQL que está instalada.
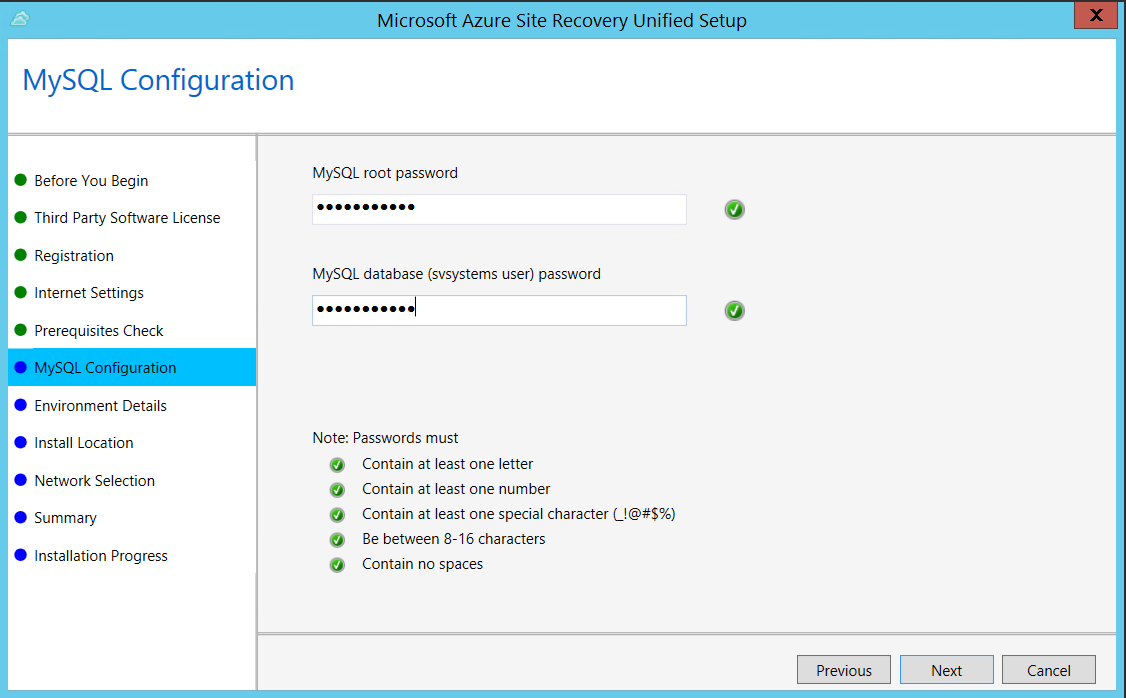
Em Detalhes do Ambiente, selecione Não se estiver replicando VMs ou servidores físicos do Azure Stack.
Em Localização de Instalação, selecione onde pretende instalar os binários e armazenar a cache. A unidade que selecionar tem de ter, pelo menos, 5 GB de espaço disponível no disco, mas recomenda-se uma unidade de cache com, pelo menos, 600 GB de espaço livre.
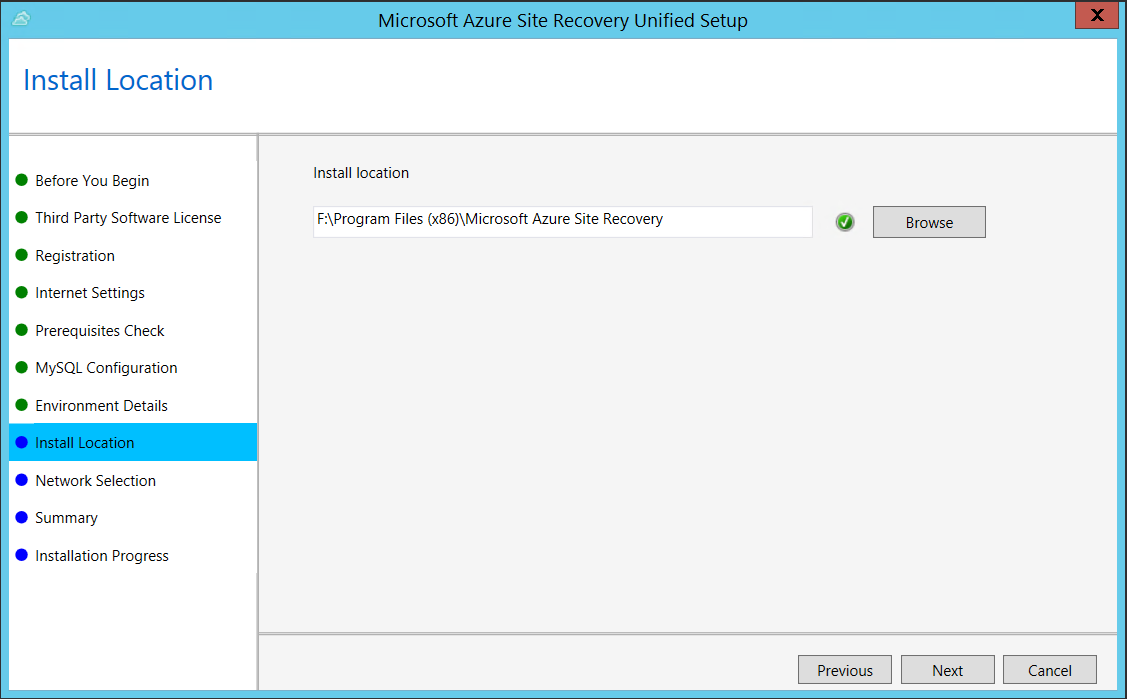
Em Seleção de Rede, selecione primeiro a NIC que o servidor de processo interno usa para descoberta e instalação por push do serviço de mobilidade em máquinas de origem e, em seguida, selecione a NIC que o Servidor de Configuração usa para conectividade com o Azure. A porta 9443 é a porta predefinida utilizada para envio e receção de tráfego de replicação, mas pode modificar este número de porta para melhor corresponda às necessidades do seu ambiente. Além da porta 9443, podemos também abrir a porta 443, que é utilizada por um servidor Web para orquestrar operações de replicação. Não use a porta 443 para enviar ou receber tráfego de replicação.
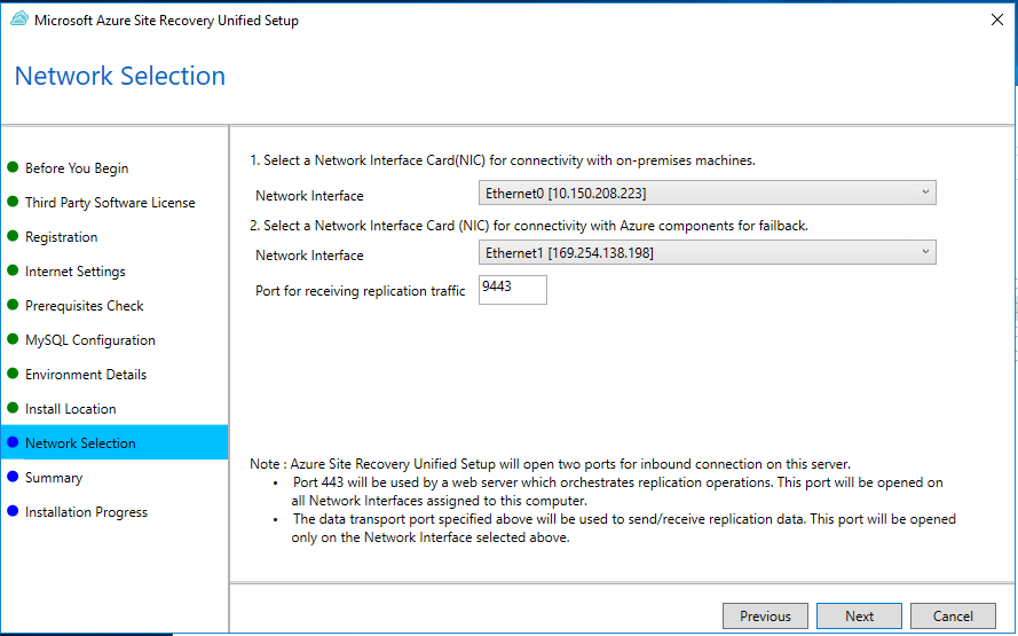
Em Resumo, consulte as informações e clique em Instalar. Quando a instalação estiver concluída, é gerada uma frase de acesso. Irá precisar dela, quando ativar a replicação, por isso, copie-a e mantenha-a numa localização segura.
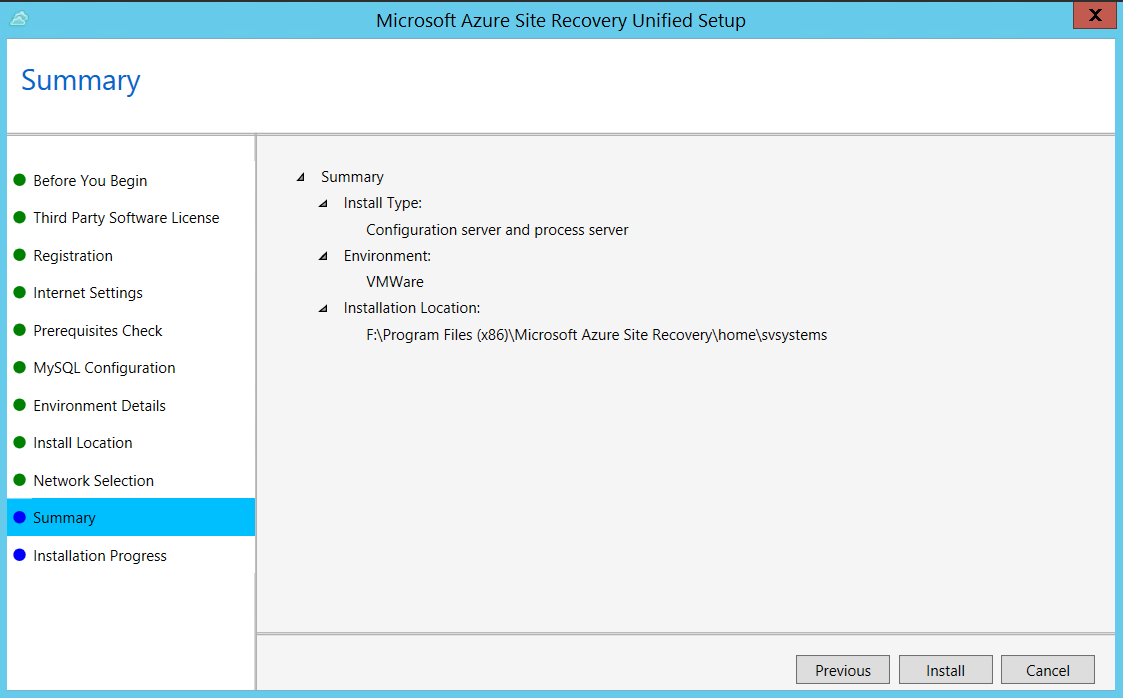
Após a conclusão de registo, o servidor é apresentado no painel Definições>Servidores no cofre.
Definições de destino
Selecione e verifique os recursos de destino.
Na guia Configurações de destino , faça o seguinte:
Em Subscrição, selecione a subscrição do Azure que pretende utilizar.
Em Modelo de implantação pós-failover, especifique o modelo de implantação de destino. A Recuperação de Sites verifica que tem uma ou mais contas de armazenamento e redes do Azure compatíveis.
! [! NOTA] Somente o modelo de implantação do Gerenciador de Recursos deve ser selecionado, pois o modelo de implantação Clássico será preterido até 01 de março de 2023.
Selecione Seguinte
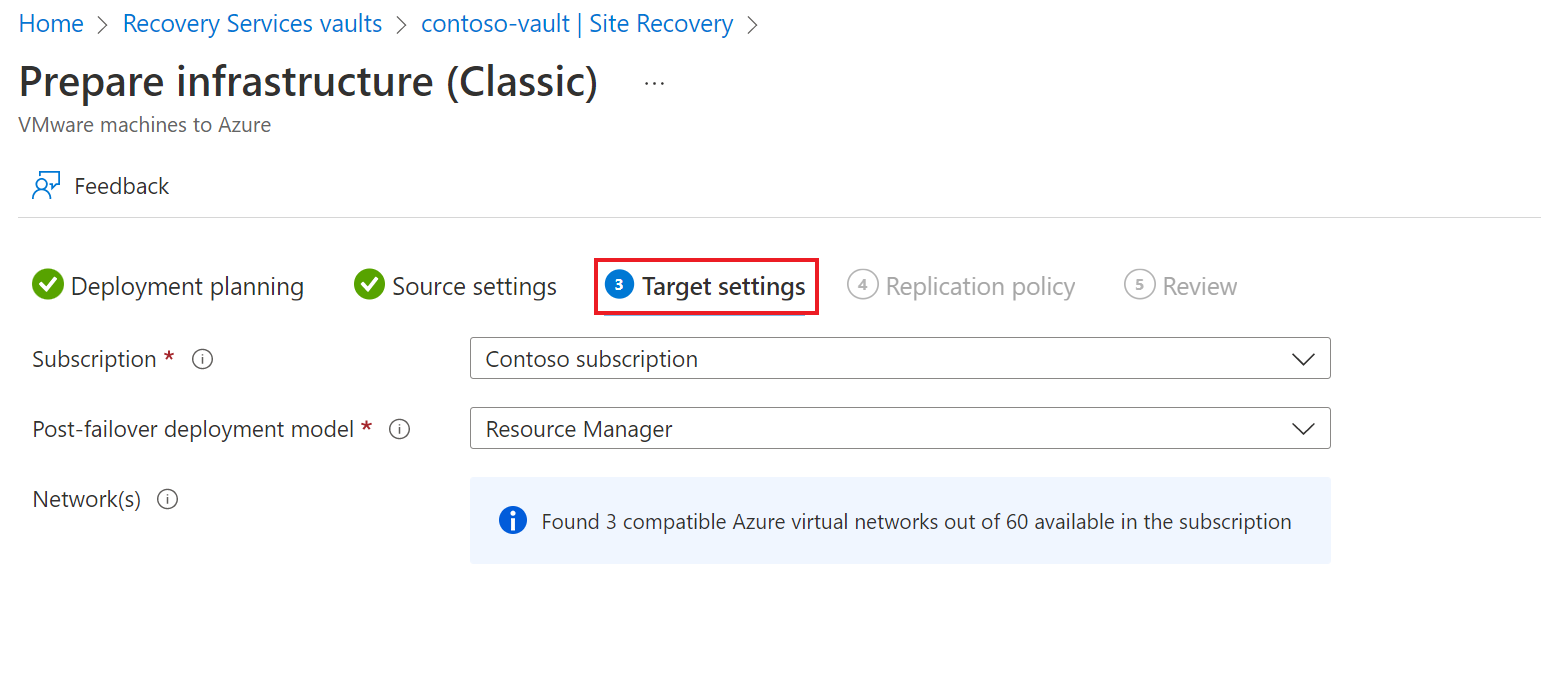
Política de replicação
Habilite a replicação para cada servidor. O Site Recovery instalará o serviço de Mobilidade quando a replicação estiver habilitada. Quando você habilita a replicação para um servidor, pode levar 15 minutos ou mais para que as alterações entrem em vigor e apareçam no portal.
Na guia Política de replicação , faça o seguinte:
- Em Política de replicação, especifique a política de replicação.
- Se você não tiver uma política de replicação, use a opção Criar nova política e associar para criar uma nova política.
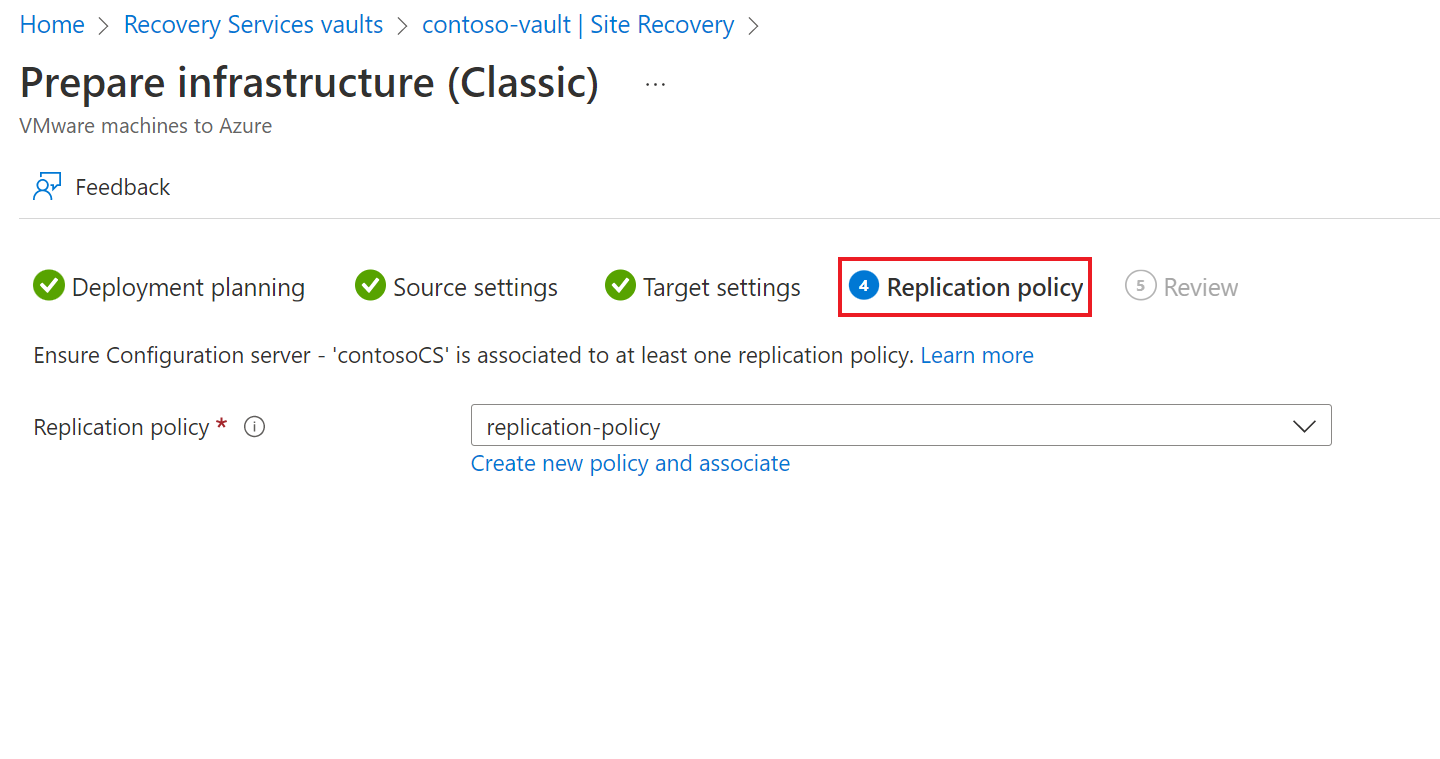
- Na página Criar e associar política, faça o seguinte:
- Nome - especifique um nome de política.
- Tipo de origem - selecione VMware / Máquinas físicas.
- Tipo de destino - selecione a assinatura e o grupo de recursos no qual você deseja criar as VMs do Azure após o failover.
- Limite de RPO em minutos - especifique o limite de RPO (Recovery Point Objetive, objetivo de ponto de recuperação). Esse valor especifica a frequência com que os pontos de recuperação de dados são criados. Um alerta é gerado se a replicação contínua exceder esse limite.
- Período de retenção (em dias) - especifique quanto tempo (em dias) é a janela de retenção para cada ponto de recuperação. As VMs replicadas podem ser recuperadas para qualquer ponto numa janela. A retenção de até 15 dias é suportada.
- Em Frequência de instantâneo consistente com o aplicativo, especifique com que frequência (em horas) os pontos de recuperação contendo instantâneos consistentes com o aplicativo serão criados.
- Depois que a política for criada, selecione OK.
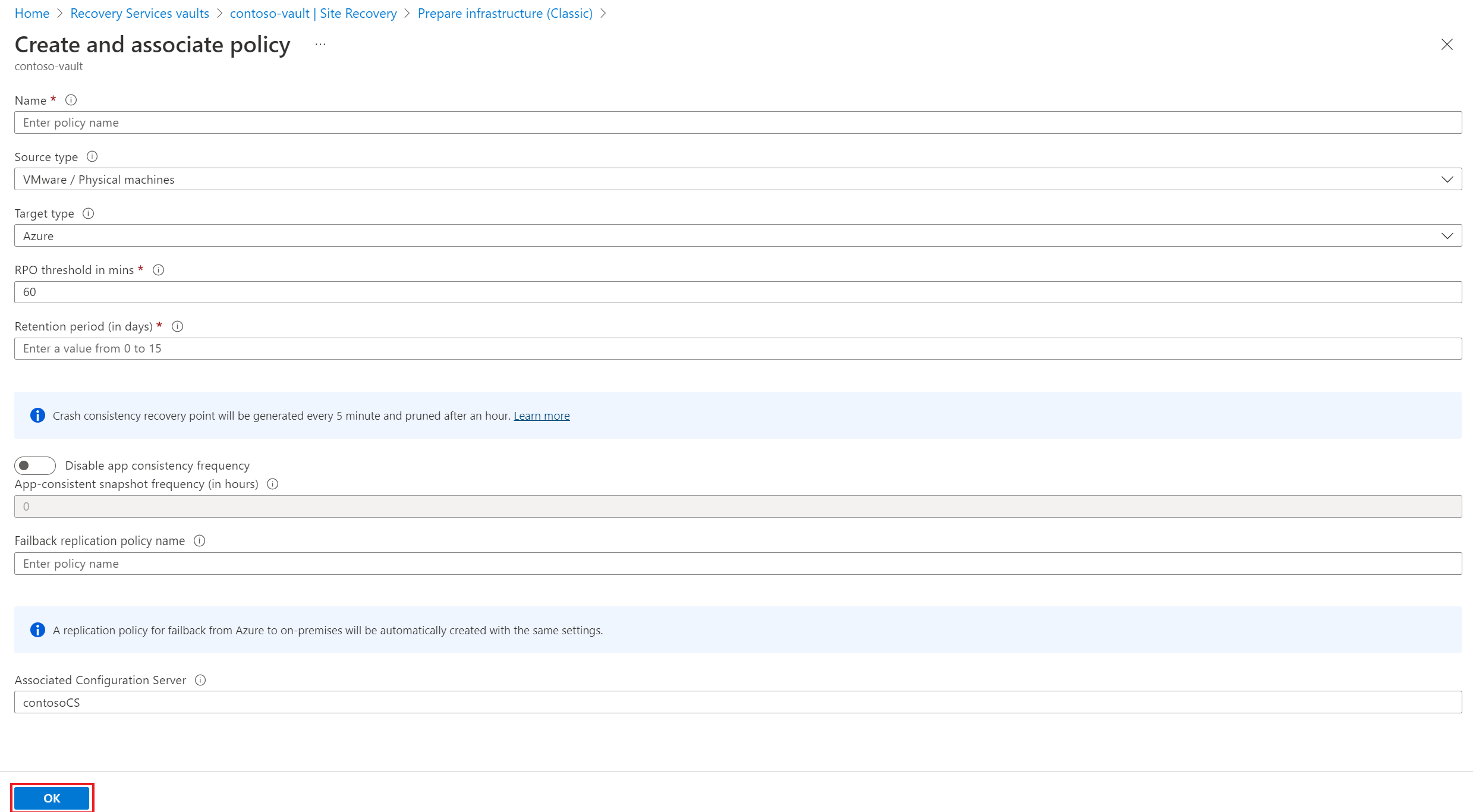
Por predefinição, uma política correspondente é criada automaticamente para reativação pós-falha. Por exemplo, se a política de replicação for rep-policy, uma política de failback rep-policy-failback será criada. Esta política não é utilizada depois de iniciar uma reativação pós-falha a partir do Azure.
Ativar a replicação
No portal do Azure, vá para os cofres dos Serviços de Recuperação e selecione o cofre.
Na página inicial do cofre, selecione Ativar recuperação de site.
Navegue até a parte inferior da página e selecione Habilitar replicação (Clássico) na seção Máquinas VMware para o Azure .
Na guia Ambiente de origem , faça o seguinte:
- Em Servidor de configuração, especifique o nome do servidor de configuração.
- Em Tipo de máquina, selecione Máquinas físicas.
- No servidor de processo, mantenha a seleção padrão. Opcionalmente, você pode usar Adicionar Process Server para adicionar um novo servidor para esta etapa.
- Selecione Seguinte.
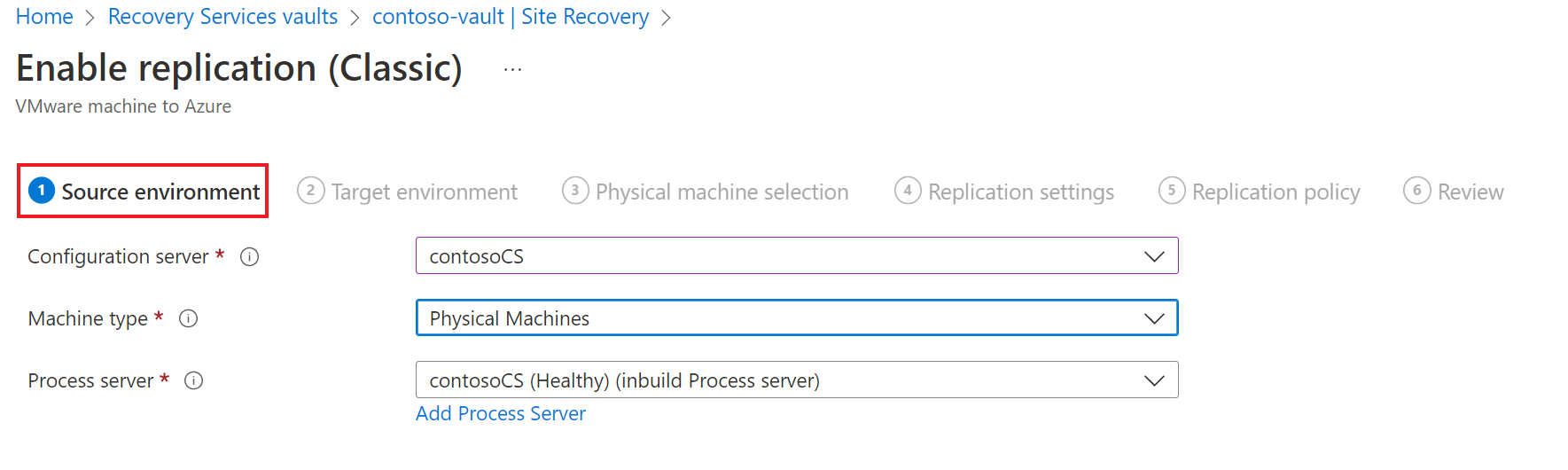
Na guia Ambiente de destino , faça o seguinte:
- Em Assinatura de destino, especifique o nome da assinatura.
- Em Grupo de recursos, especifique o nome do grupo de recursos.
- Para Modelo de implantação pós-failover, especifique o Gerenciador de Recursos.
- Em Rede azure de destino, escolha a conta de armazenamento do Azure que você deseja usar para replicar dados.
- Em Sub-rede, selecione a rede e a sub-rede do Azure às quais as VMs do Azure se conectarão, quando forem criadas após o failover.
- Selecione Seguinte.
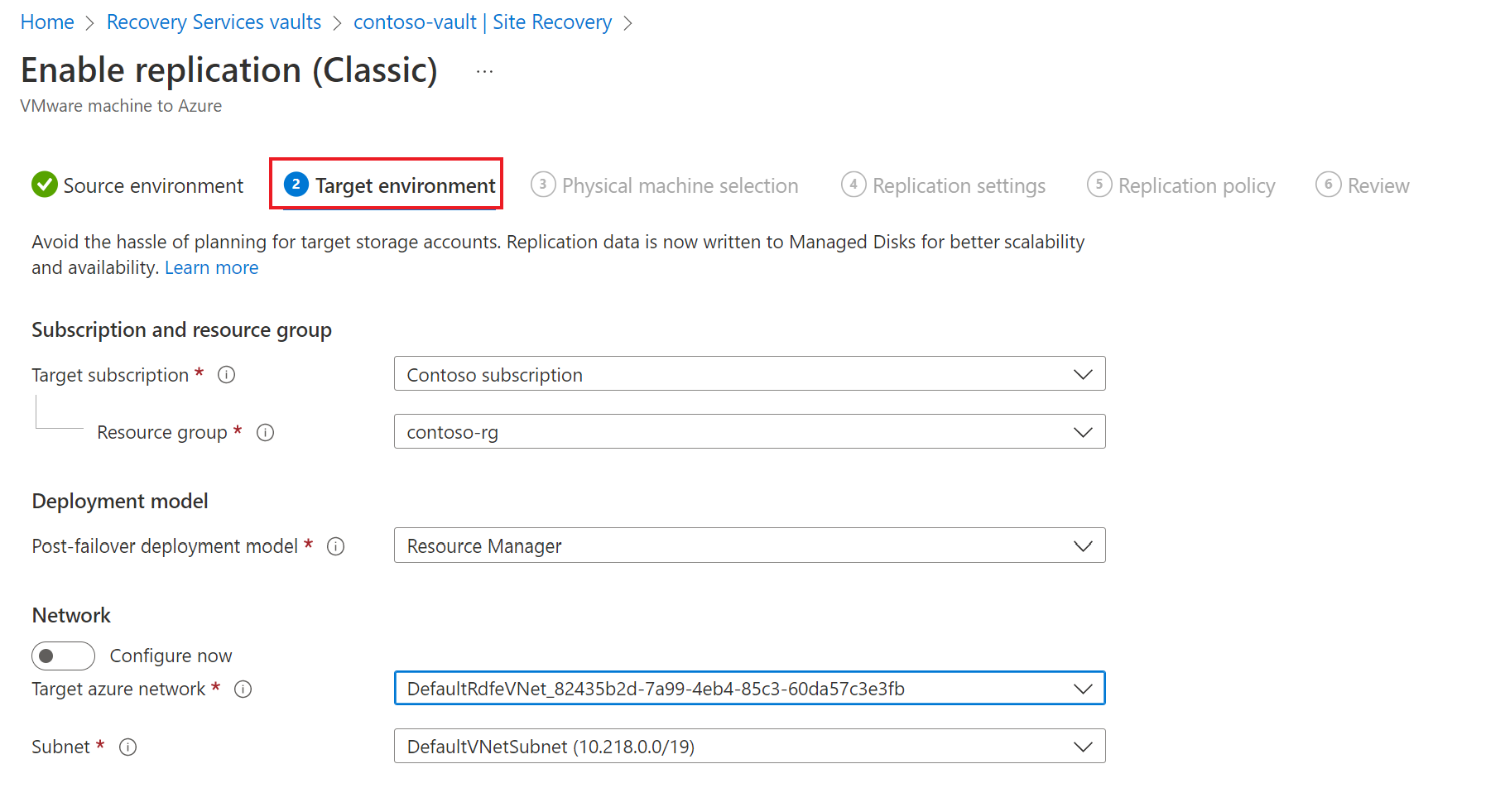
Na guia Seleção de máquina física, faça o seguinte:
- Selecione Adicionar máquina física.
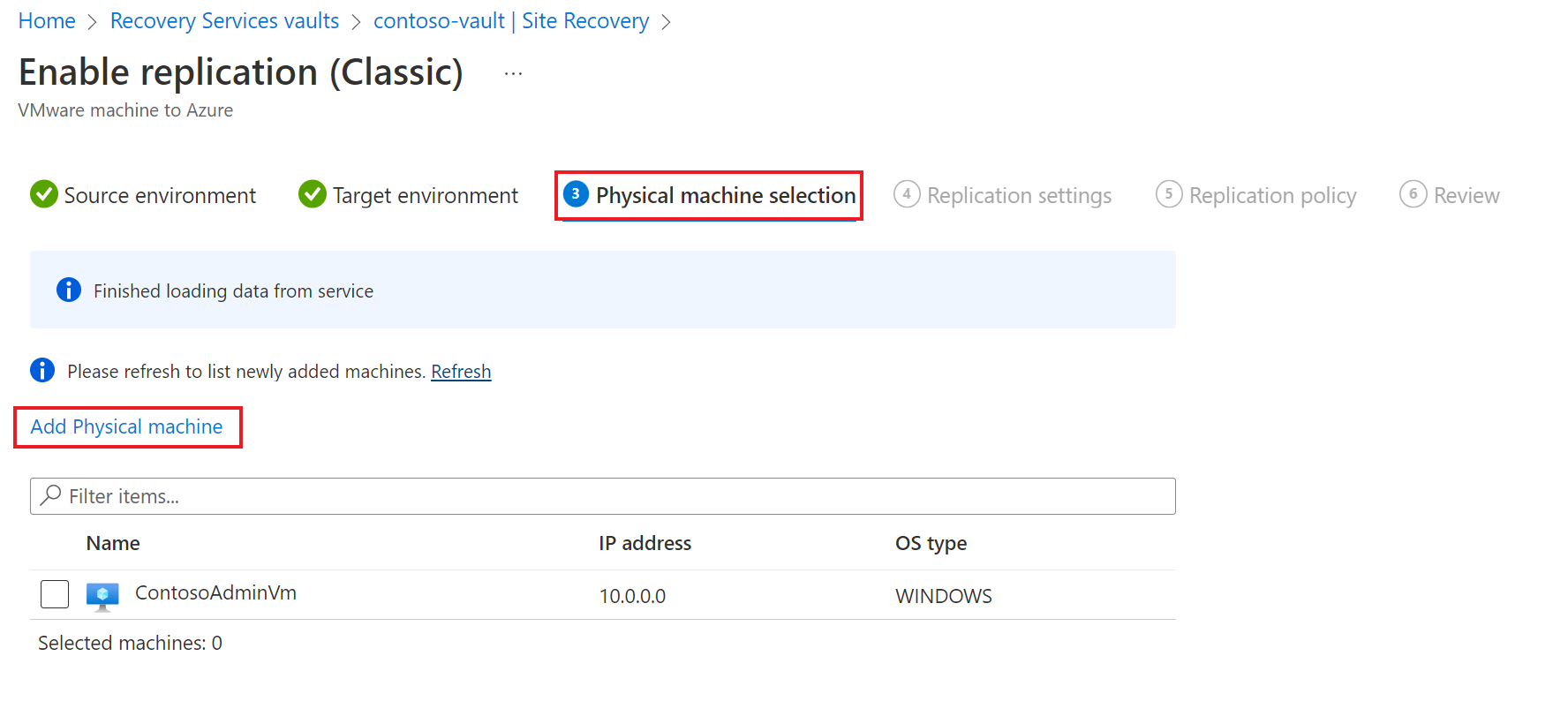
- Especifique o nome e o endereço IP.
- Selecione o sistema operacional da máquina que você deseja replicar.
Leva alguns minutos para que os servidores sejam descobertos e listados.

- Selecione Adicionar máquina física.
Na guia Configurações de replicação, selecione e verifique os detalhes da conta de usuário.
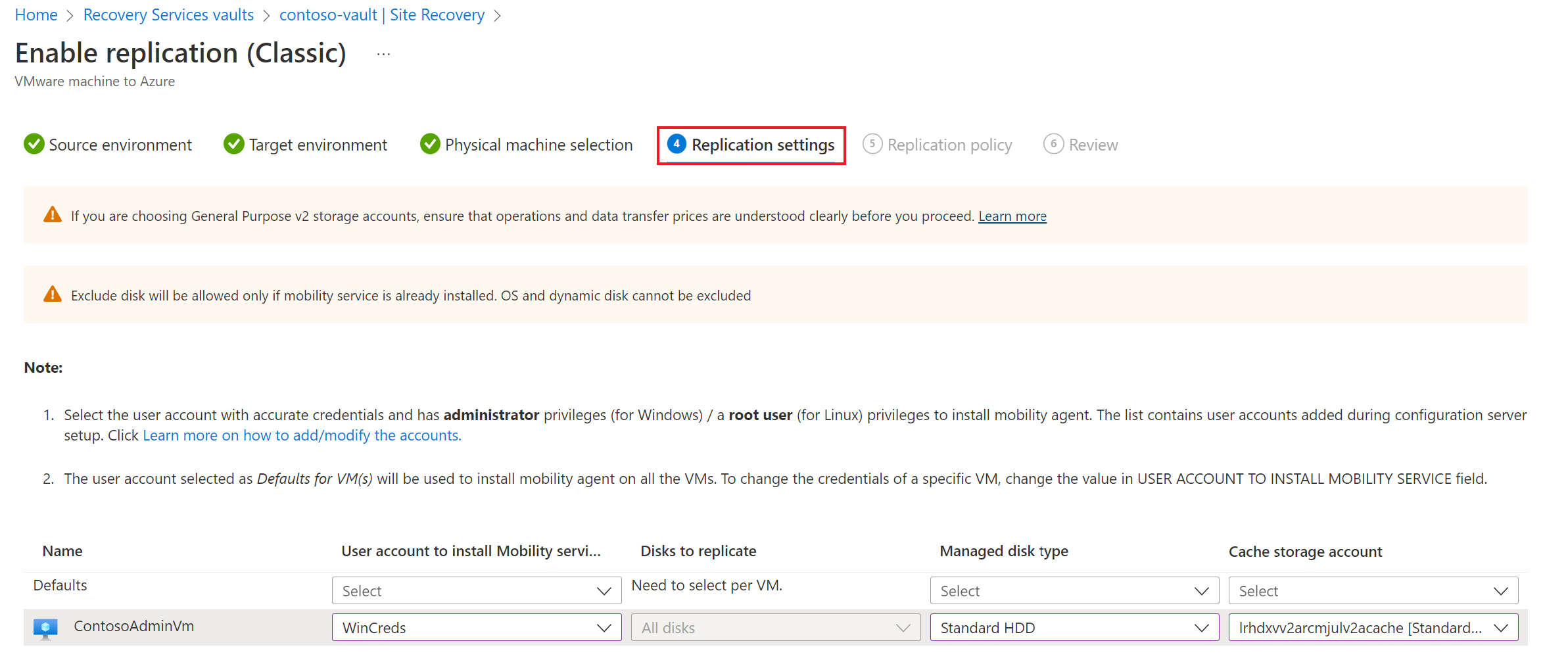
Na guia Política de replicação, verifique se a política de replicação correta está selecionada.
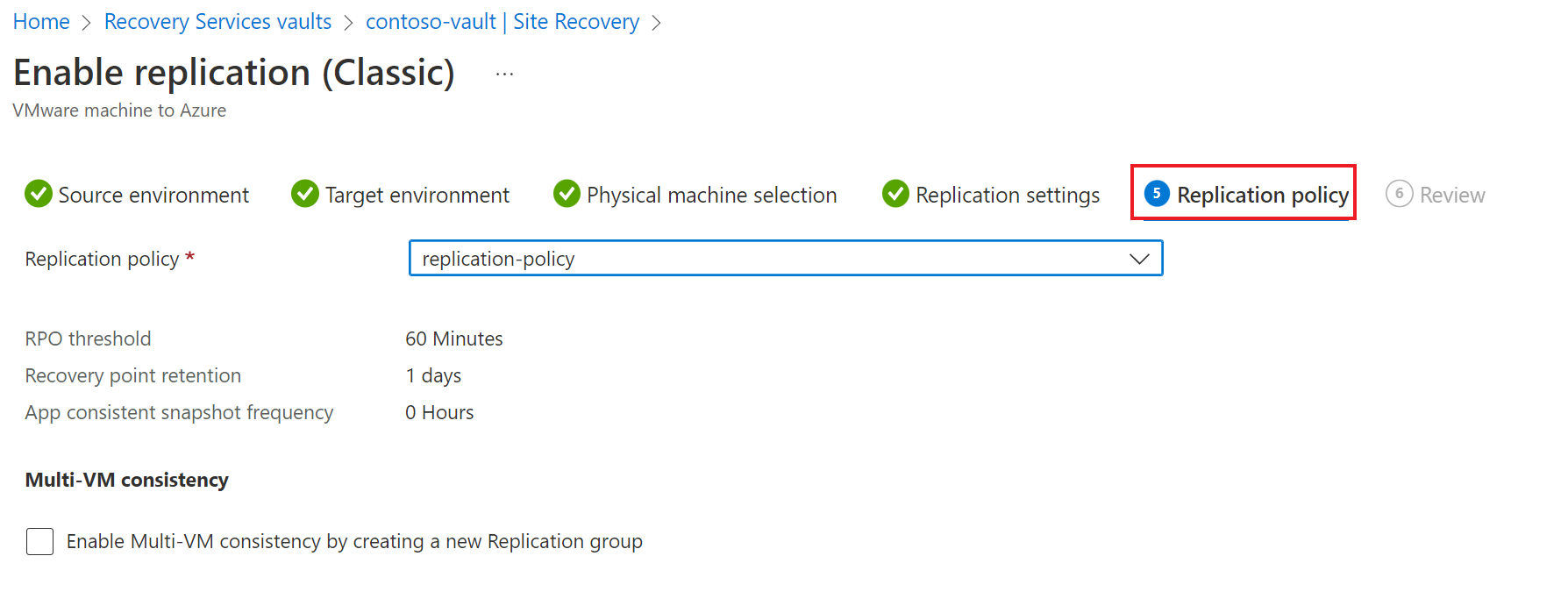
Na guia Revisão , revise suas seleções e selecione Habilitar replicação. Pode controlar o progresso da tarefa Ativar Proteção em Definições>Tarefas>Tarefas do Site Recovery. Depois da tarefa Finalizar Proteção ser executada, a máquina está preparada para ativação pós-falha.
Para monitorar os servidores adicionados, você pode verificar a última hora descoberta para eles em Configuration Servers>Last Contact At. Para adicionar máquinas sem esperar por um horário de descoberta agendado, realce o servidor de configuração (não clique nele) e clique em Atualizar.
Próximos passos
Saiba mais sobre como executar um exercício de recuperação de desastres.