Configurar o Cliente VPN do Azure - Autenticação do Microsoft Entra - macOS
Este artigo ajuda você a configurar um cliente VPN para um computador que executa o macOS 10.15 e posterior para se conectar a uma rede virtual usando VPN Ponto a Site e autenticação Microsoft Entra. Antes de se conectar e autenticar usando a ID do Microsoft Entra, você deve primeiro configurar seu locatário do Microsoft Entra. Para obter mais informações, consulte Configurar um locatário do Microsoft Entra. Para obter mais informações sobre ligações Ponto a Site, veja Acerca das ligações Ponto a Site.
Nota
- A autenticação do Microsoft Entra é suportada apenas para conexões de protocolo OpenVPN® e requer o Cliente VPN do Azure.
- O cliente VPN do Azure para macOS não está atualmente disponível em França e na China devido a regulamentos e requisitos locais.
Para cada computador que você deseja se conectar a uma rede virtual usando uma conexão VPN Ponto a Site, você precisa fazer o seguinte:
- Transfira o Cliente VPN do Azure para o computador.
- Configure um perfil de cliente que contenha as configurações de VPN.
Se quiser configurar vários computadores, você pode criar um perfil de cliente em um computador, exportá-lo e, em seguida, importá-lo para outros computadores.
Pré-requisitos
Antes de se conectar e autenticar usando a ID do Microsoft Entra, você deve primeiro configurar seu locatário do Microsoft Entra. Para obter mais informações, consulte Configurar um locatário do Microsoft Entra. Além disso, se o seu dispositivo estiver executando o MacOS M1 ou MacOS M2, você deve instalar o software Rosetta se ele ainda não estiver instalado no dispositivo, consulte as instruções aqui.
Transferir o Cliente VPN do Azure
- Transfira o Cliente VPN do Azure a partir da Apple Store.
- Instale o cliente no seu computador.
Gerar arquivos de configuração de perfil de cliente VPN
- Para gerar o pacote de configuração de perfil de cliente VPN, consulte Trabalhando com arquivos de perfil de cliente VPN P2S.
- Baixe e extraia os arquivos de configuração do perfil do cliente VPN.
Importar arquivos de configuração de perfil de cliente VPN
Nota
Estamos no processo de alterar os campos do Cliente VPN do Azure para o Azure Ative Directory para o Microsoft Entra. Se você vir os campos do Microsoft Entra referenciados neste artigo, mas ainda não vir esses valores refletidos no cliente, selecione os valores comparáveis do Azure Ative Directory.
Na página Cliente VPN do Azure, selecione Importar.
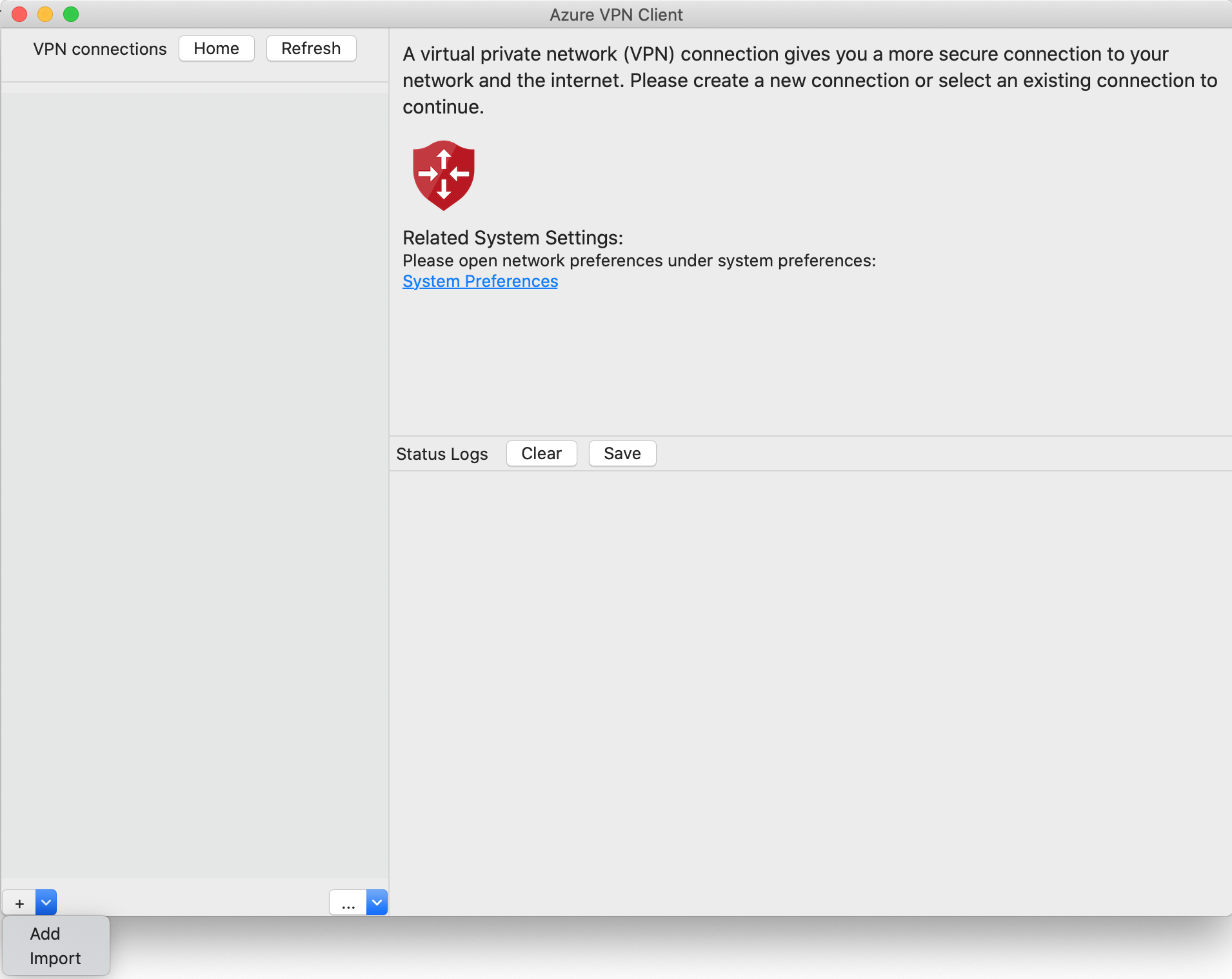
Navegue até o arquivo de perfil que deseja importar, selecione-o e clique em Abrir.
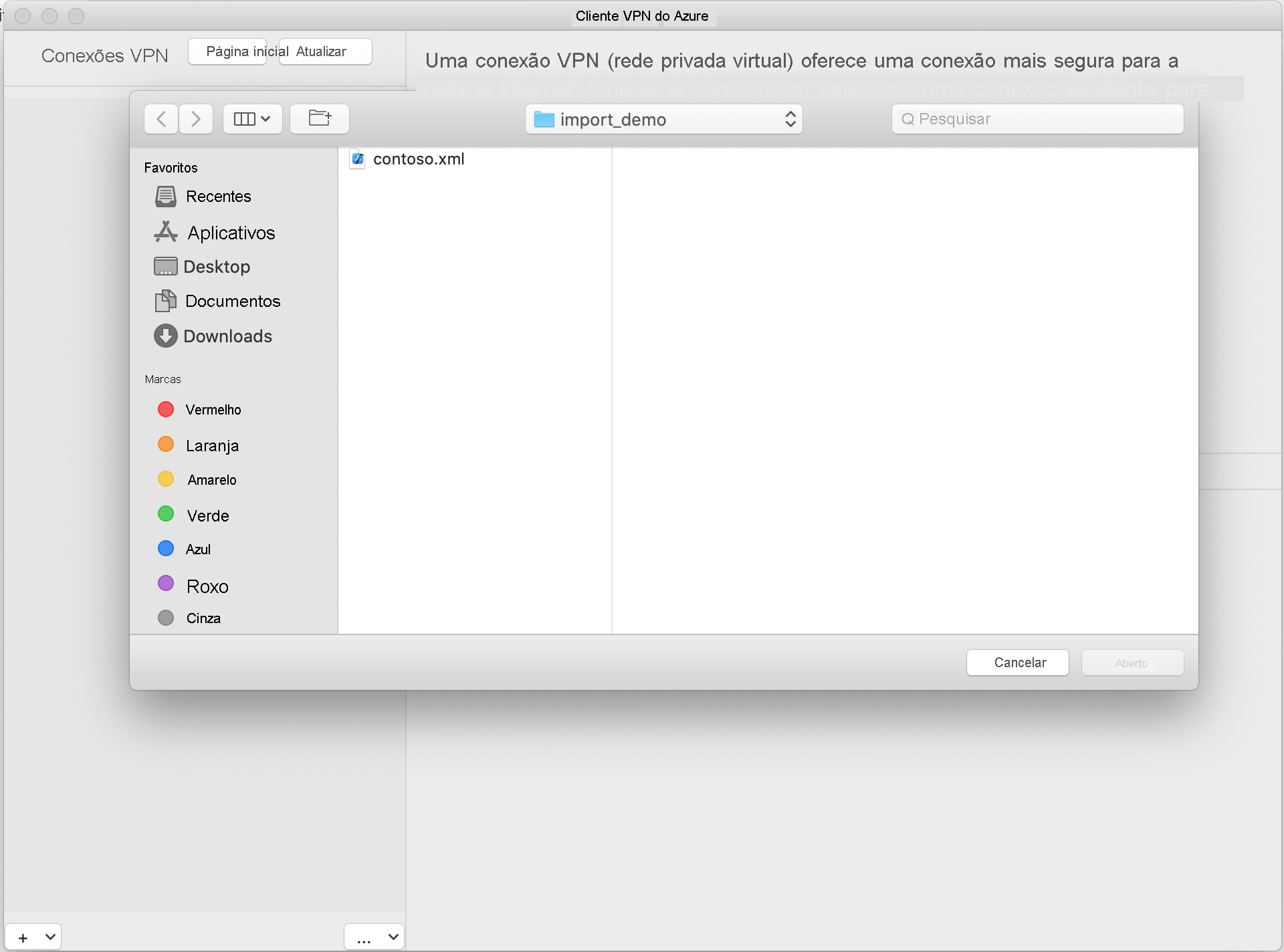
Veja as informações do perfil de conexão. Altere o valor Informações do certificado para mostrar DigiCert Global Root G2, em vez do padrão ou em branco, e clique em Salvar.
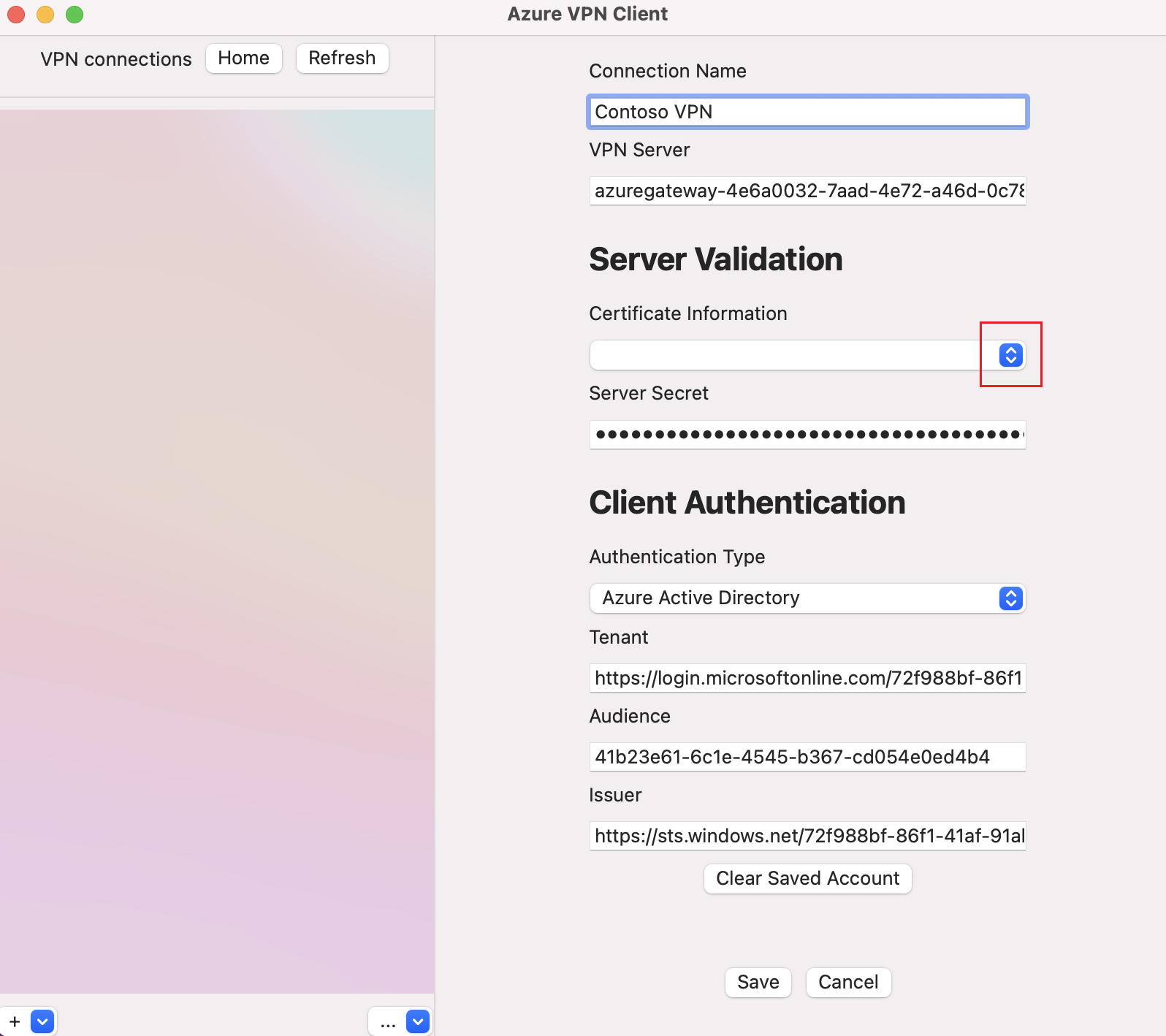
No painel Conexões VPN, selecione o perfil de conexão que você salvou. Em seguida, clique em Conectar.
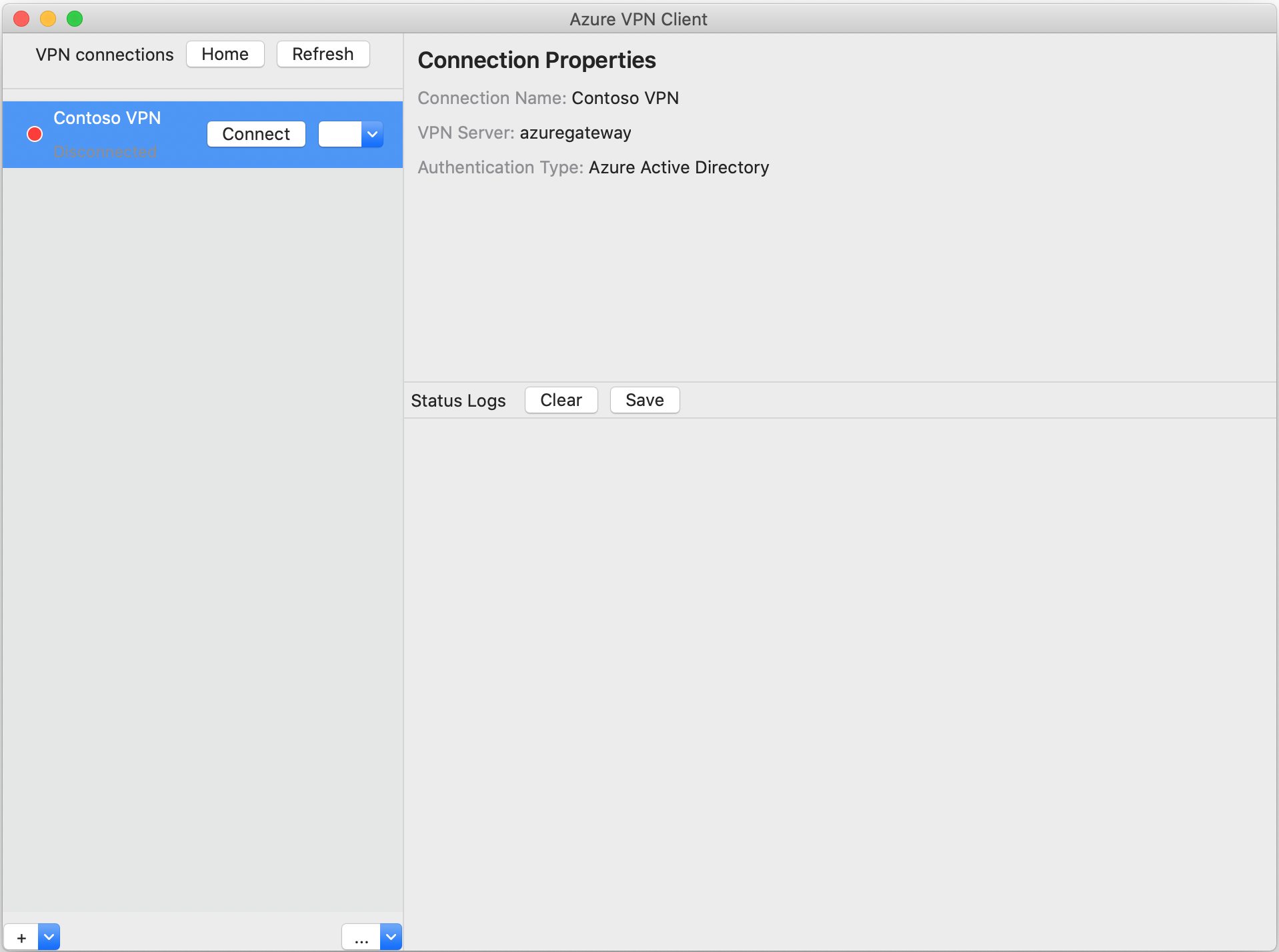
Uma vez conectado, o status muda para Conectado. Para se desconectar da sessão, clique em Desconectar.
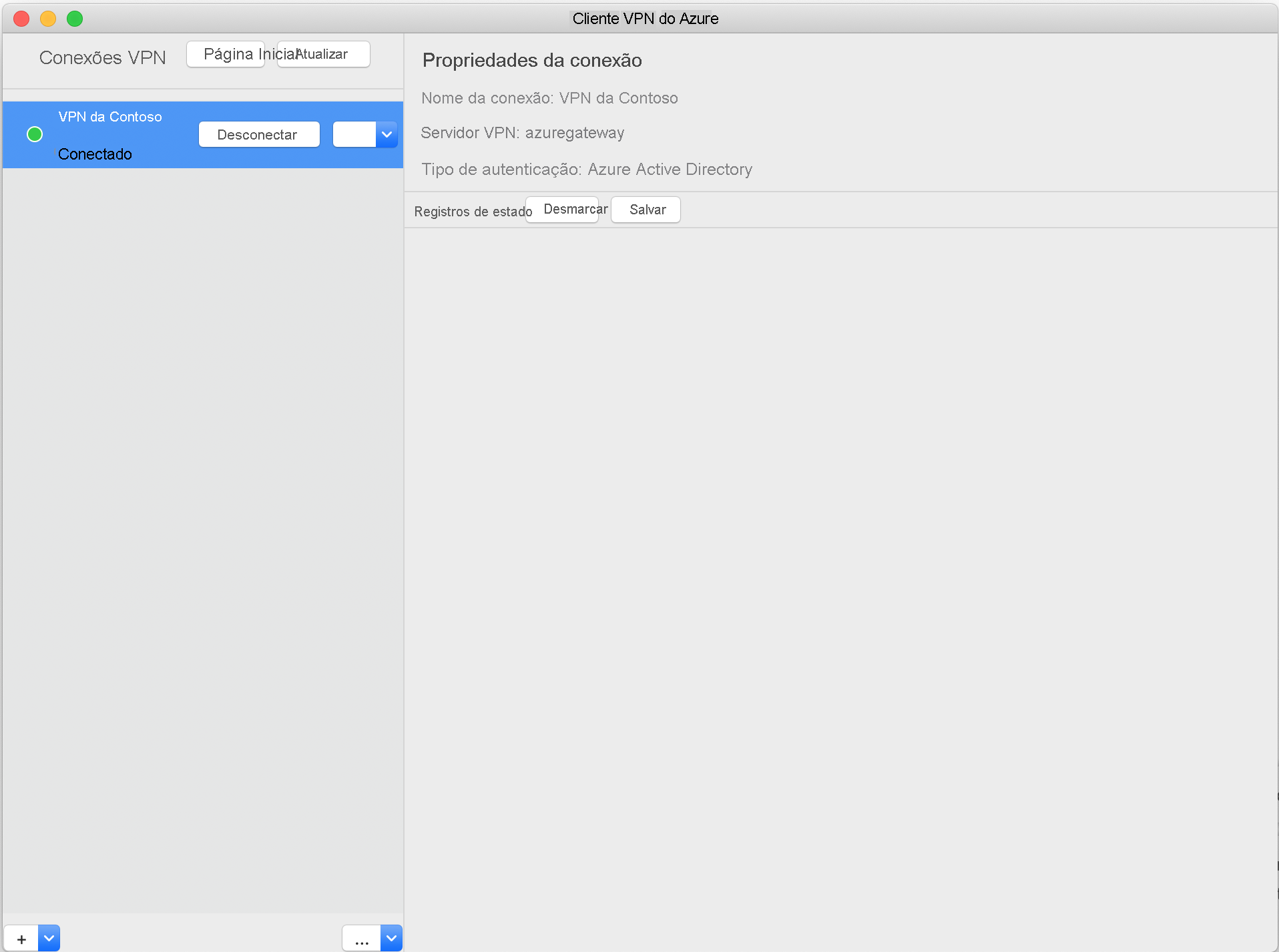
Para criar uma conexão manualmente
Abra o Cliente VPN do Azure. Selecione Adicionar para criar uma nova conexão.
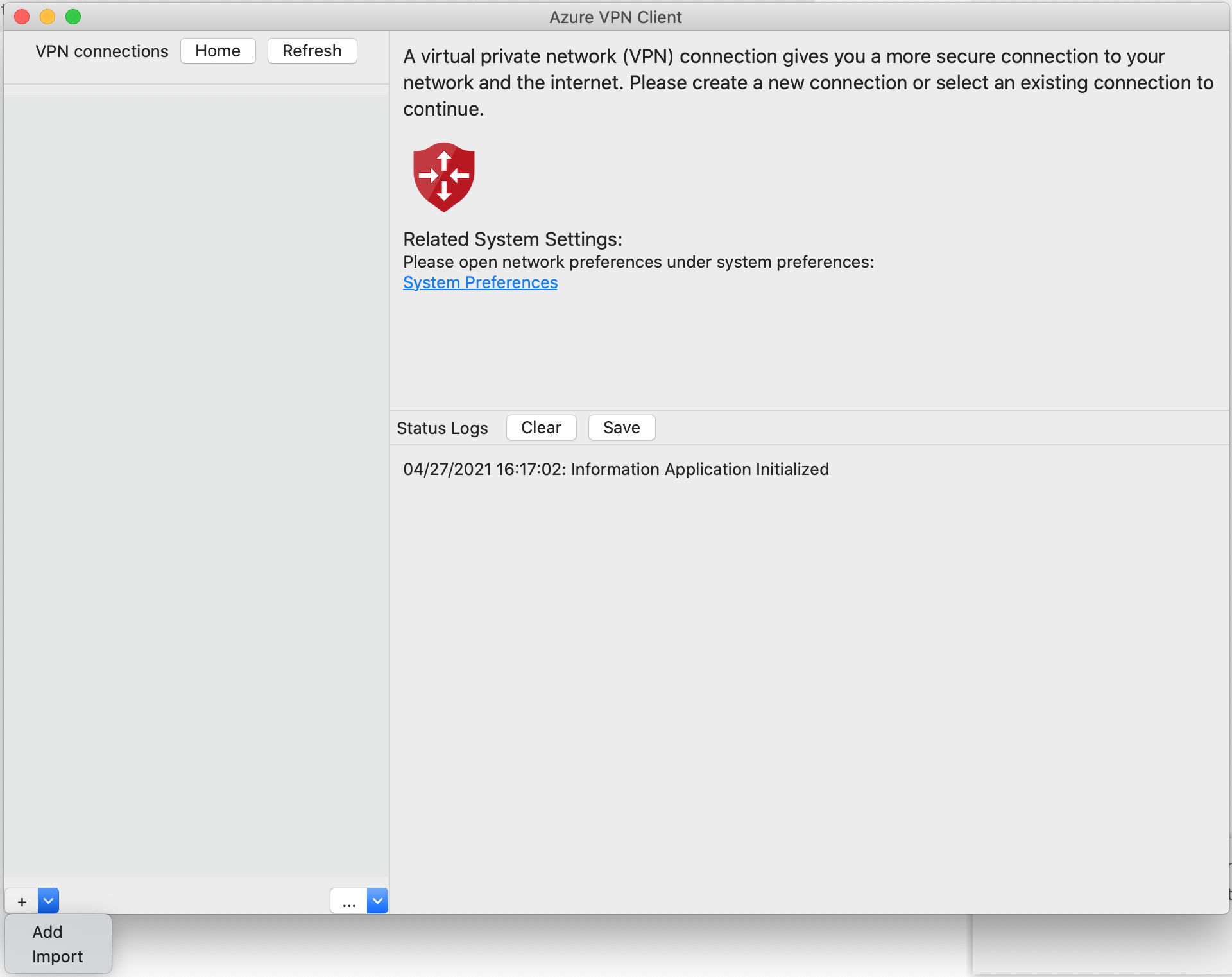
Na página Cliente VPN do Azure, você pode definir as configurações de perfil. Altere o valor Informações do certificado para mostrar DigiCert Global Root G2, em vez do padrão ou em branco, e clique em Salvar.
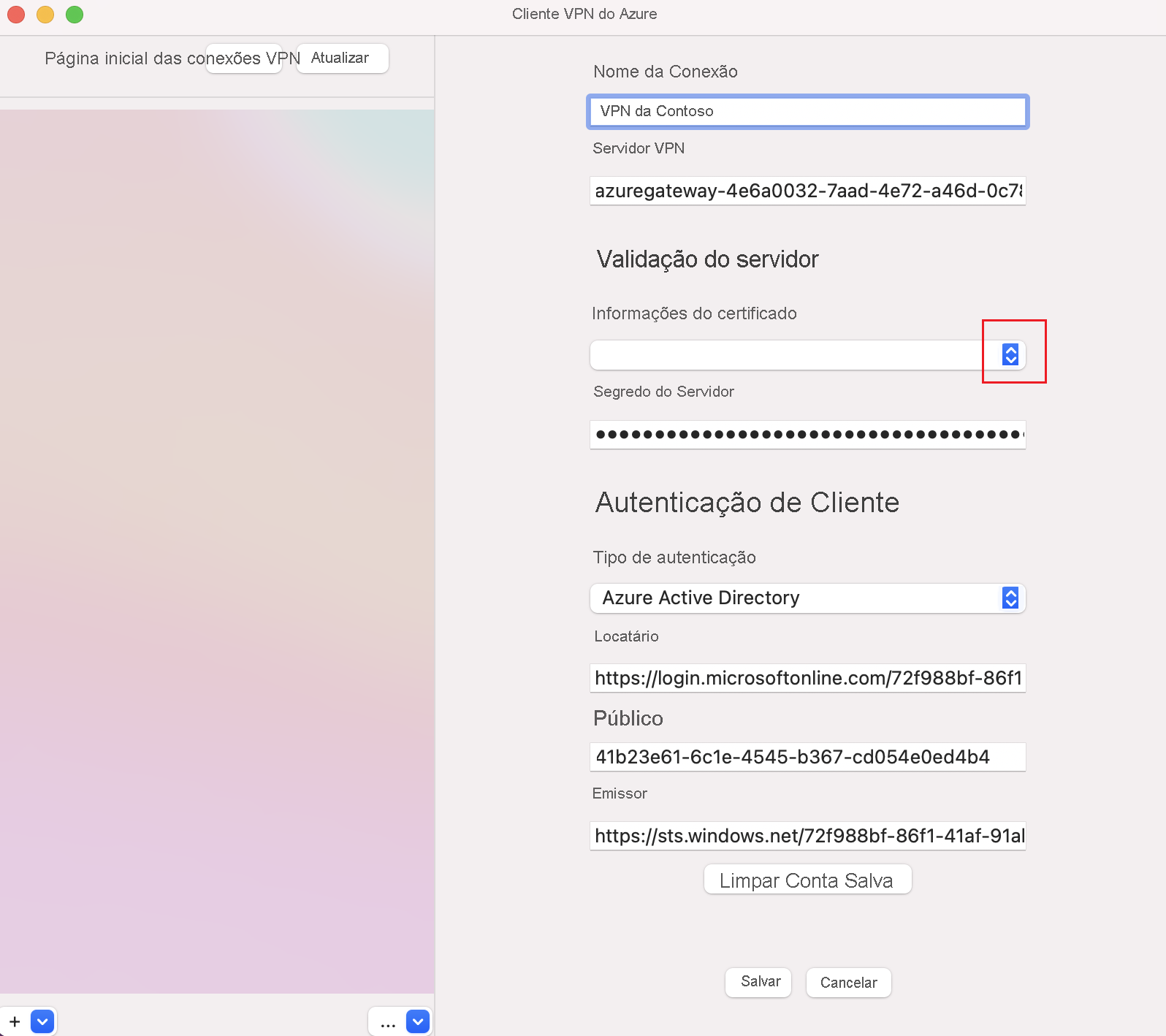
Configure as seguintes definições:
- Nome da conexão: o nome pelo qual você deseja se referir ao perfil de conexão.
- Servidor VPN: Este nome é o nome que você deseja usar para se referir ao servidor. O nome escolhido aqui não precisa ser o nome formal de um servidor.
- Validação do servidor
- Informações do certificado: A autoridade de certificação do certificado.
- Segredo do servidor: O segredo do servidor.
- Autenticação de Cliente
- Tipo de autenticação: Microsoft Entra ID
- Inquilino: Nome do inquilino.
- Emitente: nome do emitente.
Depois de preencher os campos, clique em Guardar.
No painel Conexões VPN, selecione o perfil de conexão que você configurou. Em seguida, clique em Conectar.
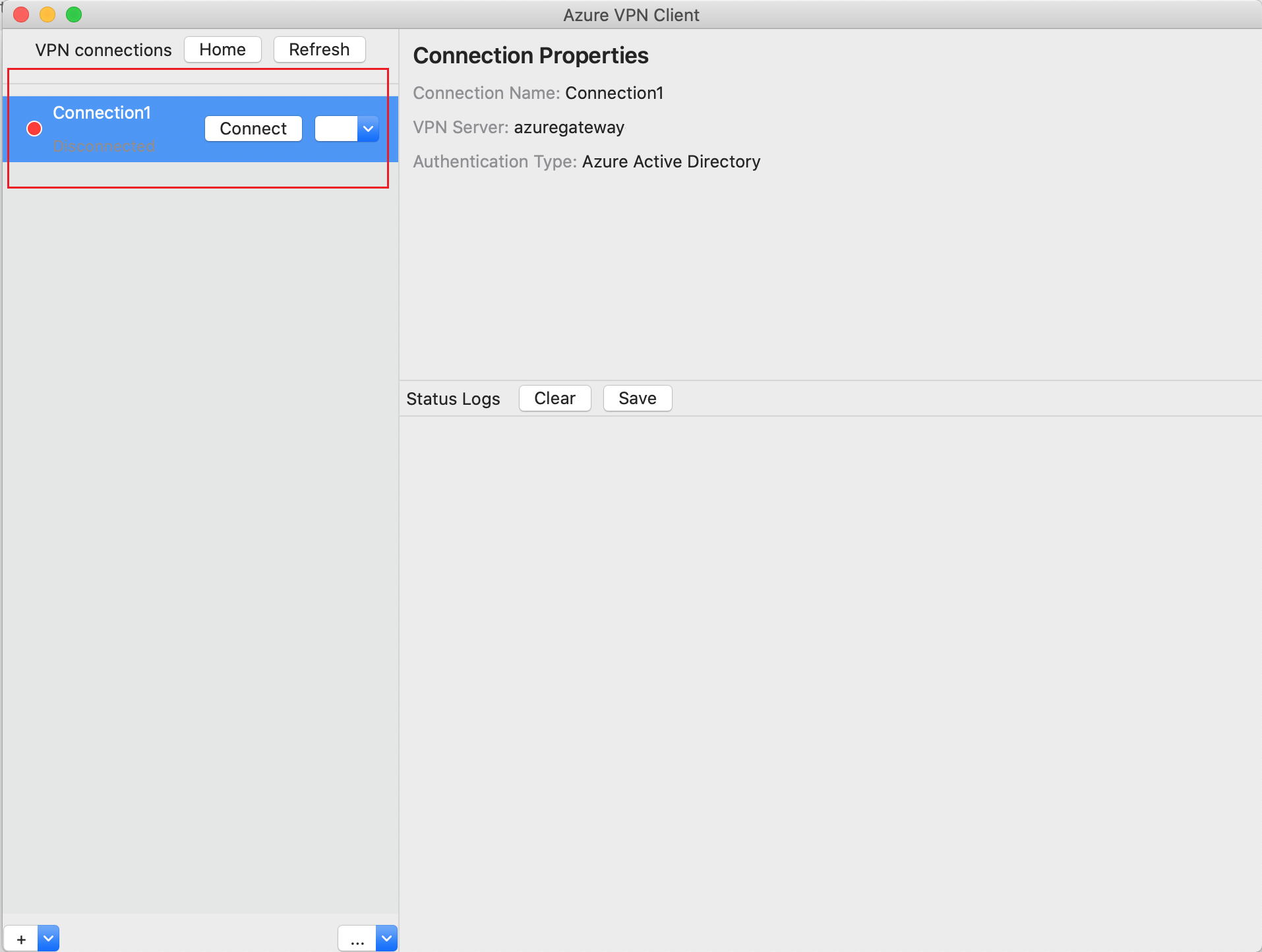
Usando suas credenciais, entre para se conectar.
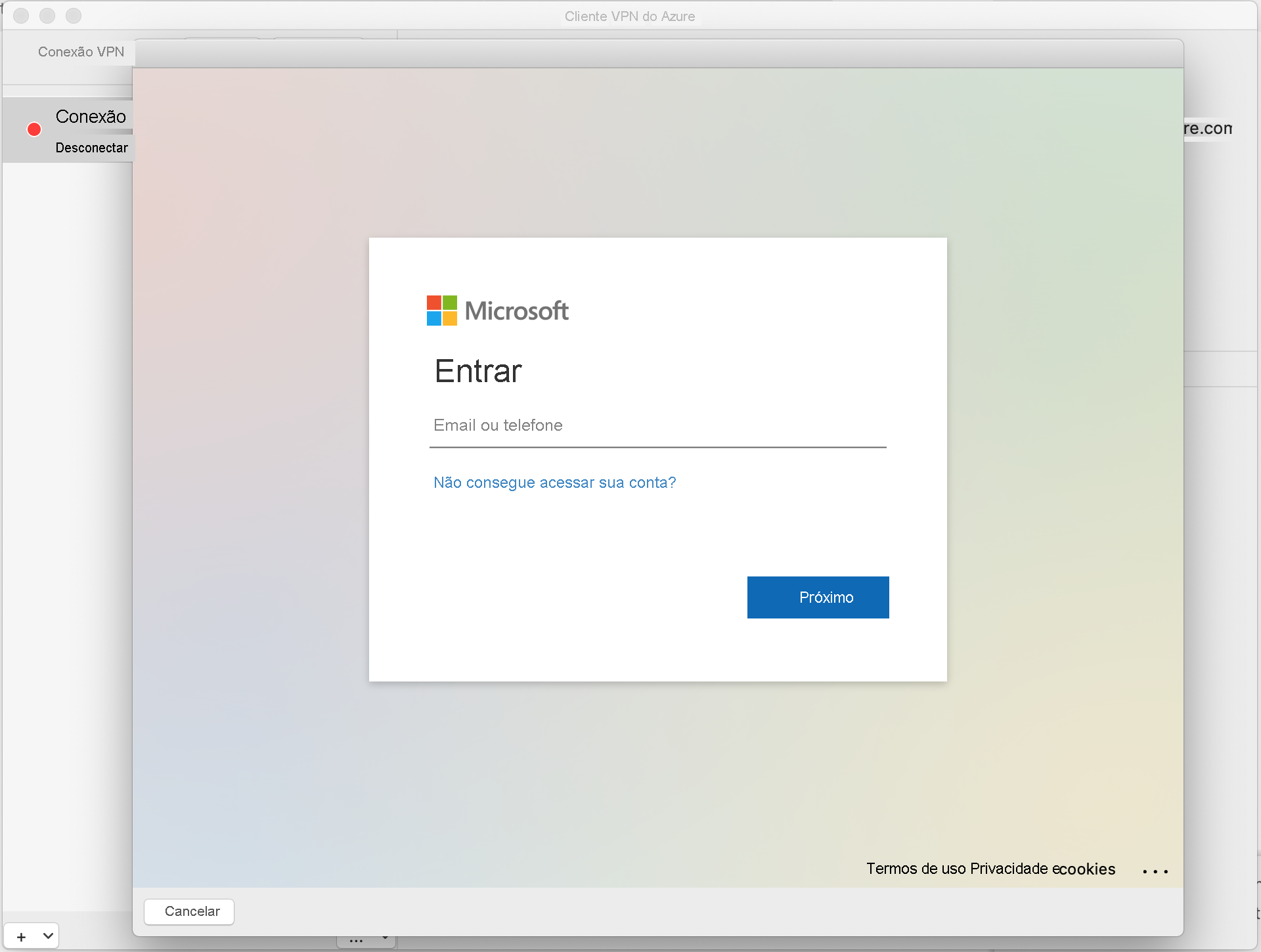
Uma vez conectado, você verá o status Conectado . Quando quiser desconectar, clique em Desconectar para desconectar a conexão.
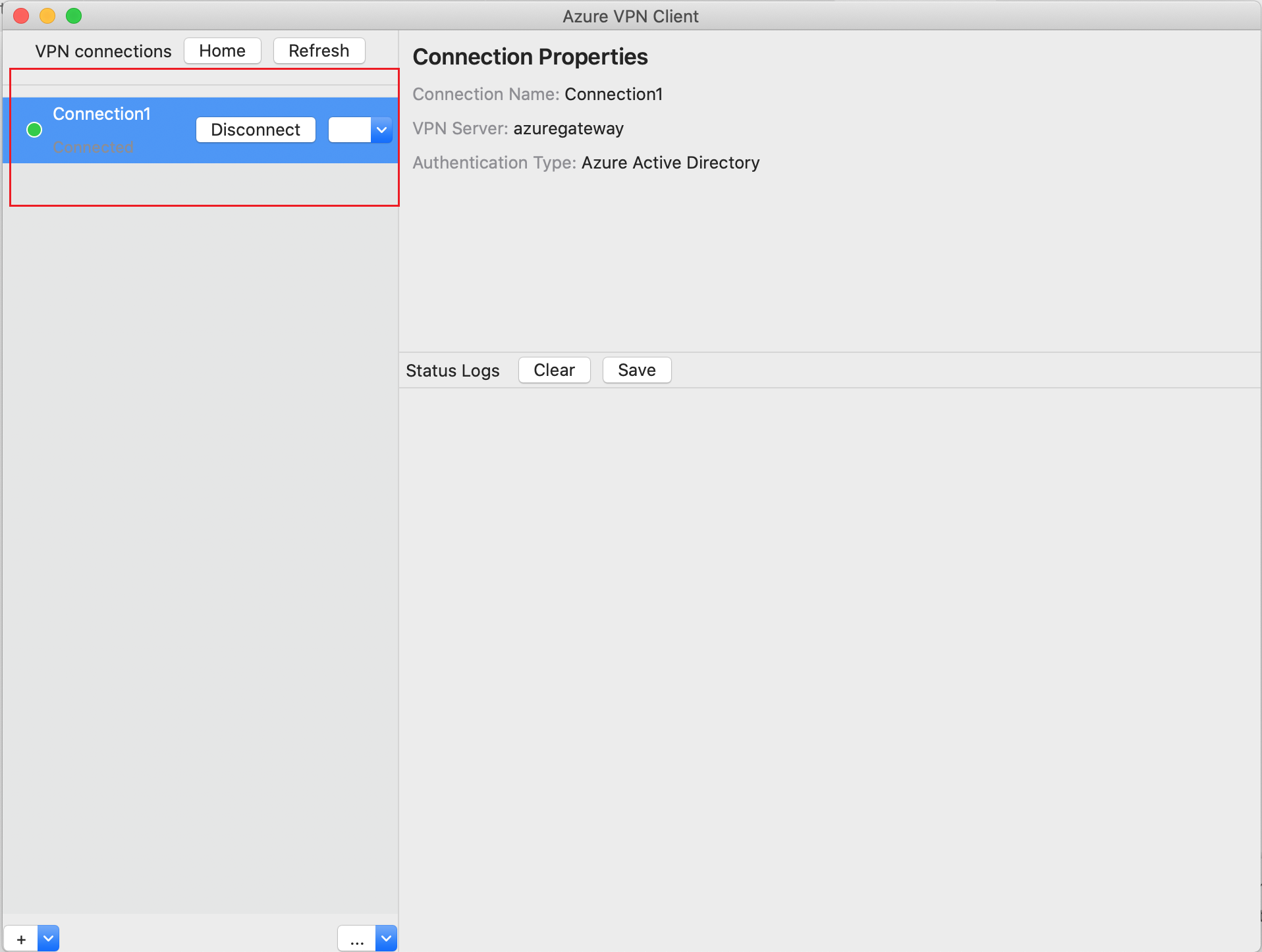
Para remover um perfil de conexão VPN
Você pode remover o perfil de conexão VPN do seu computador.
Navegue até o Cliente VPN do Azure.
Selecione a conexão VPN que deseja remover, clique na lista suspensa e selecione Remover.
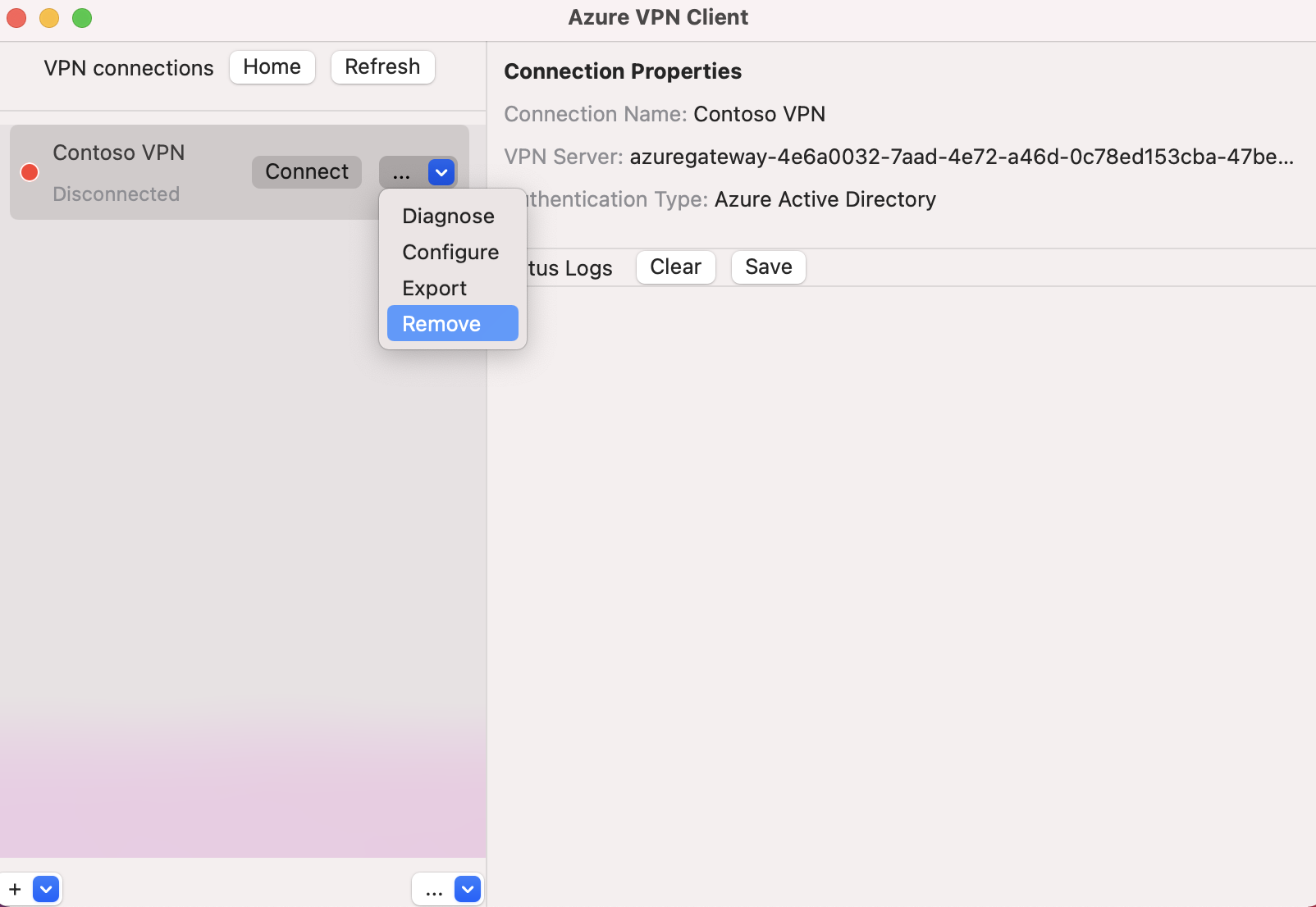
Na caixa Remover conexão VPN?, clique em Remover.
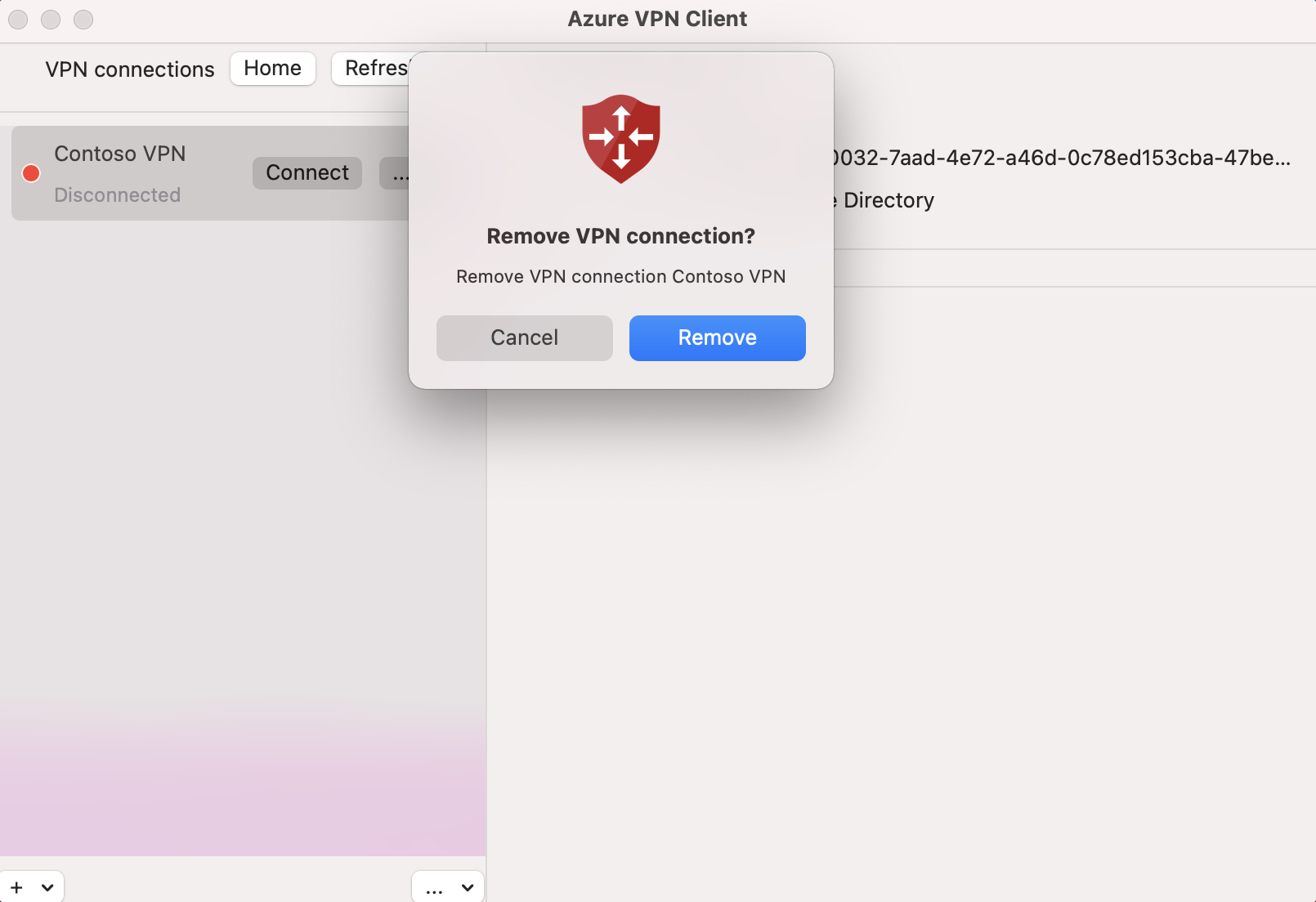
Definições de configuração opcionais do Cliente VPN do Azure
Você pode configurar o Cliente VPN do Azure com definições de configuração opcionais, como servidores DNS adicionais, DNS personalizado, túnel forçado, rotas personalizadas e outras configurações adicionais. Para obter uma descrição das definições opcionais disponíveis e das etapas de configuração, consulte Configurações opcionais do Cliente VPN do Azure.
Próximos passos
Para obter mais informações, consulte Criar um locatário do Microsoft Entra para conexões P2S Open VPN que usam a autenticação do Microsoft Entra.