Investigar e corrigir alertas de conformidade em comunicações
Importante
A Conformidade de Comunicações do Microsoft Purview fornece as ferramentas para ajudar as organizações a detectar conformidade regulatória (por exemplo, SEC ou FINRA) e violações de conduta comercial, como informações sensíveis ou confidenciais, linguagem de assédio ou ameaça e compartilhamento de conteúdo adulto. Desenvolvida com a privacidade em mente, os nomes de usuário são pseudonimizados por padrão, os controles de acesso baseados em função são internos, os investigadores são aceitos por um administrador e os logs de auditoria estão em vigor para ajudar a garantir a privacidade no nível do usuário.
Depois de configurar suas políticas de conformidade de comunicação, você começará a receber alertas para problemas de mensagem que correspondam às suas condições de política. Para exibir e agir em alertas, os usuários devem ser atribuídos às seguintes permissões:
- Os Analistas de Conformidade de Comunicação ou o grupo de funções Pesquisadores de Conformidade de Comunicação
- Revisor na política associada ao alerta
Depois de estabelecer as permissões necessárias, use as instruções de trabalho a seguir para investigar e corrigir problemas.
Dica
Se você não é um cliente E5, use a avaliação das soluções do Microsoft Purview de 90 dias para explorar como os recursos adicionais do Purview podem ajudar sua organização a gerenciar as necessidades de segurança e conformidade de dados. Comece agora no hub de testes do portal de conformidade do Microsoft Purview. Saiba mais detalhes sobre os termos de inscrição e avaliação.
Investigar correspondências e alertas de política
A primeira etapa na investigação de problemas detectados por suas políticas é revisar correspondências e alertas de política. Há várias áreas na área de conformidade de comunicação para ajudá-lo a investigar rapidamente as correspondências e alertas da política:
Página políticas: ao entrar no portal do Microsoft Purview ou no portal de conformidade do Microsoft Purview usando credenciais para uma conta de administrador em sua organização do Microsoft 365, selecione a solução de Conformidade de Comunicação e selecione a página Políticas. Esta página exibe políticas de conformidade de comunicação configuradas para sua organização do Microsoft 365 e links para modelos de política recomendados.
Cada política listada inclui as seguintes colunas:
- Novo pendente hoje: mostra o número de correspondências de política para o dia atual. Esse valor é atualizado sempre que você abre a página. Você também pode selecionar o botão Atualizar para obter a contagem mais recente. No final do dia UTC, a contagem é redefinida para zero.
- Total pendente: a contagem de correspondências de política que precisam de revisão. Esse valor é atualizado sempre que você abre a página. Você pode selecionar o botão Atualizar para obter a contagem mais recente. Após a atualização, esse número corresponderá ao número na guia Pending .
- Total resolvido: o número total de políticas resolvidas corresponde. Esse valor é atualizado sempre que você abre a página. Você pode selecionar o botão Atualizar para obter a contagem mais recente. Após a atualização, esse número corresponderá ao número na guia Resolvido .
- Status: a status da política (ativa ou desativada).
- Última modificação: a data e a UTC (Hora Universal Coordenada) da última modificação da política.
- Última verificação de política: a data UTC para a última verificação de política.
Para iniciar ações de correção, selecione a política associada ao alerta para iniciar a página Detalhes da política . Na página Detalhes da política , você pode revisar um resumo das atividades, examinar e agir em correspondências de políticas na guia Pending , resumir uma longa mensagem usando o Microsoft Copilot no Microsoft Purview ou examinar o histórico de correspondências de política fechada na guia Resolvido . Saiba mais sobre ações de correção
Página alertas: acesseAlertas de conformidade > de comunicaçãopara exibir os últimos 30 dias de alertas agrupados por correspondências de política. Esse exibição permite ver rapidamente quais políticas de conformidade de comunicação estão gerando a maioria dos alertas por gravidade. Um alerta não é a mesma coisa que uma correspondência de política. Um alerta geralmente consiste em várias correspondências de política, não apenas uma correspondência de política. Depois que o número necessário de correspondências de política é atendido para um alerta específico, o alerta é criado e o email é enviado para o destinatário do alerta.
Página relatórios: acesseRelatórios de conformidade > de comunicaçãopara exibir widgets de relatório de conformidade de comunicação. Cada widget fornece uma visão geral das atividades e status de conformidade de comunicação, incluindo acesso a informações mais profundas sobre correspondências de políticas e ações de correção.
Dicas para revisar rapidamente as correspondências de políticas na guia Pending or Resolved
Quando você seleciona uma mensagem para examinar na guia Pending ou na guia Resolvido , a condição que causou a correspondência de política é exibida em uma barra de mensagens de alerta (faixa amarela) na parte superior da guia Origem . Essa é uma maneira rápida de determinar a condição ou as condições que causaram a correspondência da política. Se houver várias condições, selecione Exibir tudo no banner para ver todas as condições que causaram a correspondência da política. Neste momento, apenas classificadores treináveis e tipos de informações confidenciais são realçados como condições na faixa amarela.
Às vezes, é útil revisar rapidamente as configurações da política sem abrir uma política. Por exemplo, se você estiver testando várias políticas com condições diferentes, talvez queira economizar tempo revisando as condições de cada política para determinar o risco antes de abrir a política. Você pode fazer isso selecionando o botão Configurações de política
 , que abre um painel em que você pode exibir as configurações da política. Se você for membro do grupo de funções conformidade de comunicação ou de conformidade de comunicação, poderá exibir e alterar as configurações do painel. Se você for membro do grupo de funções Pesquisadores de Conformidade de Comunicação ou Analistas de Conformidade de Comunicação, poderá exibir as configurações, mas não pode alterá-las.
, que abre um painel em que você pode exibir as configurações da política. Se você for membro do grupo de funções conformidade de comunicação ou de conformidade de comunicação, poderá exibir e alterar as configurações do painel. Se você for membro do grupo de funções Pesquisadores de Conformidade de Comunicação ou Analistas de Conformidade de Comunicação, poderá exibir as configurações, mas não pode alterá-las.
Usando filtros
A próxima etapa é classificar as mensagens para que seja mais fácil investigar. Na página Detalhes da política , a conformidade com a comunicação dá suporte à filtragem de vários níveis para vários campos de mensagem para ajudá-lo a investigar e revisar rapidamente as mensagens com correspondências de política. A filtragem está disponível para itens pendentes e resolvidos para cada política configurada. Você pode configurar consultas de filtro para uma política ou configurar e salvar consultas de filtro personalizadas e padrão para uso em cada política específica. Depois de configurar campos para um filtro, você verá os campos de filtro exibidos na parte superior da fila de mensagens que você pode configurar para valores de filtro específicos.
Os filtros de chave (os filtros Corpo/Assunto, Data, Remetente e Marcas) são sempre exibidos nas guias Pendente e Resolvida para facilitar o acesso a esses filtros.
Para o filtro Data , a data e a hora dos eventos são listadas em UTC (Horário Universal Coordenado). Ao filtrar mensagens para exibições, a data/hora local do usuário solicitante determina os resultados com base na conversão da data/hora local do usuário para UTC. Por exemplo, se um usuário no Horário de Verão do Pacífico (PDT) filtrar um relatório de 30/08/2021 a 31/08/2021 às 00:00, o relatório inclui mensagens de 30/08/2021 07:00 UTC até 31/08/2021 07:00 UTC. Se o mesmo usuário estiver no EDT (Horário de Verão do Leste) dos EUA ao filtrar às 00:00, o relatório inclui mensagens de 30/08/2021 04:00 UTC para 31/08/2021 04:00 UTC.
Filtrar detalhes
Os filtros de conformidade de comunicação permitem filtrar e classificar mensagens para ações mais rápidas de investigação e correção. A filtragem está disponível nas guias Pendente e Resolvida para cada política. Para salvar um filtro ou um conjunto de filtros como uma consulta de filtro salva, um ou mais valores devem ser configurados como seleções de filtro.
A tabela a seguir descreve os detalhes do filtro:
| Filtro | Detalhes |
|---|---|
| Corpo/Assunto | O corpo ou o assunto da mensagem. Você pode usar esse filtro para pesquisar palavras-chave ou uma frase palavra-chave no corpo ou no assunto da mensagem. O assunto aparece na coluna Assunto para mensagens de email. Para mensagens do Teams, nada aparece na coluna Assunto . |
| Date | A data em que a mensagem foi enviada ou recebida por um usuário em sua organização. Para filtrar por um único dia, selecione um intervalo de datas que começa com o dia em que você deseja obter resultados e terminar com o dia seguinte. Por exemplo, se você quisesse filtrar os resultados para 20/09/2020, escolheria um intervalo de datas de filtro de 20/09/2020 a 21/09/2020. |
| Classe de arquivo | A classe da mensagem com base no tipo de mensagem, mensagem ou anexo. |
| Tem anexo | A presença de anexo na mensagem. |
| Classe item | A origem da mensagem com base no tipo de mensagem, email, chat do Microsoft Teams, Bloomberg etc. Para obter mais informações, consulte Tipos de item e classes de mensagem. |
| Domínios do destinatário | O domínio para o qual a mensagem foi enviada; Normalmente, esse é o domínio da assinatura do Microsoft 365 por padrão. |
| Recipiente | O usuário para o qual a mensagem foi enviada. Observação: o campo Destinatário inclui destinatários nos campos Para e CC . Não há suporte para campos BCC. |
| Sender | A pessoa que enviou a mensagem. |
| Domínio do remetente | O domínio que enviou a mensagem. |
| Tamanho | O tamanho da mensagem no KB. |
| Marcas | As marcas atribuídas a uma mensagem, questionável, compatível ou não compatível. |
| Idioma | A linguagem detectada de texto na mensagem. A mensagem é classificada de acordo com o idioma da maioria do texto da mensagem. Por exemplo, para uma mensagem que contém texto alemão e italiano, mas a maioria dos textos é alemão, a mensagem é classificada como DE (alemão). Para obter uma lista de idiomas com suporte, consulte Saiba mais sobre classificadores treináveis. Você também pode filtrar por mais de um idioma. Por exemplo, para filtrar mensagens classificadas como alemãs e italianas, insira 'DE,IT' (os códigos de idioma de dois dígitos) na caixa de pesquisa de filtro de idioma. Para exibir a classificação de idioma detectada para uma mensagem, selecione uma mensagem, selecione Exibir detalhes da mensagem e role até o campo EmailDetectedLanguage . |
| Escalonado para | O nome de usuário da pessoa incluída como parte de uma ação de escalonamento de mensagens. |
| Classificadores | O nome dos classificadores internos e personalizados que se aplicam à mensagem. Alguns exemplos incluem Assédio Direcionado, Palavrões, Ameaças e muito mais. |
Configurar um filtro
Selecione a guia apropriada para o portal que você está usando. Para saber mais sobre o portal do Microsoft Purview, consulte o portal do Microsoft Purview. Para saber mais sobre o Portal de conformidade, consulte Portal de conformidade do Microsoft Purview.
Entre no portal do Microsoft Purview usando credenciais para uma conta de administrador em sua organização do Microsoft 365.
Acesse a solução de Conformidade de Comunicações.
Selecione Políticas na navegação à esquerda e selecione uma política para ver correspondências de política (se houver) para essa política.
Na página Política , selecione a guia Pendente ou Resolvida para exibir os itens para filtragem.
Selecione o botão Filtros .
Selecione uma ou mais caixas de seleção de filtro e selecione Aplicar.
Para salvar os filtros selecionados como uma consulta de filtro, selecione o botão Salvar a consulta depois de configurar pelo menos um valor de filtro. Insira um nome para a consulta de filtro e selecione Salvar. Esse filtro está disponível para uso apenas para essa política e está listado na seção Consultas de filtro salvas da página Filtros .
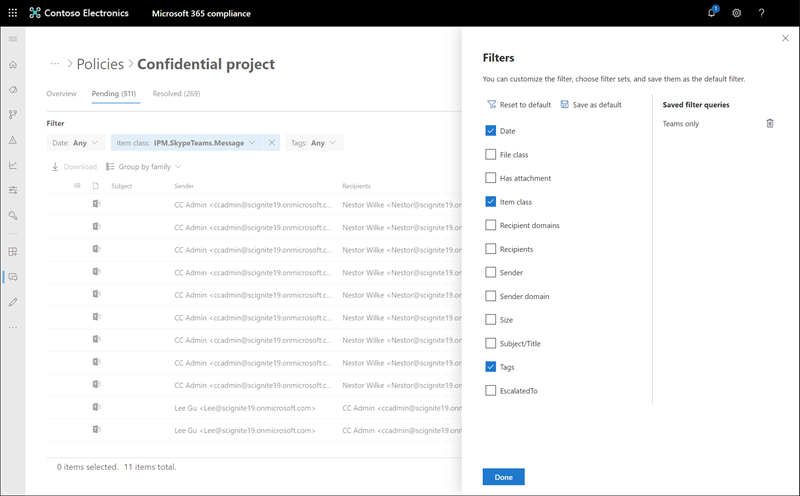
Examinar e corrigir as correspondências e alertas da política
Não importa onde você comece a revisar correspondências de política ou alertas ou a filtragem que você configura, a próxima etapa é tomar medidas de correção. Inicie sua correção usando o fluxo de trabalho a seguir nas páginas Política ou Alertas .
Examinar as noções básicas da mensagem
Às vezes, é óbvio pela origem ou assunto que uma mensagem pode ser imediatamente corrigida. Pode ser que a mensagem seja espúria ou incorretamente correspondida a uma política e ela deve ser resolvida como mal classificada. Para marcar uma mensagem como mal classificada, selecione o botão Resolver e selecione o botão Item foi mal classificado para compartilhar o conteúdo mal classificado com a Microsoft, imediatamente resolve o problema e removê-lo da fila pendente.
Observação
Os botões mal classificados no painel Resolver não aparecerão se a condição que causou a correspondência de política não for baseada em uma classifer treinável.
Nas informações de origem ou remetente, talvez você já saiba como a mensagem deve ser roteada ou tratada nestas circunstâncias. Considere usar os botões Tag as ou Escalate para atribuir uma marca a mensagens aplicáveis ou enviar mensagens a um revisor designado.
Examinar os detalhes da mensagem
Depois de examinar as noções básicas da mensagem, abra a mensagem para examinar os detalhes e determinar outras ações de correção.
Dica
Para mensagens longas, você pode economizar tempo resumindo a mensagem (incluindo anexos, transcrições e gravações) com Copilot no Microsoft Purview.
Selecione uma mensagem para exibir as informações completas do corpo e do texto da mensagem. Várias opções e exibições diferentes estão disponíveis para ajudá-lo a decidir o curso de ação adequado:
Sentimento: as mensagens incluem uma avaliação de sentimento (alimentada pelo Serviço Cognitivo do Azure para Linguagem) para ajudar os investigadores a priorizar rapidamente mensagens potencialmente mais arriscadas para resolver primeiro. O sentimento da mensagem é exibido na coluna Sentimento e está habilitado no modo de exibição padrão. As mensagens são sinalizadas com um dos seguintes valores:
Valor Descrição Positivo Mensagens com sentimento positivo indicam uma prioridade menor para o tririamento. Negativo Mensagens com sentimento negativo indicam mensagens a serem priorizadas. Neutro Mensagens com sentimento neutro são determinadas como não positivas nem negativas. Não disponível Não disponível aparece na coluna para formatos de arquivo que não têm suporte. Por exemplo, a análise de sentimento não está disponível para nenhuma imagem anexada a uma mensagem do Teams ou email, texto extraído de uma imagem OCR ou texto ou gravações de uma transcrição do Teams. Não disponível também será exibido se a mensagem incluir mais de 5120 palavras. Verificação A verificação aparece na coluna quando a conformidade de comunicação está tentando determinar o valor de sentimento apropriado para a mensagem. Anexos: essa opção permite examinar anexos modernos que correspondem às condições da política. O conteúdo de anexos modernos é extraído como texto e pode ser exibido na guia Pending . Para obter mais informações, consulte a referência de recurso de conformidade de comunicação.
Fonte: essa exibição é o modo de exibição de mensagem padrão comumente visto na maioria das plataformas de mensagens baseadas na Web. As informações de cabeçalho são formatadas no estilo normal e o corpo da mensagem dá suporte a arquivos gráficos imbecis e texto encapsulado por palavras. Se o OCR (reconhecimento óptico de caracteres) estiver habilitado para a política, as imagens que contêm texto impresso ou manuscrito que correspondem à política condicional serão exibidas como um item filho para a mensagem associada neste modo de exibição.
Texto sem formatação: exibição de texto que exibe uma exibição de texto numerada em linha da mensagem e inclui palavra-chave realce em mensagens e anexos para termos confidenciais de tipo de informação, termos identificados por classificadores internos atribuídos a uma política ou para termos incluídos em um dicionário de palavra-chave dedicado atribuído a uma política. O realce da palavra-chave, que atualmente está disponível apenas para inglês, pode ajudar a direcionar você para a área de interesse em mensagens longas e anexos. Em alguns casos, o texto realçado pode estar apenas em anexos para condições de política correspondentes a mensagens. Os arquivos inseridos não são exibidos e a numeração de linhas nesse modo de exibição é útil para referenciar detalhes pertinentes entre vários revisores.
Conversa: essa exibição, que está disponível para mensagens de chat do Teams, exibe até cinco mensagens antes e depois de uma mensagem para ajudar os revisores a exibir a atividade no contexto conversacional. Selecione Carregar mais para carregar até vinte mensagens antes e depois de uma mensagem. Para baixar mensagens, selecione Baixar conversa. Isso baixa um arquivo de imagem de tudo o que você vê na interface do usuário e também um arquivo .csv de todos os metadados de mensagem (UserId, UserName e assim por diante).
O contexto de exibição de conversa ajuda os revisores a avaliar rapidamente as mensagens e a tomar decisões mais informadas de resolução de mensagens. As adições de mensagens em tempo real às conversas são exibidas, incluindo todas as imagens embutidas, emojis e adesivos disponíveis no Teams. Anexos de arquivo de imagem ou texto para mensagens não são exibidos. As notificações são exibidas automaticamente para mensagens que foram editadas ou para mensagens que foram excluídas da janela Conversa. Quando uma mensagem é resolvida, as mensagens de conversa associadas não são retidas com a mensagem resolvida.
Histórico de: o exibição do histórico do usuário exibe todos os outros alertas gerados por qualquer política de conformidade de comunicação para o usuário que envia a mensagem.
Notificação detectada por padrão: muitas ações de assédio e bullying ao longo do tempo envolvem a repetição de instâncias do mesmo comportamento por um usuário. A notificação detectada pelo Padrão é exibida nos detalhes da mensagem e chama a atenção para a mensagem. A detecção de padrões é por política e avalia o comportamento nos últimos 30 dias, quando pelo menos duas mensagens são enviadas ao mesmo destinatário por um remetente. Investigadores e revisores podem usar essa notificação para identificar comportamento repetido para avaliar a mensagem conforme apropriado.
Tradução: esse modo de exibição converte automaticamente o texto da mensagem no idioma configurado na configuração de idioma exibido na assinatura do Microsoft 365 para cada revisor. Isso inclui o texto para a correspondência de política e tudo incluído no modo de exibição de conversa (até cinco mensagens antes e cinco mensagens após a correspondência da política). O modo de exibição de tradução ajuda a ampliar o suporte investigativo para organizações com usuários multilíngues e elimina a necessidade de serviços de tradução adicionais fora do processo de revisão de conformidade de comunicação. Usando os serviços de tradução da Microsoft, a conformidade de comunicação detecta automaticamente se o texto estiver em um idioma diferente da configuração atual do sistema do usuário e exibir o texto da mensagem de alerta de acordo. Para obter uma lista completa de idiomas com suporte, consulte Idiomas do Microsoft Translator. Há suporte para idiomas listados na Lista de Idiomas do Tradutor no modo de exibição Tradução .
Resumir uma mensagem usando Copilot no Microsoft Purview
Você pode usar Copilot no Microsoft Purview (versão prévia) para fornecer um resumo contextual de uma mensagem do Teams, email ou Viva Engage incluída em uma correspondência de política. O resumo fornecido está no contexto de um ou mais classificadores treináveis que sinalizam a mensagem (por exemplo, manipulação de estoque). Isso pode economizar tempo para os investigadores se o conteúdo da mensagem for longo.
Copilot no Microsoft Purview resume toda a mensagem, incluindo gravações de vídeo, transcrições de reuniões ou anexos (arquivos docx, pdf ou txt).
Limitações
- O conteúdo da mensagem deve ter pelo menos 100 palavras e menos de 15.000 palavras. Se o conteúdo da mensagem for inferior a 100 palavras ou mais de 15.000 palavras, Copilot no Microsoft Purview não o resumirá.
- Neste momento, apenas mensagens em inglês têm suporte para resumo.
- Neste momento, somente mensagens individuais do Teams podem ser resumidas. Se você resumir uma mensagem individual do Teams, Copilot não puxará a conversa ao redor.
Pré-requisitos para usar Copilot no Microsoft Purview
Para resumir uma mensagem em conformidade com a comunicação usando Copilot no Microsoft Purview, você deve ter licenças específicas e deve integrar sua organização ao Copilot no Microsoft Purview. Saiba mais sobre o Copilot no Microsoft Purview requisitos de licenciamento e integração. Você também deve ser membro da função Conformidade de Comunicação, Analistas de Conformidade de Comunicação ou Pesquisadores de Conformidade de Comunicação .
Resumir uma mensagem
Em conformidade com a comunicação, acesse a página Políticas e abra qualquer política para exibir correspondências de políticas para essa política.
Selecione uma mensagem na lista. Você pode selecionar um item pai ou um item filho. No entanto, geralmente é mais fácil selecionar o item pai.
Abaixo dos detalhes da mensagem, selecione o botão Resumir . Isso abre o painel Copilot no lado direito da tela e exibe um resumo da mensagem.
Importante
Você pode ver uma mensagem de erro genérica que diz "Ocorreu um erro" depois de selecionar o botão Resumir . Essa mensagem de erro pode ser exibida por qualquer um dos seguintes motivos:
- Você não tem a licença necessária para Copilot no Microsoft Purview.
- Você não tem a função de conformidade de comunicação necessária e/ou a função Copilot para Segurança contribuidor. Para usar o Copilot no Microsoft Purview, você deve ter uma das seguintes funções de conformidade de comunicação: Conformidade de Comunicação, Analistas de Conformidade de Comunicação, Investigadores de Conformidade de Comunicação. Você também deve ter a função Copilot para Segurança contribuidor, que deve ser ativada por padrão para todos os usuários em uma organização Microsoft Entra.
- Há um erro interno. A Microsoft fornecerá mais informações para esses erros.
Para usar Copilot para criar o resumo, selecione um dos prompts sugeridos na parte inferior do painel. Por exemplo, se o classificador que sinalizou uma mensagem for manipulação de estoque, selecione Resumir essa mensagem e anexos com suporte no contexto da categoria de manipulação de estoque detectada. Você também pode inserir uma pergunta aberta na caixa "Fazer uma pergunta".

R. Botão Resumir .
B. Resumo gerado pelo botão Resumir .
C. Solicitações de Copilot sugeridas.
D. Caixa "Fazer uma pergunta" para perguntas de Copilot abertas.Observação
Somente o conteúdo da mensagem é resumido. Se você fizer uma pergunta relevante para o conteúdo da mensagem, Copilot fornecerá um resultado. Se a pergunta não for relevante para o conteúdo da mensagem, Copilot instrui você a fazer uma pergunta diferente.
Se você quiser fornecer comentários sobre o conteúdo resumido, selecione a seta suspensa no canto inferior direito abaixo do resumo e insira seus comentários.
Depois de revisar o resumo, você pode corrigir a correspondência de política como qualquer outra correspondência de política (consulte próxima seção).
Observação
O copilot nas respostas do Microsoft Purview também é registrado em Microsoft Copilot para Segurança.
Decidir sobre uma ação de correção
Depois de revisar os detalhes da mensagem, você pode escolher entre várias ações de correção:
- Resolver: selecionar o botão Resolver imediatamente remove a mensagem da fila pendente e nenhuma ação adicional pode ser tomada na mensagem. Ao selecionar Resolver, feche a mensagem sem classificação adicional. Você também pode marcar a mensagem como mal classificada se ela foi gerada incorretamente pelo processo de alerta e por qualquer classificador treinável. Todas as mensagens resolvidas são exibidas na guia Resolvido .
- Power Automate: use um fluxo do Power Automate para automatizar tarefas de processo para uma mensagem. Por padrão, a conformidade de comunicação inclui o Gerenciador de Notificar quando um usuário tem um modelo de fluxo de alerta de conformidade de comunicação que os revisores podem usar para automatizar o processo de notificação para usuários com alertas de mensagem. Para obter mais informações sobre como criar e gerenciar fluxos do Power Automate em conformidade com a comunicação, consulte a seção Etapa 5: Considere fluxos do Power Automate neste artigo.
- Marca como: Marque a mensagem como compatível, não compatível ou tão questionável quanto se relaciona com as políticas e padrões da sua organização. Adicionar marcas e marcar comentários ajuda você a filtrar mensagens para escalonamentos ou como parte de outros processos de revisão interna. Depois que a marcação for concluída, você também pode optar por resolve a mensagem para movê-la para fora da fila pendente.
- Notificar: use o botão Notificar para atribuir um modelo de aviso personalizado à mensagem e enviar um aviso de aviso ao usuário. Escolha o modelo de aviso apropriado configurado na área Configurações de conformidade de comunicação e selecione Enviar para email um lembrete para o usuário que enviou a mensagem e para resolve o problema.
- Escalonar: use o botão Escalar para escolher outras pessoas em sua organização que devem examinar a mensagem. Escolha entre uma lista de revisores configurados na política de conformidade de comunicação para enviar uma notificação por email solicitando uma revisão adicional da mensagem. O revisor selecionado pode usar um link na notificação de e-mail para ir diretamente aos itens escalonados para revisão.
- Escalar para investigação: use o botão Escalar para investigação para criar um caso de descoberta eletrônica (Premium) para mensagens simples ou múltiplas. Forneça um nome e anotações para o novo caso. O custodiante é preenchido automaticamente para você. Você não precisa de permissões adicionais para gerenciar o caso. Criar um caso não resolve ou criar uma nova marca para a mensagem. Você pode selecionar um total de 100 mensagens ao criar um caso de descoberta eletrônica (Premium) durante o processo de correção. Há suporte para mensagens em todos os canais de comunicação incluídos na conformidade de comunicação. Por exemplo, você pode selecionar 50 chats do Microsoft Teams, 25 mensagens de email Exchange Online e 25 mensagens de Viva Engage ao abrir um novo caso de descoberta eletrônica (Premium) para um usuário.
- Remover mensagem no Teams: use o botão Remover mensagem no Teams para bloquear mensagens e conteúdo potencialmente inadequados identificados em mensagens dos canais do Microsoft Teams e 1:1 e chats em grupo. Isso inclui mensagens de chat do Teams relatadas por usuários e mensagens de chat detectadas usando políticas de conformidade de comunicação baseadas em machine learning e classificadora. Mensagens e conteúdo removidos são substituídos por uma dica de política que explica que ele está bloqueado e a política que se aplica à sua remoção do modo de exibição. Os destinatários recebem um link na dica de política para saber mais sobre a política aplicável e o processo de revisão. O remetente recebe uma dica de política para a mensagem e o conteúdo bloqueados, mas pode examinar os detalhes da mensagem bloqueada e do conteúdo para o contexto sobre a remoção.
Examinar transcrições de reuniões do Microsoft Teams
Se você implantou o Microsoft Teams em seu locatário, poderá examinar transcrições de reuniões do Teams (versão prévia) para obter alertas acionáveis. As transcrições do Teams serão incluídas automaticamente se você escolher o Teams como um local do Microsoft 365 ao criar uma política personalizada ou ao criar uma política com base em um modelo.
Reuniões agendadas: a conformidade com a comunicação ignora a direção de comunicação das transcrições do Teams. Se um indivíduo for um convidado ou presente em uma reunião agendada (não recorrente), todo o conteúdo da reunião será incluído, independentemente de quem diga o que na reunião. Isso também ajuda em situações em que um usuário está participando da reunião por meio de um dispositivo hub em uma sala de conferência, já que nem sempre é possível dizer se uma comunicação ofensiva vem de um usuário no escopo. Como todo o conteúdo da reunião está incluído, um investigador pode revisar a gravação da reunião para determinar se a comunicação ofensiva foi dita por um usuário no escopo.
Reuniões recorrentes: para reuniões recorrentes, somente os seguintes usuários são avaliados:
- Usuários que foram convidados para a reunião
- Usuários identificados pela transcrição como tendo falado durante a reunião
Reuniões não agendadas: para reuniões não agendadas (reuniões do Meet now), somente os usuários que foram identificados pela transcrição como tendo falado durante a reunião são avaliados.
Requisitos
Para revisar as transcrições da reunião do Teams, você deve ativar as transcrições da reunião para o locatário, já que as transcrições da reunião não são ativadas por padrão. Saiba mais sobre como ativar transcrições de reunião para um locatário
Limitações
Você pode definir uma ou mais das seguintes condições de política:
- O conteúdo corresponde a qualquer um desses classificadores
- O conteúdo contém qualquer um desses tipos de informações confidenciais
- A mensagem contém qualquer uma destas palavras
- A mensagem não contém nenhuma destas palavras
Quaisquer outras condições de política são ignoradas.Saiba mais sobre as configurações condicionais
Observação
Se você não definir nenhuma condição, as transcrições serão capturadas para todas as reuniões.
Apenas tipos de informações confidenciais, listas de palavra-chave e classificadores treináveis regulatórios são detectados. Os classificadores treináveis regulatórios incluem:
- Sabotagem corporativa
- Presentes & entretenimento
- Lavagem de dinheiro
- Conluio regulatório
- Manipulação de estoque
- Divulgação não autorizada
Observação
Todos os outros classificadores, incluindo classificadores de conduta empresarial, não são detectados.
Reuniões ad-hoc (não programadas) não são capturadas.
Reuniões externas não serão capturadas se o organizador da reunião estiver fora do locatário.
As gravações de reunião iniciadas por um usuário não convidado não são capturadas.
Resolver um alerta para uma comunicação em uma transcrição de reunião
Depois que uma política é criada, quando uma transcrição é detectada que contém conteúdo ofensivo, um alerta é disparado para chamar a atenção de um investigador o conteúdo ofensivo e o contexto de fundo.
Para resolve um alerta relacionado a uma transcrição da reunião:
- Selecione a guia Origem e examine a transcrição do conteúdo ofensivo. A guia Origem mostra a transcrição inteira. Quando você seleciona a guia Origem , a transcrição é rolada automaticamente para a linha que contém a correspondência de política. A palavra-chave/frase ofensiva é realçada.
- Use a guia Texto simples para fazer uma revisão linha por linha do texto, incluindo horários de início e parada em relação ao tempo geral da reunião. O texto é capturado 30 segundos antes e depois da comunicação ofensiva.
- Selecione a guia Tradução para revisar traduções em até oito idiomas para a guia Texto simples . As mensagens em outros idiomas são convertidas automaticamente no idioma de exibição do revisor.
- Selecione a guia Histórico do usuário para ver uma exibição histórica de todas as atividades de correção de mensagens do usuário, como notificações passadas e escalonamentos para correspondências de políticas.
- Use os botões Resolver, Notificar, Marcar como, Escalar e Escalar para investigação para resolve o alerta. Para saber mais sobre esses botões, consulte Decidir sobre uma ação de correção.
Mensagens não resolvidas
Quando as mensagens são resolvidas, elas são removidas da guia Pending e exibidas na guia Resolvido . As ações de investigação e correção não estão disponíveis para mensagens na guia Resolvido . No entanto, pode haver instâncias em que você precisa tomar medidas adicionais em uma mensagem que foi resolvida erroneamente ou que precisa de uma investigação mais aprofundada após a resolução inicial. Você pode usar o comando Unresolve para mover uma ou mais mensagens da guia Resolvido de volta para a guia Pendente .
Cancelar a resolução de uma mensagem
Selecione a guia apropriada para o portal que você está usando. Para saber mais sobre o portal do Microsoft Purview, consulte o portal do Microsoft Purview. Para saber mais sobre o Portal de conformidade, consulte Portal de conformidade do Microsoft Purview.
- Entre no portal do Microsoft Purview usando credenciais para uma conta de administrador em sua organização do Microsoft 365.
- Acesse a solução de Conformidade de Comunicações.
- Selecione Políticas na navegação à esquerda e selecione uma política que contém a mensagem resolvida para exibir as correspondências da política.
- Selecione a guia Resolvido .
- Na guia Resolvido , selecione uma ou mais mensagens.
- Na barra de comandos, selecione Unresolve.
- No painel Desativar item , adicione os comentários aplicáveis e selecione Salvar.
- Selecione a guia Pendente para verificar se os itens selecionados são exibidos.
Detalhes da mensagem de arquivo fora da conformidade de comunicação (opcional)
Você pode exportar ou baixar detalhes da mensagem se precisar arquivar as mensagens em uma solução de armazenamento separada. Se você selecionar uma ou mais correspondências de política e selecionar o botão Baixar na barra de botões acima da lista, as mensagens selecionadas serão adicionadas automaticamente a um arquivo .ZIP que você pode salvar no armazenamento fora do Microsoft 365. O limite de tamanho para arquivos baixados usando o botão Baixar é de 3 MB.
Exportar uma coleção de detalhes da mensagem que excede 3 MB de tamanho
Se você quiser baixar mensagens que excedem cumulativamente 3 MB de tamanho, use o botão Exportar arquivos (exibido no canto superior direito da página Políticas ). Por exemplo, talvez você queira baixar correspondências de política toda semana para fins de arquivamento. O limite de tamanho do download para o comando Exportar arquivos é de 3 GB. O número máximo de itens depende se você selecionar documentos (limite de 1.000 itens) ou usuários (limite de 50.000). Os arquivos são exportados para um arquivo .ZIP que você pode baixar. O arquivo .ZIP contém todos os arquivos de mensagem, bem como um arquivo de .TXT de resumo que inclui dados para os seguintes campos: Documento, ID do Doc, Custodian, Assunto/título, Nome do arquivo, Tipo de arquivo, Erro e Mensagem.
Você pode selecionar as correspondências de política que deseja exportar, selecionar o botão Exportar arquivos e selecionar a lista de documentos ou usuários que deseja exportar ou selecionar o botão Exportar arquivos e selecionar os documentos, usuários e intervalos de datas que deseja exportar. Depois de selecionar o botão Exportar , levará alguns minutos para que o trabalho seja concluído. Você pode marcar sobre o progresso da exportação selecionando Verificar o progresso no painel Exportar iniciado ou acessar a guia Exportar para marcar em andamento.
Na guia Exportações, a exportação terá um status de Em andamento ou Pronto para download. Para baixar um arquivo que tenha um Pronto para baixar status, selecione o lote de arquivos na lista Nome e selecione o botão Baixar exportação acima da lista.
Observação
Para incluir anexos em arquivos exportados, você deve selecioná-los manualmente na lista de correspondências de política. Eles não são incluídos automaticamente com o arquivo de mensagens pai.
Dica
Você também pode criar e baixar um relatório de detalhes da mensagem.
Considere fluxos do Power Automate
O Microsoft Power Automate é um serviço de fluxo de trabalho que automatiza ações entre aplicativos e serviços. Usando fluxos de modelos ou criados manualmente, você pode automatizar tarefas comuns associadas a esses aplicativos e serviços. Ao habilitar fluxos do Power Automate para conformidade de comunicação, você pode automatizar tarefas importantes para alertas e usuários. Você pode configurar fluxos do Power Automate para notificar os gerentes quando os usuários tiverem alertas de conformidade de comunicação e outros aplicativos.
Clientes com assinaturas do Microsoft 365 que incluem conformidade de comunicação não precisam de licenças adicionais do Power Automate para usar o modelo de conformidade de comunicação padrão recomendado do Power Automate. O modelo padrão pode ser personalizado para dar suporte à sua organização e abranger os principais cenários de conformidade de comunicação. Se você optar por usar recursos premium do Power Automate nesses modelos, crie um modelo personalizado usando o conector do Microsoft Purview ou use modelos do Power Automate para outras áreas de conformidade no Microsoft Purview, talvez seja necessário licenças adicionais do Power Automate.
Importante
Você está recebendo solicitações para validação de licença adicional ao testar fluxos do Power Automate? Sua organização pode não ter recebido atualizações de serviço para este recurso de visualização ainda. Atualizações estão sendo implantados e todas as organizações com assinaturas do Microsoft 365 que incluem conformidade de comunicação devem ter suporte de licença para fluxos criados a partir dos modelos recomendados do Power Automate antes de 30 de outubro de 2020.

O seguinte modelo do Power Automate é fornecido aos clientes para dar suporte à automação do processo para alertas de conformidade de comunicação:
- Notificar o gerenciador quando um usuário tiver um alerta de conformidade de comunicação: algumas organizações podem precisar ter uma notificação de gerenciamento imediato quando um usuário tem um alerta de conformidade de comunicação. Quando esse fluxo é configurado e selecionado, o gerenciador do usuário do caso recebe uma mensagem de email com as seguintes informações sobre todos os alertas:
- Política aplicável para o alerta
- Data/hora do alerta
- Nível de gravidade do alerta
Create modelos de aviso
Você pode criar modelos de aviso se quiser enviar aos usuários um aviso de lembrete de email para correspondências de políticas como parte do processo de resolução de problemas. Os avisos só podem ser enviados para o endereço de email do usuário associado à correspondência de política que gerou o alerta específico para correção. Ao selecionar um modelo de aviso para aplicar a uma violação de política como parte do fluxo de trabalho de correção, você pode optar por aceitar os valores de campo definidos no modelo ou substituir os campos conforme necessário.
Os modelos de avisos são modelos de email personalizados em que você pode definir os seguintes campos de mensagem na área de configurações de conformidade de comunicação :
| Campo | Required | Detalhes |
|---|---|---|
| Nome do modelo | Sim | Nome amigável para o modelo de aviso que você selecionará no fluxo de trabalho de notificação durante a correção, dá suporte a caracteres de texto. |
| Endereço do remetente. | Sim | Endereço de um ou mais usuários ou grupos que enviaram a mensagem ao usuário com uma correspondência de política, selecionado no Active Directory para sua assinatura. |
| Endereços CC e BCC | Não | Usuários ou grupos opcionais a serem notificados da correspondência de política, selecionados no Active Directory para sua assinatura. |
| Assunto | Sim | As informações exibidas na linha de assunto da mensagem dão suporte a caracteres de texto. |
| Corpo da mensagem | Sim | As informações exibidas no corpo da mensagem dão suporte a valores de texto ou HTML. |
HTML para avisos
Se você quiser criar mais do que uma simples mensagem de email baseada em texto para notificações, poderá criar uma mensagem mais detalhada usando HTML no campo corpo da mensagem de um modelo de aviso. O exemplo a seguir fornece o formato do corpo da mensagem para um modelo básico de notificação por email baseado em HTML:
<!DOCTYPE html>
<html>
<body>
<h2>Action Required: Contoso Employee Code of Conduct Policy Training</h2>
<p>A recent message you've sent has generated a policy alert for the Contoso Employee <a href='https://www.contoso.com'>Code of Conduct Policy</a>.</p>
<p>You are required to attend the Contoso Employee Code of Conduct <a href='https://www.contoso.com'>training</a> within the next 14 days. Please contact <a href='mailto:hr@contoso.com'>Human Resources</a> with any questions about this training request.</p>
<p>Thank you,</p>
<p><em>Human Resources</em></p>
</body>
</html>
Observação
A implementação do atributo html href nos modelos de notificação de conformidade de comunicação atualmente dá suporte apenas a aspas individuais, em vez de aspas duplas para referências de URL.
Automatizar tarefas para alertas e usuários com o Microsoft Power Automate
Para criar um fluxo do Power Automate de um modelo padrão recomendado, use a opção Gerenciar fluxos do Power Automate no botão Automatizar ao trabalhar diretamente em um alerta. Para criar um fluxo do Power Automate com Gerenciar fluxos do Power Automate, você deve ser membro de pelo menos um grupo de funções de conformidade de comunicação.
Automatizar tarefas
Selecione a guia apropriada para o portal que você está usando. Para saber mais sobre o portal do Microsoft Purview, consulte o portal do Microsoft Purview. Para saber mais sobre o Portal de conformidade, consulte Portal de conformidade do Microsoft Purview.
- Entre no portal do Microsoft Purview usando credenciais para uma conta de administrador em sua organização do Microsoft 365.
- Acesse a solução de Conformidade de Comunicações.
- Selecione Políticas na navegação à esquerda e selecione a política que inclui as correspondências de política que você deseja examinar.
- Selecione a guia Pendente e selecione uma correspondência de política.
- Selecione Power Automate no menu de ação de alerta.
- Na página Do Power Automate, selecione um modelo padrão nos modelos de conformidade de comunicação que você pode gostar na página.
- O fluxo lista as conexões inseridas necessárias para o fluxo e é exibido se os status de conexão estiverem disponíveis. Se necessário, atualize todas as conexões que não sejam exibidas como disponíveis. Selecione Continuar.
- Por padrão, os fluxos recomendados são pré-configurados com a conformidade de comunicação recomendada e os campos de dados de serviço do Microsoft 365 necessários para concluir a tarefa atribuída para o fluxo. Se necessário, personalize os componentes de fluxo usando o botão Mostrar opções avançadas e configurando as propriedades disponíveis para o componente de fluxo.
- Se necessário, adicione quaisquer etapas adicionais ao fluxo selecionando o botão Nova etapa . Na maioria dos casos, essa alteração não deve ser necessária para os modelos padrão recomendados.
- Selecione Salvar rascunho para salvar o fluxo para outra configuração posterior ou selecione Salvar para concluir a configuração do fluxo.
- Selecione Fechar para retornar à página de fluxo do Power Automate. O novo modelo será listado como um fluxo na guia Meus fluxos e estará disponível automaticamente no botão Power Automate para o usuário que criou o fluxo ao trabalhar com alertas de conformidade de comunicação.
Compartilhar um fluxo do Power Automate
Por padrão, os fluxos do Power Automate criados por um usuário só estão disponíveis para esse usuário. Para que outros usuários de conformidade de comunicação tenham acesso e usem um fluxo, o fluxo deve ser compartilhado pelo criador do fluxo. Para compartilhar um fluxo, use o botão Power Automate ao trabalhar diretamente em um alerta.
Para compartilhar um fluxo do Power Automate, você deve ser membro de pelo menos um grupo de funções de conformidade de comunicação.
Compartilhar um fluxo
Selecione a guia apropriada para o portal que você está usando. Para saber mais sobre o portal do Microsoft Purview, consulte o portal do Microsoft Purview. Para saber mais sobre o Portal de conformidade, consulte Portal de conformidade do Microsoft Purview.
- Entre no portal do Microsoft Purview usando credenciais para uma conta de administrador em sua organização do Microsoft 365.
- Acesse a solução de Conformidade de Comunicações.
- Selecione Políticas na navegação à esquerda e selecione a política que contém as correspondências de política que você deseja examinar.
- Selecione a guia Pendente e selecione uma correspondência de política pendente.
- Selecione Power Automate no menu de ação de alerta.
- Na página Fluxos do Power Automate , selecione a guia Meus fluxos ou Fluxos de equipe .
- Selecione o fluxo a ser compartilhado e selecione Compartilhar no menu Opções de Fluxo .
- Na página de compartilhamento de fluxo, insira o nome do usuário ou grupo que você deseja adicionar como proprietário para o fluxo.
- Na caixa de diálogo Conexão Usada , selecione OK para reconhecer que o usuário ou grupo adicionado terá acesso total ao fluxo.
Editar um fluxo do Power Automate
Se você precisar editar um fluxo, use o botão Power Automate ao trabalhar diretamente em um alerta. Para editar um fluxo do Power Automate, você deve ser membro de pelo menos um grupo de funções de conformidade de comunicação.
Editar um fluxo
Selecione a guia apropriada para o portal que você está usando. Para saber mais sobre o portal do Microsoft Purview, consulte o portal do Microsoft Purview. Para saber mais sobre o Portal de conformidade, consulte Portal de conformidade do Microsoft Purview.
- Entre no portal do Microsoft Purview usando credenciais para uma conta de administrador em sua organização do Microsoft 365.
- Acesse a solução de Conformidade de Comunicações.
- Selecione Políticas na navegação à esquerda e selecione a política que contém as correspondências de política que você deseja examinar.
- Selecione a guia Pendente e selecione uma correspondência de política pendente.
- Selecione Power Automate no menu de ação de alerta.
- Na página Fluxos do Power Automate , selecione o fluxo a ser editado. Selecione Editar no menu controle de fluxo.
- SelecioneConfigurações de reticência> para alterar uma configuração de componente de fluxo ou reticências>Excluir para excluir um componente de fluxo.
- Selecione Salvar e selecione Fechar quando terminar de editar o fluxo.
Excluir um fluxo do Power Automate
Se você precisar excluir um fluxo, use o botão Power Automate ao trabalhar diretamente em um alerta. Para excluir um fluxo do Power Automate, você deve ser membro de pelo menos um grupo de funções de conformidade de comunicação.
Excluir um fluxo
Selecione a guia apropriada para o portal que você está usando. Para saber mais sobre o portal do Microsoft Purview, consulte o portal do Microsoft Purview. Para saber mais sobre o Portal de conformidade, consulte Portal de conformidade do Microsoft Purview.
- Entre no portal do Microsoft Purview usando credenciais para uma conta de administrador em sua organização do Microsoft 365.
- Acesse a solução de Conformidade de Comunicações.
- Selecione Políticas na navegação à esquerda e selecione a política que contém as correspondências de política que você deseja examinar.
- Selecione a guia Pendente e selecione uma correspondência de política pendente.
- Selecione Power Automate no menu de ação de alerta.
- Na página Fluxos do Power Automate , selecione o fluxo que você deseja excluir. Selecione Excluir no menu controle de fluxo.
- Na caixa de diálogo de confirmação de exclusão, selecione Excluir para remover o fluxo ou selecione Cancelar.
Comentários
Brevemente: Ao longo de 2024, vamos descontinuar progressivamente o GitHub Issues como mecanismo de feedback para conteúdos e substituí-lo por um novo sistema de feedback. Para obter mais informações, veja: https://aka.ms/ContentUserFeedback.
Submeter e ver comentários