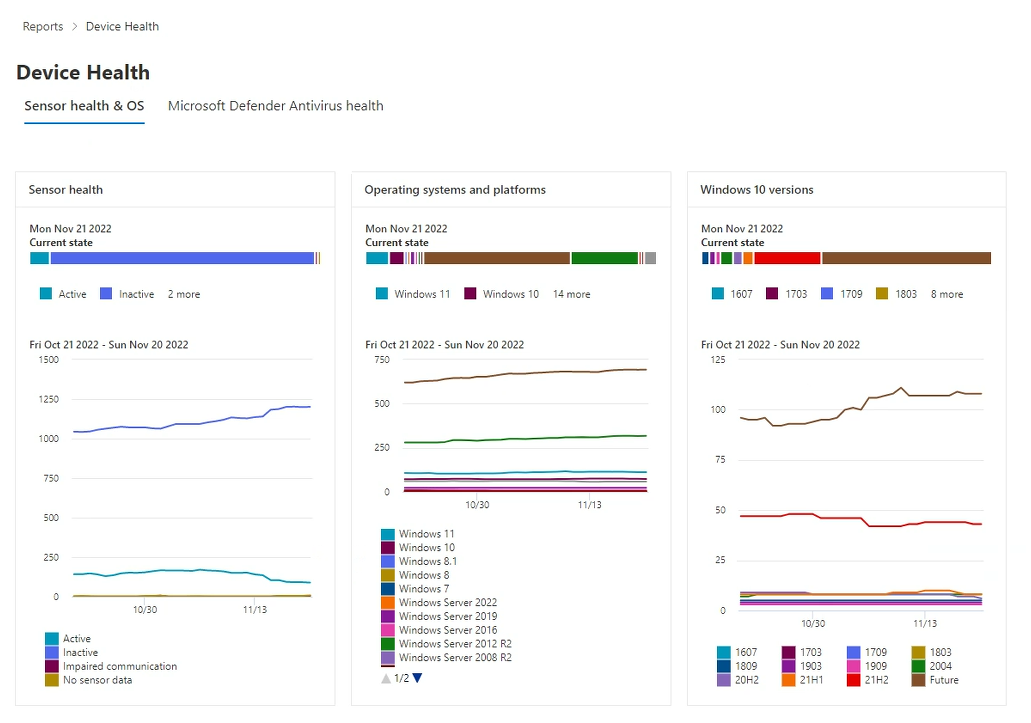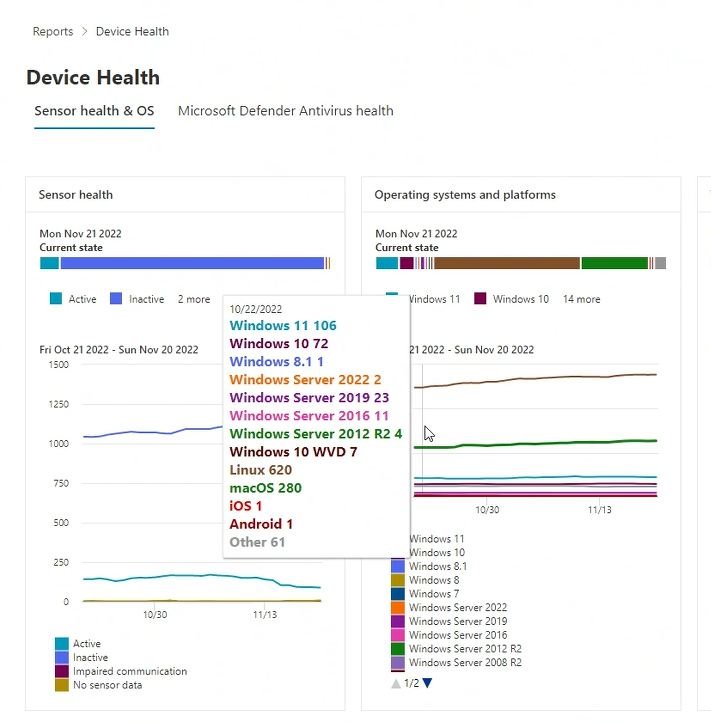Estado de funcionamento do dispositivo, Relatório de estado de funcionamento do sensor & SO
Aplica-se a:
- Microsoft Defender XDR
- Microsoft Defender para Endpoint
- API do Microsoft Defender para Endpoint 1
- Microsoft Defender para Endpoint Plano 2
- Microsoft Defender para Empresas
Quer experimentar o Microsoft Defender para Ponto Final? Inscrever-se para uma avaliação gratuita.
O relatório Estado de Funcionamento do Dispositivo fornece informações sobre os dispositivos na sua organização. O relatório inclui informações populares que mostram o estado de funcionamento do sensor, o estado do antivírus, as plataformas do SO, as versões de Windows 10 e Microsoft Defender versões de atualização do Antivírus.
Importante
Para que Windows Server 2012 R2 e Windows Server 2016 apareçam nos relatórios de estado de funcionamento do dispositivo, estes dispositivos têm de ser integrados com o pacote de solução unificado moderno. Para obter mais informações, veja New functionality in the modern unified solution for Windows Server 2012 R2 and 2016 (Novas funcionalidades na solução unificada moderna para Windows Server 2012 R2 e 2016).
No painel de navegação do dashboard segurança do Microsoft 365, selecione Relatórios e, em seguida, abra Estado de funcionamento e conformidade do dispositivo.
- O separador Estado de funcionamento do sensor & SO fornece informações gerais do sistema operativo, divididas em três cartões que apresentam os seguintes atributos do dispositivo:
Permissões de acesso a relatórios
Para aceder ao relatório de conformidade do estado de funcionamento do dispositivo e do antivírus no dashboard segurança do Microsoft 365, são necessárias as seguintes permissões:
| Nome da permissão | Tipo de permissão |
|---|---|
| Ver Dados | Gestão de ameaças e vulnerabilidades (TVM) |
Para Atribuir estas permissões:
- Inicie sessão no Microsoft Defender XDR com a conta com a função Administrador de segurança ou Administrador global atribuída.
- No painel de navegação, selecione Definições>Funçõesde Pontos Finais> (em Permissões).
- Selecione a função que pretende editar.
- Selecione Editar.
- Em Editar função, no separador Geral , em Nome da função, escreva um nome para a função.
- Em Descrição, escreva um breve resumo da função.
- Em Permissões, selecione Ver Dados e, em Ver Dados , selecione Gestão de ameaças e vulnerabilidades (TVM).
Para obter mais informações sobre a gestão de funções de utilizador, veja Criar e gerir funções para controlo de acesso baseado em funções.
Estado de funcionamento do sensor & separador SO
O estado de funcionamento do sensor e os cartões do SO comunicam sobre o estado de funcionamento geral do sistema operativo, que inclui o estado de funcionamento do sensor de deteção, os sistemas operativos atualizados versus desatualizados e Windows 10 versões.
Cada um dos três cartões no separador Estado de funcionamento do sensor tem duas secções de relatórios, o estado atual e as tendências do dispositivo, apresentadas como gráficos:
Gráfico de estado atual
Em cada cartão, o Estado atual (referido em alguma documentação como Resumo do dispositivo) é o gráfico de barras horizontal superior. O estado atual é um instantâneo que mostra as informações recolhidas sobre os dispositivos na sua organização, no âmbito do dia atual. Este gráfico representa a distribuição de dispositivos na sua organização que reportam o estado ou que são detetados num estado específico.
Gráfico de tendências de dispositivos
O gráfico inferior em cada um dos três cartões não tem o nome, mas é normalmente conhecido como tendências de dispositivos. O gráfico de tendências de dispositivos ilustra a coleção de dispositivos na sua organização, ao longo do intervalo de tempo indicado diretamente acima do gráfico. Por predefinição, o gráfico de tendências de dispositivos apresenta as informações do dispositivo do período de 30 dias, terminando no último dia completo. Para obter uma melhor perspetiva sobre as tendências que ocorrem na sua organização, pode ajustar o período de relatório ao ajustar o período de tempo apresentado. Para ajustar o período de tempo, abra o filtro e selecione um dia de início e de fim.
Filtrar dados
Utilize os filtros fornecidos para incluir ou excluir dispositivos com determinados atributos. Pode selecionar vários filtros a aplicar a partir dos atributos do dispositivo. Quando aplicados, os filtros aplicam-se aos três cartões no relatório.
Por exemplo, para mostrar dados sobre Windows 10 dispositivos com o estado de funcionamento do sensor ativo:
- Em Filtros>Estado de funcionamento do> sensorAtivo.
- Em seguida, selecione Plataformas de SO>Windows 10.
- Selecione Aplicar.
Cartão de estado de funcionamento do sensor
O cartão Estado de funcionamento do sensor apresenta informações sobre o estado do sensor nos dispositivos. O estado de funcionamento do sensor fornece uma vista agregada dos dispositivos que são:
- ativo
- inativo
- com dificuldades de comunicação
- ou onde não são comunicados dados do sensor
Os dispositivos com comunicações com dificuldades ou dispositivos a partir dos quais não são detetados dados de sensores podem expor a sua organização a riscos e justificar a investigação. Da mesma forma, os dispositivos que estão inativos durante longos períodos de tempo podem expor a sua organização a ameaças devido a software desatualizado. Os dispositivos que estão inativos durante longos períodos de tempo também justificam a investigação.
Nota
Numa pequena percentagem de casos, os números e as distribuições comunicados ao clicar no gráfico horizontal da barra de estado de funcionamento do Sensor ficarão dessincronizados com os valores apresentados na página Inventário de dispositivos . A disparidade nos valores pode ocorrer porque os Relatórios de Estado de Funcionamento do Sensor têm uma cadência de atualização diferente da página Inventário de Dispositivos.
Cartão de plataformas e sistemas operativos
Este cartão mostra a distribuição de sistemas operativos e plataformas existentes na sua organização. Os sistemas e plataformas de SO podem fornecer informações úteis sobre se os dispositivos na sua organização estão a executar sistemas operativos atuais ou desatualizados. Quando são introduzidos novos sistemas operativos, são frequentemente incluídos melhoramentos de segurança que melhoram a postura da sua organização contra ameaças de segurança.
Por exemplo, o Arranque Seguro (introduzido no Windows 8) praticamente eliminou a ameaça de alguns dos tipos de software maligno mais prejudiciais. As melhorias no Windows 10 fornecem aos fabricantes de PC a opção para impedir que os utilizadores desativem o Arranque Seguro. Impedir que os utilizadores desativem o Arranque Seguro remove praticamente qualquer hipótese de rootkits maliciosos ou outro software maligno de baixo nível infetar o processo de arranque.
Idealmente, o gráfico "Estado atual" mostra que o número de sistemas operativos é ponderado em favor de um SO mais atual em vez de versões mais antigas. Caso contrário, o gráfico de tendências indica que estão a ser adotados novos sistemas e/ou sistemas mais antigos estão a ser atualizados ou substituídos.
Cartão de versões do Windows
O cartão Windows 10 versões mostra a distribuição de dispositivos Windows e as respetivas versões na sua organização. Da mesma forma que uma atualização do Windows 8 para a Windows 10 melhora a segurança na sua organização, mudar de lançamentos antecipados do Windows para versões mais atuais melhora a sua postura contra possíveis ameaças.
O gráfico de tendências de versões do Windows pode ajudá-lo a determinar rapidamente se a sua organização se mantém atualizada para as versões mais recentes e seguras do Windows 10.
Consulte também
Sugestão
Sugestão de desempenho Devido a uma variedade de fatores (exemplos listados abaixo) Microsoft Defender o Antivírus, como outro software antivírus, pode causar problemas de desempenho em dispositivos de ponto final. Em alguns casos, poderá ter de ajustar o desempenho do Antivírus Microsoft Defender para aliviar esses problemas de desempenho. O Analisador de Desempenho da Microsoft é uma ferramenta de linha de comandos do PowerShell que ajuda a determinar que ficheiros, caminhos de ficheiros, processos e extensões de ficheiros podem estar a causar problemas de desempenho; alguns exemplos são:
- Principais caminhos que afetam o tempo de análise
- Ficheiros principais que afetam o tempo de análise
- Principais processos que afetam o tempo de análise
- Principais extensões de ficheiro que afetam o tempo de análise
- Combinações – por exemplo:
- ficheiros principais por extensão
- principais caminhos por extensão
- principais processos por caminho
- análises principais por ficheiro
- principais análises por ficheiro por processo
Pode utilizar as informações recolhidas através do Analisador de desempenho para avaliar melhor os problemas de desempenho e aplicar ações de remediação. Veja: Analisador de desempenho do Antivírus Microsoft Defender.
estado de funcionamento do Antivírus do Microsoft Defender
Sugestão
Quer saber mais? Engage com a comunidade de Segurança da Microsoft na nossa Comunidade Tecnológica: Microsoft Defender para Endpoint Tech Community.
Comentários
Brevemente: Ao longo de 2024, vamos descontinuar progressivamente o GitHub Issues como mecanismo de feedback para conteúdos e substituí-lo por um novo sistema de feedback. Para obter mais informações, veja: https://aka.ms/ContentUserFeedback.
Submeter e ver comentários