Tutorial: Do modelo dimensional ao relatório impressionante no Power BI Desktop
APLICA-SE A: Serviço Power BI do Power BI Desktop
Neste tutorial, você começa com um modelo dimensional e constrói um belo relatório do início ao fim em 45 minutos.
Você trabalha na AdventureWorks e seu gerente quer ver um relatório sobre seus números de vendas mais recentes. Eles solicitaram um resumo executivo de:
- Qual dia teve mais vendas em fevereiro de 2019?
- Em que país/região a empresa está a ter mais sucesso?
- Em que categoria de produtos e tipos de negócio de revenda a empresa deve continuar a investir?
Usando nossa pasta de trabalho Excel de exemplo de Vendas AdventureWorks, podemos criar esse relatório em pouco tempo. Veja como será o relatório final.
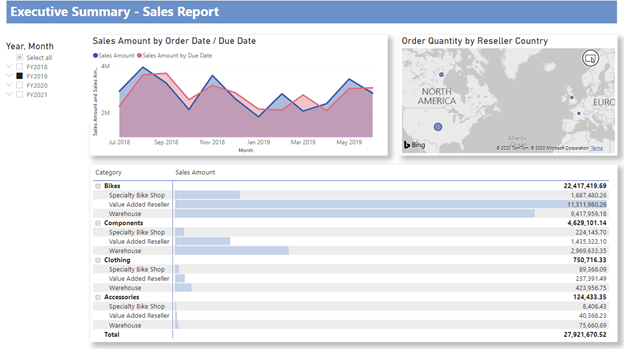
Quer ver o produto acabado? Você também pode baixar o arquivo .pbix do Power BI concluído.
Nota
Se você preferir trabalhar com dados em bancos de dados SQL, o artigo de bancos de dados de exemplo AdventureWorks apresenta links para bancos de dados de exemplo AdventureWorks SQL baixáveis em um repositório GitHub. Se você usar um banco de dados SQL, terá que modificar várias etapas neste tutorial.
Vamos começar!
Neste tutorial, vai aprender a:
- Prepare seus dados com algumas transformações
- Crie um relatório com um título, três elementos visuais e uma segmentação de dados
- Publique seu relatório no serviço do Power BI para que você possa compartilhá-lo com seus colegas
Pré-requisitos
- Antes de começar, você precisa baixar o Power BI Desktop.
- Se você estiver planejando publicar seu relatório no serviço do Power BI e ainda não estiver inscrito, inscreva-se para uma avaliação gratuita.
Obter dados: Baixe o exemplo
Baixe a pasta de trabalho do Excel de exemplo de Vendas AdventureWorks.
Abra Power BI Desktop.
Na secção Dados do friso Base, selecione Excel.
Navegue até onde você salvou a pasta de trabalho de exemplo e selecione Abrir.
Prepare os seus dados
No painel Navegador, você tem a opção de transformar ou carregar os dados. O Navigator fornece uma pré-visualização dos seus dados para que possa verificar se tem o intervalo de dados correto. Os tipos de dados numéricos estão em itálico. Neste tutorial, vamos transformar os dados antes de carregar.
Selecione todas as tabelas e escolha Transformar dados. Certifique-se de que não seleciona as folhas (rotuladas _data).
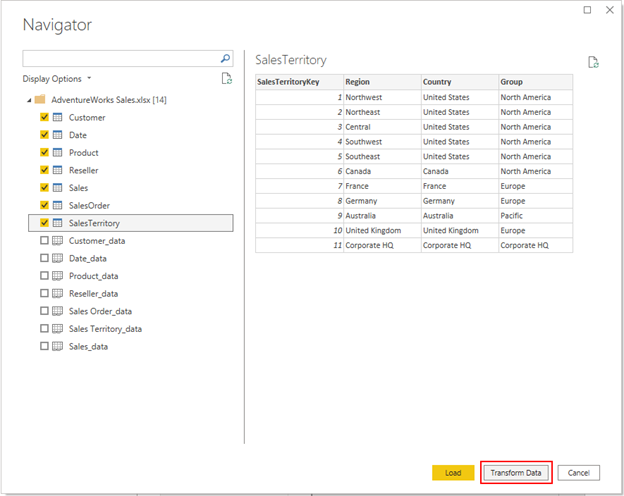
Verifique se os tipos de dados das colunas correspondem aos tipos de dados na tabela a seguir. Para permitir que o Power BI detete tipos de dados por si, selecione uma consulta e, em seguida, selecione uma ou mais colunas. Na guia Transformar, selecione Detetar Tipo de Dados. Para fazer alterações no tipo de dados detetado, na guia Página Inicial, selecione Tipo de Dados e, em seguida, selecione o tipo de dados apropriado na lista.
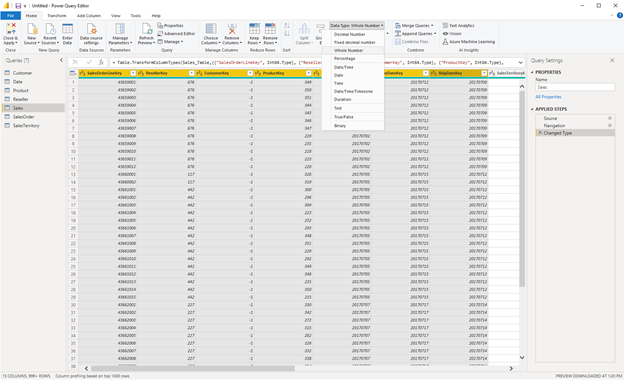
| Query | Column | Tipo de dados |
|---|---|---|
| Cliente | CustomerKey | Número Inteiro |
| Date | DateKey | Número Inteiro |
| Date | Date | |
| MonthKey | Número Inteiro | |
| Produto | ProductKey | Número Inteiro |
| Standard Cost | Número Decimal | |
| Preço de Custo | Número Decimal | |
| Reseller | ResellerKey | Número Inteiro |
| Vendas | SalesOrderLineKey | Número Inteiro |
| ResellerKey | Número Inteiro | |
| CustomerKey | Número Inteiro | |
| ProductKey | Número Inteiro | |
| OrderDateKey | Número Inteiro | |
| DueDateKey | Número Inteiro | |
| ShipDateKey | Número Inteiro | |
| SalesTerritoryKey | Número Inteiro | |
| Quantidade de Encomendas | Número Inteiro | |
| Preço Unitário | Número Decimal | |
| Montante Total | Número Decimal | |
| % Desconto sobre Preço Unitário | Percentagem | |
| Produto | Custo Padrão | Número Decimal | |
| Total Product Cost | Número Decimal | |
| Sales Amount | Número Decimal | |
| VendasTerritório | SalesTerritoryKey | Número Inteiro |
| Ordem de Venda | SalesOrderLineKey | Número Inteiro |
De volta à guia Página Inicial , selecione Fechar & Aplicar.
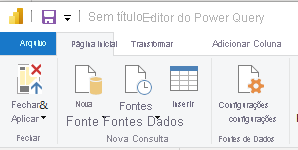
Modelar os dados
Os dados carregados estão quase prontos para relatórios. Vamos inspecionar o modelo de dados e fazer algumas alterações.
Selecione Visualização do modelo à esquerda.
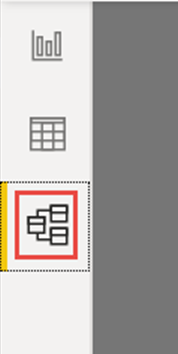
Seu modelo de dados deve se parecer com a imagem a seguir, com cada tabela em uma caixa.
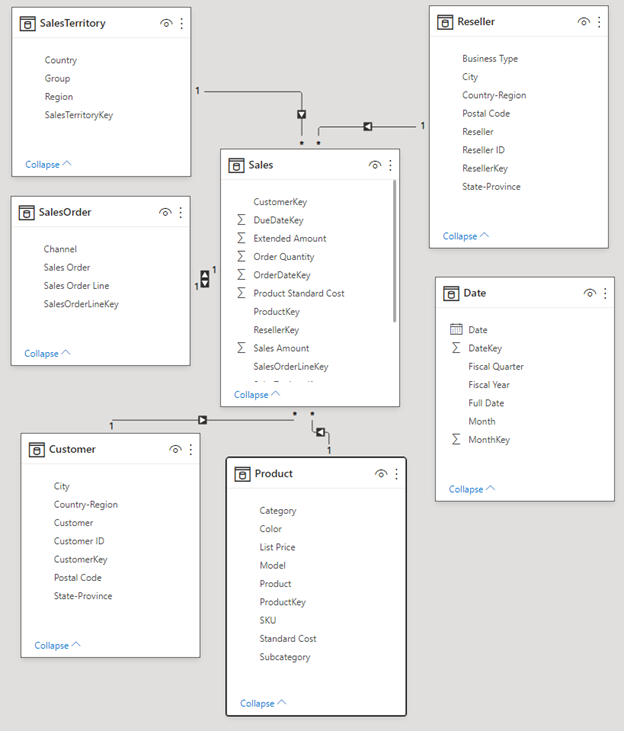
Criar relações
Este modelo é um esquema de estrela típico que você pode ver em armazéns de dados: ele se assemelha a uma estrela. O centro da estrela é uma tabela de fatos. As tabelas ao redor são chamadas de tabelas de dimensão, que estão relacionadas à tabela de fatos com relações. A tabela Fato contém informações numéricas sobre transações de vendas, como Valor de Vendas e Custo Padrão do Produto. As Dimensões fornecem contexto para que você possa, entre outras coisas, analisar:
- Que produto foi vendido...
- a que o Cliente...
- pelo qual o Revendedor...
- em que território de vendas.
Se você olhar com atenção, notará que todas as tabelas de Dimensão estão relacionadas ao Fato com uma Relação, exceto a tabela Data. Vamos adicionar alguns relacionamentos ao Date agora. Arraste DateKey da tabela Date para OrderDateKey na tabela Sales. Você criou a chamada relação "um-para-muitos" de Data para Vendas, como indicado pelo 1 e pelo asterisco * (muitos) nas duas extremidades da linha.
A relação é "um-para-muitos" porque temos uma ou mais ordens de venda para uma determinada data. Se cada data tivesse apenas uma ordem de venda, a relação seria "um-para-um". A pequena seta no meio da linha indica a "direção de filtragem cruzada". Ele indica que você pode usar valores da tabela Data para filtrar a tabela Vendas, para que a relação permita analisar quando uma ordem de venda foi colocada.
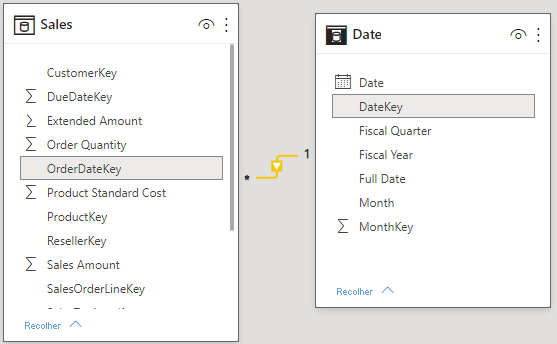
A tabela Vendas contém mais informações sobre datas relacionadas a ordens de venda, como Data de vencimento e Data de envio. Vamos adicionar mais duas relações à tabela Data arrastando:
- DateKey para DueDateKey
- DateKey para ShipDateKey
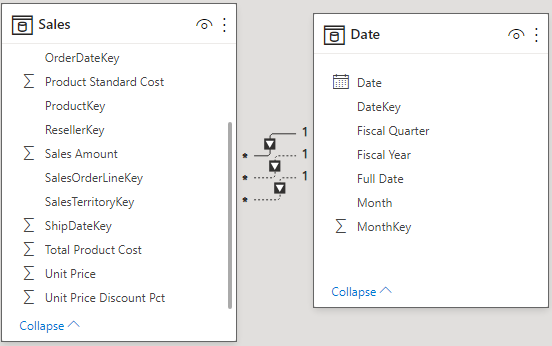
Você percebe que o primeiro relacionamento, em OrderDateKey, está ativo, mostrado pela linha contínua. Os outros dois estão inativos, mostrados pelas linhas tracejadas. O Power BI usa o relacionamento ativo por padrão para relacionar Vendas e Data. Assim, uma soma de SalesAmount é calculada pela Data do Pedido, não pela Data de Vencimento ou Data de Envio. Você pode influenciar esse comportamento. Consulte Crédito extra: Escreva uma medida no DAX mais adiante neste tutorial.
Ocultar colunas de chave
O esquema de estrela típico contém várias chaves que mantêm as relações entre Fatos e Dimensões. Normalmente, não queremos usar nenhuma coluna chave em nossos relatórios. Vamos ocultar as colunas principais da exibição, para que a Lista de Campos mostre menos campos e o modelo de dados seja mais fácil de usar.
Percorra todas as tabelas e oculte qualquer coluna cujo nome termine com Chave:
Selecione o ícone Olho ao lado da coluna e escolha Ocultar na exibição de relatório.

Você também pode selecionar o ícone Olho ao lado da coluna no painel Propriedades.
Os campos ocultos têm este ícone, um olho com uma linha através dele.

Oculte estes campos.
| Tabela | Coluna |
|---|---|
| Cliente | CustomerKey |
| Date | DateKey |
| MonthKey | |
| Produto | ProductKey |
| Reseller | ResellerKey |
| Vendas | CustomerKey |
| DueDateKey | |
| OrderDateKey | |
| ProductKey | |
| ResellerKey | |
| SalesOrderLineKey | |
| SalesTerritoryKey | |
| ShipDateKey | |
| Ordem de Venda | SalesOrderLineKey |
| VendasTerritório | SalesTerritoryKey |
Seu modelo de dados agora deve se parecer com este modelo de dados, com relações entre Vendas e todas as outras tabelas e todos os campos-chave ocultos:
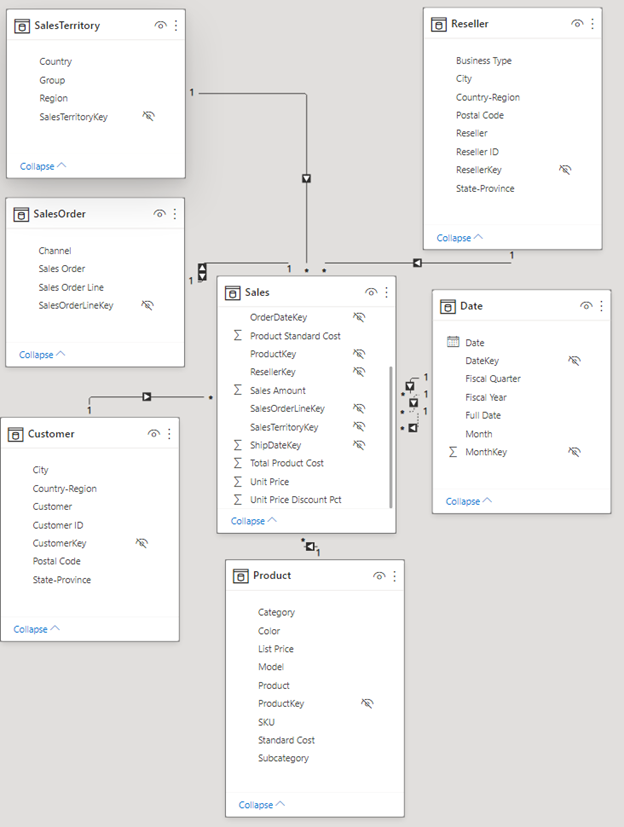
Criar hierarquias
Agora que nosso modelo de dados é mais fácil de consumir por causa das colunas ocultas, podemos adicionar algumas hierarquias para tornar o modelo ainda mais fácil de usar. As hierarquias permitem uma navegação mais fácil dos agrupamentos. Por exemplo, as cidades estão em um Estado ou Província, que está em um País ou Região.
Crie as seguintes hierarquias.
Clique com o botão direito do mouse no campo de nível mais alto, ou menos granular, na hierarquia e escolha Criar hierarquia.
No painel Propriedades, defina o Nome da hierarquia e defina os níveis.
Em seguida, aplique alterações de nível.
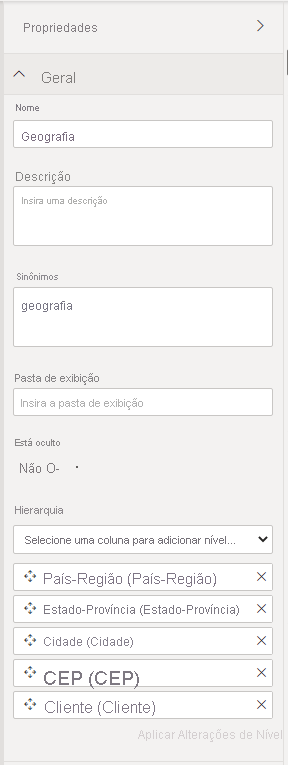
Você também pode renomear níveis em uma hierarquia no painel Propriedades depois de adicioná-los. Você precisará renomear o nível Ano e Trimestre da hierarquia Fiscal na tabela Data.
Aqui estão as hierarquias que você precisa criar.
| Tabela | Nome da hierarquia | Níveis |
|---|---|---|
| Cliente | Geografia | Country-Region |
| State-Province | ||
| City | ||
| Código Postal | ||
| Cliente | ||
| Date | Fiscal | Ano (Exercício fiscal) |
| Trimestre (Trimestre Fiscal) | ||
| Month | ||
| Date | ||
| Produto | Produtos | Categoria |
| Subcategoria | ||
| Modelo | ||
| Produto | ||
| Reseller | Geografia | Country-Region |
| State-Province | ||
| City | ||
| Código Postal | ||
| Reseller | ||
| Ordem de Venda | Ordens de Venda | Encomenda de Vendas |
| Sales Order Line | ||
| VendasTerritório | Regiões de Vendas | Agrupar |
| Country-Region | ||
| País/Região |
Seu modelo de dados agora deve se parecer com o modelo de dados a seguir. Tem as mesmas tabelas, mas cada tabela de dimensão contém uma hierarquia:
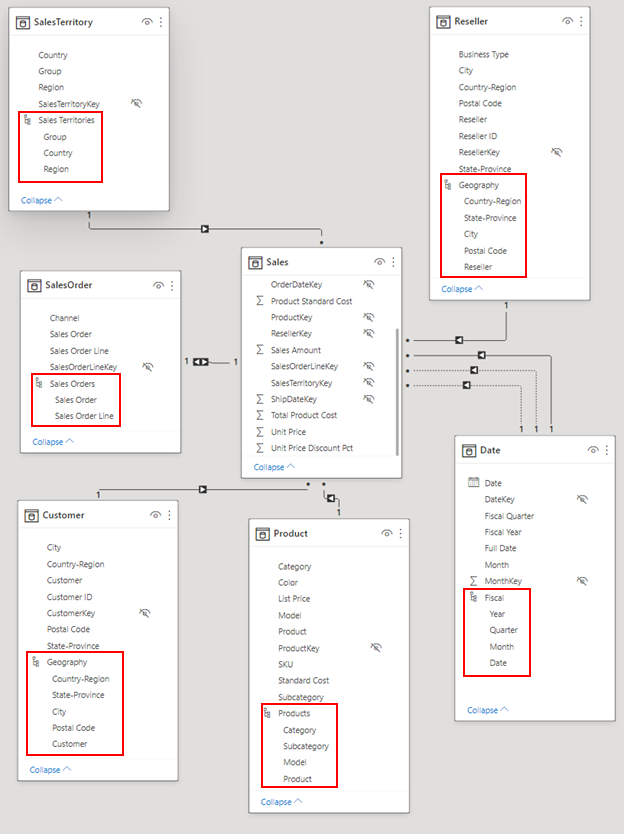
Renomear tabelas
Para concluir a modelagem, vamos renomear as seguintes tabelas no painel Propriedades:
| Nome da tabela antiga | Novo nome da tabela |
|---|---|
| VendasTerritório | Território de Vendas |
| Ordem de Venda | Encomenda de Vendas |
Esta etapa é necessária porque os nomes de tabela do Excel não podem conter espaços.
Agora seu modelo de dados final está pronto.
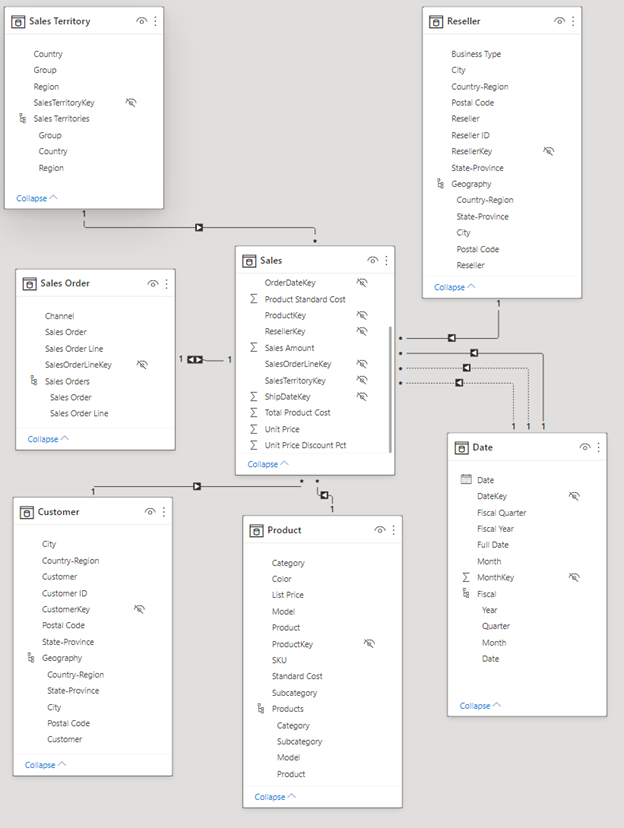
Crédito extra: Escreva uma medida no DAX
Escrever medidas na linguagem de fórmulas DAX é super poderoso para modelagem de dados. Há muito a aprender sobre o DAX na documentação do Power BI. Por enquanto, vamos escrever uma medida básica que calcula o valor total de vendas por data de vencimento na ordem de venda em vez da data de ordem padrão. Esta medida utiliza a função USERELATIONSHIP para ativar a relação entre Sales e Date on DueDate para o contexto da medida. Em seguida, ele usa CALCULATE para somar o valor de vendas nesse contexto.
Selecione Visualização de dados à esquerda.
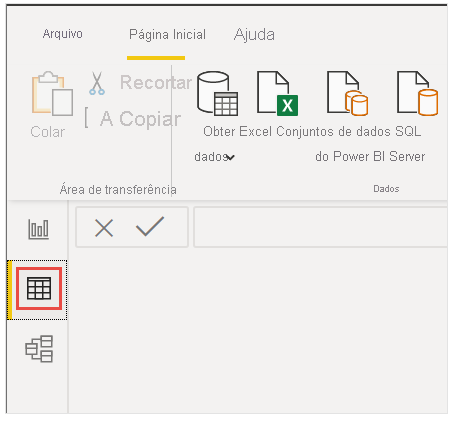
Selecione a tabela Vendas na lista Campos.
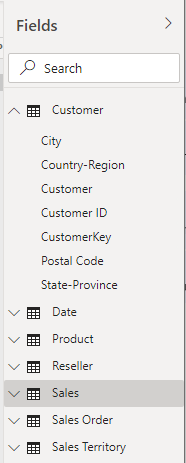
Na faixa de opções Página Inicial, selecione Nova Medida.
Selecione ou digite esta medida para calcular o valor total das vendas por data de vencimento na ordem do cliente em vez da data do pedido padrão:
Sales Amount by Due Date = CALCULATE(SUM(Sales[Sales Amount]), USERELATIONSHIP(Sales[DueDateKey],'Date'[DateKey]))Selecione a marca de seleção para confirmar.

Crie o seu relatório
Agora que você modelou seus dados, é hora de criar seu relatório. Vá para Visualização de relatório. No painel Campos à direita, você vê os campos no modelo de dados criado.
Vamos construir o relatório final, um visual de cada vez.
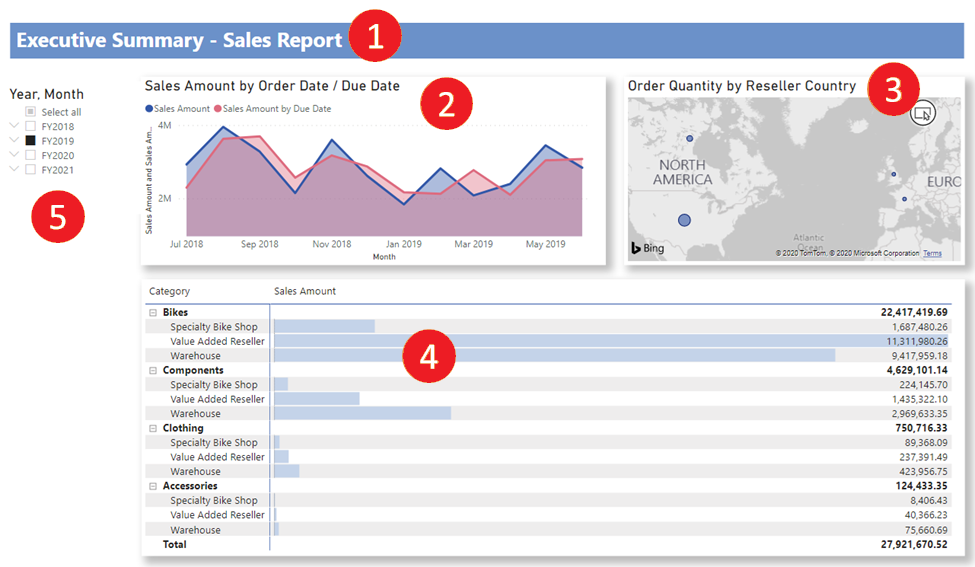
Visual 1: Adicionar um título
No friso Inserir, selecione Caixa de Texto. Tipo Resumo Executivo – Relatório de Vendas.
Selecione o texto digitado. Defina o tamanho da fonte como 20 e negrito.

No painel da caixa de texto Formatar, em Efeitos, alterne o Plano de Fundo para Desativado.
Redimensione a caixa para caber em uma linha.
Visual 2: Valor de vendas por data
Em seguida, você cria um gráfico de linhas para ver qual mês e ano teve o maior valor de vendas.
No painel Campos, arraste o campo Valor das Vendas da tabela Vendas para uma área em branco na tela do relatório. Por padrão, o Power BI exibe um gráfico de colunas com uma coluna, Valor de Vendas.
Arraste o campo Mês da hierarquia Fiscal na tabela Data e solte-o no gráfico de colunas.
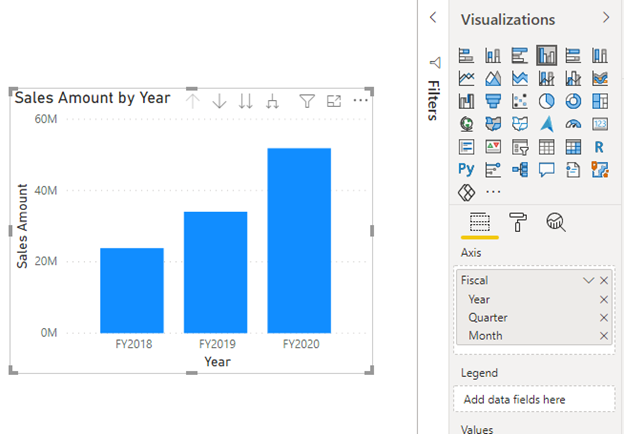
Na seção Campos do painel Visualizações, na caixa Eixo X, remova os campos Ano fiscal e Trimestre fiscal:
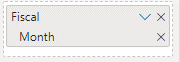
No painel Visualizações, altere o tipo de visualização para Gráfico de Área.
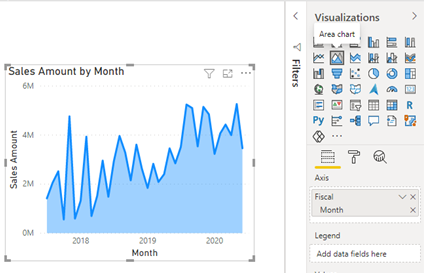
Se você adicionou a medida DAX no crédito extra acima, adicione-a ao eixo Y também.
Abra o painel Formatar, expanda a seção Linhas e, em Cores, altere Valor de Vendas por Data de Vencimento para uma cor mais contrastante, como vermelho.
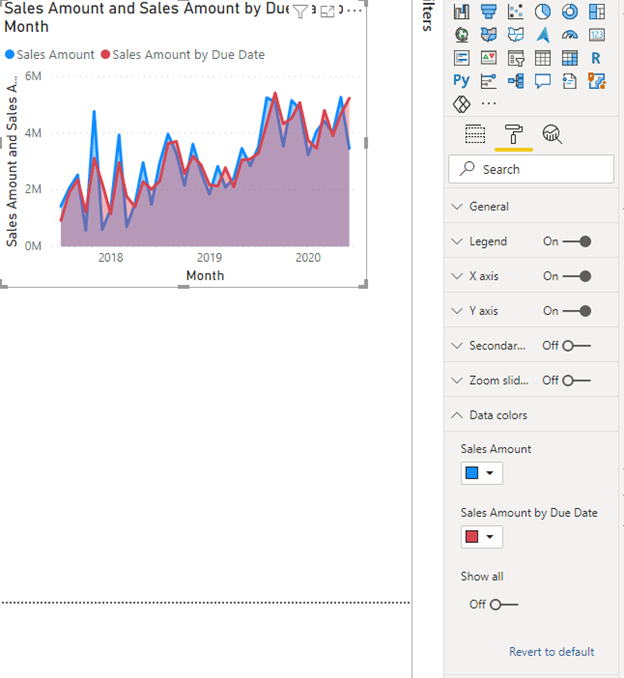
Como você pode ver, o Valor de Vendas por Data de Vencimento fica ligeiramente atrás do Valor de Vendas. Isso prova que ele usa a relação entre as tabelas Sales e Date que usa DueDateKey.
Visual 3: Quantidade do pedido por país e região do revendedor
Agora vamos criar um mapa para ver em que País ou Região os Revendedores têm a Quantidade de Encomenda mais elevada.
No painel Campos, arraste o campo País-Região da tabela Revendedor para uma área em branco na tela do relatório. O Power BI cria um mapa.
Arraste o campo Quantidade do pedido da tabela Vendase solte-o no mapa. Certifique-se de que País-Região está no poço de Localização e Quantidade de Encomenda no tamanho da Bolha bem.
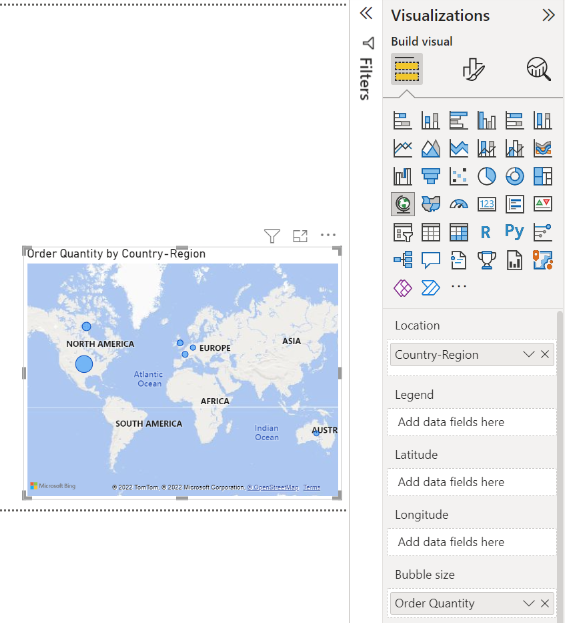
Visual 4: Valor de vendas por categoria de produto e tipo de negócio de revendedor
Em seguida, criamos um gráfico de colunas para investigar quais produtos são vendidos por qual tipo de negócio de revendedor.
Arraste os dois gráficos que você criou para ficarem lado a lado na metade superior da tela. Guarde algum espaço no lado esquerdo da tela.
Selecione uma área em branco na metade inferior da tela do relatório.
No painel Campos, selecione Valor de vendas em Vendas, Categoria de produto em Produto e Tipo de negócio em Revendedor.
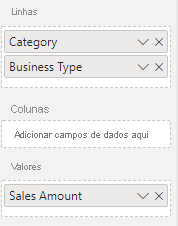
O Power BI cria automaticamente um gráfico de colunas clusterizadas. Altere a visualização para uma Matriz:
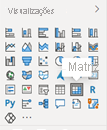
Arraste o campo Tipo de Negócio de Colunas e coloque-o em Categoria em Linhas.
Com a matriz ainda selecionada, no painel Filtros, em Tipo de Negócio, Selecione tudo e, em seguida, desmarque a caixa [Não aplicável].
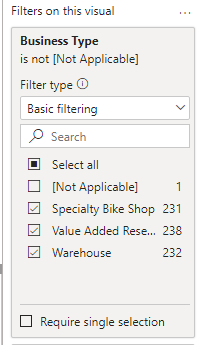
Arraste a matriz para que ela seja larga o suficiente para preencher o espaço sob os dois gráficos superiores.
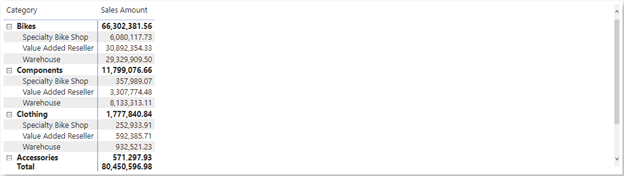
No painel Formatação da matriz, procure condicional. Na seção Elementos da célula, ative as Barras de dados. Selecione a opção fx e defina uma cor mais clara para a barra positiva. Selecione OK.
Aumente a largura da coluna Valor de vendas para preencher toda a área arrastando a matriz.
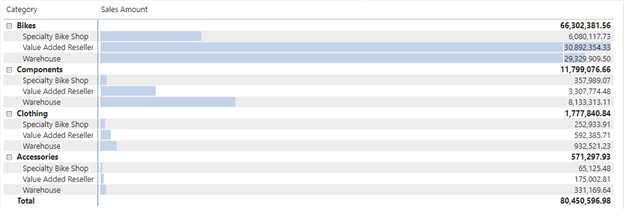
Parece que as Bicicletas têm um Valor de Vendas mais elevado em geral e os Revendedores de Valor Acrescentado são os que mais vendem, seguidos de perto pelos Armazéns. Para Componentes, os Armazéns vendem mais do que os Revendedores de Valor Acrescentado.
Visual 5: Segmentação de dados de calendário fiscal
As segmentações de dados são uma ferramenta valiosa para filtrar os elementos visuais em uma página de relatório para uma seleção específica. Nesse caso, podemos criar uma segmentação de dados para restringir o desempenho de cada mês, trimestre e ano.
No painel Campos, selecione a hierarquia Fiscal na tabela Data e arraste-a para a área em branco à esquerda da tela.
No painel Visualizações, escolha Segmentação de dados.

Na seção Campos do painel Visualizações, remova Trimestre e Data para que restem apenas Ano e Mês.
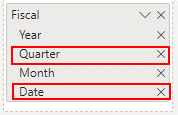
Agora, se o seu gerente pedir para ver os dados apenas de um mês específico, você pode usar a segmentação de dados para alternar entre anos ou meses específicos em cada ano.
Crédito extra: Formatar o relatório
Se você quiser fazer alguma formatação leve neste relatório para adicionar mais polimento, aqui estão algumas etapas fáceis.
Theme
Na faixa de opções Exibir, selecione Temas e altere o tema para Executivo.
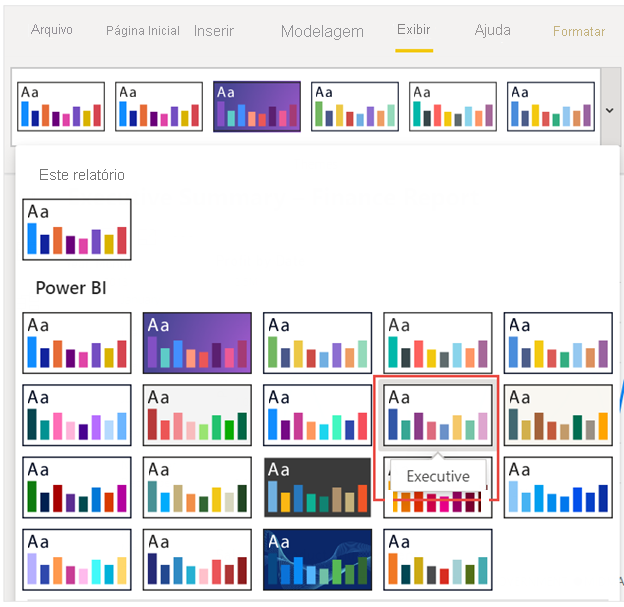
Enfeitar o visual
Faça as seguintes alterações na guia Formatar no painel Visualizações.
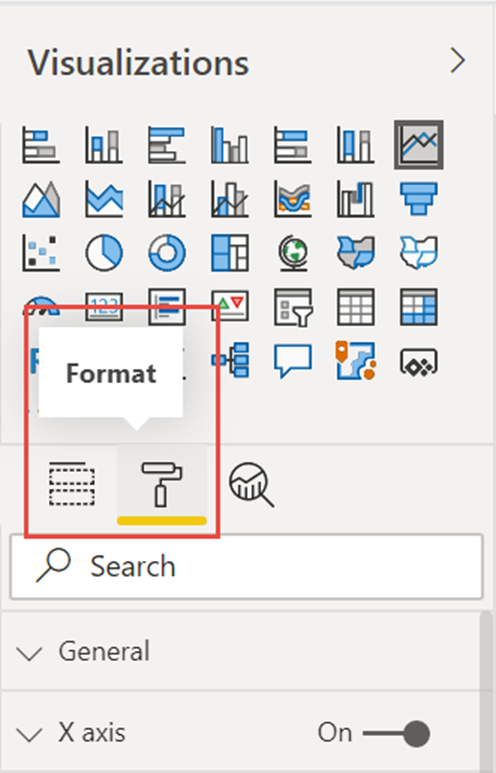
Gorjeta
Uma maneira rápida de encontrar a configuração que você deseja alterar é digitando na caixa Pesquisar no painel Formato.
Visual 2, Valor de vendas por data
Selecione Visual 2, Valor das vendas por data.
Na seção Título, se você não adicionou a medida DAX, altere o texto para "Valor de vendas por data do pedido".
Se você adicionou a medida DAX, altere o texto para "Valor de vendas por data do pedido / data de vencimento".
Certifique-se de obter a seção Título para o visual em si, porque os eixos e a legenda também podem ter títulos.
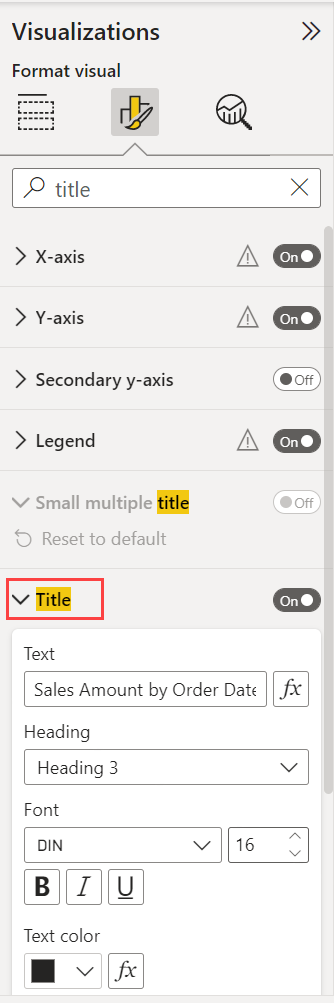
Defina o tamanho do texto para 16 pt.
Na guia Geral, alterne Sombra para Ativado.
Visual 3, Quantidade do pedido por país do revendedor
- Selecione Visual 3, Quantidade do pedido por país do revendedor.
- Na seção Configuração do mapa, altere Estilo para Escala de cinza.
- Na guia Geral, na seção Título, altere o texto para "Quantidade do pedido por país-região do revendedor".
- Defina o tamanho do texto para 16 pt.
- Também na guia Geral, alterne Sombra para Ativado.
Visual 4, Valor de Vendas por Categoria de Produto e Tipo de Negócio de Revendedor
- Selecione Visual 4, Valor das vendas por categoria de produto e tipo de negócio do revendedor.
- Na guia Geral, na seção Título, altere o texto para "Valor de vendas por categoria de produto e tipo de negócio de revendedor".
- Defina o tamanho do texto para 16 pt.
- Também na guia Geral, alterne Sombra para Ativado.
Visual 5, segmentação de dados de calendário fiscal
- Selecione Visual 5, Segmentação de dados de calendário fiscal.
- Na seção Configurações da segmentação de dados, em Seleção, alterne a opção Mostrar "Selecionar tudo" para Ativado.
- Na seção Cabeçalho da segmentação de dados, defina Tamanho do texto como 16 pt.
Adicionar uma forma de fundo ao título
No friso Inserir, selecione Retângulo de Formas>.
Coloque-o na parte superior da página e estique-o para ser a largura da página e a altura do título.
No painel Estilo, na seção Borda, altere Transparência para 100%.
Na seção Preenchimento, altere a cor de preenchimento para Cor do tema 5 #6B91C9 (azul).
Na faixa de opções Formatar, selecione Enviar para trás Enviar para trás>.
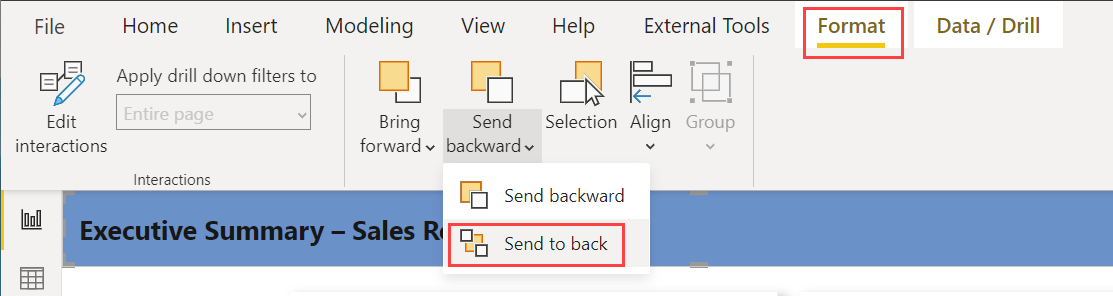
Selecione o texto no Visual 1, o título e altere a cor da fonte para branco.
Relatório concluído
Selecione FY2019 na segmentação de dados.
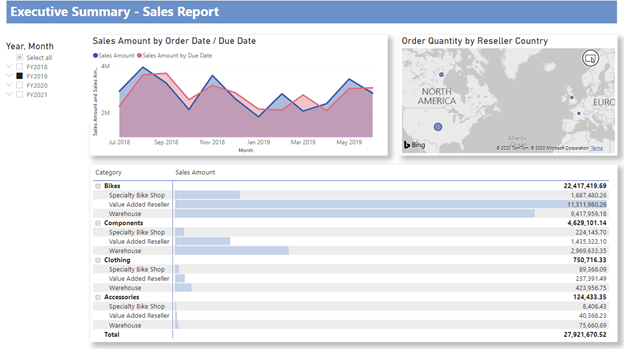
Em resumo, este relatório responde às principais perguntas do seu gestor:
Qual dia teve mais vendas em fevereiro de 2019? 25 de fevereiro, com um valor de vendas de US $ 253.915,47.
Em que país/região a empresa está a ter mais sucesso? Nos Estados Unidos, com uma quantidade de encomenda de 132.748.
Em que categoria de produtos e tipos de negócio de revenda a empresa deve continuar a investir? A empresa deve continuar a investir na categoria de Bicicletas e nos negócios de Revenda de Valor Acrescentado e Revenda de Armazéns.
Guardar o relatório
- No menu File (Ficheiro), selecione Save (Guardar).
Publicar no serviço do Power BI para compartilhar
Para compartilhar seu relatório com seu gerente e colegas, publique-o no serviço do Power BI. Quando você compartilha com colegas que têm uma conta do Power BI, eles podem interagir com seu relatório, mas não podem salvar as alterações.
No Power BI Desktop, na faixa de opções Página Inicial , selecione Publicar.
Talvez seja necessário entrar no serviço do Power BI. Se você ainda não tem uma conta, inscreva-se para uma avaliação gratuita.
Selecione um destino como Meu espaço de trabalho no serviço >do Power BI Selecionar.
Selecione Abrir 'seu-nome-de-ficheiro' no Power BI. O relatório concluído é aberto no navegador.
Selecione Compartilhar na parte superior do relatório para compartilhar seu relatório com outras pessoas.
Conteúdos relacionados
- Baixe o arquivo .pbix do Power BI concluído
- Saiba mais sobre DAX e modelagem de dados no Power BI Desktop
Tem dúvidas? Tente a Comunidade do Power BI