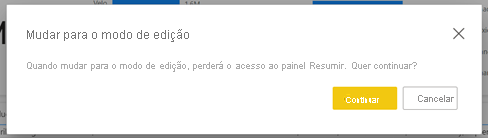Criar relatórios rápidos no serviço Power BI
APLICA-SE A: Serviço Power BI do Power BI Desktop
Há várias maneiras de criar relatórios rapidamente no serviço do Power BI. Em vez de baixar o aplicativo Power BI Desktop e importar os dados, você pode colar dados diretamente no Power BI na Web e o Power BI gera visuais automaticamente para você.
Novo na criação no Power BI? Leia Relatórios no Power BI para obter algumas informações básicas rápidas.
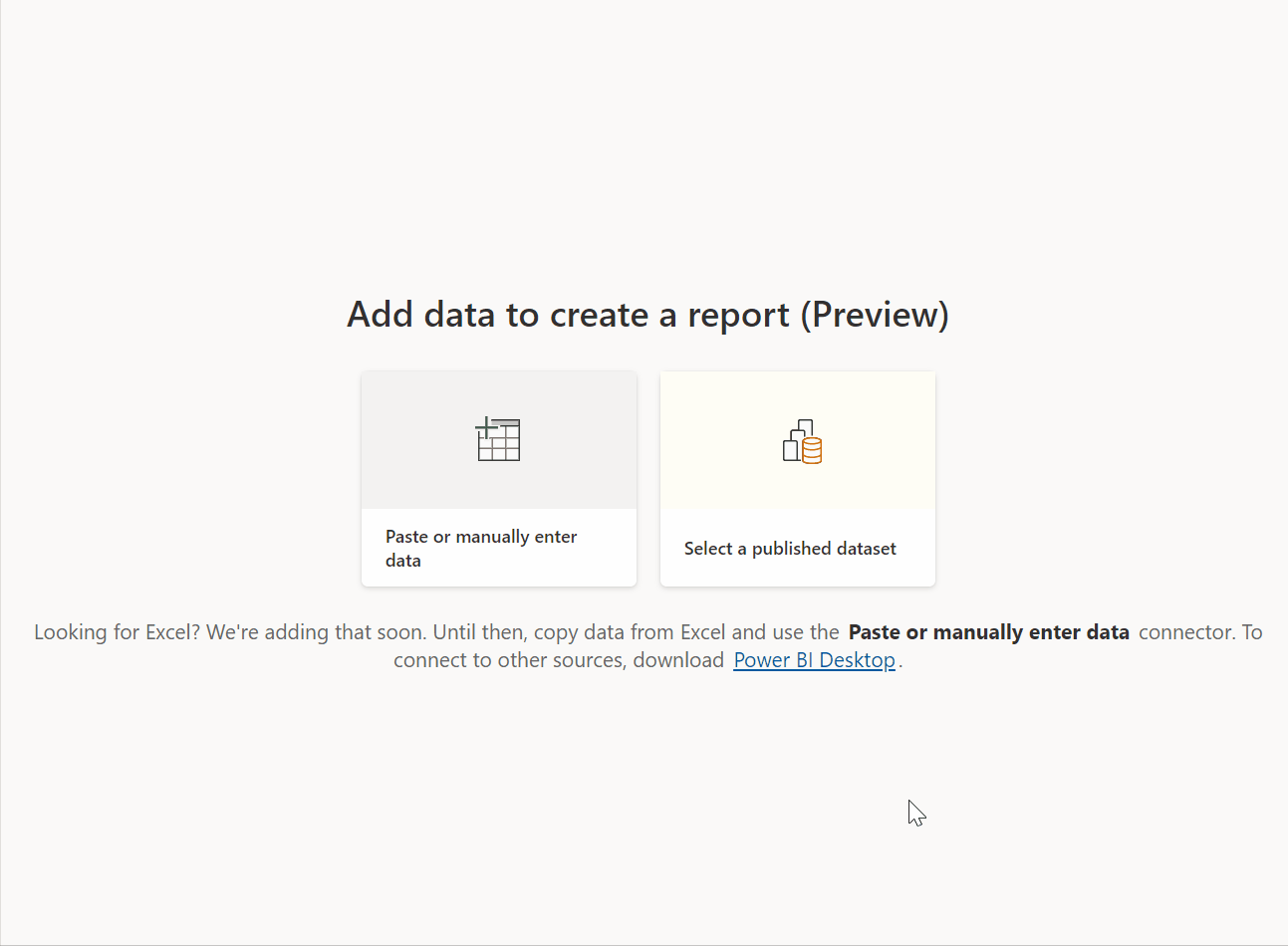
Formas de criar relatórios
Continue lendo este artigo para obter informações básicas sobre como criar relatórios rápidos. Estes outros artigos são sobre relatórios baseados em tipos específicos de dados:
- Criar um relatório a partir de um ficheiro do Excel no serviço do Power BI
- Criar um relatório rapidamente a partir de uma lista ou biblioteca do SharePoint
- Visualize seus dados dos aplicativos Power Apps e Dynamics 365
- Interaja com relatórios "rápidos" gerados automaticamente no serviço do Power BI
Criar um relatório rápido
No painel de navegação no serviço do Power BI, você pode selecionar o botão Criar que abre uma página onde você pode selecionar sua fonte de dados. Também pode ser acessado a partir do botão Novo relatório na Página Inicial.
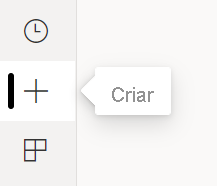
Atualmente, oferecemos suporte apenas à criação de um relatório com base em um modelo semântico existente ou à colagem ou inserção manual de dados diretamente em uma tabela. Com o tempo, você verá outras opções, como carregar um arquivo do Excel.
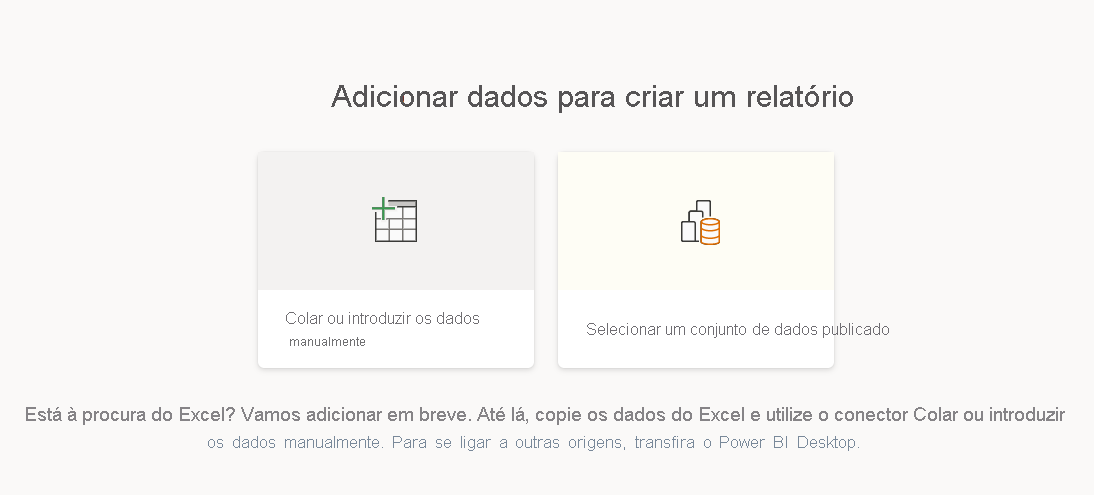
Quando você opta por colar ou inserir dados manualmente, aparece uma grade na qual você pode digitar. Você também pode colar dados usando Ctrl + V ou o menu de contexto.
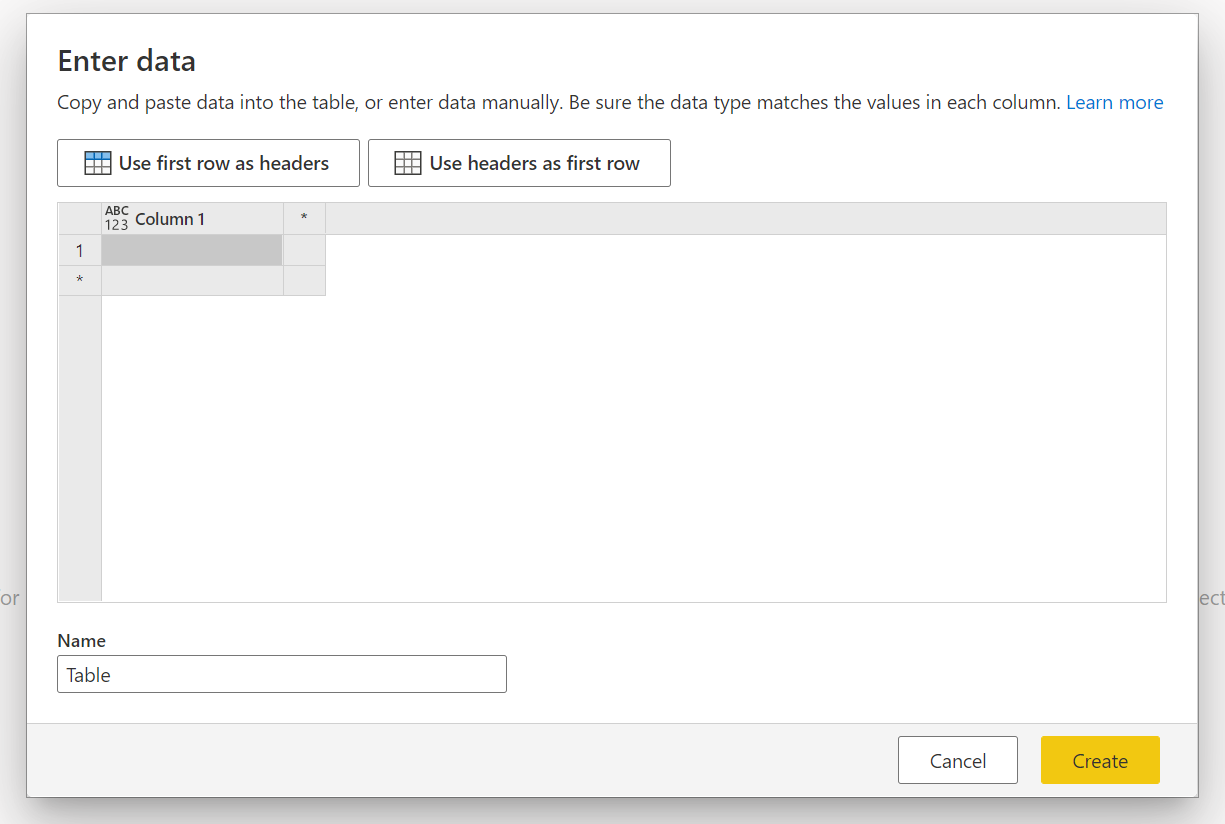
Você pode usar o menu de contexto para adicionar e remover colunas. Se os dados colados incluírem uma linha de cabeçalho, selecione Usar a primeira linha como cabeçalhos para promover automaticamente a primeira linha para a linha de cabeçalho. O Power BI deteta automaticamente os tipos de dados, mas você pode defini-los manualmente. Selecione o botão Tipo de dados ao lado do nome da coluna.
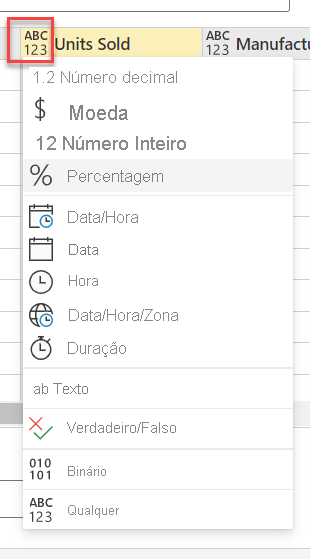
À medida que você passa pelo processo de criação, o Power BI cria um novo modelo semântico para você e gera automaticamente uma exibição resumida de seus dados. Esses visuais gerados automaticamente impulsionam você de dados brutos para insights mais rápido do que nunca.
Alterar os dados que você vê no relatório também é fácil. Use o painel Seus dados para adicionar ou remover campos do relatório. Selecione e desmarque campos para atualizar o que você deseja medir e analisar. O Power BI plota automaticamente gráficos significativos com base na sua seleção de campos. Leia Interagir com relatórios "rápidos" gerados automaticamente para ver todas as maneiras de explorar e modificar esses relatórios .
Mudar para uma experiência de edição completa
Se quiser mudar para uma experiência de edição completa, selecione o botão Editar na barra de menus. Lembre-se de que, depois de salvar o relatório na experiência de edição completa, você não poderá voltar para a visualização de edição rápida.
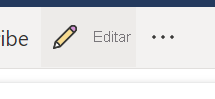
Essa experiência deve facilitar a criação de relatórios sobre seus dados e liberar o poder da criação de relatórios para um novo conjunto de usuários. Experimente a nova experiência Create hoje mesmo.
Considerações e limitações
Para visualizar as limitações de licenciamento e modelo, consulte a seção Considerações e limitações do artigo Interagir com relatórios "rápidos" gerados automaticamente.
Obter limitações de dados
- Se você usar a opção Colar ou inserir dados manualmente, não há como atualizar os dados posteriormente. Se quiser adicionar, modificar ou excluir dados mais tarde, você precisa passar pelo fluxo de trabalho Criar novamente e obter um novo relatório.
- Se você tiver um arquivo CSV ou Excel, precisará usar a opção colar para adicionar seus dados. Uma opção de upload de arquivo será lançada mais tarde.
- Ao copiar dados para a janela Inserir dados, o tamanho dos dados colados não pode exceder 512 KB.
- O nome da tabela não pode ter mais de 80 caracteres e os nomes das colunas não podem ter mais de 512 caracteres.
- Os nomes de tabelas e colunas não podem conter aspas duplas ("), pontos (.) ou espaços em branco à esquerda ou à direita.
Limitações do relatório
Se você usar a opção Editar para alternar para o modo de edição completo e salvar o relatório, não poderá mais voltar para o modo de exibição gerado automaticamente com o painel de resumo. O Power BI lembra que você não pode mais voltar quando seleciona Editar.
Conteúdos relacionados
Comentários
Brevemente: Ao longo de 2024, vamos descontinuar progressivamente o GitHub Issues como mecanismo de feedback para conteúdos e substituí-lo por um novo sistema de feedback. Para obter mais informações, veja: https://aka.ms/ContentUserFeedback.
Submeter e ver comentários