Ver a telemetria de inferência de modelos do Azure Percept DK
Importante
Descontinuação do Azure Percept DK:
Atualização 22 de fevereiro de 2023: está agora disponível uma atualização de firmware para os componentes do acessório Percept DK Visão e Áudio (também conhecido como SOM de Visão e Áudio) e permitirá que os componentes do acessório continuem a funcionar para além da data de descontinuação.
A pré-visualização pública do Azure Percept irá evoluir para suportar novas plataformas de dispositivos edge e experiências de programador. Como parte desta evolução, o Azure Percept DK and Audio Accessory e os serviços de suporte associados do Azure para o Percept DK serão descontinuados a 30 de março de 2023.
A partir de 30 de março de 2023, o Azure Percept DK e o Acessório de Áudio deixarão de ser suportados por quaisquer serviços do Azure, incluindo Azure Percept Studio, atualizações do SO, atualizações de contentores, visualização de fluxo Web e integração de Visão Personalizada. A Microsoft deixará de fornecer suporte de sucesso ao cliente e quaisquer serviços de suporte associados. Para obter mais informações, visite a Mensagem de Blogue Aviso de Extinção.
Siga este guia para ver a telemetria de inferência do modelo de visão do Azure Percept DK no Azure IoT Explorer.
Pré-requisitos
- Azure Percept DK (devkit)
- Subscrição do Azure
- Experiência de configuração do Azure Percept DK: ligou o seu devkit a uma rede Wi-Fi, criou um Hub IoT e ligou o seu devkit ao Hub IoT
- O modelo de IA de Visão foi implementado no DK do Azure Percept
Ver telemetria
Ligar o seu devkit.
Transfira e instale o Azure IoT Explorer. Se for um utilizador do Windows, selecione o ficheiro .msi.
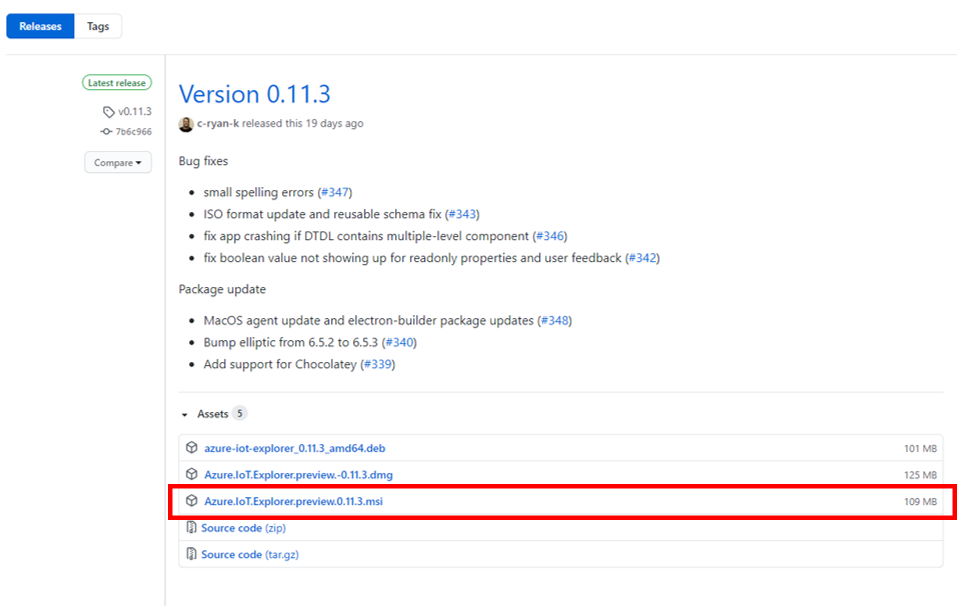
Ligue a sua Hub IoT ao IoT Explorer do Azure:
Aceda ao Portal do Azure.
Selecione Todos os recursos.
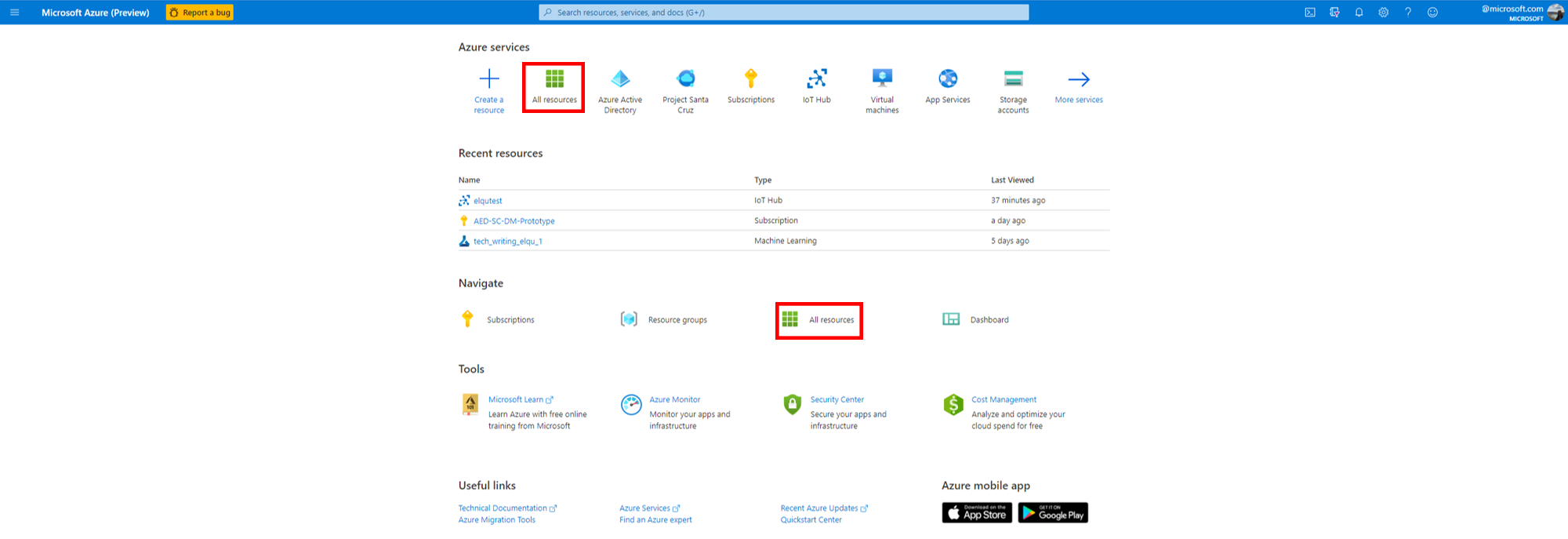
Selecione o Hub IoT ao qual o DK do Azure Percept está ligado.
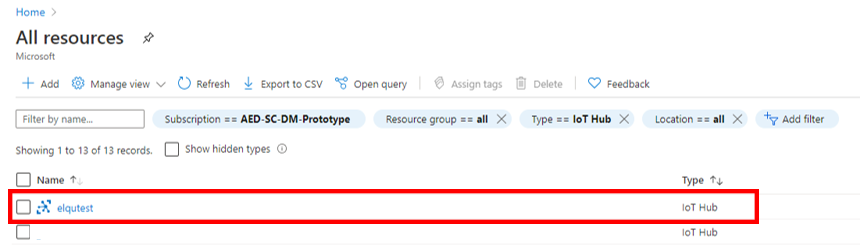
No lado esquerdo da página Hub IoT, selecione Políticas de acesso partilhado.
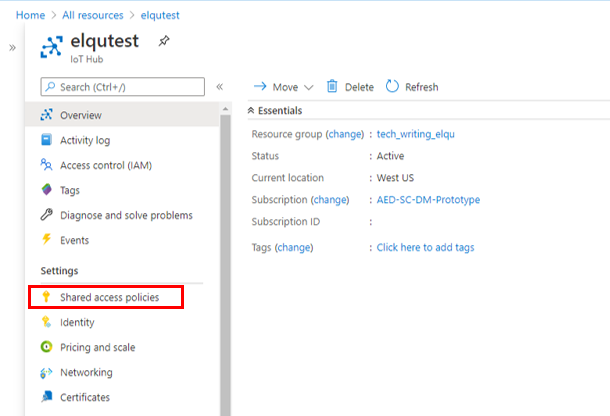
Clique em iothubowner.
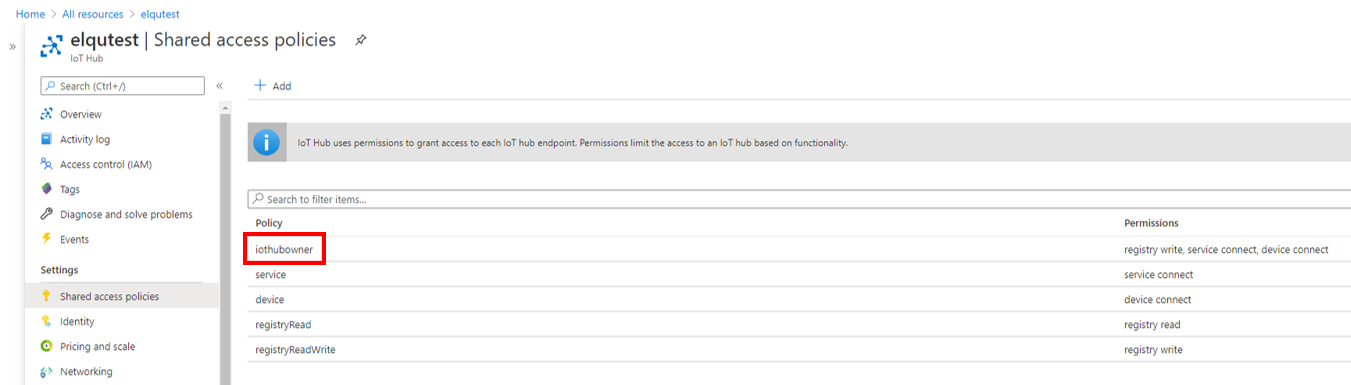
Clique no ícone de cópia azul junto a Cadeia de ligação — chave primária.
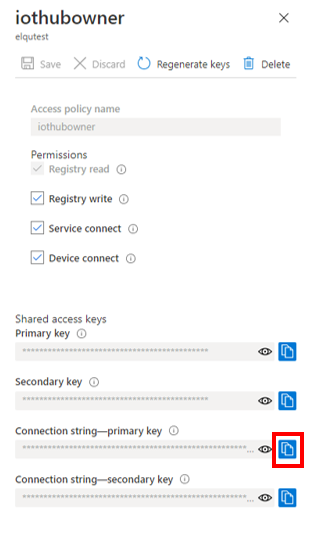
Abra o IoT Explorer do Azure e clique em + Adicionar ligação.
Cole a cadeia de ligação na caixa Cadeia de ligação na janela Adicionar cadeia de ligação e clique em Guardar.
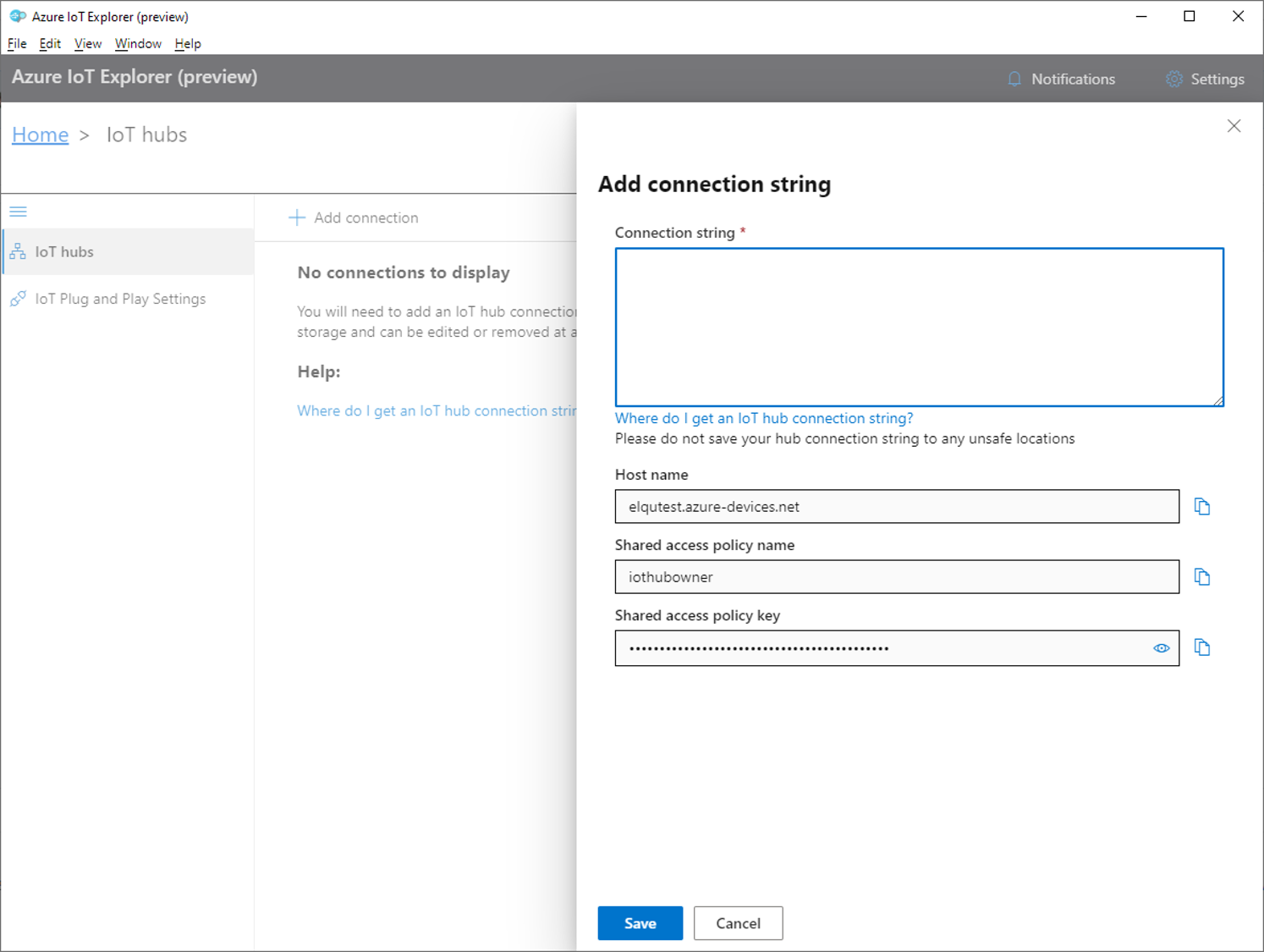
Aponte o SoM de Visão para um objeto para inferência de modelos.
Selecione Telemetria.
Clique em Iniciar para ver eventos de telemetria a partir do dispositivo.
Passos seguintes
Saiba como ver a sua transmissão de vídeo do Azure Percept DK.