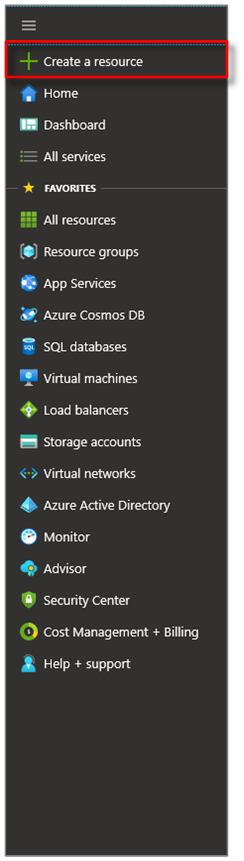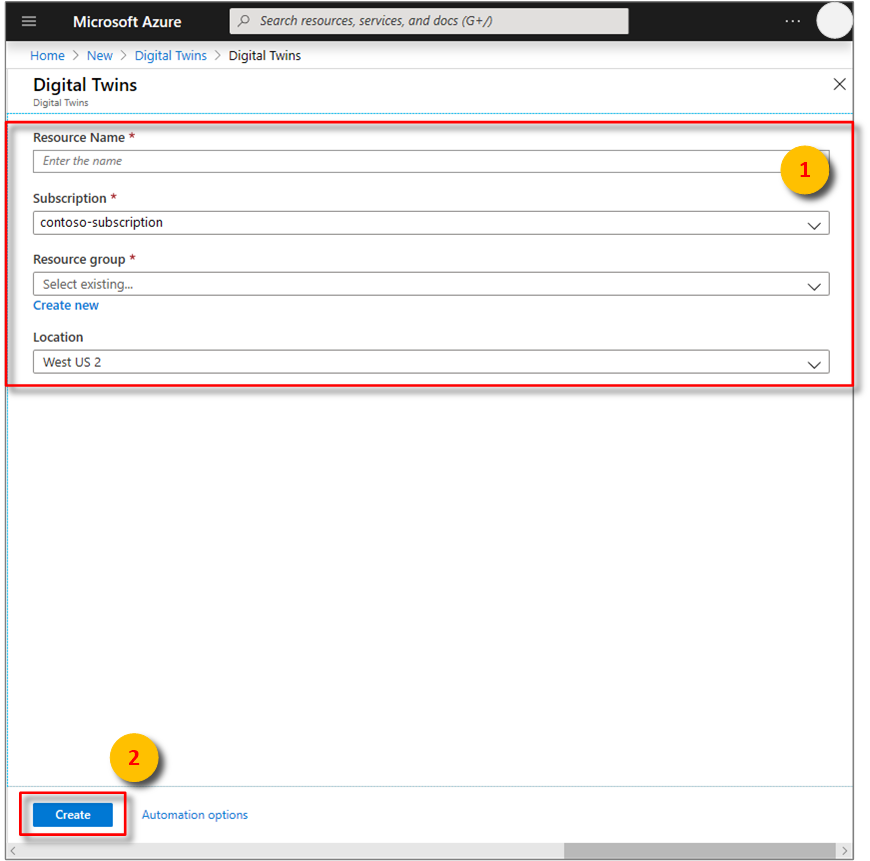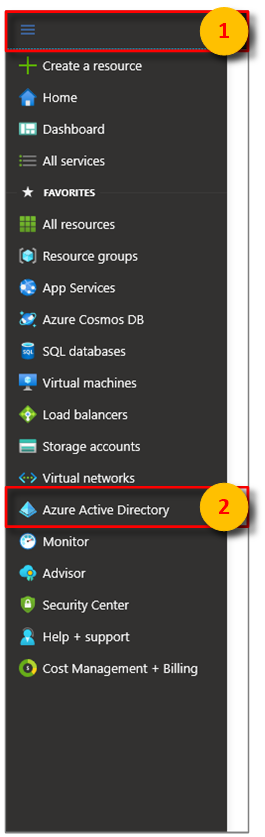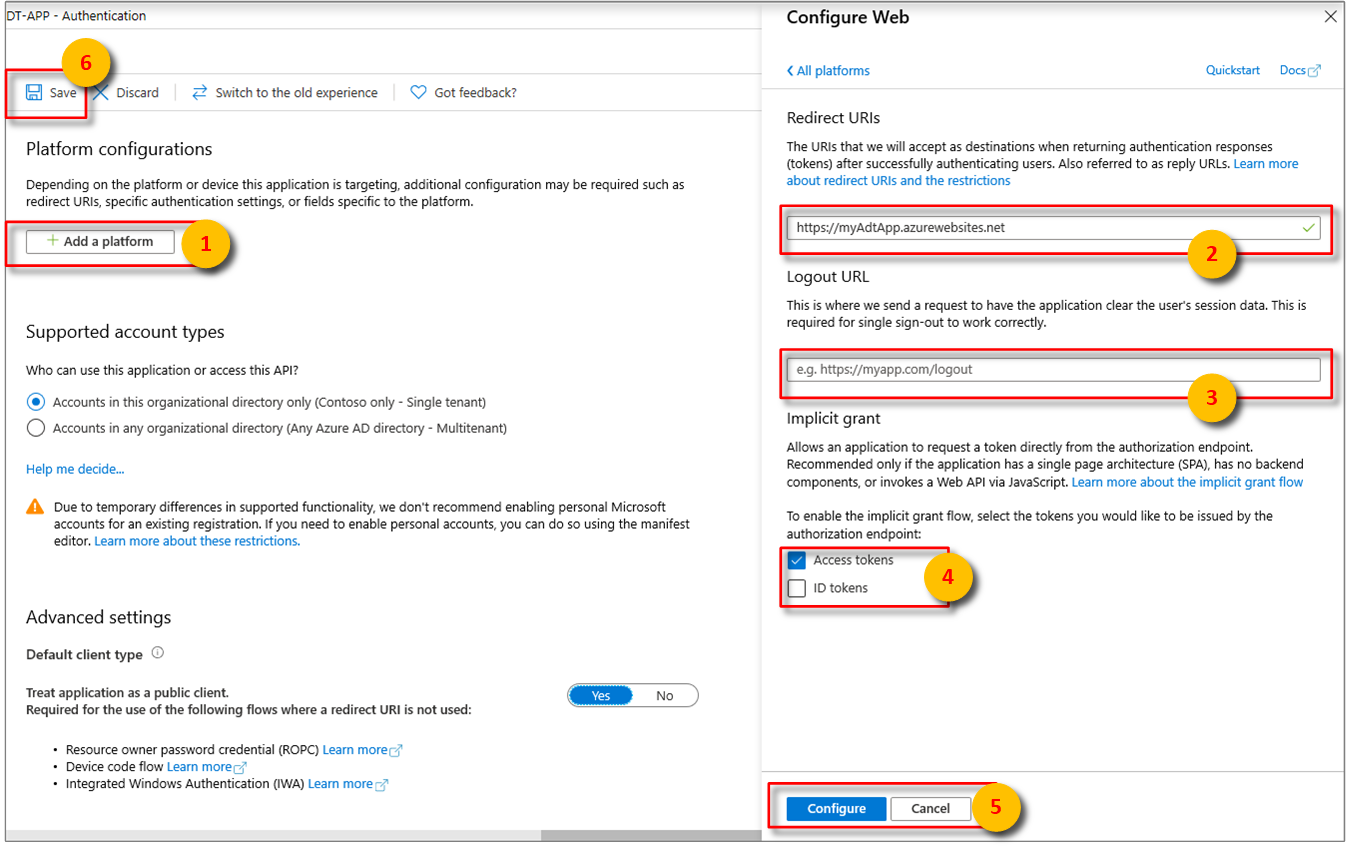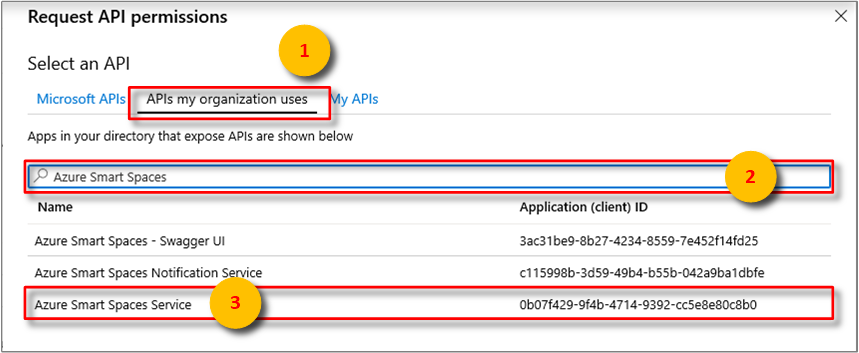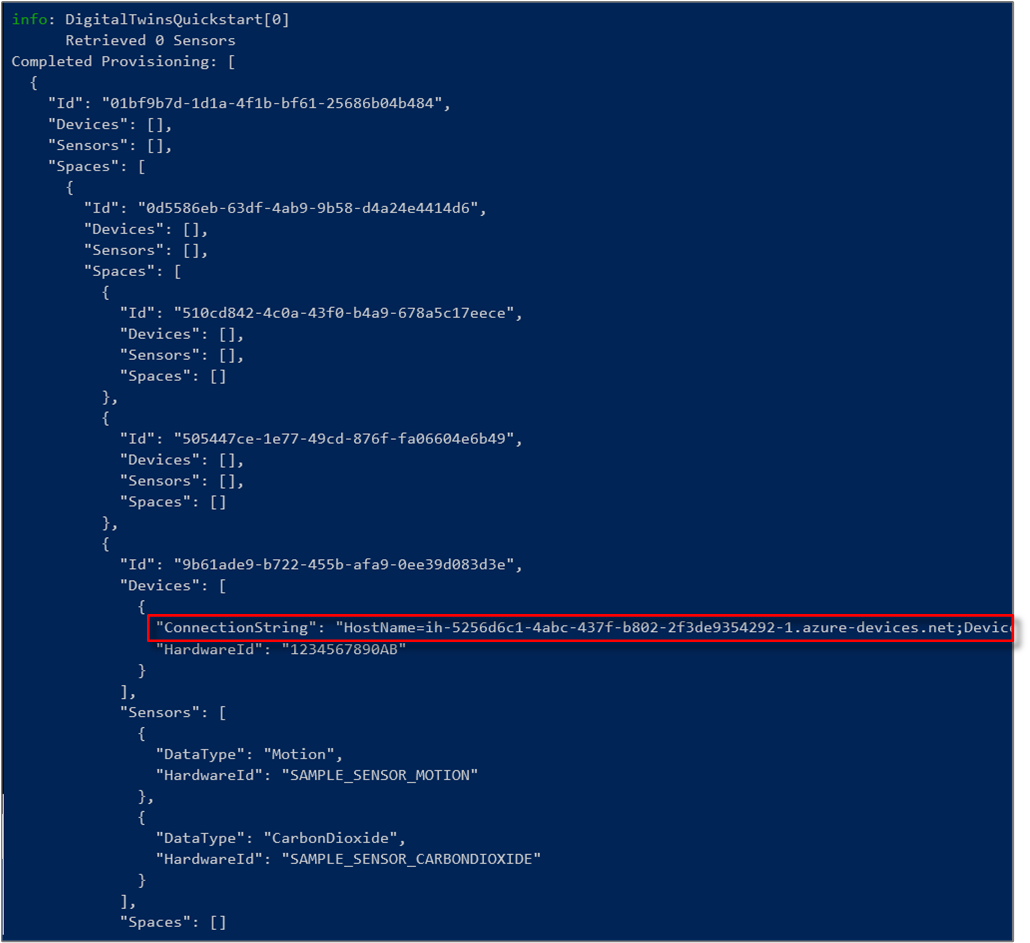Início Rápido: Localizar salas disponíveis com o Azure Digital Twins
Importante
Foi lançada uma nova versão do serviço Azure Digital Twins. Tendo em conta as capacidades expandidas do novo serviço, o serviço original do Azure Digital Twins (descrito neste conjunto de documentação) foi descontinuado.
Para ver a documentação do novo serviço, visite a Documentação ativa do Azure Digital Twins.
O serviço Azure Digital Twins permite-lhe recriar uma imagem digital do seu ambiente físico. Depois, pode ser notificado por eventos no ambiente e personalizar as respostas para esses eventos.
Este início rápido utiliza um par de exemplos .NET para digitalizar um edifício de escritórios imaginário. Mostra-lhe como encontrar salas disponíveis nesse edifício. Com o Digital Twins, pode associar muitos sensores ao seu ambiente. Também pode descobrir se a qualidade do ar da sala disponível é ideal com a ajuda de um sensor simulado para dióxido de carbono. Uma das aplicações de exemplo gera dados de sensores aleatórios para o ajudar a visualizar este cenário.
O vídeo seguinte resume a configuração do início rápido:
Pré-requisitos
Se não tiver uma conta do Azure, crie uma conta gratuita antes de começar.
As duas aplicações de consola executadas neste início rápido são escritas com C#. Instale a versão 2.1.403 ou superior do SDK .NET Core no seu computador de desenvolvimento. Se tiver o SDK .NET Core instalado, verifique a versão atual do C# no seu computador de desenvolvimento. Execute
dotnet --versionnuma linha de comandos.Transfira o projeto C# de exemplo. Extraia o arquivo digital-twins-samples-csharp-master.zip.
Criar uma instância do Digital Twins
Crie uma nova instância do Digital Twins no portal ao seguir os passos nesta secção.
Inicie sessão no portal do Azure.
Selecione a barra lateral da home page e, em seguida, + Criar um recurso.
Procure Digital Twins e selecione Digital Twins.
Em alternativa, selecione Internet das Coisas e selecione Digital Twins (pré-visualização).
Selecione Criar para iniciar o processo de implementação.
No painel Digital Twins, introduza as seguintes informações:
Nome do Recurso: crie um nome exclusivo para a instância do Digital Twins.
Subscrição: escolha a subscrição que quer utilizar para criar esta instância do Digital Twins.
Grupo de recursos: selecione ou crie um grupo de recursos para a instância do Digital Twins.
Localização: selecione a localização mais próxima dos seus dispositivos.
Reveja as suas informações do Digital Twins e, em seguida, selecione Criar. A sua instância do Digital Twins pode demorar alguns minutos a ser criada. Pode monitorizar o progresso no painel Notificações.
Abra o painel Descrição geral da instância do Digital Twins. Tenha em atenção a ligação em API de Gestão. O URL da API de Gestão está formatado como:
https://yourDigitalTwinsName.yourLocation.azuresmartspaces.net/management/swaggerEste URL leva-o para a documentação da API REST do Azure Digital Twins que se aplica à sua instância. Leia Como utilizar o Azure Digital Twins Swagger para saber como ler e utilizar esta documentação de API. Copie e modifique o URL da API de Gestão para este formato:
https://yourDigitalTwinsName.yourLocation.azuresmartspaces.net/management/api/v1.0/A aplicação irá utilizar o URL modificado como URL base para aceder à sua instância. Copie este URL modificado para um ficheiro temporário. Irá precisar disto na próxima secção.
Definir permissões para a aplicação
Esta secção regista o exemplo de aplicação no Azure Active Directory (Azure AD) para que possa aceder à instância do Digital Twins. Se já tiver um Azure AD registo de aplicações, reutilize-o para o seu exemplo. Certifique-se de que está configurado conforme descrito nesta secção.
Nota
Esta secção fornece instruções para Azure AD registo de aplicações.
No portal do Azure, abra o Azure Active Directory a partir do menu esquerdo expansível e, em seguida, abra o painel Registos de aplicações.
Selecione o botão + Novo registo .
Atribua um nome amigável para este registo de aplicação na caixa Nome .
Na secção URI de Redirecionamento (opcional ), introduza
https://microsoft.comna caixa de texto.Verifique que contas e inquilinos são suportados pela sua aplicação do Azure Active Directory.
Selecione Registar.
O painel Autenticação especifica definições de configuração de autenticação importantes.
Adicione URIs de Redirecionamento e configure Tokens de Acesso ao selecionar + Adicionar uma plataforma.
Selecione Sim para especificar que a aplicação é um cliente público.
Verifique que contas e inquilinos são suportados pela sua aplicação do Azure Active Directory.
Depois de selecionar a plataforma adequada, configure os URIs de Redirecionamento e os Tokens de Acesso no painel lateral à direita da interface de utilizador.
Os URIs de redirecionamento têm de corresponder ao endereço fornecido pelo pedido de autenticação:
- Para aplicações alojadas num ambiente de desenvolvimento local, selecione Cliente público (móvel & ambiente de trabalho). Certifique-se de que define o cliente público como Sim.
- Para Single-Page Aplicações alojadas no Serviço de Aplicações do Azure, selecione Web.
Determine se um URL de Fim de Sessão é adequado.
Ative o fluxo de concessão implícita ao verificar tokens de acesso ou tokens de ID.
Clique em Configurar e, em seguida, em Guardar.
Abra o painel Descrição geral da sua aplicação registada e copie os valores das seguintes entidades para um ficheiro temporário. Irá utilizar estes valores para configurar a sua aplicação de exemplo nas secções seguintes.
- ID da Aplicação (cliente)
- ID do Diretório (inquilino)
Abra o painel permissões da API para o registo de aplicações. Selecione + Adicionar um botão de permissão . No painel Pedir permissões da API , selecione o separador APIs que a minha organização utiliza e, em seguida, procure uma das seguintes opções:
Azure Digital Twins. Selecione a API do Azure Digital Twins .Em alternativa, procure
Azure Smart Spaces Service. Selecione a API de Serviço de Espaços Inteligentes do Azure .
Importante
O nome e o ID da API Azure AD que serão apresentados dependem do seu inquilino:
- As contas de cliente e inquilino de teste devem procurar
Azure Digital Twins. - Outras contas Microsoft devem procurar
Azure Smart Spaces Service.
Qualquer uma das API aparecerá como Azure Digital Twins no mesmo painel Pedir permissões da API uma vez selecionada. Selecione a opção pendente Ler e, em seguida, selecione a caixa de verificação Ler.Escrever . Selecione o botão Adicionar permissões .
Dependendo das definições da sua organização, poderá ter de tomar medidas adicionais para conceder acesso de administrador a esta API. Contacte o administrador para obter mais informações. Assim que o acesso de administrador for aprovado, a coluna Administração Consentimento Obrigatório no painel de permissões da API apresentará as suas permissões.
Verifique se o Azure Digital Twins é apresentado.
Compilar a aplicação
Crie a aplicação de ocupação ao seguir estes passos.
Abra uma linha de comandos. Aceda à pasta onde os seus
digital-twins-samples-csharp-master.zipficheiros foram extraídos.Execute
cd occupancy-quickstart/src.Execute
dotnet restore.Edite appSettings.json para atualizar as variáveis seguintes:
- ClientId: introduza o ID da Aplicação do registo da aplicação Azure AD, indicado na secção anterior.
- Inquilino: introduza o ID do Diretório do seu inquilino Azure AD, também indicado na secção anterior.
- BaseUrl: o URL da API de Gestão da instância do Digital Twins está no formato
https://yourDigitalTwinsName.yourLocation.azuresmartspaces.net/management/api/v1.0/. Substitua os marcadores de posição neste URL pelos valores da instância da secção anterior.
Guarde o ficheiro atualizado.
Aprovisionar o gráfico
Este passo aprovisiona o gráfico espacial do Digital Twins com:
- Vários espaços.
- Um dispositivo.
- Dois sensores.
- Uma função personalizada.
- Uma atribuição de função.
O gráfico espacial é aprovisionado com o ficheiro provisionSample.yaml .
Execute
dotnet run ProvisionSample.Nota
A ferramenta CLI do Azure de Início de Sessão do Dispositivo é utilizada para autenticar o utilizador para Azure AD. O utilizador tem de introduzir um determinado código para autenticar com a página de início de sessão da Microsoft . Depois de introduzir o código, siga os passos para autenticar. O utilizador tem de autenticar quando a ferramenta está em execução.
Dica
Quando executar este passo, certifique-se de que as variáveis foram copiadas corretamente se for apresentada a seguinte mensagem de erro:
EXIT: Unexpected error: The input is not a valid Base-64 string ...O passo de aprovisionamento pode demorar alguns minutos. Também aprovisiona uma Hub IoT na sua instância do Digital Twins. Percorre até que o Hub IoT mostre Status=
Running.No final da execução, copie o
ConnectionStringdispositivo para utilização no exemplo de simulador de dispositivo. Copie apenas a cadeia descrita nesta imagem.Dica
Pode ver e modificar o gráfico espacial com o Visualizador do Graph do Azure Digital Twins.
Mantenha a janela da consola aberta para utilizar novamente mais tarde.
Enviar dados do sensor
Crie e execute a aplicação de dispositivo do simulador de sensores ao seguir estes passos.
Abra uma nova linha de comandos. Aceda ao projeto que transferiu na
digital-twins-samples-csharp-masterpasta.Execute
cd device-connectivity.Execute
dotnet restore.Edite appsettings.json para atualizar DeviceConnectionString com o anterior
ConnectionString. Guarde o ficheiro atualizado.Execute
dotnet runpara começar a enviar dados do sensor. Será enviado para o Azure Digital Twins, conforme mostrado na imagem seguinte.Deixe este simulador ser executado para que possa ver os resultados lado a lado com a ação de passo seguinte. Esta janela mostra-lhe os dados simulados do sensor enviados para o Digital Twins. O passo seguinte consulta em tempo real para encontrar salas disponíveis com ar fresco.
Dica
Quando executar este passo, certifique-se de que
DeviceConnectionStringfoi copiado corretamente se for apresentada a seguinte mensagem de erro:EXIT: Unexpected error: The input is not a valid Base-64 string ...
Encontrar espaços disponíveis com ar fresco
O exemplo de sensor simula valores de dados aleatórios para dois sensores. São movimento e dióxido de carbono. Os espaços disponíveis com ar fresco são definidos na amostra sem presença na sala. Também são definidos por um nível de dióxido de carbono abaixo de 1.000 ppm. Se a condição não for cumprida, o espaço não está disponível ou a qualidade do ar é fraca.
Abra a linha de comandos que utilizou para executar o passo de aprovisionamento mais cedo.
Execute
dotnet run GetAvailableAndFreshSpaces.Observe esta linha de comandos e a linha de comandos de dados do sensor lado a lado.
A linha de comandos de dados do sensor envia dados simulados de movimento e dióxido de carbono para o Digital Twins a cada cinco segundos. A outra linha de comandos lê o gráfico em tempo real para descobrir as salas disponíveis com ar fresco com base em dados simulados aleatórios. Apresenta uma destas condições em tempo quase real com base nos dados do sensor que foram enviados pela última vez:
Para compreender o que aconteceu neste início rápido e como as APIs foram chamadas, abra o Visual Studio Code com o projeto de área de trabalho de código encontrado no digital-twins-samples-csharp. Utilize o seguinte comando:
<path>\occupancy-quickstart\src>code ..\..\digital-twins-samples.code-workspace
Os tutoriais vão aprofundar o código. Ensinam-no a modificar os dados de configuração e como as APIs são chamadas. Para obter mais informações sobre as APIs de Gestão, aceda à sua página swagger do Digital Twins:
https://YOUR_INSTANCE_NAME.YOUR_LOCATION.azuresmartspaces.net/management/swagger
| Name | Substituir |
|---|---|
| YOUR_INSTANCE_NAME | O nome da sua instância do Digital Twins |
| YOUR_LOCATION | A região do servidor onde a instância está alojada |
Em alternativa, navegue até Digital Twins Swagger.
Limpar os recursos
Os tutoriais entram em detalhes sobre como:
- Crie uma aplicação para gestores de instalações para aumentar a produtividade dos ocupantes.
- Opere o edifício de forma mais eficiente.
Para continuar para os tutoriais, não limpe os recursos criados neste início rápido. Se não planear continuar, elimine todos os recursos criados por este início rápido.
Elimine a pasta que foi criada quando transferiu o repositório de exemplo.
No menu à esquerda do portal do Azure, selecione Todos os recursos. Em seguida, selecione o recurso Digital Twins. Na parte superior do painel Todos os recursos , selecione Eliminar.
Dica
Se já teve problemas ao eliminar a instância do Digital Twins, foi implementada uma atualização de serviço com a correção. Repita a eliminação da instância.
Passos seguintes
Este início rápido utilizou um cenário simples e aplicações de exemplo para mostrar como o Digital Twins pode ser utilizado para encontrar salas com boas condições de trabalho. Para uma análise aprofundada deste cenário, leia este tutorial:
Tutorial: Deploy Azure Digital Twins and configure a spatial graph (Tutorial: Implementar o Azure Digital Twins e configurar um gráfico espacial)