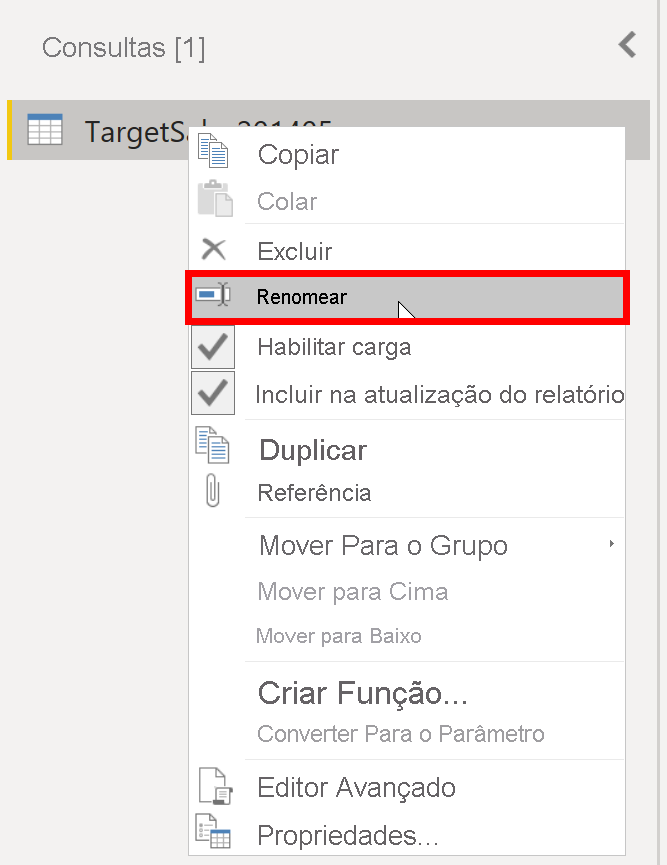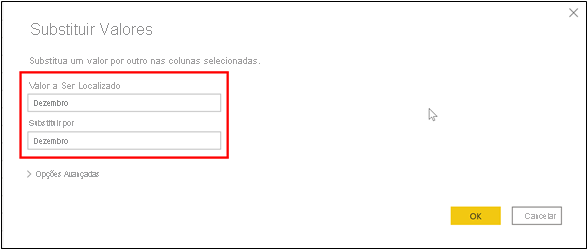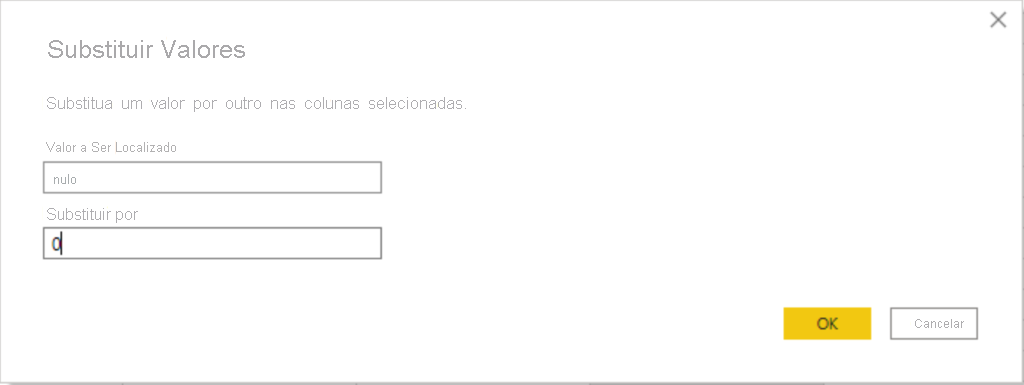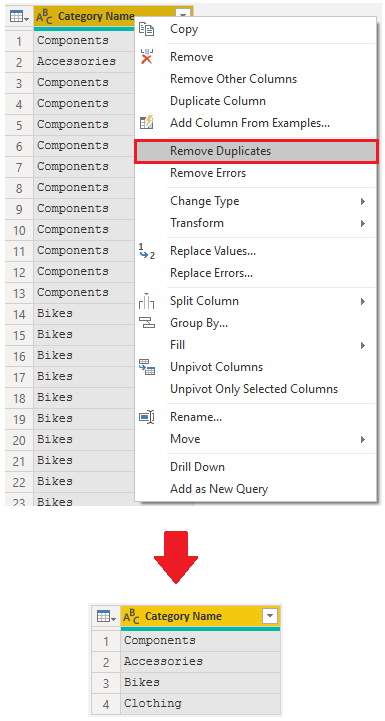Simplificar a estrutura de dados
Quando importa dados de várias origens para o Power BI Desktop, os dados retêm os respetivos nomes de colunas e tabelas predefinidos. Recomendamos que altere alguns destes nomes para ficarem num formato consistente, serem mais fáceis de trabalhar e mais significativos para o utilizador. Pode utilizar o Editor do Power Query no Power BI Desktop para fazer as alterações a estes nomes e simplificar a sua estrutura de dados.
Para continuar com o cenário anterior em que moldou os dados iniciais no seu modelo, tem de tomar mais medidas para simplificar a estrutura dos dados de vendas e prepará-los para os relatórios de desenvolvimento da equipa de vendas. Já mudou o nome das colunas, mas agora tem de examinar os nomes das consultas (tabelas) para determinar se podem ser feitas melhorias. Também tem de rever os conteúdos das colunas e substituir os valores que requerem correções.
Mudar o nome de uma consulta
É recomendado que altere nomes de consultas invulgares ou inúteis para nomes mais óbvios ou mais familiares para o utilizador. Por exemplo, se importar uma tabela de factos de produto para Power BI Desktop e o nome da consulta for apresentado como FactProductTable, poderá querer alterá-la para um nome mais amigável, como Produtos. Da mesma forma, se importar uma vista, a vista poderá ter um nome que contém um prefixo de v, como vProduct. As pessoas poderão achar este nome pouco claro e confuso, pelo que recomendamos que remova o prefixo.
Neste exemplo, examinou o nome da consulta TargetSales e descobriu que é inútil porque terá uma consulta com este nome para todos os anos. Para evitar confusões, recomendamos que adicione o ano ao nome da consulta.
Em Editor do Power Query, no painel Consultas à esquerda dos seus dados, selecione a consulta cujo nome pretende mudar. Clique com o botão direito do rato na consulta e selecione Mudar o Nome. Edite o nome atual ou escreva um novo nome e, em seguida, prima Enter.
Substituir valores
Pode utilizar a funcionalidade Substituir Valores no Editor do Power Query para substituir qualquer valor por outro valor numa coluna selecionada.
Neste exemplo, irá reparar que, na coluna Atributo , o mês dezembro está mal escrito. Tem de corrigir este erro ortográfico. Selecione a coluna que contém o valor que pretende substituir (Atributo neste caso) e, em seguida, selecione Substituir Valores no separador Transformar .
Na caixa Valor a Localizar , introduza o nome do valor que pretende substituir e, em seguida, na caixa Substituir Por , introduza o nome do valor correto e, em seguida, selecione OK. No Power Query, não pode selecionar uma célula e alterar um valor, como poderia ter feito no Excel.
Pode rever a lista de passos que efetuou para reestruturar e corrigir os seus dados no painel Definições da Consulta . Quando tiver concluído todos os passos que pretende efetuar, pode selecionar Fechar & Aplicar para fechar Editor do Power Query e aplicar as alterações ao modelo de dados. No entanto, pode tomar mais medidas para limpar e transformar os seus dados.
Substituir valores nulos
Ocasionalmente, poderá descobrir que as suas origens de dados têm valores nulos. Por exemplo, um valor de transporte num pedido de venda poderá ter um valor nulo se for igual a zero. Se o valor se mantiver nulo, as médias não serão calculadas corretamente. Uma das soluções poderá ser alterar os valores nulos para zero, o que irá gerar uma média de transporte mais precisa. Neste caso, utilizar os mesmos passos que seguiu anteriormente irá ajudá-lo a substituir os valores nulos por zero.
Remover duplicados
Também pode remover duplicados de colunas para manter apenas nomes exclusivos numa coluna selecionada através da funcionalidade Remover Duplicados no Power Query.
Neste exemplo, repare que a coluna Nome da Categoria contém duplicados para cada categoria. Como resultado, quer criar uma tabela com categorias exclusivas e utilizá-la no seu modelo semântico. Pode realizar esta ação ao selecionar uma coluna, clicar com o botão direito do rato no cabeçalho da coluna e, em seguida, selecionar a opção Remover Duplicados .
Poderá considerar copiar a tabela antes de remover os duplicados. A opção Copiar está na parte superior do menu de contexto, conforme apresentado na captura de ecrã seguinte. Copiar a tabela antes de remover os duplicados irá dar-lhe uma comparação das tabelas e permitir-lhe utilizar ambas as tabelas, se for necessário.
Melhores práticas para atribuir nomes a tabelas, colunas e valores
As convenções de nomenclatura para tabelas, colunas e valores não têm regras fixas. No entanto, recomendamos que utilize a linguagem e as abreviaturas mais habituais na sua organização e com as quais todos concordem e considerem terminologia comum.
Uma das melhores práticas é atribuir às suas tabelas, colunas e medidas termos empresariais descritivos e substituir os carateres de sublinhado ("_") por espaços. Seja consistente com abreviaturas, prefixos e palavras como "number" e "ID". Abreviaturas excessivamente curtas podem causar confusão se não forem frequentemente utilizadas na organização.
Além disso, remover os prefixos ou sufixos que poderá utilizar em nomes de tabelas e atribuir-lhes nomes num formato simples ajudará a evitar confusões.
Ao substituir valores, experimente imaginar o aspeto dos mesmos no relatório. Os valores demasiado compridos poderão ser difíceis de ler e de se ajustar a um elemento visual. Os valores demasiado curtos poderão dificultar a interpretação. Também é boa ideia evitar acrónimos em valores, desde que o texto se ajuste ao elemento visual.