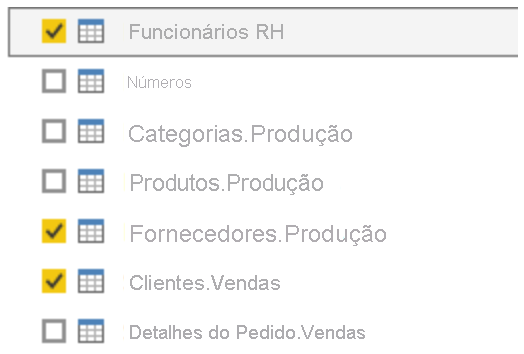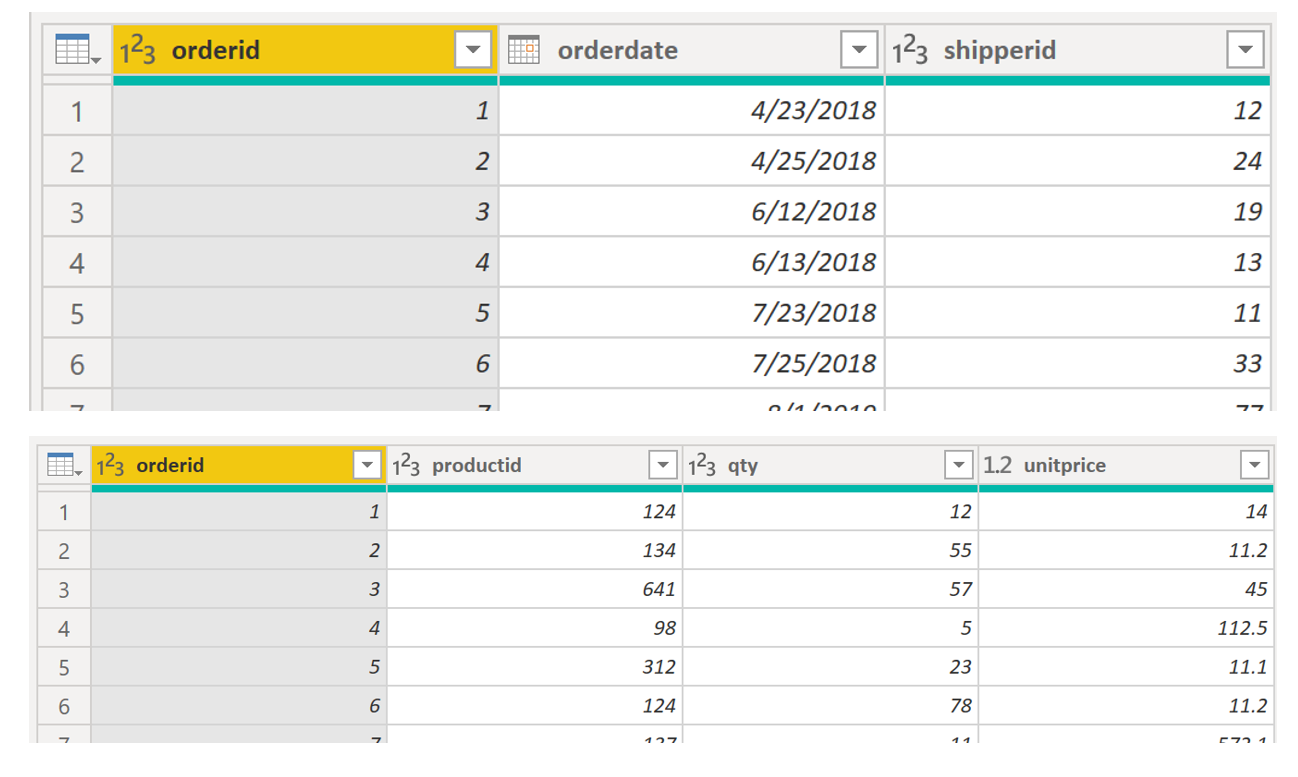Combinar múltiplas tabelas numa única tabela
A capacidade avançada de combinar consultas permite acrescentar ou intercalar diferentes tabelas ou consultas. Pode combinar tabelas numa única tabela nas seguintes circunstâncias:
Existem demasiadas tabelas, o que dificulta a navegação num modelo semântico demasiado complicado.
Várias tabelas com uma função semelhante.
Uma tabela só tem uma ou duas colunas que podem caber noutra tabela.
Quer utilizar várias colunas de tabelas diferentes numa coluna personalizada.
Pode combinar as tabelas de duas formas diferentes: intercalar e acrescentar.
Suponha que está a desenvolver relatórios do Power BI para as equipas de Vendas e RH. Estas equipas pediram-lhe que criasse um relatório de informações de contacto que contivesse as informações de contacto e a localização de cada colaborador, fornecedor e cliente. Os dados estão nas tabelas HR.Employees, Production.Suppliers e Sales.Customers, conforme apresentado na imagem seguinte.
No entanto, estes dados vêm de múltiplas tabelas, pelo que a dificuldade é determinar como pode intercalar os dados em múltiplas tabelas e criar uma tabela fidedigna para gerar um relatório. A funcionalidade inerente do Power BI permite-lhe combinar e intercalar consultas numa única tabela.
Acrescentar consultas
Ao acrescentar consultas, irá adicionar linhas de dados a outra tabela ou consulta. Por exemplo, pode ter duas tabelas, uma com 300 linhas e outra com 100 linhas e, quando acrescentar consultas, acabará com 400 linhas. Ao intercalar consultas, irá adicionar colunas de uma tabela (ou consulta) a outra. Para intercalar duas tabelas, tem de ter uma coluna que sirva de chave entre as duas tabelas.
Para o cenário mencionado anteriormente, irá acrescentar o RH. Tabela Colaboradores com as tabelas Produção.Fornecedores e Vendas.Clientes para que tenha uma lista principal de informações de contacto. Como quer criar uma tabela que tenha todas as informações de contacto dos colaboradores, fornecedores e clientes, ao combinar as consultas, as colunas pertinentes exigidas na tabela combinada têm de ser denominadas da mesma forma nas tabelas de dados originais para que seja apresentada uma vista consolidada.
Antes de começar a combinar consultas, pode remover das suas tabelas as colunas adicionais de que não precisa para esta tarefa. Para concluir esta tarefa, formate cada tabela para ter apenas quatro colunas com as suas informações pertinentes e mude os respetivos nomes para que estas tenham os mesmos cabeçalhos de coluna: ID, company (empresa), name (nome) e phone (número de telefone). As seguintes imagens são fragmentos das tabelas Sales.Customers, Production.Suppliers e HR.Employees reformatadas.
Após acabar de reformatar, pode combinar as consultas. No separador Base do friso Editor do Power Query, selecione a lista pendente para Acrescentar Consultas. Pode selecionar Acrescentar Consultas como Novas, o que significa que a saída de anexação resultará numa nova consulta ou tabela ou pode selecionar Acrescentar Consultas, o que irá adicionar as linhas de uma tabela existente a outra.
A sua próxima tarefa é criar uma nova tabela mestra, pelo que tem de selecionar Acrescentar Consultas como Novas. Esta seleção irá levá-lo a uma janela onde pode adicionar as tabelas que pretende acrescentar de Tabelas Disponíveisa Tabelas a Acrescentar, conforme mostrado na imagem seguinte.
Após adicionar as tabelas que pretende acrescentar, selecione OK. Será encaminhado para uma nova consulta que contém todas as linhas das três tabelas, conforme mostrado na imagem seguinte.
Criou com êxito uma tabela principal que contém as informações dos colaboradores, fornecedores e clientes. Pode sair do Editor do Power Query e compilar quaisquer elementos do relatório que envolvam esta tabela principal.
No entanto, se quisesse intercalar as tabelas em vez de acrescentar os dados de uma tabela a outra tabela, o processo seria diferente.
Intercalar consultas
Quando intercala consultas, está a combinar os dados de múltiplas tabelas numa só com base numa coluna comum entre as tabelas. Este processo é semelhante ao da cláusula JOIN no SQL. Imagine um cenário em que a equipa de vendas lhe pede que consolide as encomendas e os respetivos detalhes (que estão atualmente em duas tabelas) numa única tabela. Pode efetuar esta tarefa ao intercalar as duas tabelas (Orders e OrderDetails), como é apresentado na seguinte imagem. A coluna que é partilhada entre estas duas tabelas é OrderID.
Aceda a Base no friso Editor do Power Query e selecione o menu pendente Intercalar Consultas, onde pode selecionar Intercalar Consultas como Novas. Esta seleção abrirá uma nova janela, onde pode escolher as tabelas que pretende intercalar a partir da lista pendente e, em seguida, selecionar a coluna que corresponde entre as tabelas, que neste caso é orderid.
Também pode escolher a forma como associa as duas tabelas, um processo que também é semelhante às instruções JOIN no SQL. Estas opções de associação incluem:
Externa à Esquerda – mostra todas as linhas da primeira tabela e apenas as linhas correspondentes da segunda.
Externa Completa – mostra todas as linhas de ambas as tabelas.
Interna – mostra as linhas correspondentes entre as duas tabelas.
Para este cenário, irá optar por utilizar uma associação Externa à Esquerda . Selecione OK para abrir uma nova janela onde poderá ver a sua consulta intercalada.
Agora, pode intercalar duas consultas ou tabelas de formas diferentes para poder ver os dados da forma mais adequada para os seus requisitos empresariais.
Para obter mais informações sobre este tópico, veja a documentação Formatar e Combinar Dados no Power BI .