Exercício – criar um acionador de temporizador
Nesta unidade, criaremos um aplicativo Azure Function que é invocado a cada 20 segundos usando um gatilho de temporizador.
Criar um aplicativo de função do Azure
Vamos começar criando um Aplicativo de Função do Azure no portal.
Inicie sessão no portal do Azure com a mesma conta que utilizou para ativar o sandbox.
Em Serviços do Azure, selecione Criar um recurso.
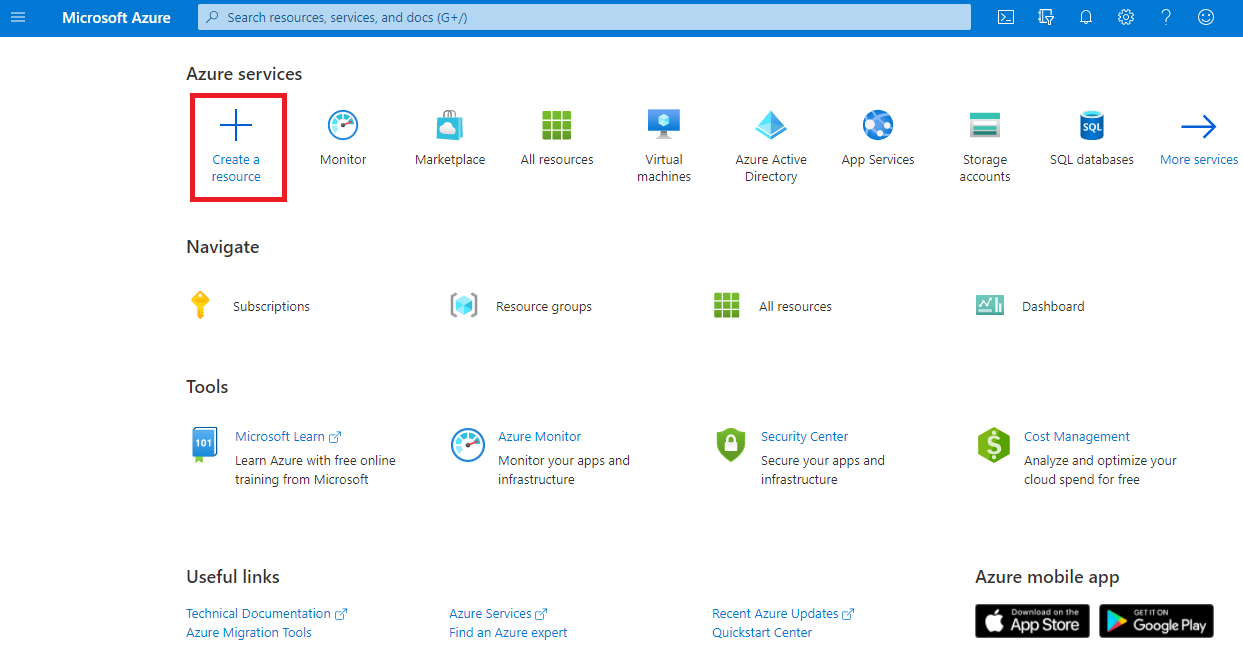
O painel Criar um recurso é exibido.
No menu Criar um recurso, selecione Web e, em seguida, selecione Aplicativo de função nos resultados. Opcionalmente, você pode inserir Function App na barra de pesquisa e pressionar Enter. No painel Aplicativo de função exibido, selecione Criar. O painel Criar aplicativo de função é exibido.
Na guia Noções básicas, insira os seguintes valores para cada configuração.
Definição Value Detalhes do Projeto Subscrição Selecione a Assinatura do Concierge para este exercício Grupo de Recursos Selecione o grupo de recursos [Sandbox resource group name] na lista suspensa.Detalhes da instância Nome da Aplicação de Funções <seu-webapp-name>. Insira um nome globalmente exclusivo para seu aplicativo de função. Publicar Código Pilha de runtime Selecione uma das linguagens suportadas para desenvolvimento no portal: .NET, Node.js ou PowerShell Core. Versão Para .NET, selecione 6 (LTS), modelo em processo. Para Node.js e PowerShell, use a versão padrão sugerida do language runtime. País/Região Selecione um local perto de si. Sistema Operativo Sistema operativo Windows Planear Tipo de plano Consumo (sem servidor). Quando utiliza o Plano de Consumo, é-lhe cobrada cada execução da sua função e os recursos são alocados automaticamente com base na carga de trabalho da sua aplicação. Selecione Avançar : Armazenamento e insira os seguintes valores para cada configuração.
Definição Value Armazenamento Conta de armazenamento O padrão é (Novo) e um nome de conta de armazenamento exclusivo. Pode alterar o nome se quiser. Selecione Rever + criar para validar a sua entrada e, em seguida, selecione Criar. O progresso da implantação exibe os itens criados. Pode levar um ou dois minutos para que a implantação seja concluída.
Quando a implantação estiver concluída, selecione Ir para recurso. O painel Visão geral do seu aplicativo de função é exibido.
Criar e configurar uma função acionada por temporizador
Vamos criar um gatilho de temporizador na sua função.
No menu Aplicativo de função, selecione a guia Funções no centro da tela.
Selecione o botão Criar no portal do Azure. Pode levar alguns momentos para que suas permissões se propaguem para usar este serviço. O painel de funções Criar é exibido.
Em Selecione um modelo, selecione Gatilho de temporizador.
Em Detalhes do modelo, insira o seguinte valor no campo Agenda e selecione Criar.
*/20 * * * * *O valor neste parâmetro representa a expressão CRON com seis locais para precisão de tempo: {segundo} {minuto} {hora} {dia} {mês} {dia-da-semana}. O valor do primeiro lugar representa a cada 20 segundos.
Testar o temporizador
Agora que configurámos o temporizador, o mesmo invocará a função no intervalo que definimos.
No painel TimerTrigger1, no painel de menu esquerdo, em Desenvolvedor, selecione Código + Teste. O painel Código + Teste é exibido.
Nota
O Azure fornece automaticamente um nome padrão para um novo gatilho que você cria. TimerTrigger1 é o valor padrão que você pode alterar ao criar um novo gatilho.
O painel de sessão Logs é aberto na parte inferior da página. Selecione a lista suspensa Logs do App Insight e, em seguida, selecione Logs do sistema de arquivos. Selecione OK quando a mensagem Alternando para logs baseados no sistema de arquivos... for exibida.
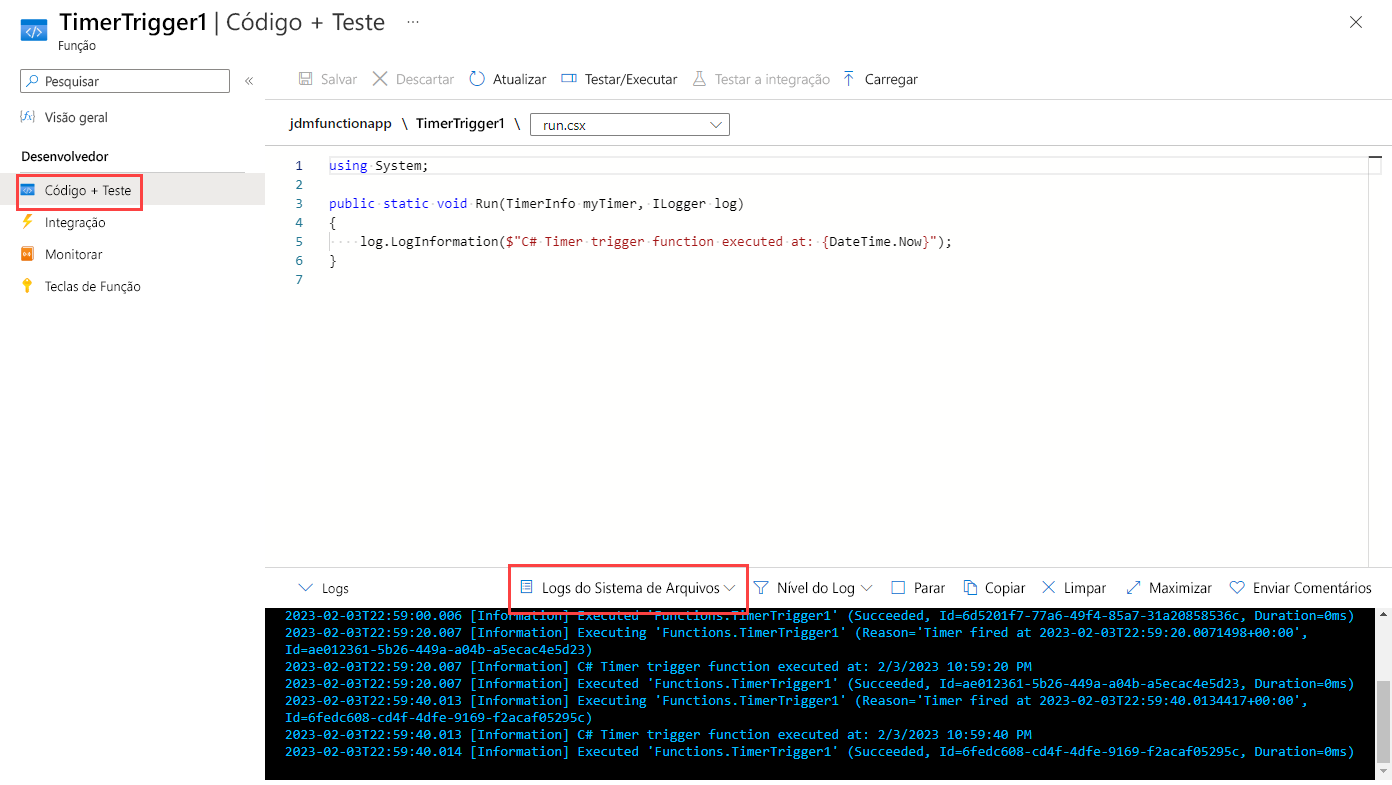
Observe que uma nova mensagem chega a cada 20 segundos no painel de log.
Para interromper a função, selecione Parar na barra de comandos do painel Logs .
Para desativar a função, no menu TimerTrigger1 , selecione Visão geral e, em seguida, selecione Desativar na barra de comandos.