Organizar dados para os incluir num relatório
Embora o Power BI consiga importar os seus dados de praticamente qualquer origem, as suas ferramentas de visualização e modelação funcionam melhor com dados em colunas. Por vezes, os seus dados não estão formatados em colunas simples, o que acontece frequentemente com folhas de cálculo do Excel.
Nesta unidade, irá aprender a limpar dados em colunas com Editor do Power Query tal como o exemplo no vídeo seguinte.
Esta página é puramente informativa, o ficheiro do Excel visto abaixo não é fornecido.
Vídeo:
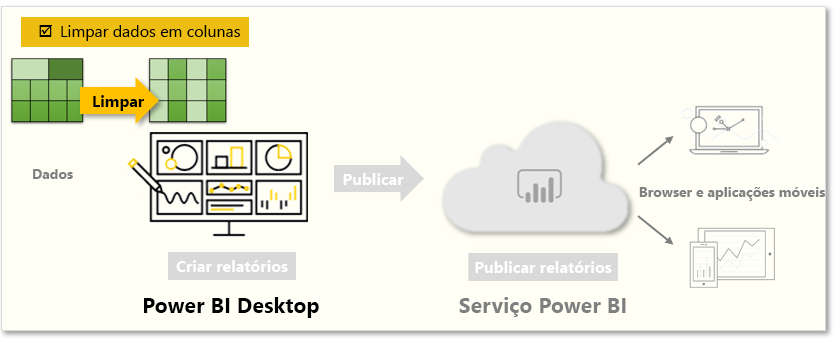
Um esquema de tabela com o formato ideal para as pessoas pode não ser o melhor para as consultas automatizadas. Por exemplo, a seguinte folha de cálculo tem cabeçalhos que abrangem múltiplas colunas.
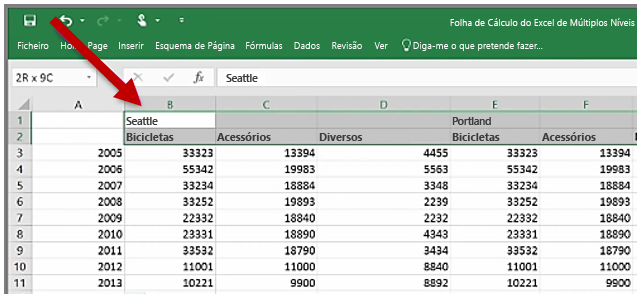
Organizar dados
Felizmente, o Editor do Power Query tem ferramentas para o ajudar a transformar rapidamente tabelas de múltiplas colunas em conjuntos de dados que pode utilizar.
Transpor dados
Ao utilizar a opção Transpor no Editor do Power Query, pode trocar as linhas por colunas para formatar melhor os dados.
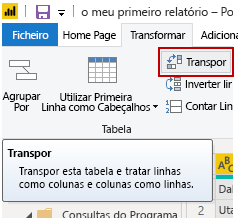
Formatar dados
Poderá ter de formatar dados, para que o Power BI consiga categorizar e identificá-los corretamente. Com algumas transformações, irá organizar os dados num conjunto de dados que pode utilizar no Power BI. Alguns exemplos de transformações avançadas são a transformação de linhas em cabeçalhos, a utilização da opção Preencher para substituir valores nulos e a utilização da opção Anular Dinamização das Colunas.
Com o Power BI, pode experimentar transformações e determinar qual delas irá colocar os seus dados no formato em colunas mais utilizável. Lembre-se de que a secção Passos Aplicados do Editor do Power Query regista todas as suas ações. Se a transformação não funcionar da forma pretendida, selecione o X junto ao passo e, em seguida, anule-o.
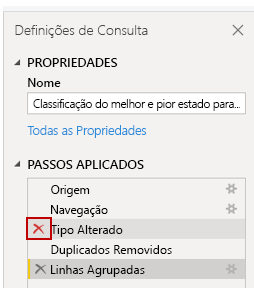
Após organizar os seus dados num formato utilizável, pode começar a criar elementos visuais avançados no Power BI.
Para obter mais informações, veja Tutorial: combinar dados de vendas do Excel e de um feed OData.