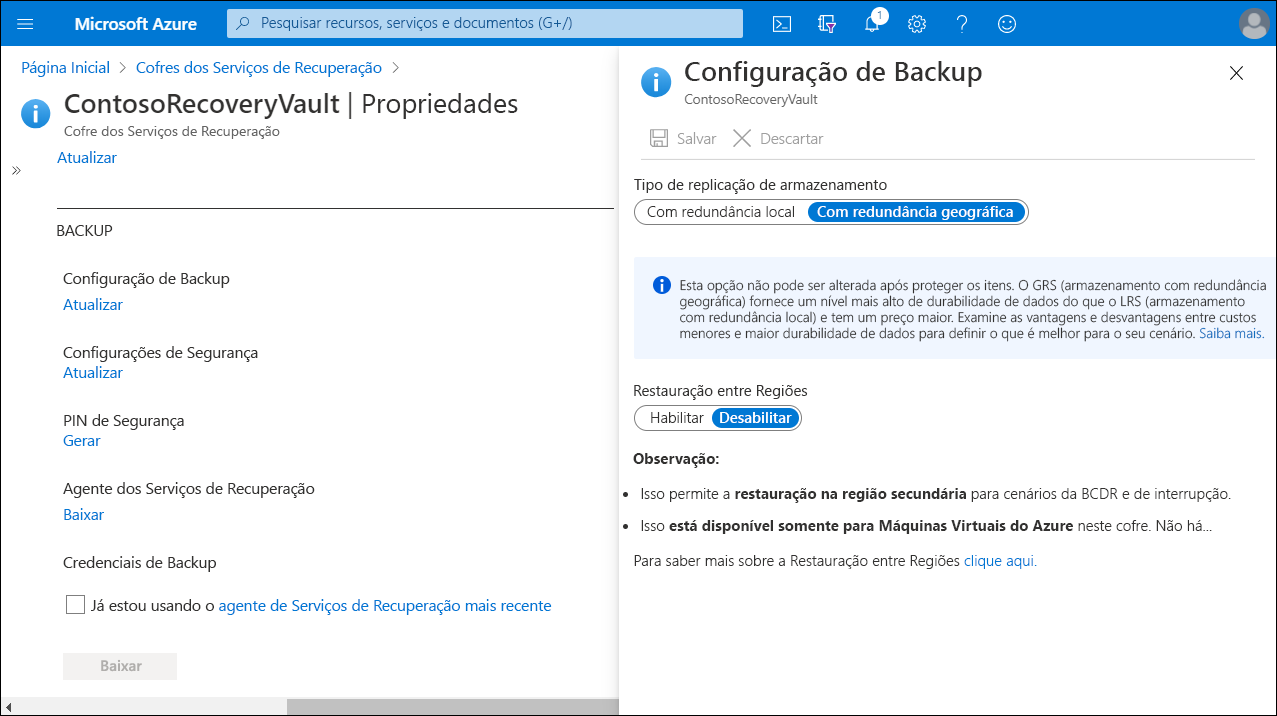Executar backup e restauração de cargas de trabalho locais
O serviço de Backup do Azure fornece soluções simples, seguras e econômicas para fazer backup de seus dados e recuperá-los da nuvem do Azure.
Antes de começar
Você precisará fazer o seguinte:
- Certifique-se de que tem uma conta do Azure se precisar de fazer uma cópia de segurança de um servidor ou cliente para o Azure. Se não tiver uma conta, pode criar uma conta gratuita em apenas alguns minutos.
- Verifique o acesso à Internet nas máquinas das quais deseja fazer backup.
- Verifique se o usuário que executa a instalação e a configuração do agente MARS tem privilégios de administrador local no servidor a ser protegido.
Nota
Os dados disponíveis para backup dependem de onde o agente está instalado.
Modificar a replicação de armazenamento
Por padrão, os cofres usam GRS. Se o cofre for seu principal mecanismo de backup, recomendamos que você continue a usar o GRS. Você pode usar o LRS para reduzir os custos de armazenamento do Azure. Para modificar o tipo de replicação de armazenamento, use o seguinte procedimento:
- No novo cofre, na seção Configurações , selecione Propriedades.
- Na página Propriedades, em Configuração de Backup, selecione Atualizar.
- Selecione o tipo de replicação de armazenamento e, em seguida, selecione Salvar.
Atenção
Não é possível modificar o tipo de replicação de armazenamento depois de configurar o cofre e ele conter itens de backup. Se você quiser fazer isso, você precisa recriar o cofre.
Transfira, instale e registe o agente MARS
Baixe o agente MARS para que você possa instalá-lo nas máquinas das quais deseja fazer backup. Se você já tiver instalado o agente em qualquer máquina, certifique-se de que está executando a versão mais recente do agente. Encontre a versão mais recente no portal do Azure ou vá diretamente para o download. Em seguida, execute o arquivo MARSagentinstaller.exe nas máquinas das quais deseja fazer backup e conclua o processo de registro.
Executar uma cópia de segurança a pedido
Você também pode executar um backup a qualquer momento. Para executar um backup sob demanda, use o seguinte procedimento:
No agente MARS, selecione Fazer backup agora.
Se a versão do agente MARS for 2.0.9169.0 ou mais recente, você poderá definir uma data de retenção personalizada. Na seção Reter Backup Till, escolha uma data no calendário.
Na página Confirmação, revise as configurações e selecione Backup.
Selecione Fechar para fechar o assistente. Se você fechar o assistente antes que o backup seja concluído, o assistente continuará a ser executado em segundo plano.
Após a conclusão do backup inicial, o status Trabalho concluído é exibido no console de backup .
Restaurar arquivos para o Windows Server usando o Agente MARS
Há duas maneiras principais de restaurar arquivos usando o Agente MARS.
Use a Restauração Instantânea do Azure para recuperar dados para a mesma máquina
Se você excluir acidentalmente um arquivo e quiser restaurá-lo para a mesma máquina da qual o backup foi feito, as etapas a seguir ajudarão você a recuperar os dados.
Abra o snap-in Microsoft Azure Backup. Se você não souber onde o snap-in foi instalado, procure o Backup do Microsoft Azure no computador ou servidor. A aplicação de ambiente de trabalho deve ser apresentada nos resultados da pesquisa.
Selecione Recover Data (Recuperar dados ) para iniciar o assistente.
Na página Introdução, para restaurar os dados para o mesmo servidor ou computador, selecione Este servidor e, em seguida, selecione Seguinte.
Na página Selecionar Modo de Recuperação, selecione Arquivos e pastas individuais e selecione Avançar.
Nota
A opção para restaurar ficheiros e pastas individuais requer o Microsoft .NET Framework 4.5.2 ou posterior. Se você não tiver a opção Arquivos e pastas individuais, deverá atualizar o .NET Framework para a versão 4.5.2 ou posterior e tentar novamente.
Gorjeta
A opção Arquivos e pastas individuais permite acesso rápido aos dados do ponto de recuperação. É adequado para recuperar ficheiros individuais com tamanhos que totalizam menos de 80 GB e oferece velocidades de transferência ou cópia até 6 megabits por segundo (Mbps) durante a recuperação. A opção Volume recupera todos os dados de backup em um volume especificado. Esta opção proporciona velocidades de transferência mais rápidas (até 60 Mbps), o que é ideal para recuperar dados de grande dimensão ou volumes inteiros.
Na página Selecionar Volume e Data, selecione o volume que contém os arquivos e pastas que você deseja restaurar.
No calendário, selecione um ponto de recuperação. As datas em negrito indicam a disponibilidade de pelo menos um ponto de recuperação. Se vários pontos de recuperação estiverem disponíveis em uma única data, escolha o ponto de recuperação específico no menu suspenso Hora .
Depois de escolher o ponto de recuperação a ser restaurado, selecione Montar. O Backup do Azure monta o ponto de recuperação local e o usa como um volume de recuperação.
Na página Procurar e Recuperar Ficheiros, selecione Procurar para abrir o Explorador de Ficheiros e, em seguida, navegue até aos ficheiros e pastas que pretende restaurar.
No Explorador do Windows, copie os ficheiros e pastas que pretende restaurar e, em seguida, cole-os em qualquer local local para o servidor ou computador. Você pode abrir ou transmitir os arquivos diretamente do volume de recuperação e verificar se está recuperando as versões corretas.
Quando terminar, na página Procurar e Recuperar Ficheiros, selecione Desmontar e, em seguida, selecione Sim para confirmar que pretende desmontar o volume.
Use a Restauração Instantânea para restaurar dados em uma máquina alternativa
Se todo o servidor for perdido, você ainda poderá recuperar dados do Backup do Azure para uma máquina diferente. Para entender as etapas para concluir o processo, você deve entender a terminologia usada com ele:
- Máquina de origem: Esta é a máquina original da qual o backup foi feito e que está indisponível no momento.
- Máquina de destino: Esta é a máquina para a qual os dados estão sendo recuperados.
- Cofre de exemplo: este é o cofre dos Serviços de Recuperação no qual a máquina de origem e a máquina de destino estão registradas.
Gorjeta
Não é possível restaurar backups em uma máquina de destino que esteja executando uma versão anterior do sistema operacional (SO). Por exemplo, um backup feito de um computador com Windows 10 não pode ser restaurado para um computador com Windows 8.
Para recuperar dados do Backup do Azure para uma máquina diferente:
Abra o snap-in Backup do Microsoft Azure na máquina de destino.
Verifique se a máquina de destino e a máquina de origem estão registradas no mesmo cofre dos Serviços de Recuperação.
Selecione Recuperar dados.
No Assistente de Recuperação de Dados, na página Introdução, selecione Outro servidor.
Forneça o arquivo de credenciais do cofre que corresponde ao cofre de exemplo e selecione Avançar. Depois de fornecer uma credencial de cofre válida, o nome do cofre de backup correspondente deve ser exibido.
Gorjeta
Se o arquivo de credenciais do cofre for inválido (ou expirado), baixe um novo arquivo de credenciais do cofre de exemplo no portal do Azure.
Na página Selecionar Servidor de Backup, selecione a máquina de origem na lista de máquinas exibidas, forneça a senha e selecione Avançar.
Na página Selecionar Modo de Recuperação, selecione Arquivos e pastas individuais e selecione Avançar.
Na página Selecionar Volume e Data, selecione o volume que contém os arquivos e pastas que você deseja restaurar.
No calendário, selecione um ponto de recuperação. As datas em negrito indicam a disponibilidade de pelo menos um ponto de recuperação. Se vários pontos de recuperação estiverem disponíveis em uma única data, escolha o ponto de recuperação específico no menu suspenso Hora .
Selecione Montar para montar localmente o ponto de recuperação como um volume de recuperação na máquina de destino.
Na página Procurar e Recuperar Ficheiros, selecione Procurar para abrir o Explorador do Windows e localize os ficheiros e pastas pretendidos.
No Windows Explorer, copie os arquivos e pastas do volume de recuperação e cole-os no local da máquina de destino. Você pode abrir ou transmitir os arquivos diretamente do volume de recuperação e verificar se as versões corretas foram recuperadas.
Quando terminar, na página Procurar e Recuperar Ficheiros , selecione Desmontar. Em seguida, selecione Sim para confirmar que deseja desmontar o volume.
Nota
Se você não selecionar Desmontar, o volume de recuperação permanecerá montado por 6 horas a partir do momento em que foi montado. No entanto, o tempo de montagem é estendido até um máximo de 24 horas no caso de uma cópia de arquivo em andamento. Nenhuma operação de backup será executada enquanto o volume estiver montado. Qualquer operação de backup programada para ser executada durante o tempo em que o volume é montado será executada depois que o volume de recuperação for desmontado.