Migrar cargas de trabalho do Windows Server usando o Azure Migrate
Tendo considerado as cargas de trabalho que desejam migrar, a equipe de TI da Contoso está realizando o estágio de implementação no projeto. Há quatro etapas principais de implementação técnica envolvidas na movimentação de uma carga de trabalho de servidor para uma carga de trabalho de VM do Azure usando o Azure Migrate:
- Prepare o Azure para a ferramenta Azure Migrate: Server Migration.
- Prepare as VMs locais para migração.
- Replique as VMs locais.
- Migre as VMs.
Execução técnica
É importante considerar as etapas envolvidas em uma fase de implementação técnica. Estes são descritos nesta secção.
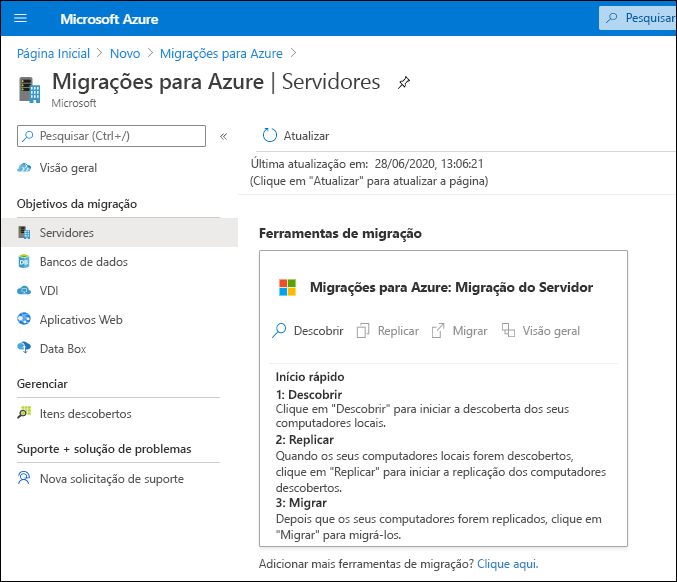
1. Preparar o Azure para o Azure Migrate: Ferramenta de Migração de Servidor
Primeiro, você precisa dos seguintes componentes do Azure para migrar suas VMs locais para o Azure:
- Uma VNet na qual as VMs do Azure são conectadas quando são criadas durante a migração.
- O Azure Migrate: ferramenta de migração de servidor provisionada e configurada.
Inicie a imagem importada e configure a ferramenta usando as seguintes etapas de alto nível:
- Configure os pré-requisitos.
- Aponte a ferramenta para a assinatura do Azure.
- Adicione quaisquer credenciais baseadas no Windows para descoberta.
Após a configuração, levará algum tempo para que a ferramenta enumere todas as VMs. Depois que a enumeração for concluída, eles serão listados na ferramenta Migrar do Azure no Azure para sua revisão.
2. Preparar VMs locais
Após a migração, você se conectará às VMs do Azure e permitirá que o Azure gerencie as VMs. Para fazer isso, execute o seguinte procedimento antes da migração:
- Para acesso pela internet:
- Habilite o protocolo RDP (Remote Desktop Protocol) ou o Secure Shell (SSH) na VM local antes da migração.
- Certifique-se de que as regras TCP (Transmission Control Protocol) e UDP (User Datagram Protocol) sejam adicionadas para o perfil Público.
- Verifique se RDP ou SSH é permitido no firewall do sistema operacional.
- Para acesso através da rede privada virtual site a site (VPN site a site):
- Habilite RDP ou SSH na VM local antes da migração.
- Verifique se RDP ou SSH é permitido no firewall do sistema operacional.
- Para Windows, defina a política de SAN do sistema operacional na VM local como OnlineAll.
- Instale o agente do Azure.
- Outras considerações:
- Para o sistema operacional Windows, não deve haver atualizações do Windows pendentes na VM ao acionar uma migração. Se houver, você não poderá entrar na VM até que as atualizações sejam concluídas.
- Após a migração, verifique o diagnóstico de inicialização para acessar uma captura de tela da VM.
3. Replicar as VMs locais
Antes de executar uma migração para o Azure, você precisa configurar e habilitar a replicação. Com a descoberta concluída, você pode começar a replicação das VMs para o Azure. Efetue os seguintes passos:
No projeto Azure Migrate, selecione Servers, selecione Azure Migrate: Server Migration e selecione Replicate.
Em Replicar, selecione Configurações de origem, selecione Suas máquinas são virtualizadas?, e selecione Sim.
Em Dispositivo local, selecione o nome do dispositivo Azure Migrate que você configurou e digite OK.
Em Máquinas virtuais, selecione as VMs que deseja replicar, levando em consideração o seguinte:
- Se tiver executado uma avaliação para as VMs, poderá aplicar as recomendações de dimensionamento de VMs e tipo de discos (premium/standard) nos resultados da avaliação. Para tal, em Importar definições de migração de uma avaliação do Azure Migrate?, selecione a opção Sim.
- Se você não executou uma avaliação ou não deseja usar as configurações de avaliação, selecione a opção Não .
- Se você selecionou usar a avaliação, selecione o grupo de VMs e o nome da avaliação.
Em Máquinas virtuais, procure VMs conforme necessário. Selecione cada VM que você deseja migrar e, em seguida, selecione Avançar: Configurações de destino.
Em Configurações de destino, selecione a assinatura do Azure e a região para a qual você migrará e especifique o grupo de recursos no qual as VMs do Azure residirão após a migração.
Em Rede Virtual, selecione a VNet/sub-rede do Azure na qual as VMs do Azure vão ser associadas após a migração.
No Benefício Híbrido do Azure, selecione o seguinte:
- Selecione Não se não quiser aplicar o Benefício Híbrido do Azure e, em seguida, selecione Avançar.
- Selecione Sim se tiver máquinas Windows Server cobertas por subscrições ativas do Software Assurance ou do Windows Server e pretenda aplicar o benefício às máquinas que está a migrar e, em seguida, selecione Seguinte.
Em Computação, analise o nome, o tamanho, o tipo de disco do SO e o conjunto de disponibilidade das VMs. As VMs devem estar em conformidade com os requisitos do Azure.
- Tamanho da VM. Se você estiver usando recomendações de avaliação, a lista suspensa de tamanho da VM conterá o tamanho recomendado. Caso contrário, o Azure Migrate escolhe um tamanho com base na correspondência mais próxima na assinatura do Azure. Como alternativa, escolha um tamanho manual em Tamanho de VMs do Azure.
- Disco do SO. especifique o disco (arranque) do SO da VM. O disco do SO é o disco que possui o carregador e o instalador do sistema operativo.
- Conjunto de disponibilidade. se a VM deve estar num conjunto de disponibilidade do Azure após a migração, especifique o conjunto. O conjunto deve estar no grupo de recursos de destino especificado para a migração.
Em Discos, especifique se os discos de VM devem ser replicados para o Azure, selecione o tipo de disco (SSD/HDD padrão ou discos gerenciados premium) no Azure e selecione Avançar.
- Pode excluir discos da replicação.
- Se você excluir discos, eles não estarão presentes na VM do Azure após a migração.
Em Rever e iniciar a replicação, reveja as definições e, em seguida, selecione Replicar para iniciar a replicação inicial para os servidores.
4. Migrar as VMs
Você deve primeiro executar uma migração de teste rápido (seguida por uma migração completa para migrar as VMs) executando as seguintes etapas:
- Em Objetivos de migração, selecione Servidores, selecione Azure Migrate: Migração de Servidor e, em seguida, selecione Testar servidores migrados.
- Clique com o botão direito do mouse ou acesse o menu de contexto da VM a ser testada e selecione Testar migração.
- Em Migração de Teste, selecione a rede virtual do Azure (VNet) na qual a VM do Azure estará localizada após a migração. Recomendamos que você use uma VNet que não seja de produção.
- Depois que o trabalho de migração de teste for iniciado, monitore o trabalho nas notificações do portal do Azure.
- Após a conclusão da migração, revise a VM do Azure migrada em Máquinas Virtuais no portal do Azure. O nome da máquina terá o sufixo -Test.
- Após a conclusão do teste, clique com o botão direito do mouse ou acesse o menu de contexto da VM do Azure em Máquinas replicantes e selecione Limpar migração de teste.
Isso conclui a migração de teste. A seguir estão listadas as etapas completas de migração:
- No projeto Azure Migrate, escolha Servers, selecione Azure Migrate: Server Migration e selecione Replicating servers.
- Em Máquinas replicadoras, clique com o botão direito do mouse ou acesse o menu de contexto da VM e selecione Migrar.
- Em Migrar, selecione Desligar máquinas virtuais e execute uma migração planejada sem perda de dados, selecione Sim e, em seguida, selecione OK.
Nota
Por padrão, o Azure Migrate desliga a VM local e executa uma replicação sob demanda para sincronizar quaisquer alterações de VM que ocorreram desde a última replicação. Tal garante que não haja perda de dados. Se não quiser desligar a VM, selecione Não.
- Quando o trabalho de migração for iniciado para a VM, acompanhe o trabalho nas notificações do Azure.
- Após a conclusão do trabalho, você pode revisar e gerenciar as VMs a partir da folha Máquinas Virtuais .