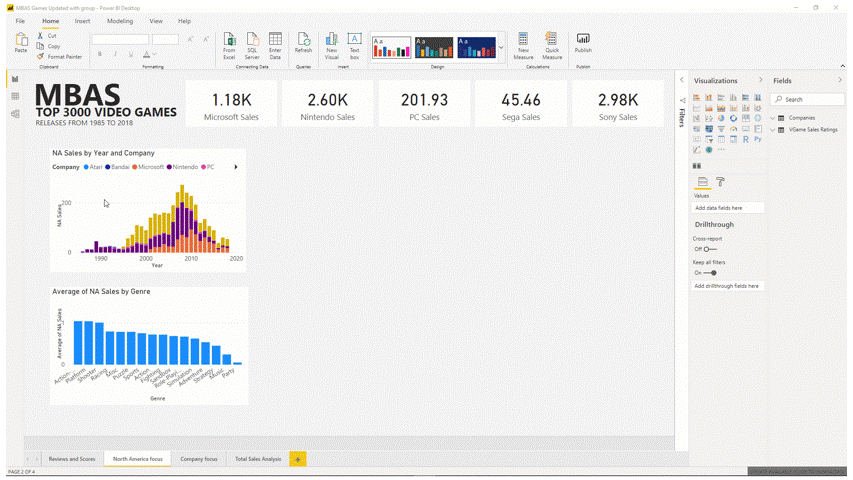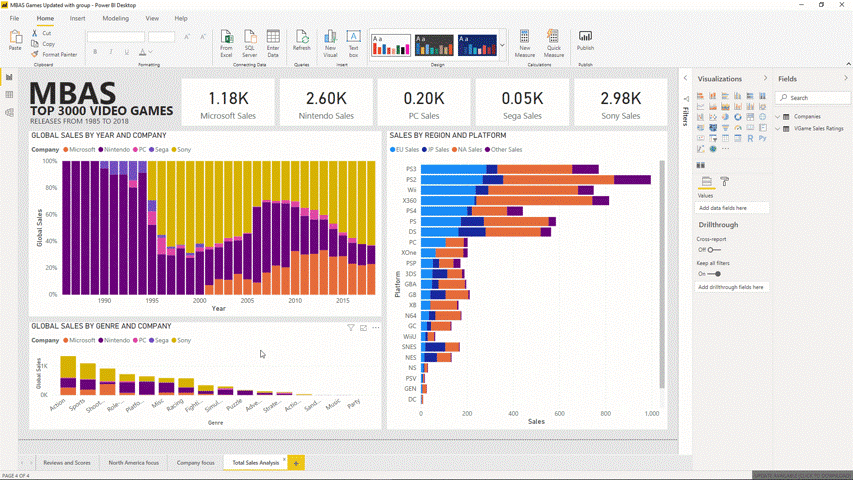Utilizar o Power BI
Embora o Power BI tenha inúmeras funcionalidades e dê aos programadores várias formas de interagir com os seus dados, o Power BI permite-lhe criar rapidamente relatórios fantásticos com uma interface de utilizador amigável, ao mesmo tempo que incorpora uma variedade de funcionalidades para tornar os dados fáceis e facilmente acessíveis. Nesta unidade, irá aprender como o Power BI facilita a criação de apresentações de dados apelativas.
Power BI – alinhamento e agrupamento
O Power BI inclui funcionalidades de formatação e esquema de tela para tornar a criação de relatórios bem formatados simples, como o seguinte:
Alinhar limites visuais dentro da tela.
Os elementos visuais "encaixam" no local quando estiverem alinhados.
Os elementos visuais também podem ser distribuídos horizontal e verticalmente.
Agrupar elementos visuais.
Ctrl + clique (ou clique em + laço) para selecionar vários itens. Em seguida, clique com o botão direito do rato e selecione Agrupar.
Laço e elementos visuais de grupo para alinhar e redimensionar.
Power BI – Temas
Pode alterar todo o tema diretamente a partir do friso. Pode utilizar temas predefinidos ou importar o seu próprio tema personalizado para alterar rapidamente a estrutura do relatório.
Power BI – Acessibilidade
O Power BI foi concebido para cumprir três das mais rigorosas normas e diretrizes de acessibilidade para permitir que mais pessoas acedam aos dados.
- Diretrizes de Acessibilidade de Conteúdo Web (WCAG 2.1)
- Secção 508 dos EUA para Governos e Agências Federais
- EN 301 549 as Normas Europeias Harmonizadas para os Requisitos de Acessibilidade
Funcionalidades de Acessibilidade
- Ecrã Inteiro
- Os relatórios podem ser definidos para se ajustarem ao ecrã, à página ou à largura do ecrã para uma melhor visualização e legibilidade.
- O modo de ecrã inteiro oculta menus desnecessários para se focar no próprio relatório.
[!div class="mx-imgBorder"]
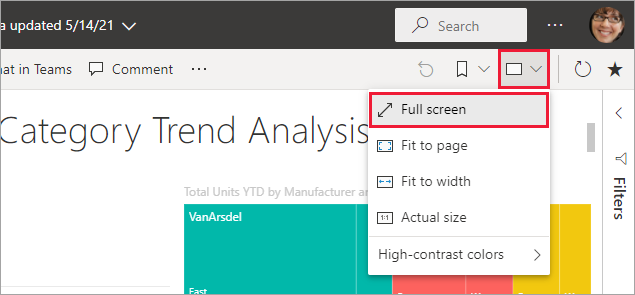
- Modo de Detalhe
- Os elementos visuais individuais podem ser expandidos para uma vista de ecrã inteiro com o "Modo de Detalhe".
- Inspecione um único mosaico ou elemento visual do dashboard para ver mais detalhadamente.
[!div class="mx-imgBorder"]
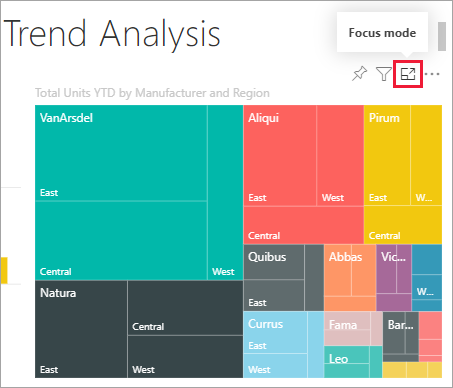
- Propriedade Texto Alternativo
- Utilize a propriedade Texto Alternativo dos elementos visuais para fornecer uma descrição do conteúdo visual.
- Ordem de Tabulação e Navegação com Teclado
- Gerir a acessibilidade do teclado e o fluxo de trabalho do utilizador.
- Compatibilidade Screen-Reader
- Vista de Cores de Contrato Elevada
Como aplicar as funcionalidades de Acessibilidade do Power BI ao criar relatórios.