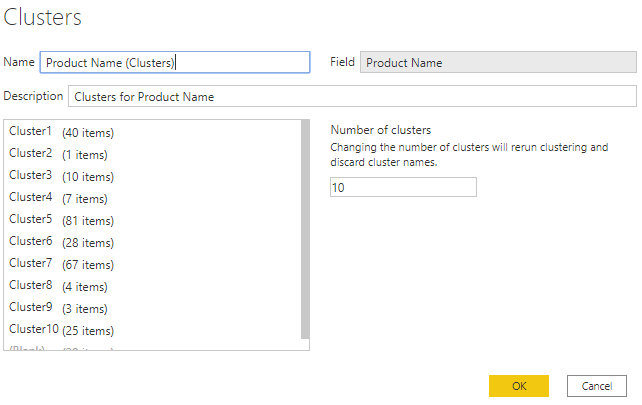Aplicar técnicas de clustering
O clustering permite-lhe identificar um segmento (cluster) de dados semelhantes entre si, mas diferentes do resto dos dados. O processo de clustering é diferente do agrupamento, que fez anteriormente.
A funcionalidade de clustering do Power BI permite-lhe encontrar grupos de pontos de dados semelhantes rapidamente num subconjunto dos seus dados. Analisa o modelo semântico para identificar semelhanças e diferenças nos valores do atributo e, em seguida, separa os dados que têm semelhanças num subconjunto dos dados. Estes subconjuntos de dados são denominados clusters.
Por exemplo, poderá querer procurar padrões nos seus dados de vendas, como o comportamento dos clientes no geral. Pode segmentar os clientes em clusters de acordo com as suas semelhanças, como a idade ou localização.
Comece por adicionar a visualização de gráfico de dispersão ao seu relatório e, em seguida, adicione os campos necessários ao elemento visual. Neste exemplo, irá adicionar o campo Qty da Encomenda ao eixo x, o campo Vendas ao eixo y e Preço Unitário ao campo Valores . A imagem seguinte mostra dados consideráveis no gráfico de dispersão, pelo que é difícil distinguir grupos naturais.
Para aplicar o clustering ao seu gráfico de dispersão, selecione Mais opções (...) no canto superior direito do elemento visual e, em seguida, selecione Localizar clusters automaticamente.
Na janela Clusters apresentada, pode editar o nome, o campo e a descrição predefinidos, se for necessário. No entanto, neste exemplo, quer mudar o número de clusters. A imagem seguinte mostra que a caixa Número de clusters está vazia por predefinição, o que significa que o Power BI localiza automaticamente o número de clusters que determina fazer mais sentido para os seus dados.
Introduza o número de clusters que pretende (3) na caixa e selecione OK. O Power BI executará o algoritmo de clustering e criará um novo campo categórico com os diferentes grupos de clusters no mesmo. Agora, ao ver o elemento visual, pode ver mais claramente os clusters que estão nos seus dados e executar uma análise dos mesmos.
O novo campo de cluster é adicionado ao registo da área no campo de Legenda do seu gráfico de dispersão, que pode agora utilizar como fonte de realce cruzado como em qualquer outro campo de Legenda. Pode também encontrar o novo cluster na sua lista de campos e utilizá-lo em elementos visuais novos, como em qualquer outro campo.
Se quiser editar o cluster, clique com o botão direito no campo do cluster e selecione Editar clusters.
No exemplo anterior, quando aplicou o clustering ao gráfico de dispersão, só podia utilizar duas medidas. Se quiser localizar clusters com mais de duas medidas, pode utilizar antes um elemento visual de tabela, adicionar todos os campos que pretende utilizar e executar o algoritmo de clustering com o mesmo processo.