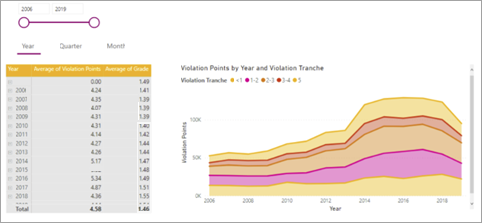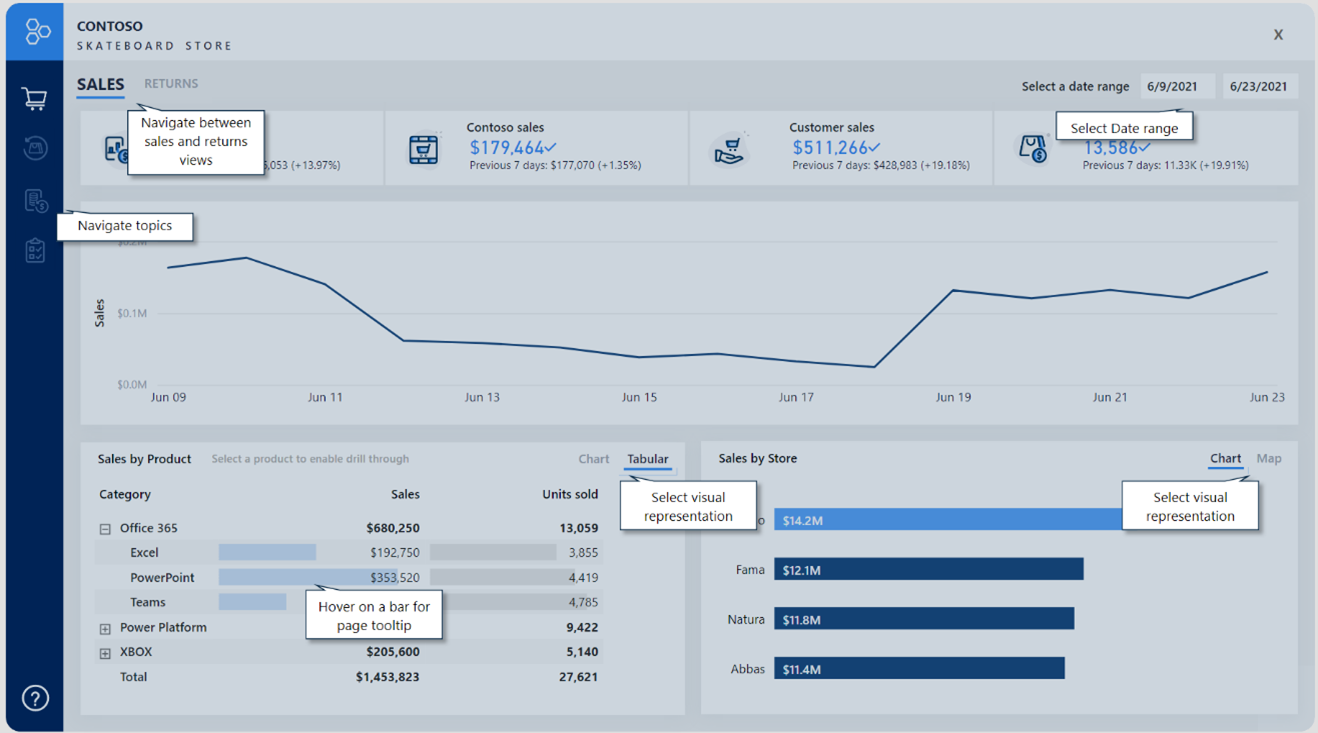Trabalhar com marcadores
Os marcadores são uma forma avançada de transformar um relatório do Power BI numa experiência analítica orientada. Os marcadores também podem ajudar a maximizar o espaço disponível nas páginas e a proporcionar interações fáceis de utilizar. As possibilidades são quase infinitas, abrangendo desde resultados simples, como a reposição de filtros, até comportamentos mais complexos que trocam elementos visuais ou navegam pela profundidade visual.
Normalmente, irá adicionar botões a uma estrutura de relatório e configurar as respetivas ações para aplicar um marcador. Formas e imagens também podem aplicar marcadores.
Para compreender o que pode alcançar com marcadores, precisa de saber como configurá-los. Pode configurar o estado que capturam e o âmbito dos elementos visuais que afetam.
Dica
Para garantir que todas as ações produzem o resultado pretendido, seja o mais prescritivo possível ao decidir sobre os estados e o âmbito ativados.
Estado do marcador
Os marcadores capturam um estado diferente, relacionado com dados, apresentação e a página atual. Por predefinição, um novo marcador captura todos os tipos de estado, mas pode decidir desativar qualquer um deles.
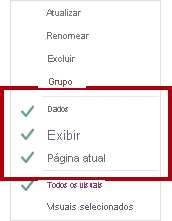
O estado Dados captura tudo o que afeta as consultas que o Power BI envia para o modelo semântico. Por exemplo, se uma segmentação de dados estiver incluída no âmbito do marcador, o estado Dados mantém os itens de segmentação de dados aplicados quando o marcador foi criado (ou atualizado). Também capturará a sequência de ordenação e a profundidade de exploração de um elemento visual porque a consulta é afetada.
O estado Apresentar está relacionado com a visibilidade de um objeto de relatório. Os objetos consistem em elementos visuais e também elementos como caixas de texto, botões, formas e imagens. Ao utilizar o painel Seleção , pode ocultar ou mostrar objetos e grupos de objetos. Além disso, pode trocar elementos visuais numa página de relatório ao criar marcadores que capturam objetos ocultos e sem limites.
O estado da página Atual determina se o marcador irá direcionar o consumidor do relatório para a página marcada ou aplicar a página atual. A desativação do estado da página Atual é rara, mas deve considerar alguns casos de utilização criativa. Por exemplo, numa descrição de página, um marcador pode alterar os elementos visuais sem navegar a partir da página que o consumidor do relatório selecionou.
Âmbito do marcador
Os marcadores podem aplicar-se a todos os elementos visuais de página ou elementos visuais específicos que selecionar.
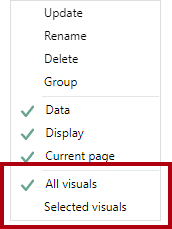
O âmbito Todos os elementos visuais está ativado por predefinição, o que significa que o marcador se aplica a todos os objetos de relatório, mesmo que ocultos.
O âmbito Dos elementos visuais selecionados será direcionado apenas para os elementos visuais selecionados quando o marcador foi atualizado.
Dica
Prima a tecla Ctrl para selecionar vários elementos visuais. A forma mais simples de selecionar múltiplos elementos visuais é utilizar o painel Seleção . Além disso, quando estiver a criar um marcador de elementos visuais selecionado que mostra/oculta vários objetos, crie um grupo desses objetos e configure a visibilidade do grupo. Desta forma, pode adicionar ou remover objetos do grupo sem a necessidade de atualizar o marcador.
Definir o âmbito do Marcador é melhor descrito com um exemplo. Para uma demonstração sobre a utilização do âmbito Dos elementos visuais selecionados, watch o seguinte vídeo.
Exemplos de marcadores
Ao combinar diferentes estados e âmbitos de marcadores, pode criar experiências intuitivas.
Nota
Certifique-se de que inclui requisitos de marcadores em todas as decisões de conceção. Para obter experiências ideais, deve criar marcadores no final do desenvolvimento de relatórios depois de ter adicionado todos os elementos do relatório. Esta abordagem irá ajudá-lo a evitar a atualização complexa e demorada dos marcadores ao adicionar novos elementos.
As secções seguintes realçam casos de utilização comuns para marcadores.
Repor segmentações de dados
Pode fornecer uma forma simples de os consumidores de relatórios reporem rapidamente as segmentações de dados para um estado predefinido ao seguir estes passos:
Configure o marcador para capturar o estado Dados .
Configure o marcador para utilizar o âmbito Elementos visuais selecionados , direcionando as segmentações de dados que pretende repor. O âmbito Dos elementos visuais selecionados é fundamental porque não quer afetar outras segmentações de dados ou elementos visuais. Por exemplo, se um elemento visual pormenorizável estiver na página, o marcador não deve substituir o estado de exploração quando repõe as segmentações de dados.
Defina as segmentações de dados para os valores predefinidos.
Atualize o marcador.
Atribua o marcador a uma ação de botão.
Trocar elementos visuais
Trocar um elemento visual significa substituí-lo por outro elemento visual. Por exemplo, o seu relatório pode permitir que o consumidor do relatório selecione o tipo de elemento visual, talvez um gráfico ou uma tabela. Em alternativa, pode permitir que o utilizador do relatório determine o sistema de unidades, seja métrica ou imperial.
No exemplo seguinte, os botões permitem ao consumidor do relatório trocar um elemento visual de gráfico de barras por um elemento visual de mapa.
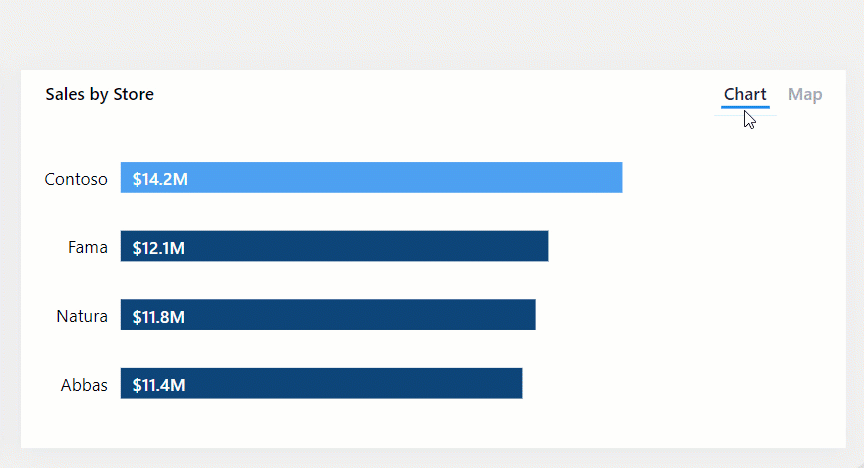
A troca de um elemento visual requer dois marcadores e pode fazê-lo ao seguir estes passos:
Configure cada marcador para capturar o estado De visualização , mas não o estado Dados . Estas definições preservarão qualquer ordenação ou filtragem adicional.
Configure cada marcador para utilizar o âmbito Elementos visuais selecionados , direcionando o elemento visual inicialmente visível e o elemento visual oculto.
Atualize o primeiro marcador, com um elemento visual tão visível e o outro como oculto.
Atualize o segundo marcador com o estado de visibilidade inversa.
Atribua os marcadores a ações de botão.
Nota
Nenhum desempenho é afetado por ter elementos visuais ocultos numa página. Os elementos visuais ocultos não executam consultas. A troca de elementos visuais proporcionará opções de consumo flexíveis ao consumidor do relatório, mantendo o desempenho ideal e aproveitando ao máximo o espaço da página do relatório.
Desagregar vários elementos visuais e navegação de profundidade direta
Quando os elementos visuais têm muitos níveis de profundidade de pormenorização, os botões e os marcadores podem fornecer aos consumidores de relatórios uma forma rápida e simples de chegar à profundidade necessária.
No exemplo seguinte, os marcadores navegam no elemento visual de matriz e no elemento visual do gráfico de área ao longo do ano e mês.
Pode criar um marcador para cada profundidade de pormenorização necessária com os seguintes passos:
Configure cada marcador para capturar o estado Dados , que preserva o estado de exploração dos elementos visuais.
Configure cada marcador para utilizar o âmbito Elementos visuais selecionados , direcionando os elementos visuais a atualizar.
Nos elementos visuais, desagregue para o nível necessário e, em seguida, atualize o marcador correspondente.
Atribua os marcadores a ações de botão.
Dica
No âmbito marcador , considere incluir uma forma ou um botão alternativo que aparece como realçado. Desta forma, os consumidores de relatórios estarão cientes do nível de pormenorização selecionado.
Sobreposições de pop-up
Utilize botões e marcadores para sobrepor uma imagem, forma ou caixa de texto. Um bom exemplo de sobreposição de pop-up é aquele que fornece assistência incorporada. A estruturação de relatórios com assistência incorporada é abrangida na Unidade 7.
No exemplo seguinte, quando o consumidor do relatório seleciona o botão Ajuda no canto inferior esquerdo da página, uma imagem de página inteira fica visível. A imagem inclui muitas marcas de coach, que apontam para os objetos visados na página do relatório. Além disso, a imagem utiliza transparência para que a estrutura do relatório subjacente permaneça parcialmente visível. Quando o consumidor do relatório seleciona em qualquer parte da página, a imagem fica oculta (devido a uma ação na imagem que utiliza um marcador).
São necessários dois marcadores para criar uma sobreposição de pop-up:
Configure o primeiro marcador para capturar o estado Apresentar .
Certifique-se de que o objeto de sobreposição está visível e, em seguida, atualize o marcador.
Atribua o marcador a uma ação do botão Ajuda .
Configure o segundo marcador para capturar o estado Apresentar .
Certifique-se de que o objeto de sobreposição está oculto e, em seguida, atualize o marcador.
Atribua o marcador ao objeto de sobreposição.