Manage the Audio Conferencing settings for a user in Skype for Business Online
Important
Skype for Business Online operated by 21Vianet in China will be retired on October 1, 2023. If you haven't upgraded your Skype for Business Online users yet, they will be automatically scheduled for an assisted upgrade. If you want to upgrade your organization to Teams yourself, we strongly recommend that you begin planning your upgrade path today. Remember that a successful upgrade aligns technical and user readiness, so be sure to leverage our upgrade guidance as you navigate your journey to Teams.
Skype for Business Online, excluding the service operated by 21Vianet in China, was retired on July 31, 2021.
Note
If you want to manage user settings in Microsoft Teams, see Manage the Audio Conferencing settings for a user in Microsoft Teams.
As a Microsoft 365 or Office 365 admin, you can edit the Audio Conferencing settings—such as the provider, default toll or toll-free number, conference ID, or PIN—for an individual user in your organization. If you want to edit settings for your organization, see Manage the Audio Conferencing settings for my organization.
Sign in with your work or school account.
Choose Admin centers > Skype for Business.
In the Skype for Business admin center, choose Users.
Select the user for whom you want to manage settings, and then in the Action pane, click Edit
 .
.Choose Audio conferencing in the left navigation, and then on the Properties page for the user, modify any of the following:
| Setting | Description |
|---|---|
| Provider name |
Choose your provider from the list. Note: The remaining settings in this table apply only if you select Microsoft as the audio conferencing provider. |
| Default toll number (required) |
For a third-party providers, these phone numbers are the ones you received from the audio conferencing provider. If the user is using Microsoft as the audio conferencing provider, these will be numbers that are set on the audio conferencing bridge. Format the numbers as you want them to appear in Skype for Business and Microsoft Teams meeting requests. |
| Default toll-free number |
For a third-party providers, these phone numbers are the ones you received from the audio conferencing provider. If the user is using Microsoft as the audio conferencing provider, these will be numbers that are set on the audio conferencing bridge. Format the numbers as you want them to appear in Skype for Business and Microsoft Teams meeting requests. |
| Allow using toll-free numbers in the Microsoft bridge of your organization to join the meetings of this user |
Select this option if you want to allow the user of toll-free numbers for joining meetings. |
| Send conference info via email |
Click this link only if you want to immediately send an email to the user with his or her conference ID and phone number. (This email does not include the PIN.) See Send an email to a user with their Audio Conferencing information. |
| Conference ID |
Select Reset if you need to reset the conference ID for the user. For more information, see Reset a conference ID for a user. |
| PIN |
Select Reset if you need to reset the PIN for the user. For more information, see Reset the Audio Conferencing PIN. |
| Allow unauthenticated callers to be the first people in a meeting |
Select this option to allow unauthenticated callers to be the first to join meetings. |
| Restrictions to dial-outs from meetings of this user |
Select an option in this list if you want to restrict dial-outs to domestic only, or if you want to prevent all dial-outs from meetings. |
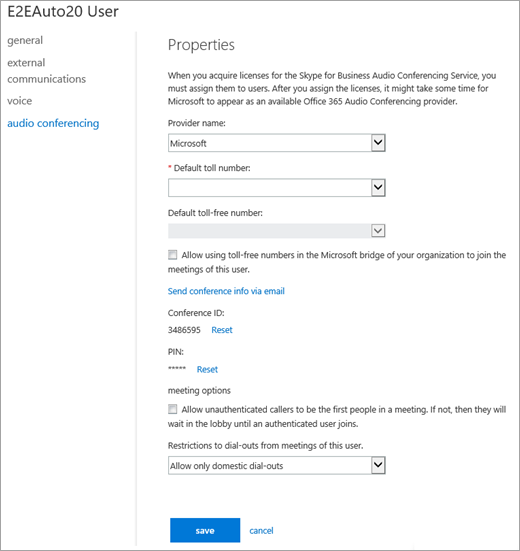
Note
We are frequently updating how you can manage features found in Skype for Business Online, so the steps here might be a little different.