Creați un mesaj de e-mail în Copilot for Sales aplicație
Când compuneți un nou e-mail sau răspundeți clienților prin e-mail, Copilot for Sales folosește AI pentru a sugera conținut, economisind timp și efort în compunerea mesajului perfect pentru a avansa o afacere. Alegeți dintre categoriile de răspuns predefinite sau introduceți propriul text, iar AI generează conținutul sugerat. Puteți utiliza conținutul sugerat ca atare sau puteți modifica pentru a vă satisface nevoile.
Notă
- Această funcție este disponibilă numai atunci când este activată de administrator. Mai multe informații: Configurați conținutul de e-mail sugerat în Outlook
- Conținutul generat de AI este doar o sugestie. Este responsabilitatea dvs. să revizuiți și să editați conținutul sugerat pentru a vă asigura că este corect și adecvat înainte de a trimite e-mailul.
Cerințe de licență
Capabilitățile menționate în acest articol sunt disponibile numai pentru utilizatorii cu Copilot for Sales licență standard. Dacă aveți Copilot for Sales licență premium, puteți vedea experiența integrată Microsoft Outlook. Pentru mai multe informații, consultați Elaborarea unui mesaj de e-mail folosind informațiile de vânzări din Outlook.
Anatomia conținutului sugerat
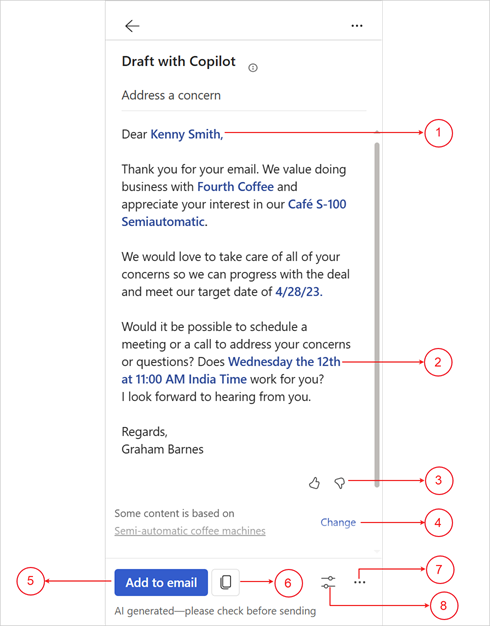
| Adnotare | Descriere |
|---|---|
| 1 | Informațiile din CRM sunt afișate cu albastru. Mai multe informații: Afișați sursă de date în conținutul sugerat |
| 2 | Ora de întâlnire sugerată. Mai multe informații: Adăugați sau eliminați sugestia de întâlnire |
| 3 | Distribuiți feedback folosind săgeata „Degetul mare” sau „Degetul mare” în jos. Mai multe informații: Trimite feedback |
| 4 | Schimbați oportunitatea utilizată în conținutul sugerat. Mai multe informații: Îmbunătățiți conținutul sugerat cu o altă oportunitate |
| 5 | Adăugați conținutul sugerat la e-mail. |
| 6 | Copiați conținutul sugerat și inserați-l în e-mail sau chat-ul Teams. |
| 7 |
Mai multe opțiuni meniu pentru:
|
| 8 | Ajustați meniul schiță la: |
Limbi acceptate
Pentru a vedea o listă de limbi acceptate, consultați limbi acceptate.
E-mailul și promptul personalizat trebuie să fie într-una dintre limbile acceptate pentru a genera conținutul sugerat.
Creați un răspuns prin e-mail utilizând categorii predefinite
Puteți primi răspunsuri sugerate atunci când răspundeți la un e-mail de client sau când citiți unul.
În Outlook:
Deschideți e-mailul unui client și selectați Răspunde. În mesajul banner din partea de sus a schiței de e-mail, selectați Utilizați Copilot acum.
Când citiți un e-mail, deschideți panoul Copilot for Sales .
În cardul Informații cheie pentru e-mail , selectați săgeata în jos de lângă butonul Elaborați un e-mail și apoi selectați o categorie predefinită.
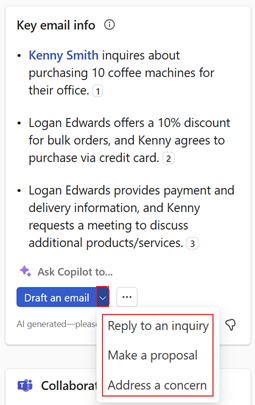
Examinați conținutul sugerat.
Pentru a genera o altă sugestie, selectați Mai multe opțiuni, apoi selectați Încercați din nou.
De asemenea, puteți restaura conținutul sugerat la versiunea anterioară sau, dacă este necesar, rafinați conținutul sugerat.
Selectați Adăugați la e-mail pentru a lipi conținutul în corpul e-mailului.
Notă
Conținutul existent în corpul e-mailului nu este înlocuit. Conținutul sugerat este adăugat oricărui conținut existent în corpul e-mailului.
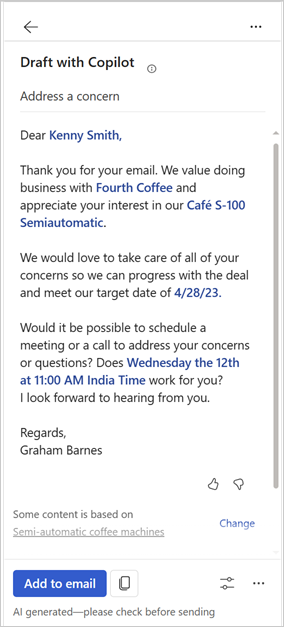
Editați conținutul e-mailului după cum este necesar, apoi trimiteți-l.
Creați un mesaj de e-mail folosind o solicitare personalizată
Dacă categoriile de răspuns predefinite nu se potrivesc cerințelor dvs., puteți introduce o solicitare personalizată pentru a genera conținut sugerat.
Puteți primi conținut de e-mail sugerat atunci când răspundeți la un e-mail de client, citiți un e-mail sau compuneți un e-mail nou.
Notă
Informațiile din CRM nu sunt afișate atunci când se utilizează prompt personalizat pentru conținutul de e-mail sugerat generat.
Puteți genera conținut sugerat și pentru e-mailurile care conțin adrese de e-mail interne. Dacă toate adresele de e-mail sunt interne, veți vedea doar opțiunea de a introduce o solicitare personalizată. Dacă adăugați o adresă de e-mail externă, categoriile de răspuns predefinite sunt disponibile.
În Outlook:
Când răspundeți la e-mailul unui client sau compuneți un nou e-mail, selectați Utilizați Copilot acum în mesajul banner din partea de sus a schiței de e-mail.
Când citiți un e-mail, deschideți panoul Copilot for Sales .
În cardul Informații cheie pentru e-mail , selectați Elaborați un e-mail.
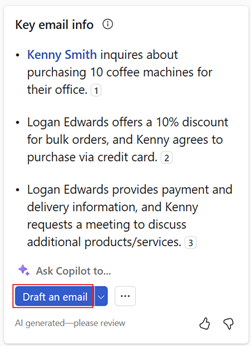
Notă
Categoriile de răspuns predefinite nu sunt disponibile în timpul compunerii unui nou e-mail. Puteți introduce doar o solicitare personalizată sau creați un e-mail pentru a rezuma întâlnirea dvs. de vânzări.
În caseta de text, introduceți o expresie pentru a descrie tipul de răspuns pe care doriți să-l trimiteți.
Pentru a utiliza o solicitare sugerată, selectați
 și apoi alegeți o solicitare. Mai multe informații: Utilizați solicitările sugerate
și apoi alegeți o solicitare. Mai multe informații: Utilizați solicitările sugeratePentru a utiliza o solicitare salvată, selectați
 , apoi alegeți solicitarea pe care doriți să o utilizați. Mai multe informații: Salvați și reutilizați solicitările personalizate
, apoi alegeți solicitarea pe care doriți să o utilizați. Mai multe informații: Salvați și reutilizați solicitările personalizate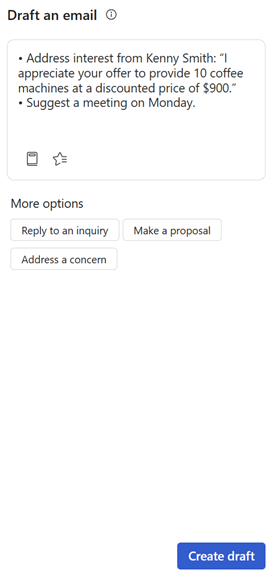
Selectați Creați schiță.
Examinați conținutul sugerat.
Pentru a genera o altă sugestie, selectați Mai multe opțiuni, apoi selectați Încercați din nou.
De asemenea, puteți restaura conținutul sugerat la versiunea anterioară sau, dacă este necesar, rafinați conținutul sugerat.
Selectați Adăugați la e-mail pentru a lipi conținutul în corpul e-mailului.
Notă
Conținutul existent în corpul e-mailului nu este înlocuit. Conținutul sugerat este adăugat oricărui conținut existent în corpul e-mailului.
Editați conținutul e-mailului după cum este necesar, apoi trimiteți-l.
Cele mai bune practici personalizate de prompt
Iată câteva dintre cele mai bune practici pentru scrierea promptului personalizat:
Păstrați-l concis: deși motorul AI poate gestiona solicitări mai lungi, solicitările mai scurte sunt mai ușor de utilizat și vă pot ajuta să obțineți răspunsuri direcționate.
Fii specific: cu cât ești mai specific în promptul tău, cu atât răspunsul este mai direcționat. De exemplu, în loc să întrebi „Care este mâncarea ta preferată?” ai putea intreba "Care este tipul tau preferat de mancare mexicana?"
Utilizați context: pentru a ajuta AI să înțeleagă mai bine ceea ce cereți, asigurați-vă că includeți context relevant în solicitări.
Evitați utilizarea pronumelor personale: nu includeți pronume personale (de exemplu, „eu”, „eu”, „meu”) în solicitări.
Păstrați-l adecvat: AI folosește un model de limbaj cu scop general și poate genera răspunsuri la o mare varietate de solicitări. Este întotdeauna o idee bună să păstrați sugestiile potrivite pentru un public larg.
Folosiți instrucțiunile sugerate
Când introduceți o solicitare personalizată, solicitările sugerate sunt generate în funcție de contextul e-mailului dvs. Puteți selecta o solicitare sugerată pentru a o adăuga în caseta text a solicitării personalizate. De asemenea, puteți adăuga mai multe detalii sau alte solicitări.
Deschideți Copilot for Sales și selectați Elaborați un e-mail.
Selectați
 pentru a vedea sugestii prompte.
pentru a vedea sugestii prompte.Selectați solicitarea pe care doriți să o utilizați.
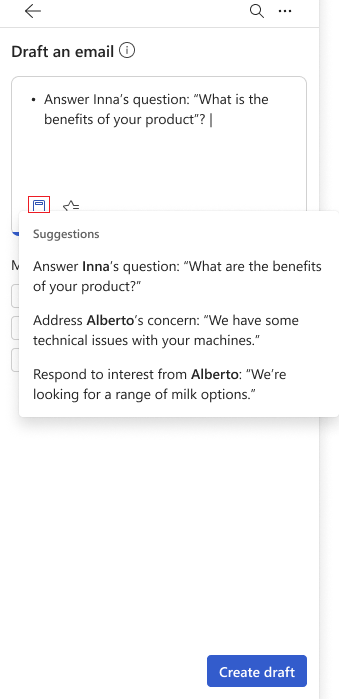
Adăugați mai multe detalii sau adăugați alte solicitări.
Selectați Creați schiță.
Salvați și reutilizați solicitările personalizate
Când creați un mesaj de e-mail utilizând o solicitare personalizată, puteți salva solicitarea pentru utilizare ulterioară. Acest lucru vă ajută să economisiți timp și efort atunci când trebuie să trimiteți mesaje similare către mai mulți destinatari. Puteți salva până la trei solicitări și le puteți reutiliza după cum este necesar.
Salvați o solicitare personalizată
În partea de sus a conținutului sugerat, plasați cursorul peste solicitare, apoi selectați pictograma stea
 .
.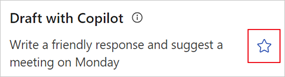
Solicitarea este salvată și afișată sub Favorite atunci când creați un nou mesaj de e-mail folosind o solicitare personalizată.
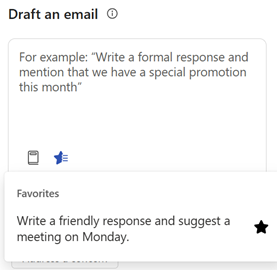
Utilizați o solicitare salvată
Deschideți Copilot for Sales și selectați Elaborați un e-mail.
Selectați
 și apoi selectați solicitarea pe care doriți să o utilizați.
și apoi selectați solicitarea pe care doriți să o utilizați.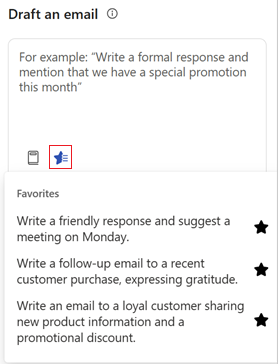
Eliminați o solicitare salvată
Puteți salva maximum trei solicitări. Dacă doriți să salvați mai multe solicitări, trebuie să eliminați o solicitare existentă.
Deschideți Copilot for Sales și selectați Elaborați un e-mail.
În secțiunea Favorite , selectați pictograma stea
 pentru solicitarea pe care doriți să o eliminați.
pentru solicitarea pe care doriți să o eliminați.Alternativ, puteți genera conținut sugerat utilizând solicitarea salvată, apoi selectați pictograma stea
 de lângă solicitare.
de lângă solicitare.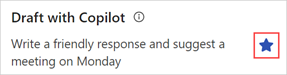
Îmbunătățiți conținutul sugerat cu o altă oportunitate
Dacă utilizați o categorie de răspuns (Fă o propunere sau Adresează o problemă) care folosește o înregistrare de oportunitate pentru a genera conținutul sugerat, este afișat un mesaj care indică faptul că conținutul generat se bazează pe oportunitate. Dacă există mai multe oportunități legate de contact, obțineți o opțiune de a selecta o altă oportunitate de a regenera conținutul.
Dacă există mai multe oportunități legate de contact, AI selectează cea mai relevantă oportunitate. Puteți selecta o altă oportunitate, în cazul în care oportunitatea selectată anterior nu este corectă, apoi puteți regenera conținutul sugerat.
Dacă nu mai există oportunități deschise identificate de modelul AI, nu este afișată nicio opțiune pentru a selecta o oportunitate.
Generați răspunsul sugerat folosind o categorie de răspuns adecvată. În mesajul din partea de jos a răspunsului sugerat, selectați Modificați.
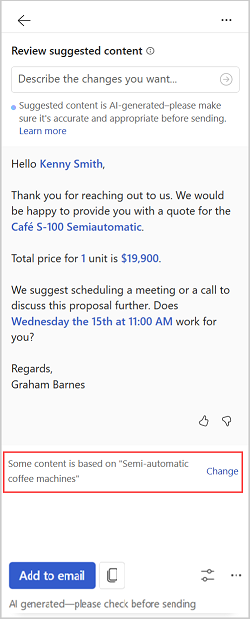
Sub Oportunitate relevantă, selectați oportunitatea la care doriți să se refere conținutul generat.
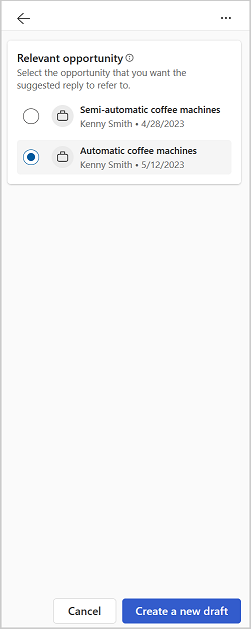
Notă
Copilot for Sales afișează oportunități care sunt legate de contactele din e-mail.
Informațiile afișate sub oportunități sunt afișate ca personalizate de administrator. Mai multe informații: Selectați câmpurile cheie pentru vizualizarea mini
Selectați Creați o nouă schiță.
Un nou răspuns este generat pe baza oportunității selectate.
Vizualizați sursă de date în conținutul sugerat
Vedeți informații despre datele extrase din CRM și Office 365, cum ar fi contactul, oportunitățile, contul și e-mailul în conținutul sugerat.
Datele CRM utilizate în conținutul sugerat sunt afișate în culoarea albastră. Selectați conținutul pentru a vedea informații despre datele CRM. De asemenea, puteți deschide o înregistrare în CRM pentru a vedea detaliile complete, selectând  pe cardul de înregistrare CRM.
pe cardul de înregistrare CRM.
Datele de e-mail utilizate în conținutul sugerat sunt afișate cu numere de citare. Selectați numărul citației pentru a vedea informații despre conținutul de e-mail utilizat.
Următoarele informații sunt afișate în conținutul sugerat:
Din CRM:
Contactați
Cont
Oportunitate
Produs
Activitate
De la Office 365:
Disponibilitate
Poştă electronică
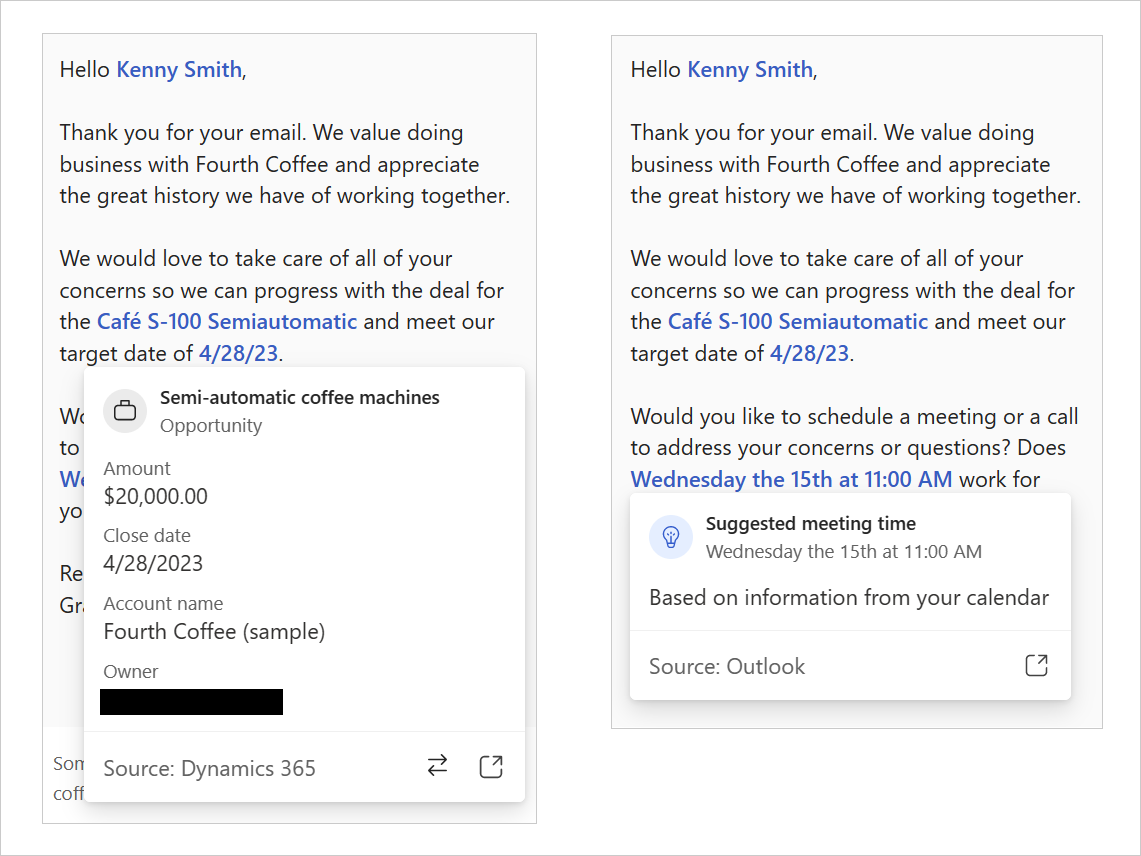
Rafinați conținutul sugerat
După ce generați conținutul sugerat, puteți rafina rezultatele în continuare, oferind o nouă solicitare care se bazează pe sugestia anterioară. Acest lucru vă permite să vă ajustați răspunsurile la e-mail în funcție de nevoile și preferințele dvs. De exemplu, faceți-l oficial, faceți-l mai scurt sau sugerați o întâlnire săptămâna viitoare.
Generați răspunsul sugerat folosind o categorie de răspuns adecvată.
Selectați Ajustați schița.
Sub Adăugați detalii, introduceți modificările pe care doriți să le faceți în conținut, apoi selectați Actualizare. De exemplu, oferiți o reducere de 10% la următoarea achiziție.
Examinați conținutul sugerat.
Pentru a genera o altă sugestie, selectați Mai multe opțiuni, apoi selectați Încercați din nou.
De asemenea, puteți restaura conținutul sugerat la versiunea anterioară sau, dacă este necesar, să rafinați conținutul sugerat.
Selectați Adăugați la e-mail pentru a lipi conținutul în corpul e-mailului.
Notă
Conținutul existent în corpul e-mailului nu este înlocuit. Conținutul sugerat este adăugat oricărui conținut existent în corpul e-mailului.
Editați conținutul e-mailului după cum este necesar, apoi trimiteți-l.
Setați durata conținutului sugerat
Puteți seta lungimea conținutului sugerat să fie scurtă, medie sau lungă. Lungimea implicită este medie.
Generați răspunsul sugerat folosind o categorie de răspuns adecvată.
Selectați Ajustați schița.
Sub Lungime, selectați lungimea conținutului pe care doriți să o utilizați, apoi selectați Actualizare.
Examinați conținutul sugerat.
Pentru a genera o altă sugestie, selectați Mai multe opțiuni, apoi selectați Încercați din nou.
De asemenea, puteți restaura conținutul sugerat la versiunea anterioară sau, dacă este necesar, rafinați conținutul sugerat.
Selectați Adăugați la e-mail pentru a lipi conținutul în corpul e-mailului sau Copiați conținutul când citiți un e-mail.
Conținutul existent în corpul e-mailului nu este înlocuit. Conținutul sugerat este adăugat oricărui conținut existent în corpul e-mailului.
Editați conținutul e-mailului după cum este necesar și apoi trimiteți-l.
Ajustați tonul conținutului sugerat
După ce ați generat conținutul sugerat, puteți ajusta tonul conținutului în funcție de relația cu clientul sau orice vă simțiți confortabil. Vă ajută să fiți mai productiv și să scrieți e-mailuri mai bune. De exemplu, puteți schimba tonul de la profesional la formal.
Generați răspunsul sugerat folosind o categorie de răspuns adecvată.
Selectați Ajustați schița.
Sub Ajustați tonul, selectați tonul pe care doriți să îl utilizați, apoi selectați Actualizare.
Examinați conținutul sugerat.
Pentru a genera o altă sugestie, selectați Mai multe opțiuni, apoi selectați Încercați din nou.
De asemenea, puteți restaura conținutul sugerat la versiunea anterioară sau, dacă este necesar, rafinați conținutul sugerat.
Selectați Adăugați la e-mail pentru a lipi conținutul în corpul e-mailului sau Copiați conținutul când citiți un e-mail.
Notă
Conținutul existent în corpul e-mailului nu este înlocuit. Conținutul sugerat este adăugat oricărui conținut existent în corpul e-mailului.
Editați conținutul e-mailului după cum este necesar, apoi trimiteți-l.
Restaurați conținutul sugerat
Puteți restabili conținutul sugerat la versiunea anterioară atunci când generați un conținut sugerat nou selectând Încercați din nou sau rafinându-l.
Nu puteți restaura conținutul sugerat la versiunea anterioară în următoarele scenarii:
modificați oportunitatea și creați o nouă schiță.
modificați întâlnirea și creați o nouă schiță.
Când este generată doar prima schiță.
Puteți reveni numai la versiunea nefinalizată anterioară. De exemplu, puteți restaura schița nr. 2 din schița nr. 3, dar nu și în schița nr. 1.
Pentru a restabili conținutul sugerat la versiunea anterioară, selectați Mai multe opțiuni, apoi selectați Restaurează ultima versiune.
Adăugați sau eliminați sugestii de întâlnire
În mod implicit, o oră de întâlnire nu este inclusă în conținutul sugerat. Dacă un client solicită o întâlnire la o anumită oră și menționează același lucru într-un e-mail, ora întâlnirii este inclusă în conținutul sugerat. Ora întâlnirii afișată în conținutul sugerat este în fusul dvs. orar.
Adăugați o sugestie de oră a întâlnirii
Dacă doriți să aveți o întâlnire cu un client, puteți include o oră de întâlnire în conținutul sugerat. Pe baza calendarului dvs., primele trei intervale orare disponibile sunt sugerate pentru întâlnire. Puteți alege unul sau mai multe intervale de timp pentru întâlnire pentru a le include în conținutul sugerat.
Generați conținutul sugerat folosind o categorie de răspuns adecvată.
Selectați Ajustați schița.
Sub Sugerați o oră de întâlnire, selectați ora întâlnirii pe care doriți să o includeți în conținutul sugerat.
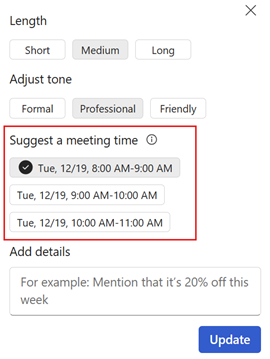
Selectați Actualizare.
Eliminați sugestia de oră a întâlnirii
Generați conținutul sugerat folosind o categorie de răspuns adecvată.
Selectați Ajustați schița.
Sub Sugerați o oră de întâlnire, ștergeți ora întâlnirii selectată.
Selectați Actualizare.
Setați limba conținutului sugerat
Limba conținutului sugerat este determinată după cum urmează:
- Dacă răspundeți la un e-mail, limba conținutului sugerat este aceeași cu limba e-mailului.
- Dacă compuneți un e-mail nou și utilizați promptul personalizat pentru a genera conținutul sugerat, limba conținutului sugerat este aceeași cu limba solicitării personalizate.
În unele cazuri, este posibil să doriți să generați conținutul sugerat într-o altă limbă. De exemplu, este posibil să doriți să generați conținutul sugerat în limba clientului.
Puteți seta limba conținutului sugerat să fie una dintre limbile acceptate. Limba implicită este setată la engleză.
Generați răspunsul sugerat folosind o categorie de răspuns adecvată.
Selectați Ajustați schița.
Sub Schină de limbă, selectați limba pe care doriți să o utilizați, apoi selectați Actualizare.
Examinați conținutul sugerat.
Pentru a genera o altă sugestie, selectați Mai multe opțiuni, apoi selectați Încercați din nou.
De asemenea, puteți restaura conținutul sugerat la versiunea anterioară sau, dacă este necesar, rafinați conținutul sugerat.
Selectați Adăugați la e-mail pentru a lipi conținutul în corpul e-mailului sau Copiați conținutul când citiți un e-mail.
Conținutul existent în corpul e-mailului nu este înlocuit. Conținutul sugerat este adăugat oricărui conținut existent în corpul e-mailului.
Editați conținutul e-mailului după cum este necesar, apoi trimiteți-l.
Creați un e-mail cu rezumatul întâlnirii de vânzări
După ce vă întâlniți cu clienții, trimiteți adesea un e-mail cu un rezumat al interacțiunii dvs., acțiuni relevante sau pașii următori și o dată de urmărire. Crearea manuală a unui rezumat al întâlnirii și compilarea tuturor notelor și acțiunilor luate în timpul întâlnirii necesită o perioadă de timp și adesea este ratată.
Cu Copilot for Sales, puteți rezuma cea mai recentă întâlnire transcrisă din Teams cu persoanele de contact de vânzări și o puteți trimite prin e-mail ori de câte ori scrieți un e-mail nou sau răspundeți la e-mailul clientului.
Important
Asigurați-vă că Copilot for Sales aplicația este instalată și că întâlnirea este transcrisă pentru a genera un rezumat al întâlnirii. Mai multe informații: Generează un rezumat al întâlnirii
În Outlook:
Deschideți întâlnirea în Outlook și selectați Contactați participanții> Răspundeți tuturor cu e-mail sub Întâlniri fila. În mesajul din partea de sus a schiței de e-mail, selectați Folosiți Copilot acum.
Când compuneți un nou e-mail, deschideți Copilot for Sales panoul sau selectați Folosiți Copilot acum în mesajul banner din partea de sus a e-mailului.
În cardul Informații cheie pentru e-mail , selectați Elaborați un e-mail.
În secțiunea Mai multe opțiuni , selectați Rezumați o întâlnire de vânzări. Cinci întâlniri transcrise recent sunt afișate în listă. Selectați întâlnirea pe care doriți să o rezumați.
Sfat
Poți să treci cu mouse-ul peste o întâlnire și să selectezi
 pentru a deschide rezumatul întâlnirii în Teams.
pentru a deschide rezumatul întâlnirii în Teams.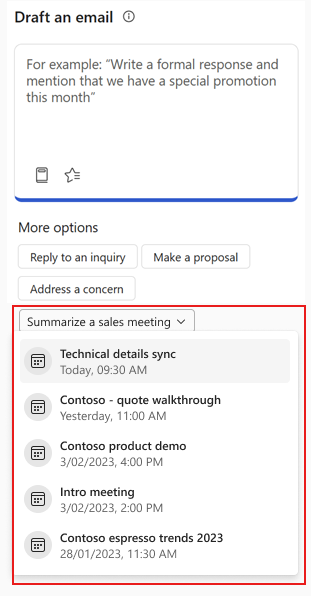
Examinați conținutul sugerat.
Pentru a genera o altă sugestie, selectați Mai multe opțiuni, apoi selectați Încercați din nou.
Dacă este necesar, schimbați întâlnirea care este utilizată pentru a crea rezumatul.
Selectați Adăugați la e-mail pentru a lipi conținutul în corpul e-mailului.
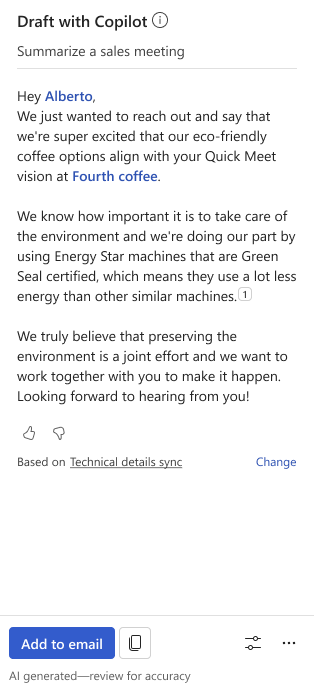
Notă
Conținutul existent în corpul e-mailului nu este înlocuit. Conținutul sugerat este adăugat oricărui conținut existent în corpul e-mailului.
Editați conținutul e-mailului după cum este necesar, apoi trimiteți-l.
Schimbați întâlnirea folosită pentru a crea un rezumat
Puteți alege dintre întâlnirile recente înregistrate de Teams pe care le-ați avut cu contactele de vânzări pe un e-mail.
În mesajul din partea de jos a conținutului sugerat, selectați Modificați.
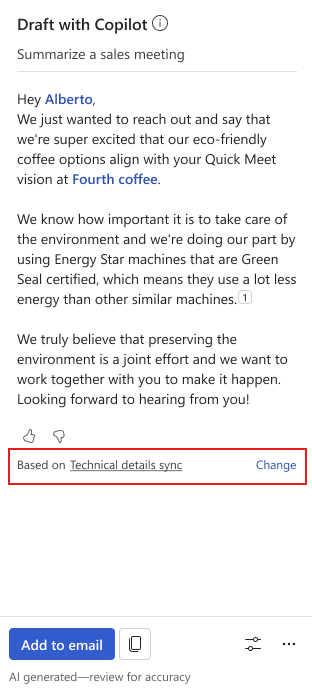
Sub Selectați o întâlnire de rezumat, selectați întâlnirea pe care doriți să o rezumați în conținutul generat.
Sfat
Poți să treci cu mouse-ul peste o întâlnire și să selectezi
 pentru a deschide rezumatul întâlnirii în Teams.
pentru a deschide rezumatul întâlnirii în Teams.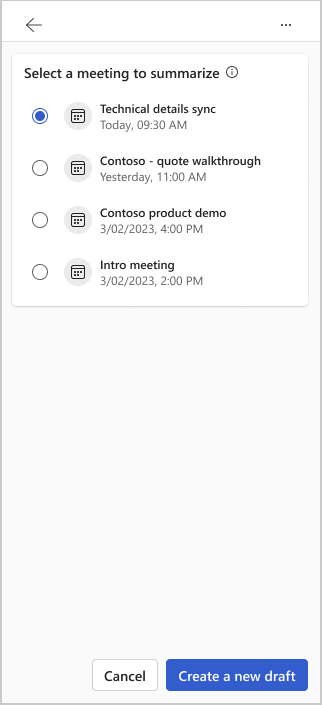
Selectați Creați o nouă schiță.
Conținut nou este generat pe baza întâlnirii selectate.
Partajați feedback
Dacă aveți feedback despre conținutul sugerat, îl puteți partaja selectând pictograma corespunzătoare din partea de jos a fiecărei sugestii. Feedbackul dvs. este valoros și îl folosim pentru a îmbunătăți funcționalitatea.
Notă
Asigurați-vă că nu introduceți informații personale în timp ce partajați feedback.
În partea de jos a conținutului sugerat, selectați
 sau
sau  .
.După ce selectați o pictogramă, veți primi un Spuneți-ne mai multe link.
Selectați linkul pentru a deschide formularul de feedback.
Introduceți răspunsurile dvs. în formularul de feedback și apoi selectați Trimite.
Moderare text
Moderarea textului folosește clasificarea asistată de mașină pentru a ajuta la detectarea conținutului potențial neadecvat și pentru a-l respinge atunci când utilizați solicitarea personalizată pentru conținutul sugerat generat sau pentru a rafina conținutul sugerat deja generat. Ea transmite probabilitatea fiecărei categorii. Caracteristica folosește un model instruit pentru a identifica un posibil limbaj abuziv, derogatoriu sau discriminatoriu. Acestea includ argou, cuvinte abreviate, cuvinte jignitoare și cuvinte greșite intenționate.
Dacă introduceți text care conține conținut nedorit sau neadecvat (prezența potențială a unui limbaj care ar putea fi considerat sexual explicit, sugestiv, adult sau jignitor), conținutul sugerat nu este generat și este afișat un mesaj de eroare.
Cum este generat conținutul sugerat?
Copilot for Sales folosește AI pentru a genera conținut sugerat de e-mail. Instruit pe un număr mare de mostre de text de pe Internet, Copilot generează conținut nou care arată și sună ca și cum ar fi fost scris de o persoană.
Conținutul original este generat de fiecare dată, dar nu este întotdeauna real. În plus, tehnologia de bază folosește AI care este antrenat pe o gamă largă de surse de internet. Unele sugestii pot include conținut discutabil sau neadecvat. Este responsabilitatea dvs. să editați sugestiile generate, astfel încât răspunsul dvs. să fie corect și adecvat.
Ce date sunt colectate pentru a sugera răspunsuri la e-mail?
Când deschideți panoul Copilot for Sales în timp ce citiți sau răspundeți la un e-mail, AI ia în considerare următoarele informații pentru a genera un răspuns:
Contactele, subiectul și corpul e-mailului
Datele CRM conectate prin Copilot for Sales
Categoria de răspuns pe care ați selectat-o sau solicitarea personalizată pe care ați introdus-o
Dacă contactul de e-mail nu se potrivește cu un contact din CRM, nu sunt trimise date CRM către motorul AI.