Gestionați conexiunile în aplicațiile proiectate pe pânză
În powerapps.com, creați o conexiune la una sau mai multe surse de date, ștergeți o conexiune sau actualizați datele de acreditare ale acesteia.
Conexiunea de date a aplicației dvs. canvas se poate conecta la SharePoint, SQL Server, Office 365, OneDrive pentru business, Salesforce, Excel și multe altele surse de date.
Următorul pas după acest articol este să afișați și să gestionați date din sursă de date în aplicația dvs., ca în aceste exemple:
- Conectare la OneDrive pentru business și gestionați datele dintr-un registru de lucru Excel din aplicația dvs.
- Actualizați o listă pe un site SharePoint.
- Conectați-vă la SQL Server și actualizați un tabel din aplicație.
- Trimiteți e-mail în Office 365.
- Trimiteți un mesaj Twitter.
- Conectați-vă la Twilio și trimiteți un mesaj SMS din aplicația dvs.
Cerințe preliminare
- Înregistrați-vă pentru Power Apps.
- Conectați-vă la make.powerapps.com utilizând aceleași acreditări pe care le-ați utilizat la conectare.
Istoric despre conexiunile de date
Majoritatea aplicațiilor Power Apps utilizează informații externe numite Surse de date care sunt stocate în serviciile cloud. Un exemplu obișnuit este un tabel într-un fișier Excel stocat în OneDrive pentru business. Aplicațiile pot accesa aceste surse de date utilizând Conexiuni.
Cel mai frecvent tip de sursă de date este tabelul, pe care îl puteți utiliza pentru a prelua și stoca informații. Puteți utiliza conexiuni la surse de date pentru a citi și scrie date în Microsoft Excel, în registre de lucru, Liste Microsoft, tabele SQL și multe alte formate, care pot fi stocate în servicii cloud cum ar fi OneDrive pentru Business, DropBox și SQL Server.
Există alte tipuri de surse de date care nu sunt tabele, cum ar fi e-mail, calendare, twitter și notificări.
Folosind controalele Galerie, Afișați formularul, și Editare formular, este ușor să creați o aplicație care citește și scrie date dintr-o sursă de date. Pentru a începe, citiți articolul Înțelegeți formularele de date.
Pe lângă crearea și gestionarea conexiunilor în powerapps.com, de asemenea, creați conexiuni atunci când efectuați aceste sarcini:
- Generați automat o aplicație din date, cum ar fi o listă creată cu Liste Microsoft.
- Actualizați o aplicație existentă sau creați-o de la zero cum descrie adăugați o conexiune.
- Deschideți o aplicație pe care un alt utilizator a creat-o și împărtășit-o cu dvs..
Notă
Dacă doriți să folosiți Power Apps Studio în schimb, deschideți meniul Fișier apoi faceți clic pe sau atingeți Conexiuni, se deschide powerapps.com astfel încât să puteți crea și gestiona conexiunile acolo.
Creați o nouă conexiune
Dacă nu ați făcut deja acest lucru, conectați-vă la make.powerapps.com.
În navigarea din stânga, extindeți Date și selectați Conexiuni.
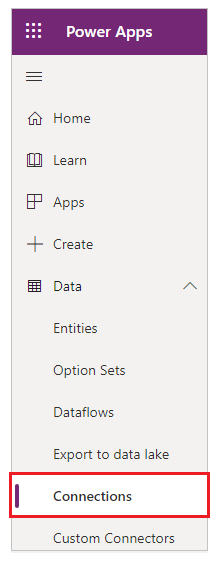
Selectați Conexiune nouă.
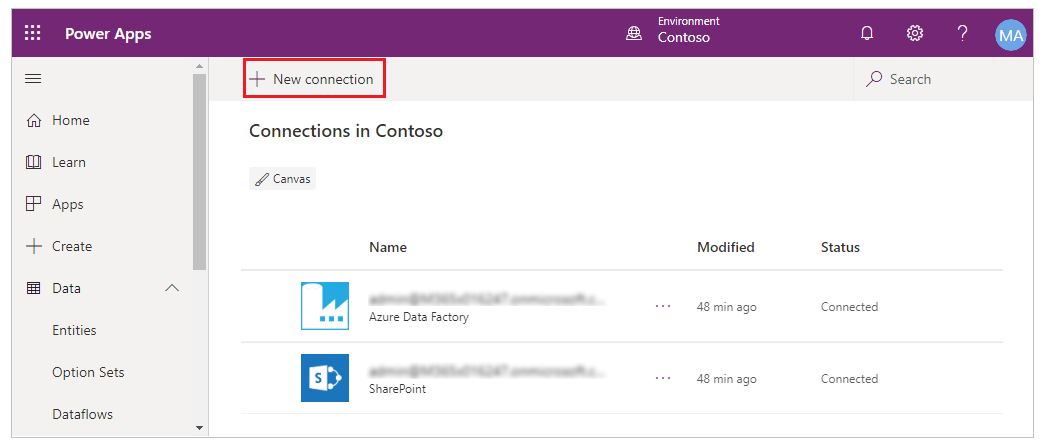
Selectați un conector din lista care apare, apoi urmați instrucțiunile.
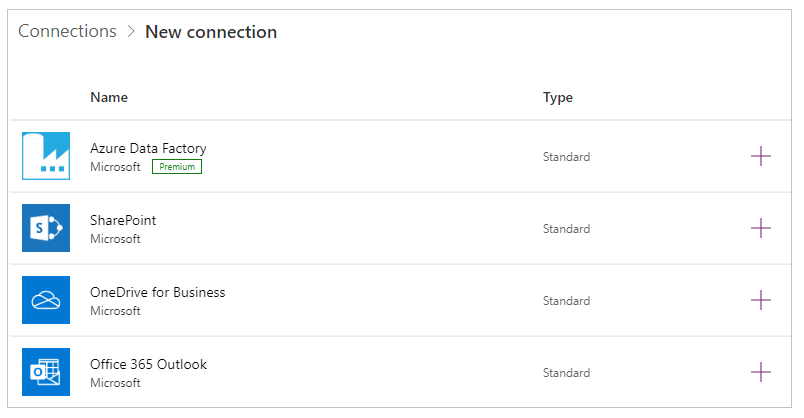
Selectați butonul Creare.
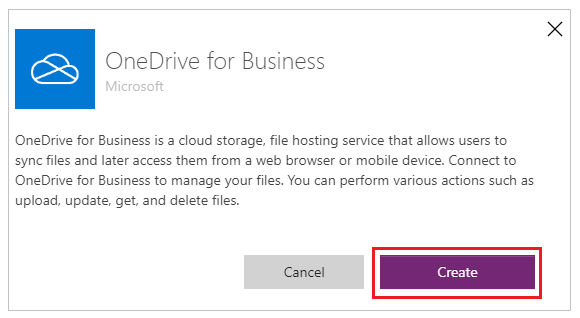
Urmați atenționările. Unii conectori vă solicită să furnizați date de acreditare, să specificați un set de date particular sau să efectuați alți pași. Altele precum Microsoft Translator, nu.
De exemplu, acești conectori necesită informații suplimentare înainte de a le putea utiliza.
Noul conector apare sub Conexiuni și o puteți adăuga la o aplicație.
Actualizați sau ștergeți o conexiune
În lista de conexiuni, găsiți conexiunea pe care doriți să o actualizați sau să o ștergeți, apoi selectați elipsele (...) din dreapta conexiunii.
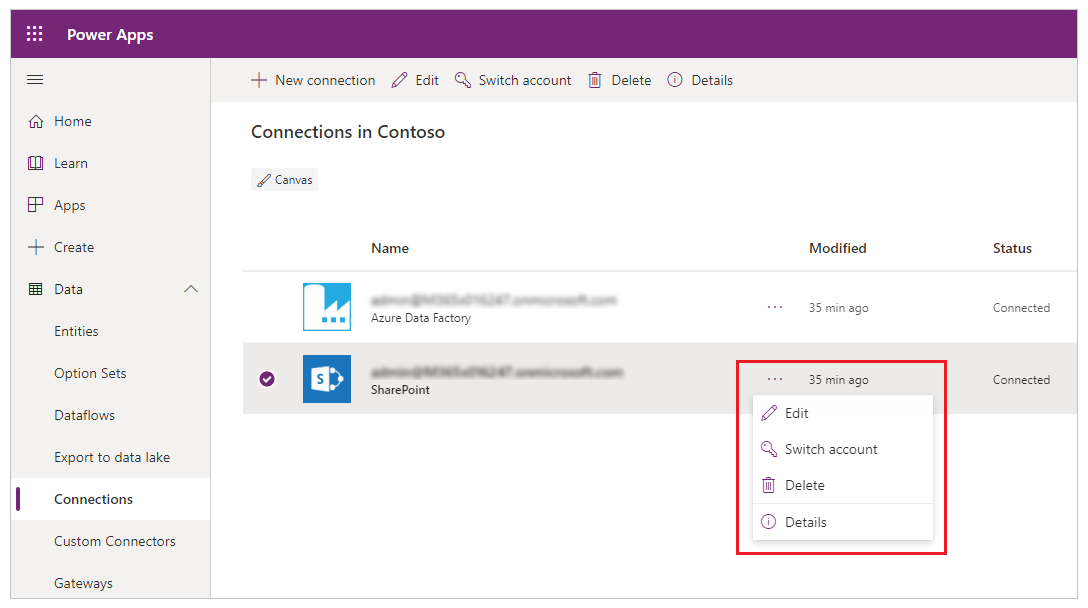
- Pentru a actualiza datele de acreditare pentru o conexiune, selectați pictograma cheie, apoi furnizați datele de acreditare pentru conexiunea respectivă.
- Pentru a șterge conexiunea, selectați ștergere.
- Selectați pictograma de informații pentru a vedea detaliile conexiunii.
Caseta de dialog Consimțământ: permisiuni detaliate
Caseta de dialog pentru consimțământ prezintă permisiuni detaliate pentru utilizatorii finali. În loc să solicite utilizatorului să acorde permisiuni tuturor acțiunilor pe care le poate efectua un conector, dialogul de consimțământ listează permisiunile specifice pe care le utilizează aplicația. Operațiunile pe care le utilizează o aplicație sunt capturate și stocate în metadatele aplicației atunci când aplicația este salvată. De exemplu, dacă o aplicație este publicată cu acțiunea Citire specifică, aceasta va solicita inițial doar permisiunea pentru acțiunea Citire. Dacă apoi autorul adaugă ulterior acțiuni de înregistrare, Creare, actualizare și ștergere, atunci dialogul de consimțământ va fi prezentat din nou utilizatorului pentru permisiunile agregate de citire, creare , actualizare și ștergere. · Dacă autorul elimină ulterior acțiunea Ștergere înregistrări, atunci dialogul de consimțământ nu este prezentat din nou. Permisiunile continuă cu setul maxim de acțiuni care au fost utilizate vreodată în aplicație în orice moment. Dacă doriți să publicați o aplicație care afișează doar permisiuni reduse, aplicația trebuie republicată sub un alt nume.
Excepția de la această regulă este pentru acțiunile utilizate într-un flux încorporat într-o Power Automate Power App. În acest caz , toate acțiunile sunt întotdeauna afișate pentru acțiunile utilizate de un Power Automate flux.
Gestionarea aspectului dialogului de consimțământ pentru conectorii particularizați utilizând Microsoft Entra ID OAuth
În mod implicit, când utilizatorii finali lansează aplicații Power Apps li se prezintă un dialog de consimțământ pentru conexiune înainte de a putea accesa experiența aplicației pentru prima dată. Este posibil ca administratorii să suprime acest dialog de consimțământ pentru conectorii selectați: conectori Microsoft First Party (cum ar fi,Utilizatori SharePoint Office 365) și conectori particularizați folosind Microsoft Entra ID OAuth.
Suprimarea dialogului de consimțământ pentru aplicațiile care utilizează conectori particularizați folosind Microsoft Entra ID OAuth
Pentru a suprima dialogul de consimțământ pentru aplicațiile create utilizând conectarea prin conectori particularizați utilizând Power Apps Microsoft Entra ID OAuth, urmați pașii de mai jos.
Pasul 1. Asigurați accesul la directorul serviciului de conexiuni API Azure Microsoft în entitatea găzduită Microsoft Entra
Serviciul Microsoft pentru conectori API Azure este utilizat de toți Power Apps folosind conectori. Furnizarea acestui serviciu în entitatea găzduită este o condiție prealabilă pentru aplicațiile dvs. personalizate, iar conectorii personalizați pentru a preautoriza acest serviciu să exercite capacități de conectare unică cu aplicațiile dvs. personalizate și să permită Power Apps să suprime dialogul de consimțământ.
Un administrator de entitate găzduită trebuie să ruleze următoarele comenzi PowerShell:
Connect-AzureAD -TenantId <target tenant id>
New-AzureADServicePrincipal -AppId "fe053c5f-3692-4f14-aef2-ee34fc081cae" -DisplayName "Azure API Connections"
Exemplu de ieșire cu succes:

Pasul 2. Preautorizați directorul serviciului de conexiuni API Azure Microsoft în aplicația dvs. Microsoft Entra
Pentru fiecare conector particularizat în care se așteaptă să se suprime consimțământul, autorizați principalul serviciului „Microsoft Azure API Connections” la unul dintre domeniile definite în aplicația dvs.
Proprietarul Microsoft Entra aplicației particularizate utilizate de un conector particularizat trebuie să adauge ID-ul aplicației ""fe053c5f-3692-4f14-aef2-ee34fc081cae la unul dintre domeniile aplicației. Orice domeniu poate fi creat și utilizat pentru conectarea unică pentru a reuși.
Pentru a seta domeniul utilizând portalul Azure, accesați ID>ul portalului Azure > Înregistrări aplicații > Selectați aplicația relevantă > Expuneți un API > Adăugați o aplicație client > Adăugați ID-ul Microsoft Entra aplicației "" la unul dintre domeniile aplicației fe053c5f-3692-4f14-aef2-ee34fc081cae.
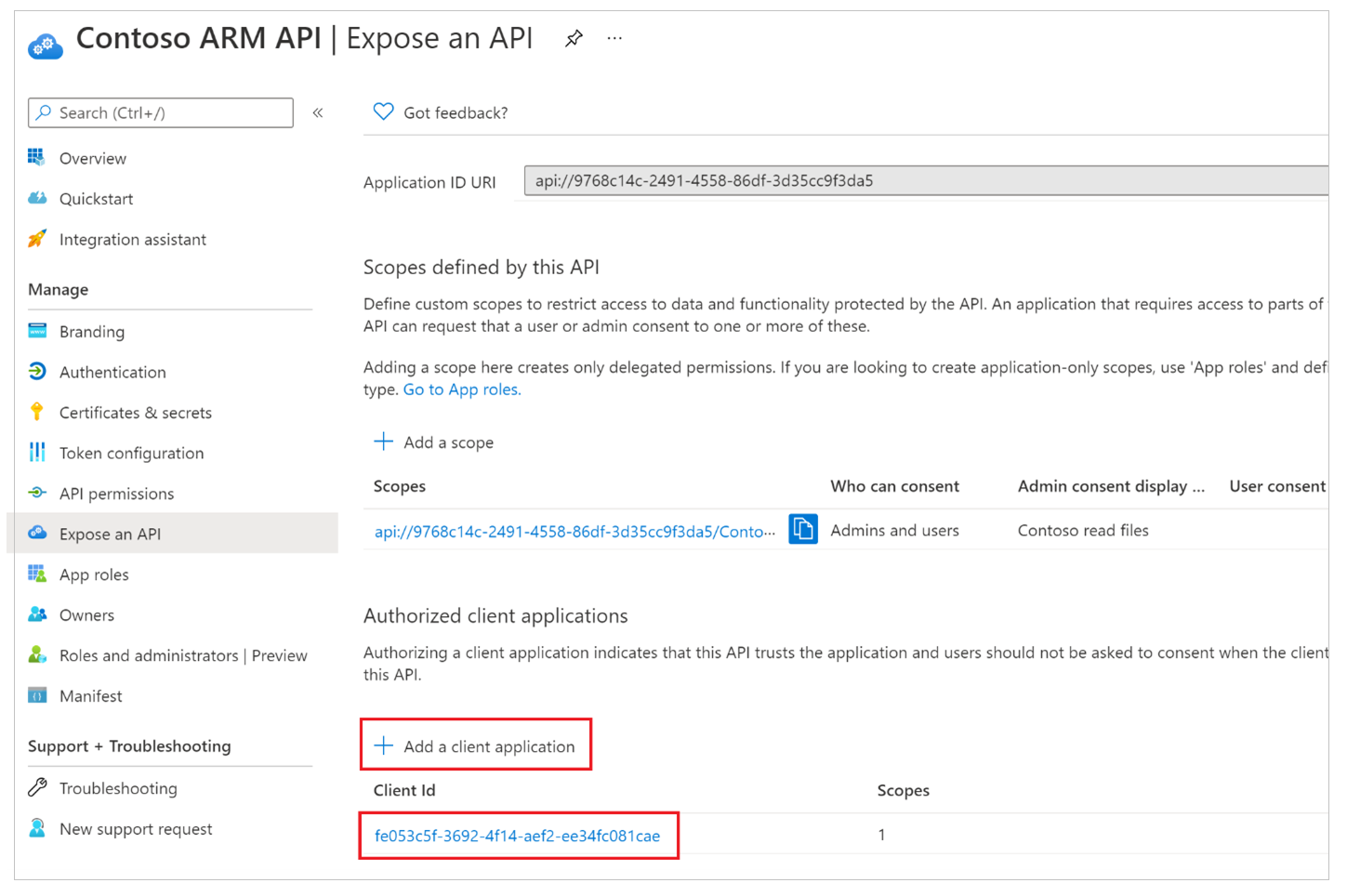
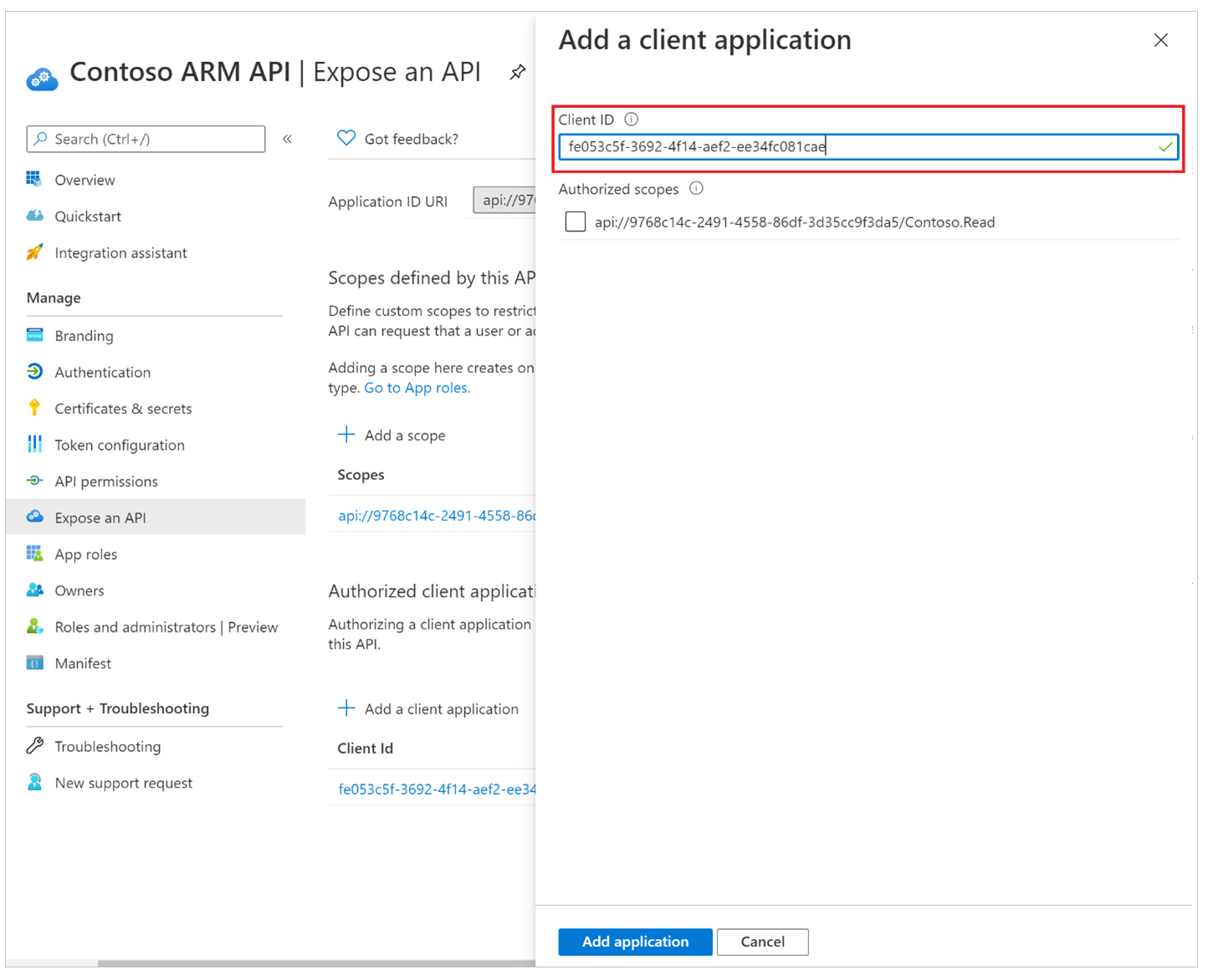
Pasul 3. Acordați consimțământul administratorului aplicației terțe client Microsoft Entra
Pentru fiecare conector particularizat care utilizează OAuth în cazul în care consimțământul este de așteptat să fie suprimat, un administrator trebuie să utilizeze Microsoft Entra acordarea consimțământului de administrator la nivel de entitate găzduită pentru o aplicație.
Notă
Administratorii au control granular pe care aplicații personalizate și consimțământul corespunzător al conectorului personalizat poate fi suprimat.
Pasul 4. Actualizați conectorul personalizat în Power Platform pentru a încerca conectarea unică
Pentru fiecare conector personalizat care utilizează OAuth în care se așteaptă să se suprime consimțământul, un utilizator cu permisiuni de editare pe conectorul particularizat trebuie să schimbe valoarea „Activați numele de autentificare în numele” la „adevărat”.
Proprietarul conectorului personalizat trebuie să aleagă modificarea conectorului, accesați secțiunea Securitate și modificați valoarea în Activați numele de conectare de la „fals” la „adevărat”.
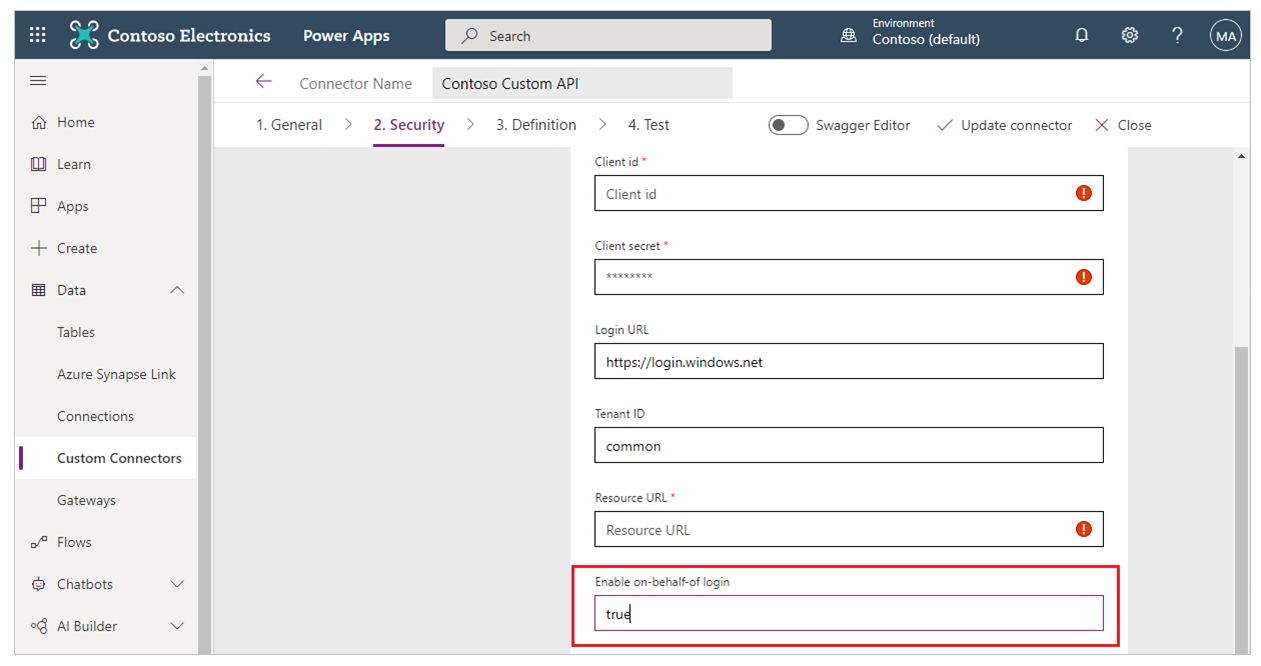
Pasul 5. Administratorul configurează ocolirea consimțământului pentru aplicația Power Apps
În plus față de consimțământul de administrator acordat pentru o aplicație particularizată în Microsoft Entra ID, care este utilizată de un conector particularizat, un administrator trebuie, de asemenea, să configureze o aplicație pentru a ocoli consimțământul. Pentru fiecare aplicație în care se așteaptă să se evite consimțământul, un administrator trebuie să execute următoarea comandă:
Set-AdminPowerAppApisToBypassConsent -AppName <Power Apps app id>
Eliminarea suprimării consimțământului pentru aplicațiile care folosesc conectori particularizați folosind Microsoft Entra ID OAuth
Pentru a elimina suprimarea consimțământului pentru un conector personalizat, un administrator trebuie să efectueze cel puțin una dintre următoarele acțiuni:
- Eliminați acordarea consimțământului de administrator la nivel de entitate găzduită aplicației în Azure: Microsoft Entra's acordă consimțământul de administrator la nivel de entitate găzduită unei aplicații.
- Foloseste urmatoarele cmdleturi de administrator Power Apps pentru a dezactiva încercarea Power Apps de a suprima dialogul de consimțământ. Clear-AdminPowerAppApisToBypassConsent
Notă
Ne puteți spune care preferințele dvs. lingvistice pentru documentație? Răspundeți la un chestionar scurt. (rețineți că acest chestionar este în limba engleză)
Chestionarul va dura aproximativ șapte minute. Nu sunt colectate date personale (angajament de respectare a confidențialității).
Feedback
În curând: Pe parcursul anului 2024, vom elimina treptat Probleme legate de GitHub ca mecanism de feedback pentru conținut și îl vom înlocui cu un nou sistem de feedback. Pentru mai multe informații, consultați: https://aka.ms/ContentUserFeedback.
Trimiteți și vizualizați feedback pentru