Перенос почтовых ящиков Google Workspace в Microsoft 365 или Office 365
Примечание.
В этой статье объясняется, как перенести почтовые ящики gmail потребителей в Microsoft 365 или Office 365. Сведения об организациях и предприятиях, заинтересованных в переносе содержимого Google Workspace, включая сведения о календаре и контактах в дополнение к данным почтовых ящиков, см. в статье Выполнение миграции Google Workspace.
Перенос почтовых ящиков IMAP в Microsoft 365 или Office 365 содержит общие сведения о процессе миграции. Сначала прочтите его и, когда вы ознакомитесь с содержанием этой статьи, вернитесь к этой статье, чтобы узнать, как перенести почтовые ящики из Google Workspace Gmail в Microsoft 365 или Office 365. Для выполнения шагов миграции IMAP необходимо быть глобальным администратором в Microsoft 365 или Office 365.
Ищете команды Windows PowerShell? См. раздел User PowerShell, чтобы выполнить миграцию IMAP в Microsoft 365 или Office 365.
Хотите перенести другие типы почтовых ящиков IMAP? См. раздел Перенос других типов почтовых ящиков IMAP в Microsoft 365 или Office 365.
Миграция из почтовых ящиков Google Workspace с помощью Центр администрирования Microsoft 365
Мастер настройки можно использовать в Центр администрирования Microsoft 365 для миграции IMAP. Инструкции см. в разделе Миграция IMAP в Центр администрирования Microsoft 365.
Важно!
Миграция IMAP приведет к переносу только электронной почты, но не календаря и контактных данных. Пользователи могут импортировать собственные сообщения электронной почты, контакты и другую информацию о почтовом ящике в Microsoft 365 или Office 365. Дополнительные сведения см. в статье Перенос электронной почты и контактов в Microsoft 365 .
Прежде чем Microsoft 365 или Office 365 смогут подключиться к Gmail или Google Workspace, все владельцы учетных записей должны создать пароль приложения для доступа к своей учетной записи. Это связано с тем, что Google считает Outlook менее безопасным приложением и не разрешает подключение к нему только с паролем. Инструкции см. в статье Подготовка учетной записи Google Workspace для подключения к Outlook, Microsoft 365 или Office 365. Кроме того, необходимо убедиться, что пользователи Google Workspace могут включить двухшаговую проверку подлинности.
Задачи переноса почтовых ящиков из Gmail
Для переноса почтовых ящиков из Gmail следует по порядку выполнить указанные ниже действия.
Шаг 1. Подтверждение владения доменом
В этой задаче вы сначала убедитесь в Microsoft 365 или Office 365, что вы являетесь владельцем домена, используемого для учетных записей Google Workspace.
Примечание.
Другой вариант — использовать имя вашей компании.onmicrosoft.com домен, включенный в подписку на Microsoft 365 или Office 365, вместо использования собственного личного домена. В этом случае можно просто добавить пользователей, как описано в разделе Добавление пользователей по отдельности или массово , и опустить эту задачу. Большинство людей, однако, предпочитают использовать свой собственный домен.
Проверка домена — это задача, которую вы будете выполнять при настройке Microsoft 365 или Office 365. Во время установки мастер установки предоставляет запись ТИПА TXT, которую вы добавите у поставщика узла домена. Инструкции, которые необходимо выполнить в Центр администрирования Microsoft 365, см. в статье Добавление домена в Microsoft 365, а также выберите регистратора доменов из двух следующих параметров, чтобы узнать, как добавить запись TXT для поставщика узла DNS.
- Текущим поставщиком узла DNS является Google. Если вы приобрели домен у Google, а он является поставщиком услуг размещения DNS, выполните следующие инструкции: Создание записей DNS, когда домен управляется Google (Go Daddy).
- Вы приобрели домен у другого регистратора доменов. Если вы приобрели домен в другой компании, мы предоставляем инструкции для многих популярных поставщиков услуг размещения доменов.
Шаг 2. Добавление пользователей в Microsoft 365 или Office 365
Вы можете добавлять пользователей по одному или массово. При добавлении пользователей к ним также добавляются лицензии. Каждый пользователь должен иметь почтовый ящик в Microsoft 365 или Office 365, прежде чем вы сможете перенести в него электронную почту. Кроме того, для работы с ним каждому пользователю нужно назначить лицензию, включающую план Exchange Online.
Важно!
На этом этапе вы убедились, что являетесь владельцем домена, и создали пользователей и почтовые ящики Google Workspace в Microsoft 365 или Office 365 с вашим личным доменом. Закройте мастер. Не переходите к настройке домена, пока почтовые ящики Gmail не будут перенесены в Microsoft 365 или Office 365. Вы завершите действия по настройке, описанные в задаче 7, шаг 6. Обновление записей DNS для маршрутизации Gmail непосредственно в Microsoft 365 или Office 365.
Шаг 3. Создание списка переносимых почтовых ящиков Gmail
Для этой задачи вы создадите файл миграции, содержащий список почтовых ящиков Gmail для миграции в Microsoft 365 или Office 365. Файл миграции проще всего создать с помощью Excel, поэтому мы используем Excel в этих инструкциях. Вы можете использовать Excel 2013, Excel 2010 или Excel 2007.
При создании файла миграции необходимо знать пароль приложения для каждого почтового ящика Gmail, который вы хотите перенести. Предполагается, что вам неизвестны пароли пользователей, поэтому, возможно, при миграции потребуется назначить для всех почтовых ящиков временные пароли (путем сброса паролей). Для сброса паролей необходимо быть администратором в Google Workspace.
Не требуется одновременно переносить все почтовые ящики Gmail. Почтовые ящики можно переносить небольшими партиями в удобное время. В файле миграции можно указать до 50 000 почтовых ящиков (по одной строке для каждого пользователя). Размер файла может достигать 10 МБ.
Войдите в консоль администрирования Google Workspace , используя имя пользователя и пароль администратора.
После входа выберите Пользователи.
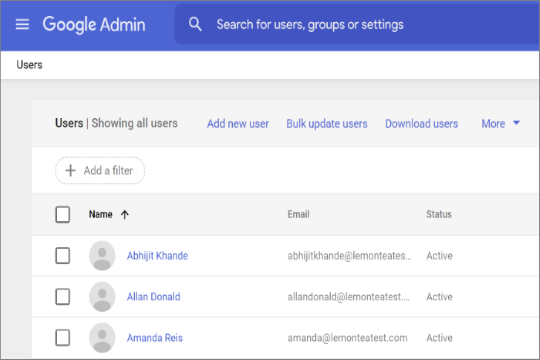
Выберите каждого пользователя, чтобы определить его адрес электронной почты. Запишите адрес.
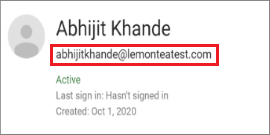
Откройте Центр администрирования Microsoft 365 и выберите Пользователи>Активные пользователи. Следите за столбцом Имя пользователя . You'll use this information in a minute. Не закрывайте окно Центр администрирования Microsoft 365.
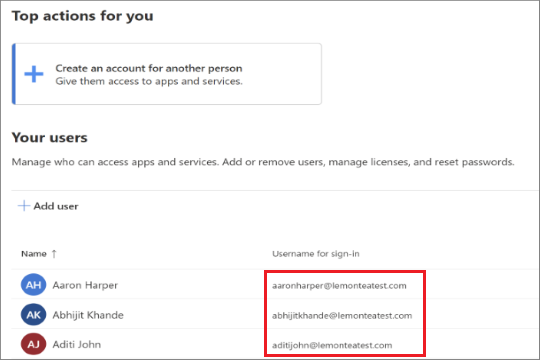
Запустите Excel.
Используйте следующий снимок экрана в качестве шаблона для создания файла миграции в Excel. Для начала добавьте заголовки в строку 1. Убедитесь, что они точно такие же, как на рисунке, и не содержат пробелов. Точные имена заголовков:
- АдресЭлектроннойПочты в ячейке A1;
- ИмяПользователя в ячейке B1;
- Пароль в ячейке C1.
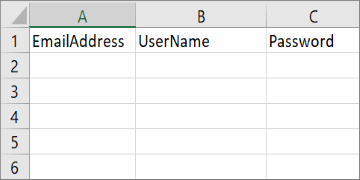
Затем введите адрес электронной почты, имя пользователя и пароль приложения для каждого почтового ящика, который требуется перенести. Вводите данные каждого почтового ящика в отдельной строке.
- Столбец A — это адрес электронной почты почтового ящика Microsoft 365 или Office 365. Это показано в столбце имя пользователя в разделе Пользователи>Активные пользователи в Центр администрирования Microsoft 365.
- Столбец B — это имя входа для почтового ящика Gmail пользователя (например, aaronharper@lemonteatest.com).
- Столбец C — это пароль приложения для почтового ящика Gmail пользователя. Создание пароля приложения описано в разделе Миграция из почтовых ящиков Google Workspace с помощью Центр администрирования Microsoft 365.
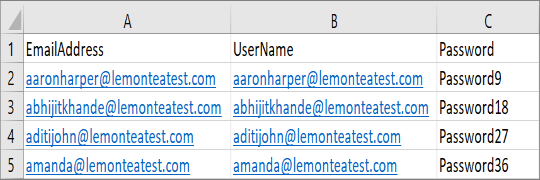
Сохраните файл как CSV-файл, а затем закройте Excel.

Шаг 4. Подключение Microsoft 365 или Office 365 к Gmail
Чтобы успешно перенести почтовые ящики Gmail, Microsoft 365 или Office 365 необходимо подключиться к Gmail и взаимодействовать с ним. Для этого Microsoft 365 или Office 365 использует конечную точку миграции. Конечная точка миграции это технический термин, описывающий параметры, которые используются для создания подключения, необходимого для переноса почтовых ящиков. Выполните следующие действия, чтобы создать конечную точку миграции в Центре администрирования Exchange.
В Центре администрирования Exchange перейдите в раздел Миграция.
Щелкните Конечные точки в правом верхнем углу страницы.
На странице Конечные точки щелкните
 Добавить. Чтобы создать новую конечную точку миграции.
Добавить. Чтобы создать новую конечную точку миграции.На странице Добавление конечной точки выберите IMAP в качестве типа миграции.
Введите соответствующие сведения в следующие поля:
Имя конечной точки миграции. Введите уникальное имя конечной точки, например Test5-endpoint.
IMAP-сервер. Введите имя сервера обмена сообщениями (например, imap.contoso.com) исходного почтового сервера.
Не изменяйте значения по умолчанию для других полей: их можно использовать в большинстве случаев.
Щелкните Создать.
Вы успешно создали конечную точку миграции!
Шаг 5. Создание пакета миграции и начало миграции почтовых ящиков Gmail в Центре администрирования Exchange
Пакет миграции используется для одновременной миграции групп почтовых ящиков Gmail в Microsoft 365 или Office 365. Пакет состоит из почтовых ящиков Gmail, указанных в файле миграции на предыдущем шаге 4. Подключение Microsoft 365 или Office 365 к Gmail.
Совет
Рекомендуется создать тестовый пакет миграции с небольшим количеством почтовых ящиков, чтобы сначала проверить процесс. > Используйте файлы миграции с одинаковым количеством строк и выполняйте пакеты в одно и то же время в течение дня. После этого сравните общее время выполнения для каждого тестового пакета. Это поможет вам оценить, сколько времени может занять перенос всех почтовых ящиков, насколько большой должен быть каждый пакет миграции и сколько одновременных подключений к исходной почтовой системе следует использовать для балансировки скорости миграции и пропускной способности Интернета.
В Центре администрирования Exchange перейдите в раздел Миграция.
Щелкните Добавить пакет миграции.
На странице Добавление пакета миграции введите имя пакета миграции (без пробелов или специальных символов) в поле Присвойте пакету миграции уникальное имя . Например, Test5-migration.
Выберите Миграция в Exchange Online в раскрывающемся списке в качестве типа миграции и нажмите кнопку Далее.
На странице Выбор типа миграции выберите миграцию IMAP в качестве типа миграции и нажмите кнопку Далее.
На странице Предварительные требования для миграции IMAP проверка, чтобы узнать, выполнены ли все предварительные требования, а затем нажмите кнопку Далее.
На странице Задание конечной точки миграции выберите конечную точку миграции из раскрывающегося списка и нажмите кнопку Далее.
На странице Добавление почтовых ящиков пользователей
- Скачайте CSV-файл только с заголовками или с примерами сведений о пользователе.
- Откройте скачанный файл в Excel или другом аналогичном приложении, добавьте сведения о пользователях, которые необходимо перенести.
- Щелкните Импорт CSV-файла и отправьте файл с информацией о пользователях.
После завершения нажмите кнопку Далее.
На странице Выбор параметров конфигурации нажмите кнопку Далее.
На странице Планирование пакетной миграции выберите нужные параметры для создания отчетов, а также для пакетного режима запуска и завершения миграции.
Нажмите кнопку Сохранить , а затем — Готово.
Примечание.
Если у вас большие почтовые ящики пользователей и состояние синхронизации отображается в течение длительного времени, возможно, вы столкнулись с ограничениями пропускной способности, установленными Google. Дополнительные сведения см. в разделах Ограничения пропускной способности и Ограничения синхронизации. Вы можете попытаться разблокировать пользователя Gmail или использовать альтернативный метод для переноса пользователей. Дополнительные сведения см. в статье Использование передачи по сети для импорта PST-файлов организации в Microsoft 365 или Office 365 и сторонних средств для миграции Microsoft 365 или Office 365.
Проверка правильности миграции
В Центре администрирования Exchange перейдите в раздел Миграция. Убедитесь, что пакет указан в списке. Если миграция успешно завершена, состояние завершено.
- В случае сбоя этой задачи проверка связанные отчеты о состоянии почтового ящика о конкретных ошибках и дважды проверка, что файл миграции имеет правильный адрес электронной почты Microsoft 365 или Office 365 в столбце EmailAddress.
Проверка успешной миграции почтового ящика в Microsoft 365 или Office 365
- Попросите пользователей, почтовые ящики которых были перенесены, выполнить следующие задачи:
- Перейдите на страницу входа в Microsoft 365 или Office 365 и выполните вход с использованием имени пользователя и временного пароля.
- Обновите пароль и настройте часовой пояс. Важно выбрать правильный часовой пояс, чтобы параметры календаря и электронной почты были верными.
- Когда откроется Outlook в Интернете (ранее известный как Outlook Web App), отправьте сообщение электронной почты другому пользователю Microsoft 365 или Office 365, чтобы убедиться, что вы можете отправлять сообщения электронной почты.
- Выберите Outlook и убедитесь, что ваши сообщения электронной почты и папки на месте.
Необязательно: сокращение задержки электронной почты
Хотя эта задача необязательна, ее выполнение поможет избежать задержек при получении электронной почты в новых почтовых ящиках Microsoft 365 или Office 365.
Когда пользователи, которые не работают в вашей организации, отправляют вам электронную почту, их почтовые системы не проверяют каждый раз, куда нужно отправлять сообщения. Вместо этого их системы сохраняют расположение вашей почтовой системы, используя параметр вашего DNS-сервера, который называется сроком жизни (TTL). Если изменить расположение почтовой системы до истечения срока жизни, почтовая система отправителя будет пытаться отправлять почту в прежнее расположение, пока не выяснится, что оно изменилось. Это может привести к задержке доставки почты. Один из способов избежать этого — уменьшить значение срока жизни, которое DNS-сервер назначает серверам вне вашей организации. Это позволит другим организациям более часто обновлять расположение вашей почтовой системы.
Большинство почтовых систем запрашивают обновление каждый час, если задан короткий интервал времени, например 3600 секунд (1 час). Рекомендуем перед началом миграции электронной почты задать интервал, не превышающий это значение. Этот параметр дает всем системам, которые отправляют вам почту, достаточно времени для обработки изменений. Затем при окончательном переходе на Microsoft 365 или Office 365 можно изменить срок жизни обратно на более длинный интервал.
Срок жизни нужно изменить в записи обмена электронной почтой вашей почтовой системы, которая также называется записью MX. Она находится на общедоступном DNS. Если у вас есть несколько записей MX, необходимо изменить значение для каждой из них на 3600 секунд или меньше.
Не беспокойтесь, если вы пропустили эту задачу. Может потребоваться больше времени, чтобы электронная почта появилась в новых почтовых ящиках Microsoft 365 или Office 365, но она появится там.
Если вам нужна помощь в настройке параметров DNS, см . статью Добавление записей DNS для подключения к домену.
Шаг 6. Обновление записей DNS для маршрутизации Gmail непосредственно в Microsoft 365 или Office 365
Почтовые системы используют запись DNS, которая называется записью MX, чтобы определять, куда нужно доставить электронную почту. Во время миграции электронной почты запись MX указывала на систему Gmail. Теперь, когда вы завершили миграцию электронной почты в Microsoft 365 или Office 365, пришло время указать запись MX на Microsoft 365 или Office 365. После изменения записи MX, выполнив указанные ниже действия, сообщения электронной почты, отправленные пользователям личного домена, доставляются в почтовые ящики Microsoft 365 или Office 365
Для многих поставщиков DNS существуют конкретные инструкции по изменению записи MX. Инструкции см. в статье Добавление записей DNS для подключения к домену . Они представлены в статье Создание записей DNS для Office 365 при самостоятельном управлении записями DNS. Инструкции см. в статье Добавление записей DNS для подключения домена .
Войдите в Microsoft 365 или Office 365 с помощью рабочей или учебной учетной записи.
Выберите Настройка>доменов.
Укажите домен и выберите пункт Исправить ошибки.
Состояние показывает устранение проблем, так как вы остановили мастер на полпути, чтобы вы могли перенести электронную почту Gmail в Microsoft 365 или Office 365 перед переключением записи MX.
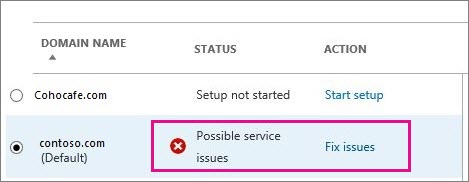
Для каждого типа записей DNS, который необходимо добавить, выберите Что исправить? и следуйте инструкциям, чтобы добавить записи для служб Microsoft 365 или Office 365.
После добавления всех записей вы увидите сообщение о том, что ваш домен настроен правильно: Contoso.com настроен правильно. Никаких действий не требуется.
Для того чтобы почтовые системы ваших клиентов и партнеров начали распознавать измененную запись MX, может потребоваться до 72 часов. Подождите как минимум 72 часа, прежде чем переходить к остановке синхронизации с Gmail.
Шаг 7. Остановка синхронизации с Gmail
При выполнении последней задачи вы изменили запись MX для своего домена. Теперь пришло время убедиться, что все сообщения электронной почты направляются в Microsoft 365 или Office 365. После проверки можно удалить пакет миграции и остановить синхронизацию между Gmail и Microsoft 365 или Office 365. Прежде чем выполнить это действие:
Убедитесь, что пользователи используют Microsoft 365 или Office 365 исключительно для электронной почты. После удаления пакета миграции сообщения электронной почты, отправляемые в почтовые ящики Gmail, не копируются в Microsoft 365 или Office 365. Это означает, что пользователи не могут получить это сообщение электронной почты, поэтому убедитесь, что все пользователи находятся в новой системе.
Подождите не менее 72 часов после запуска пакета миграции, прежде чем удалять его. При этом повышается вероятность следующего:
- Почтовые ящики Gmail и Microsoft 365 или Office 365 синхронизируются по крайней мере один раз (они синхронизируются один раз в день).
- Системы электронной почты ваших клиентов и партнеров распознали изменения записей MX и теперь правильно отправляют сообщения электронной почты в почтовые ящики Microsoft 365 или Office 365.
При удалении пакета миграции служба миграции очищает все записи, относящиеся к нему, и удаляет его с панели мониторинга миграции.
Удаление пакета миграции
В Центре администрирования Exchange перейдите в раздел Миграция, выберите нужный пакет и нажмите кнопку Удалить. Пакет миграции больше не указан.
Шаг 8. Перенос календаря и контактов пользователями
После переноса почтовых ящиков вы можете импортировать календарь Gmail и контакты в Outlook:
Оставьте комментарий
Were these steps helpful? Если да, то, пожалуйста, дайте нам знать (в конце этого раздела). Если нет и у вас по-прежнему возникают трудности с переносом электронной почты, расскажите нам об этом, и мы еще раз проверим предложенную процедуру с учетом вашего отзыва.
Статьи по теме
Миграция IMAP в Центр администрирования Microsoft 365
Перенос почтовых ящиков IMAP в Microsoft 365 или Office 365
Способы переноса электронной почты в Microsoft 365 или Office 365