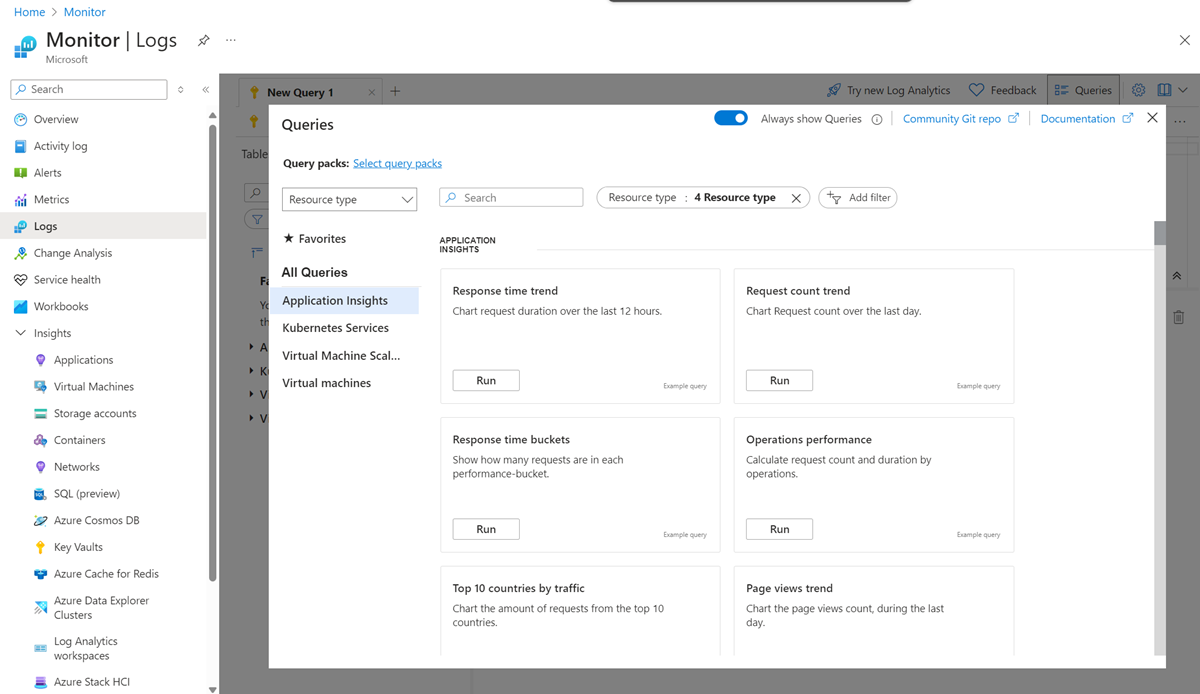Обзор Log Analytics в Azure Monitor
Log Analytics — это средство в портал Azure, которое используется для редактирования и выполнения запросов журналов к данным в хранилище журналов Azure Monitor.
Вы можете написать простой запрос, возвращающий набор записей, а затем использовать функции Log Analytics для их сортировки, фильтрации и анализа. Или вы можете написать более расширенный запрос для выполнения статистического анализа и визуализации результатов в виде диаграммы для определения конкретной тенденции.
Работаете ли вы с результатами запросов в интерактивном режиме или используете их с другими функциями Azure Monitor, такими как оповещения поиска по журналам или книги, Log Analytics — это средство, которое вы будете использовать для их записи и тестирования.
Совет
В этой статье описывается решение Log Analytics и его функции. Если вы хотите перейти непосредственно к учебнику, см. Учебник по Log Analytics.
Просмотрите видеоверсию этого учебника:
Запуск Log Analytics
Чтобы запустить Log Analytics на портале Azure, в меню Azure Monitor выберите Журналы. Этот параметр также присутствует в меню для большинства ресурсов Azure. Средство Log Analytics работает одинаково независимо от способа запуска. Но от меню, используемого для запуска Log Analytics, зависит, какие данные будут доступны.
При запуске Log Analytics из меню Azure Monitor или рабочих областей Log Analytics вы будете иметь доступ ко всем записям в рабочей области. Если выбрать Журналы из другого типа ресурса, вы увидите только данные журнала для этого ресурса. Подробные сведения см. в статье Область запросов журнала и временной диапазон в Azure Monitor Log Analytics.
При запуске Log Analytics отображается диалоговое окно, содержащее примеры запросов. Запросы классифицируются по решению. Просмотрите или найдите запросы, соответствующие вашим требованиям. Возможно, вы найдете тот, который делает именно то, что вам нужно. Вы также можете загрузить его в редактор и изменить его при необходимости. Просмотр примеров запросов — это отличный способ научиться создавать собственные запросы.
Если вы хотите начать с пустого скрипта и написать его самостоятельно, закройте примеры запросов. Выберите Запросы в верхней части экрана, чтобы вернуться к ним.
Интерфейс Log Analytics
На следующем изображении показаны четыре компонента Log Analytics. Эти четыре компонента Log Analytics:
Верхняя панель действий
Содержит элементы управления для работы с запросом в окне запросов.
| Вариант | Описание |
|---|---|
| Область действия | Задает область данных, используемую для запроса. Это могут быть все данные в рабочей области Log Analytics или данные для определенного ресурса в нескольких рабочих областях. См. Область запроса. |
| Кнопка "Запустить" | Щелкните, чтобы выполнить выбранный запрос в окне запроса. Выполнить запрос также можно нажатием клавиш SHIFT+ВВОД. |
| Средство выбора времени | Выберите диапазон времени для данных, доступных для запроса. Это действие переопределяется, если включить в запрос фильтр времени. Подробные сведения см. в статье Область запросов журнала и временной диапазон в Azure Monitor Log Analytics. |
| Кнопка "Сохранить" | Сохраните запрос в пакете запросов. Сохраненные запросы доступны из:
|
| Кнопка "Поделиться" | Скопируйте ссылку на запрос, текст запроса или результаты запроса в буфер обмена. |
| Кнопка "Новое правило генерации оповещений" | Откройте страницу "Создание правила генерации оповещений". Эта страница используется для создания правила генерации оповещений с типом оповещений поиска по журналам. Откроется страница с выбранной вкладкой "Условия", а запрос добавляется в поле запроса поиска. |
| Кнопка экспорта | Экспортируйте результаты запроса в CSV-файл или запрос в формате языка формул Power Query для использования с Power BI. |
| Кнопка закрепления | Вы можете закрепить результаты запроса на панели мониторинга Azure или добавить их в книгу Azure. |
| Кнопка форматирования запроса | Размещайте выделенный текст для удобства чтения. |
| Переключатель режима поиска заданий | Выполнение заданий поиска. |
| Кнопка "Запросы" | Откройте диалоговое окно "Запросы ", которое предоставляет доступ к сохраненным запросам в рабочей области. |
Левая боковая панель
На боковой панели слева перечислены таблицы в рабочей области, примеры запросов, функций и параметры фильтрации для текущего запроса.
| Вкладка | Описание |
|---|---|
| Таблицы | Список таблиц, входящих в выбранную область. Выберите Группировать по, чтобы изменить группирование таблиц. Наведите указатель мыши на имя таблицы, чтобы отобразить диалоговое окно с описанием таблицы, вариантами для просмотра ее документации и предварительного просмотра ее данных. Разверните таблицу, чтобы просмотреть ее столбцы. Дважды щелкните имя таблицы или столбца, чтобы добавить их в запрос. |
| Запросы | Список примеров запросов, которые можно открыть в окне запроса. Этот список совпадает с тем, который отображается при открытии Log Analytics. Выберите Группировать по, чтобы изменить группирование запросов. Дважды щелкните запрос, чтобы добавить его в окно запроса, или наведите на него указатель мыши для просмотра других вариантов. |
| Функции | Выводит список функций в рабочей области. |
| Фильтр | Создает параметры фильтра на основе результатов запроса. После выполнения запроса столбцы будут отображаться с разными значениями из результатов. Выберите одно или несколько значений, а затем нажмите кнопку "Применить и запустить", чтобы добавить команду where в запрос и снова запустить его. |
Окно запроса
В окне запроса можно изменить запрос. IntelliSense используется для команд KQL, а цветовое кодирование повышает удобочитаемость. Выберите + в верхней части окна, чтобы открыть другую вкладку.
Одно окно может содержать несколько запросов. Запрос не может содержать пустые строки, поэтому можно разделить несколько запросов в окне одной или несколькими пустыми строками. Текущий запрос отмечен курсором, расположенным в любом месте запроса.
Чтобы выполнить текущий запрос, нажмите кнопку Выполнить или нажмите клавиши SHIFT+ВВОД.
Окно результатов
Результат запроса отобразится в окне результатов. По умолчанию результаты отображаются в виде таблицы. Чтобы отобразить результаты в виде диаграммы, выберите Диаграмма в окне результатов. Вы также можете добавить команду render в запрос.
Представление результатов
Представление результатов отображает результаты запроса в таблице, упорядоченной по столбцам и строкам. Щелкните слева от строки, чтобы развернуть ее значения. Щелкните раскрывающееся меню Столбцы, чтобы изменить список столбцов. Отсортируйте результаты, щелкнув имя столбца. Отфильтруйте результаты, щелкнув воронку рядом с именем столбца. Очистите фильтры и сбросьте сортировку, выполнив запрос еще раз.
Выберите Столбцы группы, чтобы отобразить панель группирования над результатами запроса. Сгруппируйте результаты по любому столбцу, перетащив его на панель. Создайте вложенные группы в результатах, добавив дополнительные столбцы.
Представление диаграммы
Представление диаграммы отображает результаты в виде одного из нескольких доступных типов диаграмм. Тип диаграммы можно указать в команде render в запросе. Его также можно выбрать в раскрывающемся списке Тип визуализации.
| Вариант | Описание |
|---|---|
| Тип визуализации | Тип диаграммы для отображения. |
| Ось X | Столбец результатов, используемый для оси X. |
| Ось Y | Столбец результатов, используемый для оси Y. Как правило, это числовой столбец. |
| Разделение по | Столбец результатов, который определяет ряды в диаграмме. Для каждого значения в столбце создается ряд. |
| Агрегат | Тип агрегирования, которое необходимо выполнить с числовыми значениями на оси Y. |
Связь с обозревателем данных Azure Data Explorer
Если вы уже работали с веб-интерфейсом Azure Data Explorer, Log Analytics также покажется вам знакомым. Это связано с тем, что данный инструмент создан на основе Azure Data Explorer и использует тот же язык запросов Kusto.
В Log Analytics добавлены функции, специфичные для Azure Monitor, например фильтрация по диапазону времени и возможность создания правила генерации оповещений на основе запроса. Оба средства включают обозреватель, который позволяет просматривать структуру доступных таблиц. Веб-интерфейс Azure Data Explorer в основном работает с таблицами в базах данных Azure Data Explorer. Log Analytics работает с таблицами в рабочей области Log Analytics.
Следующие шаги
- Пройдите пошаговый учебник по использованию Log Analytics в портале Azure.
- Пройдите пошаговый учебник по написанию запросов.