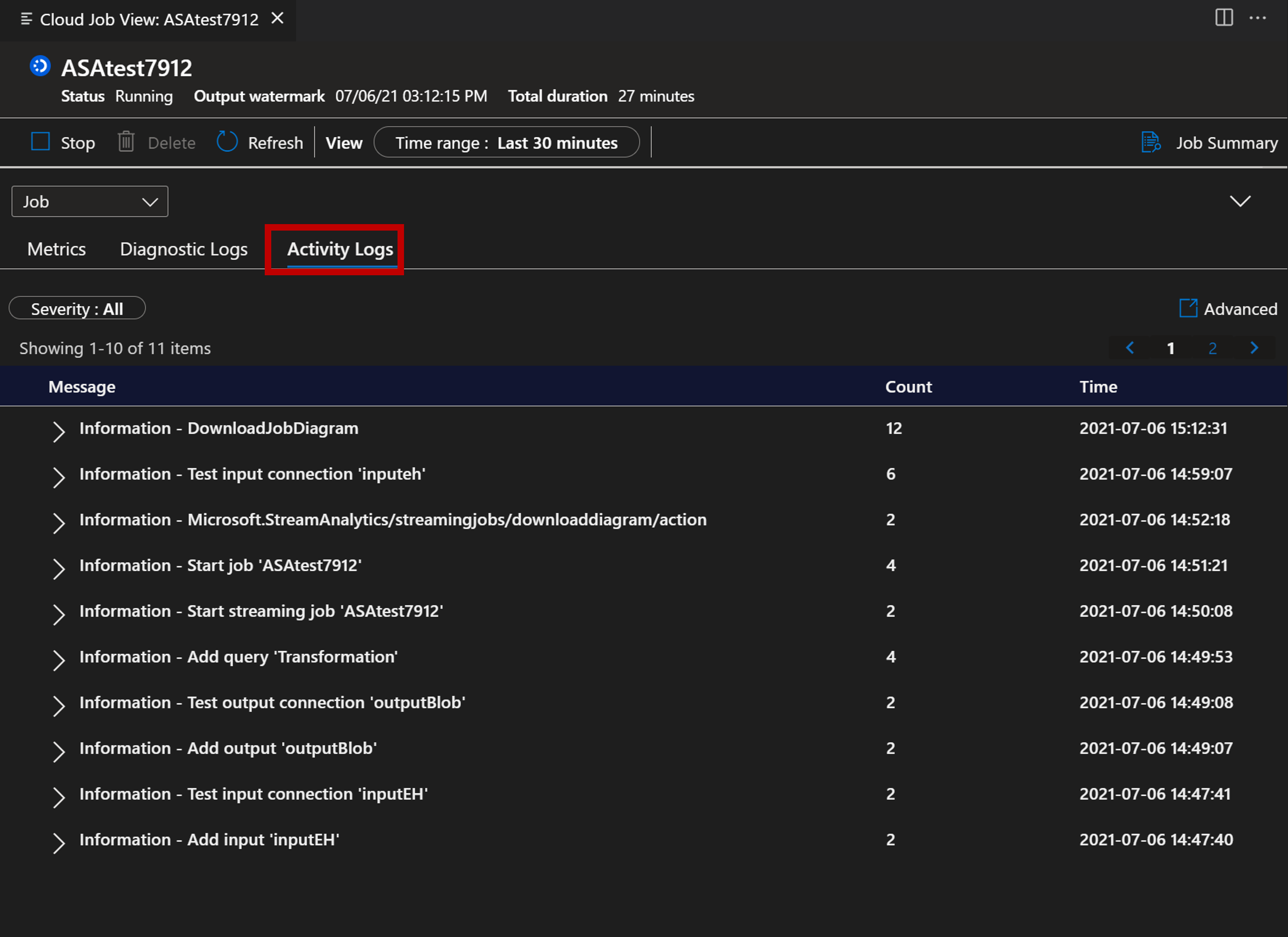Экспорт заданий Stream Analytics и управление ими в Visual Studio Code
Расширение Azure Stream Analytics (ASA) для Visual Studio Code обеспечивает простое управление заданиями Stream Analytics в облаке. Его можно использовать на платформах Windows, Mac и Linux. Расширение ASA позволяет:
- Создание, запуск и остановка облачного задания в Azure
- Экспорт существующих заданий на локальный компьютер
- выводить список заданий и просматривать сущности заданий;
- Просмотр и отладка задания с помощью схемы заданий и монитора
Экспорт задания на локальный компьютер
- Откройте VS Code и щелкните значок Azure на панели действий. Если вы еще не установили расширение ASA, выполните инструкции из этого руководства .
- Выберите STREAM ANALYTICS в обозревателе, чтобы найти задание, которое нужно экспортировать.
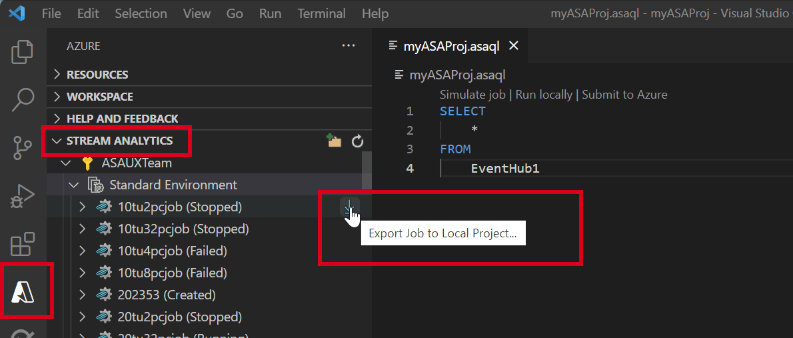
Вывод списка заданий и просмотр сущностей заданий
С помощью представления задания можно взаимодействовать с заданиями Azure Stream Analytics из Visual Studio.
Щелкните значок Azure на панели действий Visual Studio Code и разверните узел Stream Analytics. В подписках должны отобразиться задания.
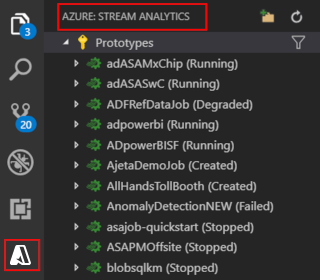
Развернув узел задания, вы можете открыть и просмотреть запрос задания, его конфигурацию, входные и выходные данные и функции.
Щелкните правой кнопкой мыши узел задания и выберите узел Открыть представление заданий на портале, чтобы открыть представление задания в портал Azure.
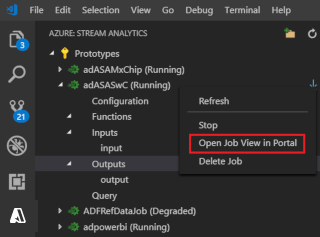
Просмотр схемы задания и отладка в мониторе заданий
Монитор заданий в Visual Studio Code можно использовать для просмотра заданий Azure Stream Analytics и устранения связанных с ними неполадок.
Просмотр схемы заданий и сводки по заданиям
Выберите Монитор заданий. Должен отобразиться монитор заданий. Схема заданий должна загрузиться автоматически.
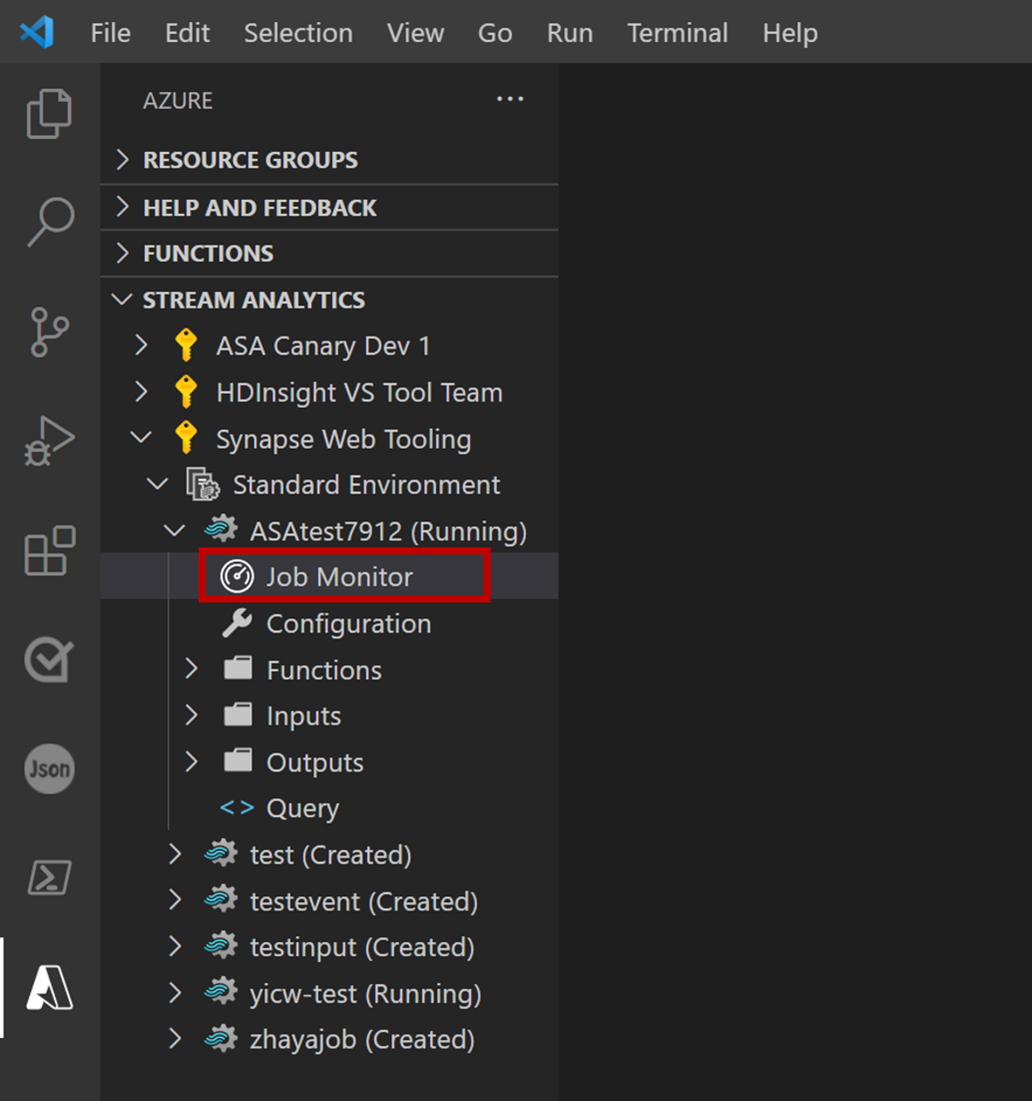
Вы можете просмотреть схему задания и выбрать Сводка задания , чтобы просмотреть свойства и сведения о задании.
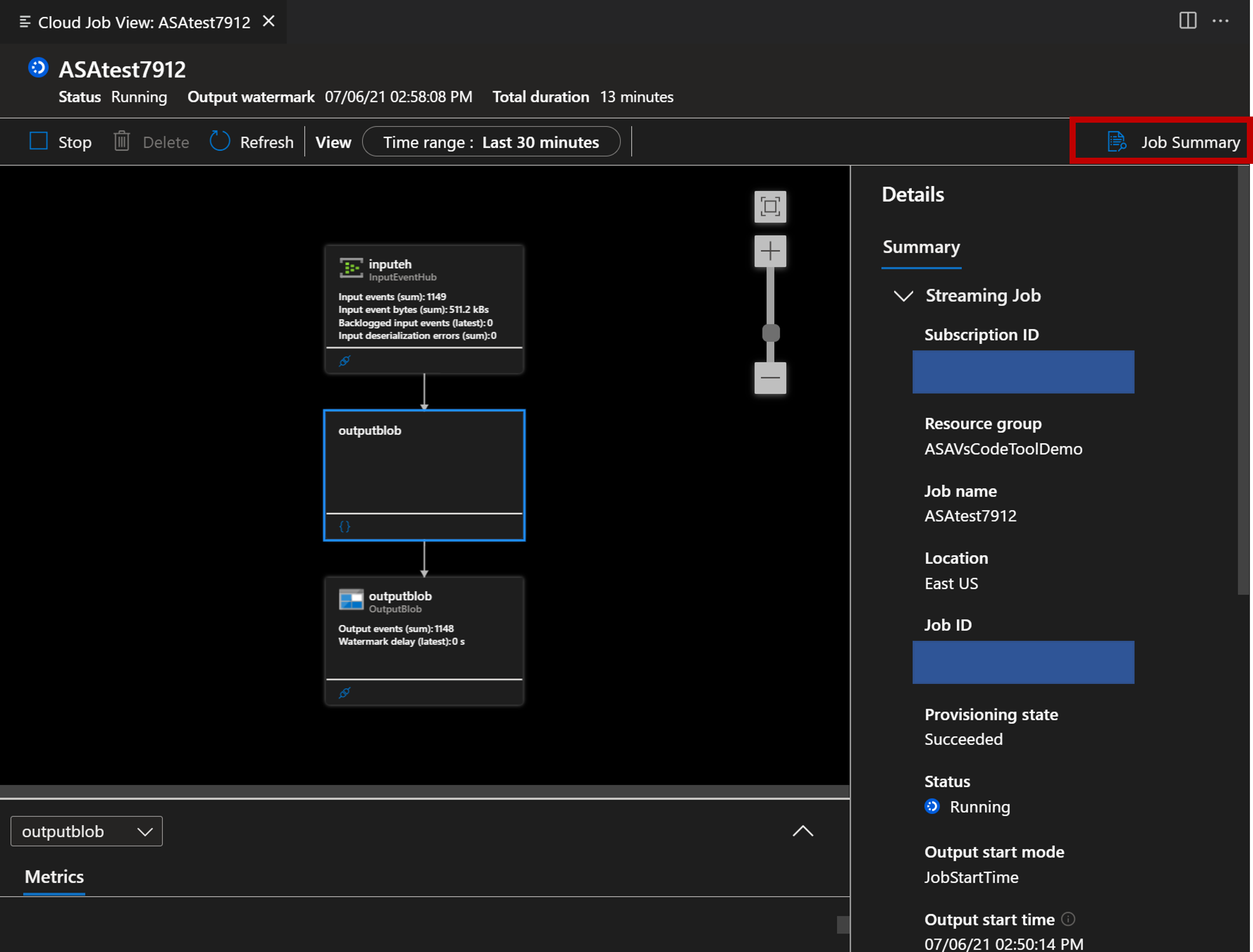
Вы можете нажать кнопку Проверить подключение , чтобы проверить подключение к входным и выходным данным.
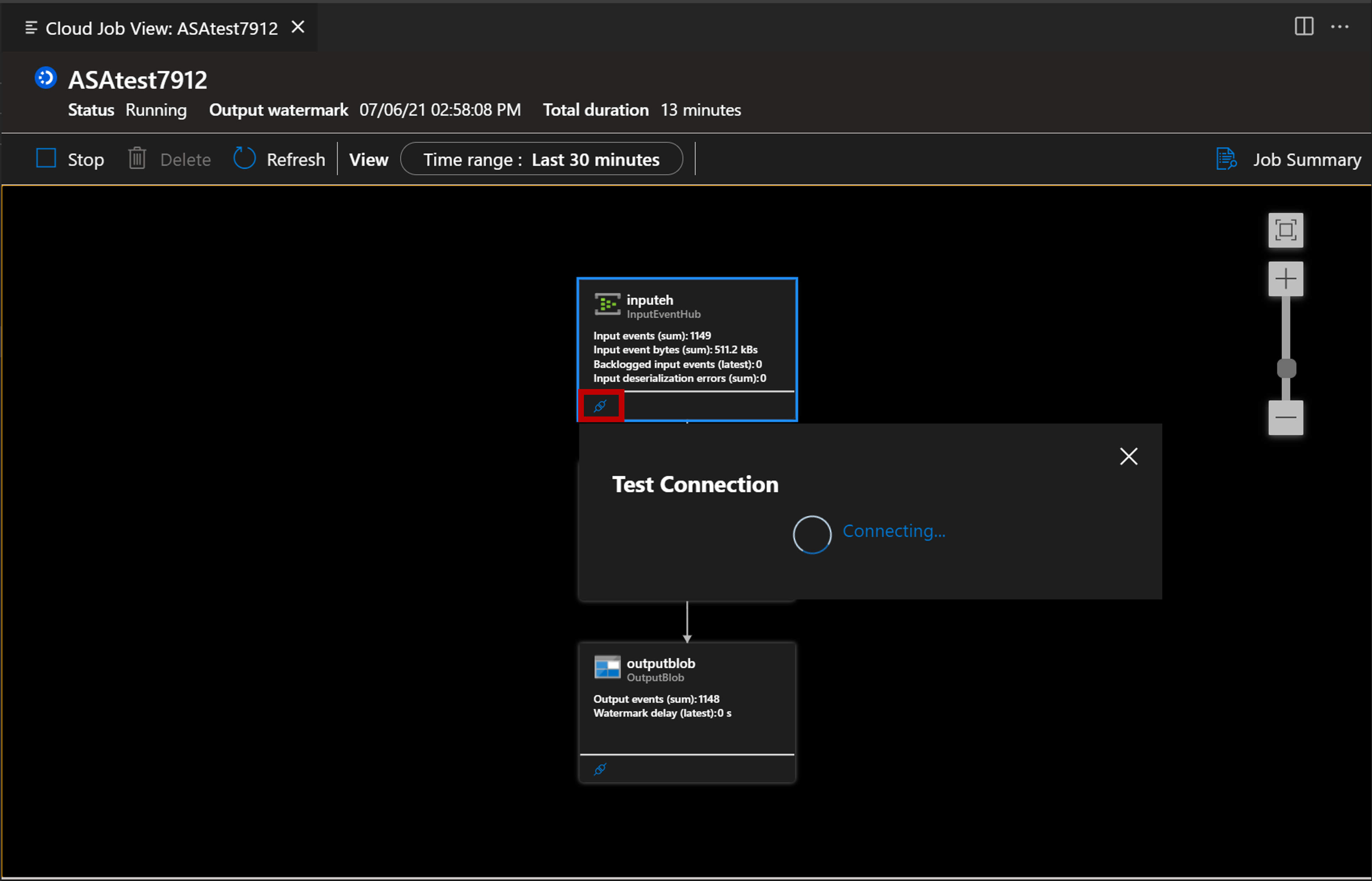
Вы также можете нажать кнопку Найти скрипт , чтобы просмотреть запрос.
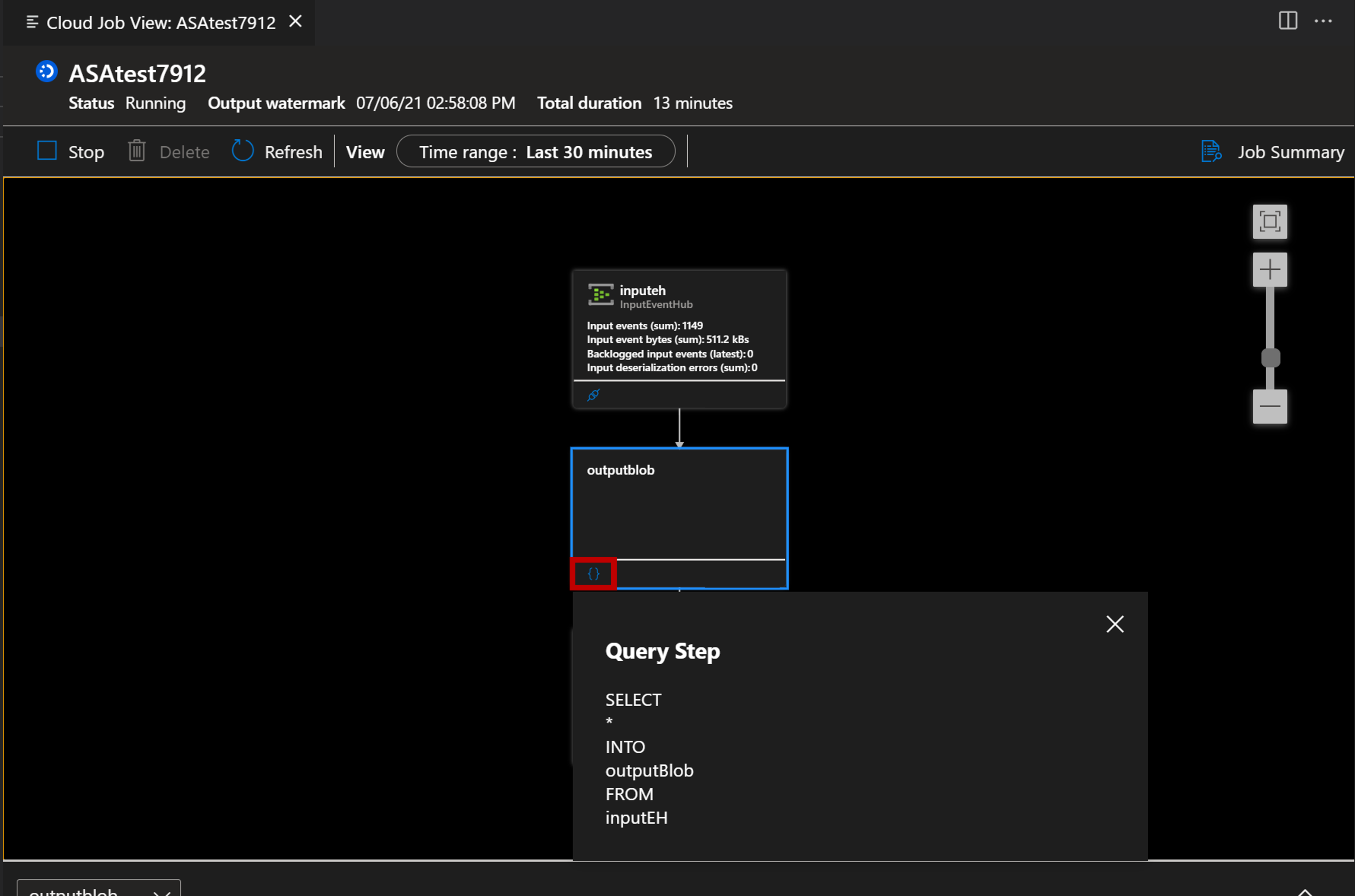
Мониторинг и отладка с помощью метрик
Нажмите кнопку со стрелкой, чтобы открыть панель Метрики.
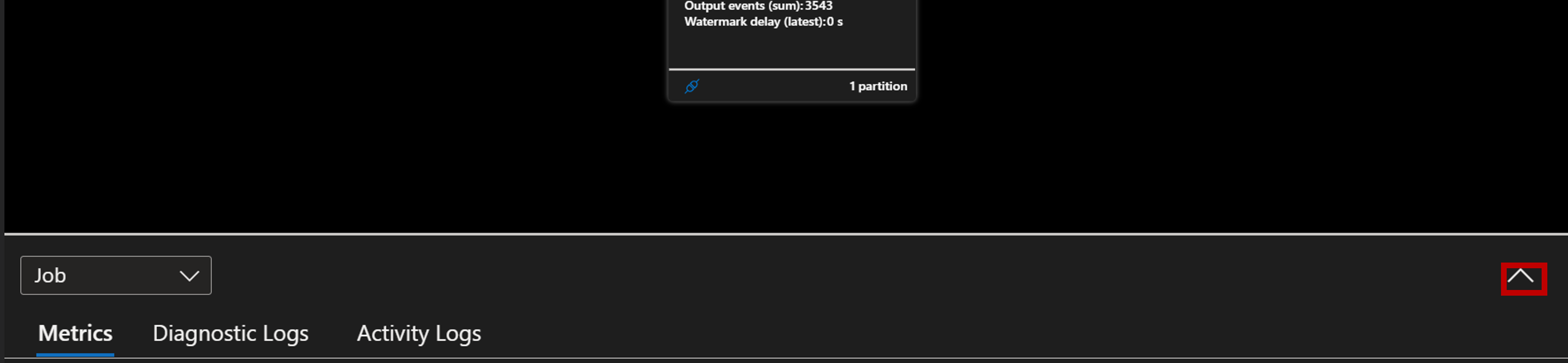
Вы можете взаимодействовать с ней и анализировать задание с помощью ключевых метрик, представленных на схеме. Вы можете просматривать метрики на уровне задания или на уровне узлов. Кроме того, можно выбрать, какие метрики показывать на схеме.
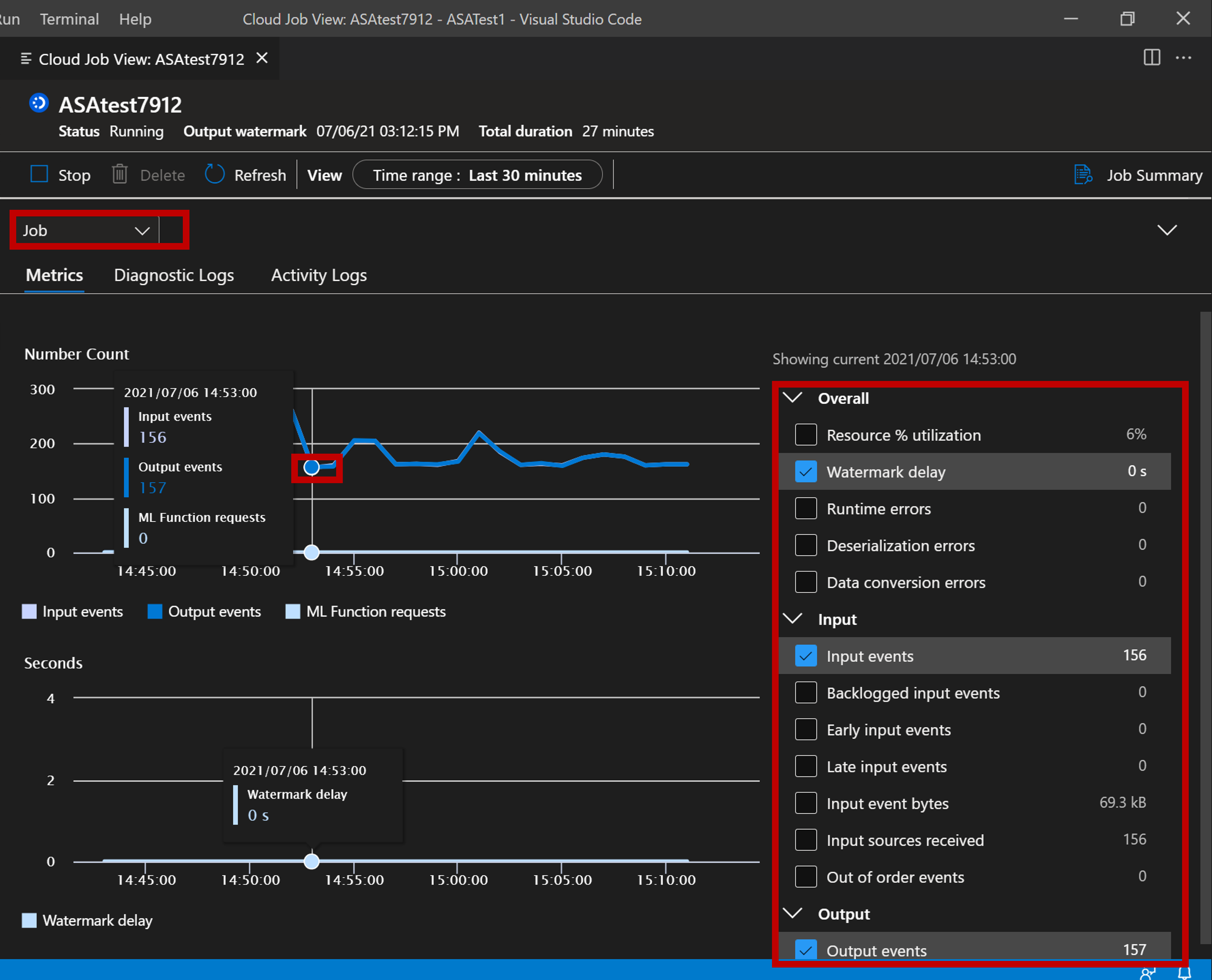
Отладка с помощью журналов диагностики и журналов действий
Для устранения неполадок можно просматривать журналы диагностики и журналы действий задания.
Перейдите на вкладку Журналы диагностики.
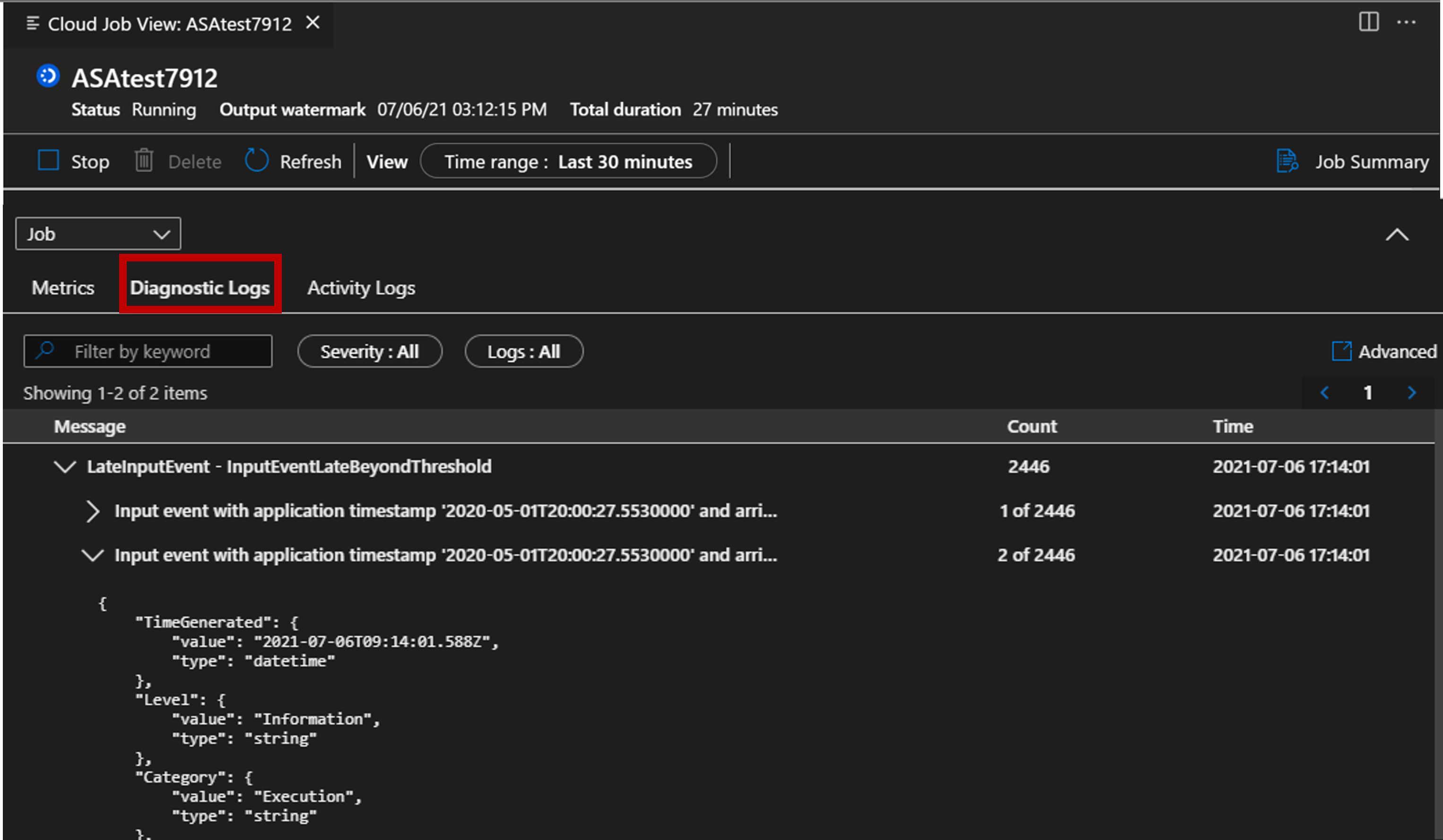
Перейдите на вкладку Журналы действий.