Надстройка Microsoft Office "Расширение отладчика для Visual Studio Code"
Надстройки Office, работающие в Windows, могут использовать расширение отладчика надстройки Office в Visual Studio Code для отладки устаревшая версия Microsoft Edge с помощью исходной среды выполнения WebView (EdgeHTML).
Важно!
Эта статья применяется только в том случае, если Office запускает надстройки в исходной среде выполнения WebView (EdgeHTML), как описано в разделе Браузеры и элементы управления webview, используемые надстройками Office. Инструкции по отладке в Visual Studio code для Microsoft Edge WebView2 (на основе Chromium) см. в разделе Расширение отладчика надстройки Microsoft Office для Visual Studio Code.
Совет
Если вы не можете или не хотите выполнять отладку с помощью средств, встроенных в Visual Studio Code, или вы сталкиваетесь с проблемой, которая возникает только при запуске надстройки за пределами Visual Studio Code, вы можете выполнить отладку среды выполнения Edge Legacy (EdgeHTML) с помощью средств разработчика устаревшей версии Edge, как описано в статье Отладка надстроек с помощью средств разработчика в устаревшая версия Microsoft Edge.
Это динамический режим отладки, в нем можно устанавливать точки останова во время выполнения кода. Вы можете увидеть изменения в коде сразу же при подключении отладчика, и все это без потери сеанса отладки. Изменения кода также сохраняются, поэтому вы можете увидеть результаты нескольких изменений в коде. Работа этого расширения показана на следующем рисунке.
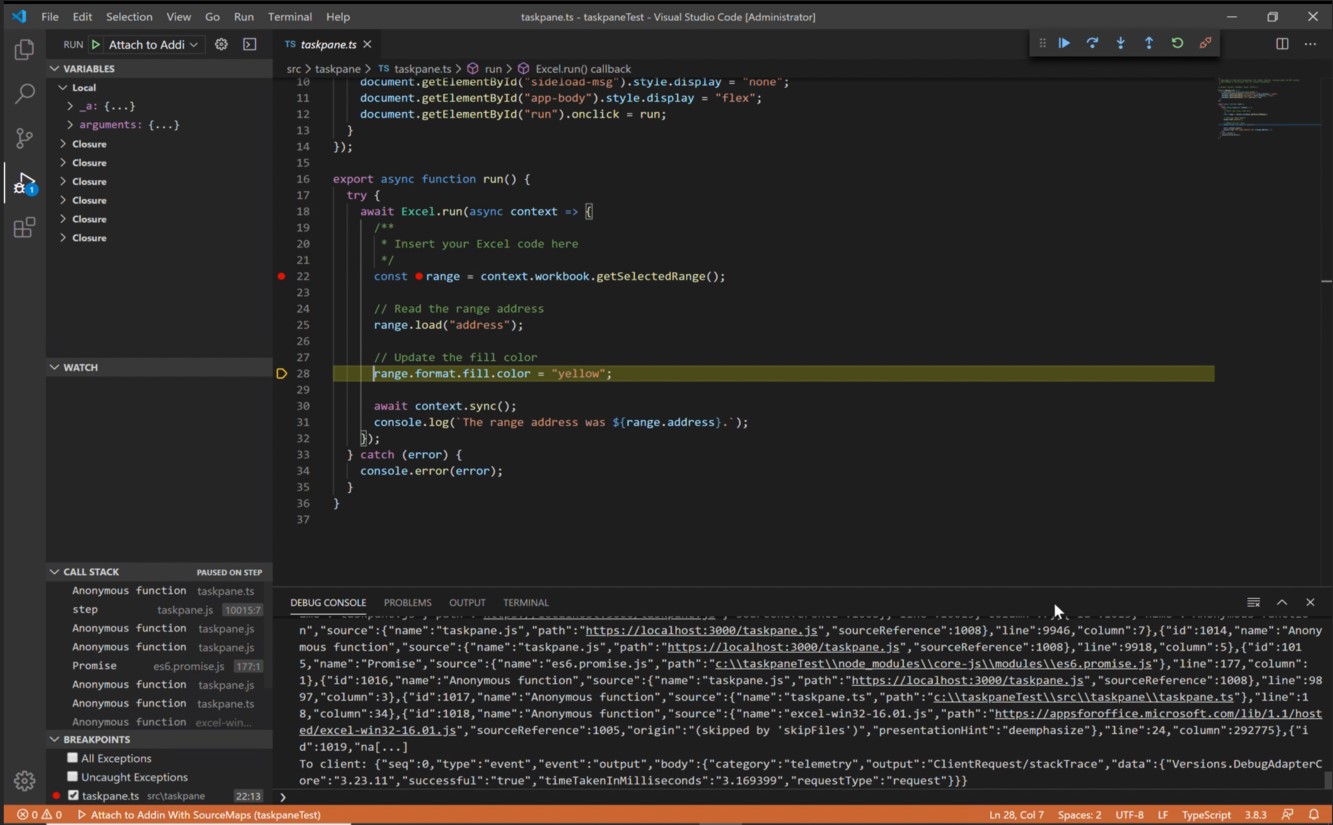
Предварительные требования
- Visual Studio Code
- Node.js (версия 10. или более поздняя)
- Windows 10, 11
- Microsoft Edge Сочетание платформы и приложения Office, поддерживающее устаревшая версия Microsoft Edge с исходным веб-представлением (EdgeHTML), как описано в разделе Браузеры и элементы управления веб-представления, используемые надстройками Office.
Установка и использование отладчика
В этих инструкциях предполагается, что у вас есть опыт работы с командной строкой, основные сведения о JavaScript и создание проекта надстройки Office перед использованием генератора Yeoman для надстроек Office. Если вы еще не сделали этого, рассмотрите возможность ознакомиться с одним из наших учебников, например с этим руководством по надстройке Office для Excel.
Первый шаг зависит от проекта и от порядка его создания.
- Если вы хотите создать проект для экспериментов с отладкой в Visual Studio Code, используйте генератор Yeoman для надстроек Office. Для этого воспользуйтесь одним из наших кратких руководств по началу работы, например кратким руководством по началу работы над надстройкой Outlook.
- Если нужно отладить существующий проект, созданный с помощью Yo Office, перейдите к следующем шагу.
- Если вы хотите отладить существующий проект, который не был создан с помощью Yo Office, выполните процедуру, описанную в приложении , и вернитесь к следующему шагу этой процедуры.
Откройте VS Code, откройте проект в этом решении.
Находясь в коде VS, нажмите клавиши CTRL+SHIFT+X, чтобы открыть меню расширений. Найдите расширение "Отладчик надстроек Microsoft Office" и установите его.
Выберите Вид>Выполнить или введите CTRL+SHIFT+D , чтобы переключиться в режим отладки.
В параметрах ЗАПУСК И ОТЛАДКА выберите параметр Устаревшая версия Edge для ведущего приложения, например Классический компьютер Outlook (устаревшая версия Edge). Нажмите клавишу F5 или выберите Запустить>отладку в меню, чтобы начать отладку. Это действие автоматически запускает локальный сервер в окне Node для размещения вашей надстройки, а затем автоматически открывает ведущее приложение, например Excel или Word. Это может занять несколько секунд.
Теперь надстройка готова к использованию в ведущем приложении. Нажмите кнопку Показать область задач или выполнить другие дополнительные команды надстройки. Появится диалоговое окно, похожее на следующее:
WebView Stop On Load. Чтобы отладить WebView, присоедините VS Code к экземпляру WebView с помощью расширения Microsoft Debugger для Edge и нажмите кнопку ОК , чтобы продолжить. Чтобы предотвратить появление этого диалогового окна в будущем, нажмите кнопку Отмена.
Нажмите кнопку ОК.
Примечание.
После нажатия кнопки Отменадиалоговое окно не будет отображаться в процессе работы с этим экземпляром надстройки. Однако при перезапуске надстройки диалоговое окно снова появится.
Задайте точку останова в файле области задач проекта. Чтобы установить точки останова в Visual Studio Code, наведите указатель мыши на строку кода выберите появившийся красный кружок.
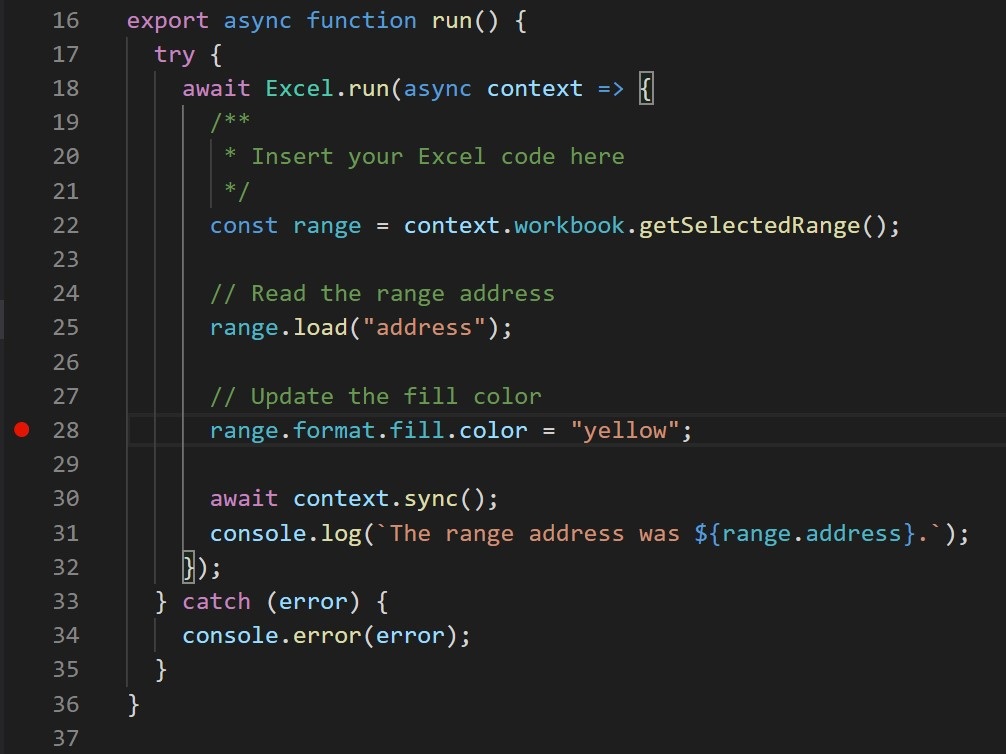
Запустите в надстройке функциональность, которая вызывает строки с точками останова. Вы увидите, что достигнуты точки останова, и можно изучить локальные переменные.
Примечание.
Точки останова в вызовах
Office.initializeилиOffice.onReadyигнорируются. Дополнительные сведения об этих методах см. в статье Инициализация надстройки Office.
Важно!
Лучший способ остановить сеанс отладки — выбрать shift+F5 или запустить>остановить отладку в меню. Это действие должно закрыть окно сервера Node и попытаться закрыть ведущее приложение, но в ведущем приложении появится запрос о необходимости сохранения документа. Сделайте соответствующий выбор и позвольте закрыть ведущее приложение. Избегайте закрытия окна Node или ведущего приложения вручную. Это может привести к ошибкам, особенно при многократной остановке и запуске сеансов отладки.
Если отладка перестает работать (например, если игнорируются точки останова), остановите отладку. Затем при необходимости закройте все окна ведущего приложения и окно Node. Наконец, закройте Visual Studio Code и снова откройте его.
Приложение
Если проект не был создан с помощью Yo Office, необходимо создать конфигурацию отладки для Visual Studio Code.
Создайте файл с именем
launch.jsonв папке проекта\.vscode, если такого файла там нет.Убедитесь, что в файле есть массив
configurations. Ниже приведен простой примерlaunch.json.{ // Other properties may be here. "configurations": [ // Configuration objects may be here. ] // Other properties may be here. }Добавьте следующий объект в массив
configurations.{ "name": "HOST Desktop (Edge Legacy)", "type": "office-addin", "request": "attach", "url": "https://localhost:3000/taskpane.html?_host_Info=HOST$Win32$16.01$en-US$$$$0", "port": 9222, "timeout": 600000, "webRoot": "${workspaceRoot}", "preLaunchTask": "Debug: HOST Desktop", "postDebugTask": "Stop Debug" }Замените заполнитель
HOSTво всех трех местах именем приложения Office, в котором выполняется надстройка, например илиOutlookWord.Сохраните и закройте файл.
См. также
- Тестирование и отладка надстроек Office
- Отладка надстроек в Windows с помощью Visual Studio Code и Microsoft Edge WebView2 (на основе Chromium).
- Отладка надстроек с помощью средств разработчика для Internet Explorer
- Отладка надстроек с помощью средств разработчика для устаревшей версии Microsoft Edge
- Отладка надстроек с помощью средств разработчика в Microsoft Edge (на основе Chromium)
- Подключение отладчика из области задач
- Среды выполнения в надстройках Office
Office Add-ins
Обратная связь
Ожидается в ближайшее время: в течение 2024 года мы постепенно откажемся от GitHub Issues как механизма обратной связи для контента и заменим его новой системой обратной связи. Дополнительные сведения см. в разделе https://aka.ms/ContentUserFeedback.
Отправить и просмотреть отзыв по