Запуск, отладка и тестирование пакета MSIX
Запустите неподписанное упакованное приложение и посмотрите, как оно выглядит. Затем установите точки останова и пошагово выполните код. Когда будете готовы протестировать приложение в рабочей среде, подпишите его, а затем установите. В данной статье приведено подробное описание выполнения каждого из этих действий.
Запуск приложения
Чтобы запустить приложение для локальной проверки, не обязательно получать сертификат и подписывать его. Способ запуска приложения зависит от инструмента, использованного для создания пакета.
Вы создали пакет с помощью Visual Studio
Назначьте упаковывающий проект стартовым и нажмите клавиши CTRL+F5, чтобы запустить приложение.
Вы создали пакет с помощью другого средства
Откройте командную строку Windows PowerShell и в корневом каталоге файлов пакета выполните следующий командлет.
Add-AppxPackage –Register AppxManifest.xml
Чтобы запустить приложение, найдите его в меню "Пуск" Windows.
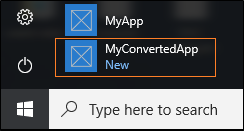
Примечание.
Упакованное приложение всегда выполняется от лица текущего пользователя, а диск, на который производится установка приложения, должен быть отформатирован в NTFS.
Отладка приложения
Способ отладки приложения зависит от инструмента, использованного для создания пакета.
Если ваш пакет создан с помощью нового проекта упаковки, доступного в Visual Studio 2017 версии 15.4 и более поздних версий (включая Visual Studio 2019), просто задайте упаковывающий проект в качестве стартового проекта и нажмите сочетание клавиш CTRL+F5, чтобы отладить приложение.
Если вы создали пакет с помощью другого инструмента, выполните следующие действия.
Обязательно запустите свое упакованное приложение хотя бы один раз, чтобы оно полностью установилось на локальном компьютере.
См. раздел Запуск приложения выше.
Запустите среду Visual Studio.
Если вы хотите выполнить отладку приложения с более высоким уровнем разрешений, запустите Visual Studio с помощью команды Запуск от имени администратора.
В Visual Studio выберите Отладка->Другие цели отладки->Отладка установленного пакета приложения.
В списке Установленные пакеты приложения выберите соответствующий пакет приложения, а затем нажмите кнопку Вложить.
Изменение приложения между сеансами отладки
Чтобы внести в приложение изменения для устранения неполадок, распакуйте его с помощью средства MakeAppx. См. раздел Запуск средства MakeAppx.
Отладка всего жизненного цикла приложения
В некоторых случаях вам может потребоваться более точное управление процессом отладки, включая возможность отладки приложения до его запуска.
Воспользуйтесь PLMDebug, чтобы получить полный контроль над жизненным циклом приложения, включая приостановку, возобновление и завершение работы.
PLMDebug входит в состав Windows SDK.
Тестирование приложения
Чтобы развернуть упакованное приложение для комплексного тестирования в процессе подготовки к распространению, пакет необходимо подписать сертификатом, который является доверенным на компьютере, на котором развертывается приложение.
Тестирование приложения, упакованного с помощью Visual Studio
Visual Studio подписывает ваше приложение, используя тестовый сертификат. Этот сертификат находится в папке вывода, создаваемой мастером Создание пакетов приложения. Файл сертификата имеет расширение .cer, и его необходимо установить в хранилище Доверенные лица на ПК, на котором требуется протестировать ваше приложение. См. статью Package a desktop or UWP app in Visual Studio (Упаковка классического приложения или приложения UWP в Visual Studio).
Тестирование приложения, упакованного с помощью другого средства
При упаковке за пределами Visual Studio, пакет приложения можно подписать с помощью средства подписи. Если используемый для подписывания сертификат не является доверенным на проверяемом компьютере, его необходимо установить в хранилище сертификатов "Доверенные лица" до установки пакета приложения.
Подписывание пакета приложения
Чтобы подписать пакет приложения вручную, выполните следующие действия.
Создание сертификата. См. статью Создание сертификата.
Установите этот сертификат на свой компьютер в хранилище сертификатов Доверенные лица.
Подпишите приложение с помощью этого сертификата; см. статью Sign an app package using SignTool (Подписание пакета приложения с помощью SignTool).
Важно!
Убедитесь, что имя издателя на сертификате совпадает с именем издателя вашего приложения.
Связанный пример
Тестирование приложения с помощью comparepackage.exe
ComparePackage.exe — это средство в составе Windows SDK. Оно отображает отчет о том, какие файлы были изменены, какие новые файлы были добавлены, какие файлы были удалены, а также что остается неизменным при обновлении приложения с одной версии до следующей.
Тестирование приложения для Windows 10 S
Прежде чем публиковать приложение, убедитесь, что оно сможет корректно работать на устройствах под управлением Windows 10 S. На самом деле, если вы планируете опубликовать приложение в Microsoft Store, это надо сделать обязательно, поскольку это требование этого магазина. Приложения, которые не могут правильно работать на устройствах под управлением Windows 10 S, не пройдут сертификацию.
См. статью Test your Windows app for Windows 10 in S mode (Тестирование приложения для Windows 10 в режиме S).
Запуск другого процесса в контейнере полного доверия
Пользовательские процессы можно вызвать в контейнере указанного пакета приложения. Это может быть полезно для сценариев тестирования (например, если у вас есть настраиваемое средство тестирования и требуется протестировать выходные данные приложения). Для этого используйте Invoke-CommandInDesktopPackage командлет PowerShell:
Invoke-CommandInDesktopPackage [-PackageFamilyName] <string> [-AppId] <string> [-Command] <string> [[-Args]
<string>] [<CommonParameters>]
Следующие шаги
Есть вопросы? Обратитесь к нам в MSIX Tech Community.
Обратная связь
Ожидается в ближайшее время: в течение 2024 года мы постепенно откажемся от GitHub Issues как механизма обратной связи для контента и заменим его новой системой обратной связи. Дополнительные сведения см. в разделе https://aka.ms/ContentUserFeedback.
Отправить и просмотреть отзыв по