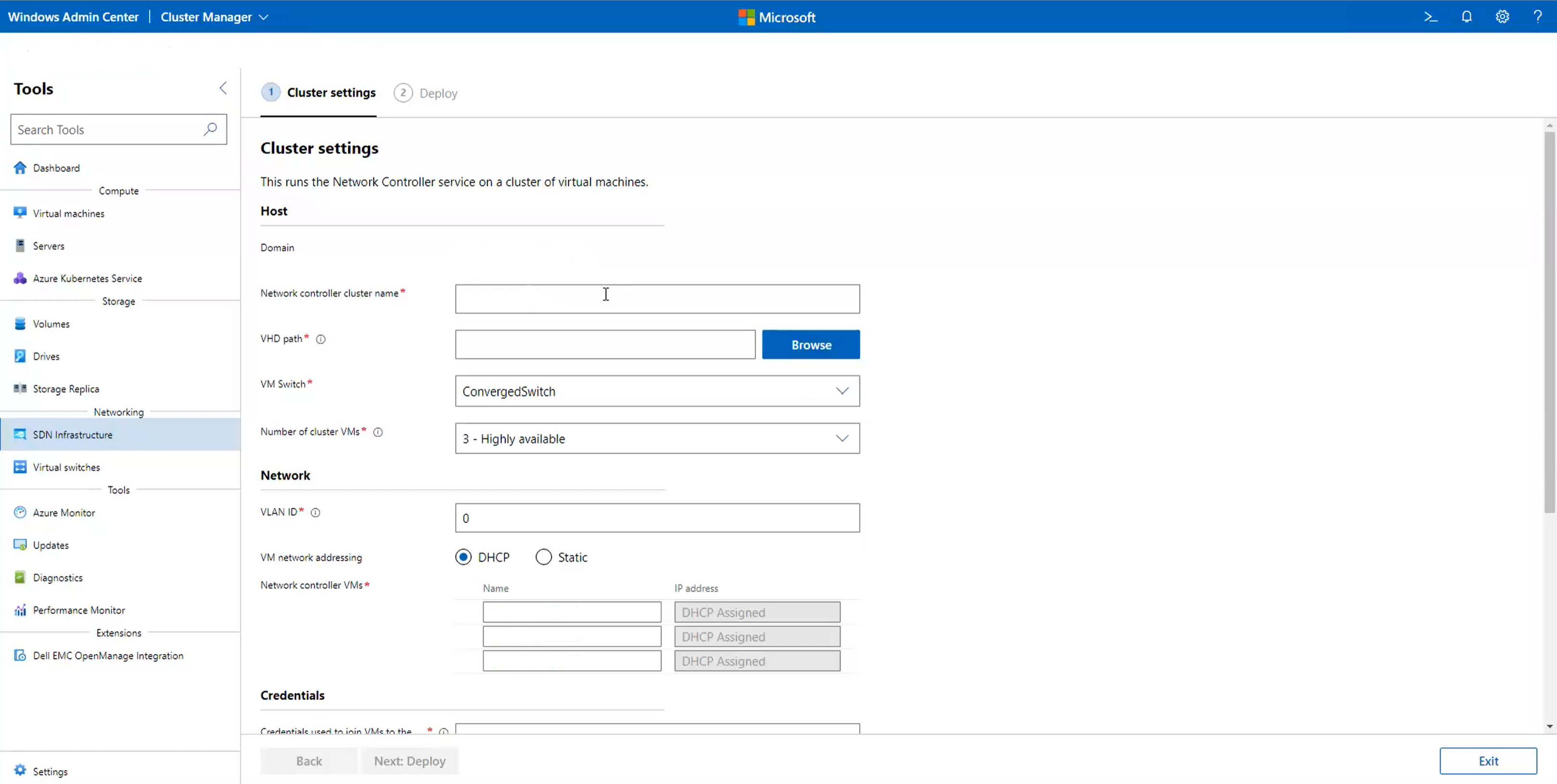Развертывание SDN с помощью Windows Admin Center
Область применения: Azure Stack HCI версий 22H2 и 21H2; Windows Server 2022 Datacenter, Windows Server 2019 Datacenter
В этой статье описывается развертывание программно-конфигурируемой сети (SDN) с помощью Windows Admin Center после настройки кластера Azure Stack HCI. Windows Admin Center позволяет развернуть все компоненты инфраструктуры SDN в существующем кластере Azure Stack HCI в следующем порядке развертывания:
- Сетевой контроллер
- Программная подсистема балансировки нагрузки (SLB)
- Шлюз
Сведения о развертывании сетевого контроллера SDN во время создания кластера см. в разделе Шаг 5. SDN (необязательно) мастера создания кластера.
Кроме того, можно развернуть всю инфраструктуру SDN с помощью скриптов SDN Express .
Вы также можете развернуть инфраструктуру SDN с помощью System Center Virtual Machine Manager (VMM). Дополнительные сведения см. в статье Управление ресурсами SDN в структуре VMM.
Важно!
Вы не можете использовать Microsoft System Center VMM 2019 для управления кластерами под управлением Azure Stack HCI версии 21H2 или Windows Server 2022. Вместо этого можно использовать Microsoft System Center VMM 2022.
Важно!
Для одновременного управления SDN нельзя использовать Microsoft System Center VMM 2019 и Windows Admin Center.
Важно!
Вы не можете управлять SDN в стандартном выпуске Windows Server 2022 или Windows Server 2019. Это связано с ограничениями установки средств удаленного администрирования сервера (RSAT) на Windows Admin Center. Однако вы можете управлять SDN в выпусках Datacenter Windows Server 2022 и Windows Server 2019, а также в Datacenter: Выпуск Azure Windows Server 2022.
Подготовка к работе
Перед началом развертывания SDN спланируйте и настройте физическую инфраструктуру и инфраструктуру сети узла. См. следующие статьи:
- Требования к физической сети
- Требования к сети узла
- Создание кластера с помощью Windows Admin Center
- Создание кластера с помощью Windows PowerShell
- Планирование инфраструктуры программно-определяемой сети
- Раздел Поэтапное развертывание статьи Планирование программно-конфигурируемых сетевых инфраструктур для определения возможностей, включенных при развертывании сетевого контроллера
Требования
Для успешного развертывания SDN необходимо выполнить следующие требования:
- На всех узлах сервера должен быть включен Hyper-V.
- Все узлы сервера должны быть присоединены к Active Directory.
- Необходимо создать виртуальный коммутатор.
- Физическая сеть должна быть настроена.
Скачивание VHDX-файла
SDN использует VHDX-файл, содержащий операционную систему Azure Stack HCI или Windows Server в качестве источника для создания виртуальных машин SDN.
Примечание
Версия ОС в VHDX должна соответствовать версии, используемой узлами Hyper-V Azure Stack HCI. Этот VHDX-файл используется всеми компонентами инфраструктуры SDN.
Чтобы скачать англоязычную версию VHDX-файла, см. статью Скачивание операционной системы Azure Stack HCI из портал Azure. Обязательно выберите английский VHDX в раскрывающемся списке Выбор языка .
В настоящее время VHDX-файл, отличный от английского, недоступен для скачивания. Если требуется версия не на английском языке, скачайте соответствующий ISO-файл и преобразуйте его в VHDX с помощью командлета Convert-WindowsImage . Этот скрипт необходимо запустить с клиентского компьютера Windows. Вероятно, вам потребуется запустить этот скрипт от имени администратора и изменить политику выполнения для скриптов с помощью Set-ExecutionPolicy команды .
В следующем синтаксисе показан пример использования Convert-WindowsImage:
Install-Module -Name Convert-WindowsImage
Import-Module Convert-WindowsImage
$wimpath = "E:\sources\install.wim"
$vhdpath = "D:\temp\AzureStackHCI.vhdx"
$edition=1
Convert-WindowsImage -SourcePath $wimpath -Edition $edition -VHDPath $vhdpath -SizeBytes 500GB -DiskLayout UEFI
Развертывание сетевого контроллера SDN
Развертывание сетевого контроллера SDN — это функция расширения инфраструктуры SDN в Windows Admin Center. Выполните следующие действия, чтобы развернуть сетевой контроллер в существующем кластере Azure Stack HCI.
В Windows Admin Center в разделе Сервис выберите Параметры, а затем — Расширения.
На вкладке Установленные расширения убедитесь, что установлено расширение инфраструктуры SDN . Если нет, установите его.
В Windows Admin Center в разделе Инструменты выберите Инфраструктура SDN, а затем нажмите кнопку Начало работы.
В разделе Параметры кластера в разделе Узел введите имя сетевого контроллера. Это DNS-имя, используемое клиентами управления (например, Windows Admin Center) для связи с сетевым контроллером. Вы также можете использовать имя, заполненное по умолчанию.
Укажите путь к VHD-файлу Azure Stack HCI. Используйте кнопку Обзор , чтобы быстрее найти его.
Укажите количество виртуальных машин, выделенных для сетевого контроллера. Для рабочих развертываний настоятельно рекомендуется использовать три виртуальные машины.
В разделе Сеть введите идентификатор виртуальной локальной сети управления. Сетевому контроллеру требуется подключение к той же сети управления, что и узлы Hyper-V, чтобы он смог обмениваться данными и настраивать узлы.
Для параметра Сетевая адресация виртуальной машины выберите DHCP или Статический.
В поле DHCP введите имя виртуальных машин сетевого контроллера. Вы также можете использовать заполненные имена по умолчанию.
Для static сделайте следующее:
- Укажите IP-адрес.
- Укажите префикс подсети.
- Укажите шлюз по умолчанию.
- Укажите один или несколько DNS-серверов. Нажмите кнопку Добавить , чтобы добавить дополнительные DNS-серверы.
В разделе Учетные данные введите имя пользователя и пароль, используемые для присоединения виртуальных машин сетевого контроллера к домену кластера.
Примечание
Необходимо ввести имя пользователя в следующем формате:
domainname\username. Например, если домен —contoso.com, введите имя пользователя какcontoso\<username>. Не используйте такие форматы, какcontoso.com\<username>илиusername@contoso.com.Введите локальный административный пароль для этих виртуальных машин.
В разделе Дополнительно введите путь к виртуальным машинам. Можно также использовать заполненный путь по умолчанию.
Примечание
UNC-пути не поддерживаются. Для путей на основе хранилища кластера используйте такой формат, как
C:\ClusterStorage\....Введите значения для параметра Начало пула MAC-адресов и Конец пула MAC-адресов. Можно также использовать заполненные значения по умолчанию. Это пул MAC-адресов, используемый для назначения MAC-адресов виртуальным машинам, подключенным к сетям SDN.
По завершении нажмите кнопку Далее: развертывание.
Дождитесь завершения работы мастера. Оставайтесь на этой странице, пока не будут завершены все задачи выполнения, а затем нажмите кнопку Готово.
После создания виртуальных машин сетевого контроллера настройте динамические обновления DNS для имени кластера сетевого контроллера на DNS-сервере. Дополнительные сведения см. в разделе Динамические обновления DNS.
Повторное развертывание сетевого контроллера SDN
Если развертывание сетевого контроллера завершается сбоем или вы хотите снова развернуть его, выполните указанные ниже действия.
Удалите все виртуальные машины сетевого контроллера и их виртуальные жесткие диски со всех узлов сервера.
Удалите следующий раздел реестра со всех узлов, выполнив следующую команду:
Remove-ItemProperty -path 'HKLM:\SYSTEM\CurrentControlSet\Services\NcHostAgent\Parameters\' -Name ConnectionsПосле удаления раздела реестра удалите кластер из Windows Admin Center управления, а затем добавьте его обратно.
Примечание
Если этого не сделать, мастер развертывания SDN может не отображаться в Windows Admin Center.
(Дополнительный шаг только в том случае, если вы планируете удалить сетевой контроллер и не развертывать его повторно) Выполните следующий командлет на всех серверах в кластере Azure Stack HCI, а затем пропустите последний шаг.
Disable-VMSwitchExtension -VMSwitchName "<Compute vmswitch name>" -Name "Microsoft Azure VFP Switch Extension"Снова запустите мастер развертывания.
Развертывание программного обеспечения SDN Load Balancer
Развертывание SLB SDN — это функция расширения инфраструктуры SDN в Windows Admin Center. Выполните следующие действия, чтобы развернуть SLB в существующем кластере Azure Stack HCI.
Примечание
Перед настройкой SLB необходимо настроить сетевой контроллер.
В Windows Admin Center в разделе Сервис выберите Параметры, а затем — Расширения.
На вкладке Установленные расширения убедитесь, что установлено расширение инфраструктуры SDN . Если нет, установите его.
В Windows Admin Center в разделе Сервис выберите Инфраструктура SDN, а затем на вкладке Load Balancer нажмите кнопку Начало работы.
В разделе Параметры Load Balancer в разделе Интерфейсные подсети укажите следующее:
Префикс подсети общедоступного ВИРТУАЛЬНОго IP-адреса. Это могут быть общедоступные подсети Интернета. Они служат интерфейсными IP-адресами для доступа к рабочим нагрузкам за подсистемой балансировки нагрузки, которые используют IP-адреса из частной серверной сети.
Префикс подсети частного ВИРТУАЛЬНОго IP-адреса. Они не обязательно должны быть маршрутизируемыми в общедоступном Интернете, так как они используются для внутренней балансировки нагрузки.
В разделе Параметры маршрутизатора BGP введите ASN SDN для SLB. Это ASN используется для пировой связи инфраструктуры SLB с коммутаторами Top of the Rack для объявления общедоступных IP-адресов и частных IP-адресов виртуальных IP-адресов.
В разделе BGP Router Settings (Параметры маршрутизатора BGP) введите IP-адрес и ASN коммутатора Top of Rack (Верхняя часть стойки). Инфраструктура SLB нуждается в этих параметрах для создания однорангового узла BGP с коммутатором. Если у вас есть дополнительный коммутатор Top of Rack, с которым вы хотите установить пиринг инфраструктуры SLB, добавьте IP-адрес и ASN для этого коммутатора.
В разделе Параметры виртуальной машины укажите путь к VHDX-файлу Azure Stack HCI. Используйте кнопку Обзор , чтобы быстрее найти его.
Укажите количество виртуальных машин, выделенных для балансировки нагрузки программного обеспечения. Мы настоятельно рекомендуем использовать по крайней мере две виртуальные машины для рабочих развертываний.
В разделе Сеть введите идентификатор виртуальной локальной сети управления. Подсистема балансировки нагрузки требует подключения к той же сети управления, что и узлы Hyper-V, чтобы она могли взаимодействовать и настраивать узлы.
Для параметра Сетевая адресация виртуальной машины выберите DHCP или Статический.
В поле DHCP введите имя виртуальных машин сетевого контроллера. Вы также можете использовать заполненные имена по умолчанию.
Для static сделайте следующее:
- Укажите IP-адрес.
- Укажите префикс подсети.
- Укажите шлюз по умолчанию.
- Укажите один или несколько DNS-серверов. Нажмите кнопку Добавить , чтобы добавить дополнительные DNS-серверы.
В разделе Учетные данные введите имя пользователя и пароль, которые использовались для присоединения виртуальных машин Load Balancer программного обеспечения к домену кластера.
Примечание
Необходимо ввести имя пользователя в следующем формате:
domainname\username. Например, если домен —contoso.com, введите имя пользователя какcontoso\<username>. Не используйте такие форматы, какcontoso.com\<username>илиusername@contoso.com.Введите локальный административный пароль для этих виртуальных машин.
В разделе Дополнительно введите путь к виртуальным машинам. Можно также использовать заполненный путь по умолчанию.
Примечание
UNC-пути не поддерживаются. Для путей на основе хранилища кластера используйте такой формат, как
C:\ClusterStorage\....По завершении нажмите кнопку Далее: развертывание.
Дождитесь завершения работы мастера. Оставайтесь на этой странице, пока не будут завершены все задачи выполнения, а затем нажмите кнопку Готово.
Развертывание шлюза SDN
Развертывание шлюза SDN — это функциональность расширения инфраструктуры SDN в Windows Admin Center. Выполните следующие действия, чтобы развернуть шлюзы SDN в существующем кластере Azure Stack HCI.
Примечание
Перед настройкой шлюзов необходимо настроить сетевой контроллер и SLB.
В Windows Admin Center в разделе Сервис выберите Параметры, а затем — Расширения.
На вкладке Установленные расширения убедитесь, что установлено расширение инфраструктуры SDN . Если нет, установите его.
В Windows Admin Center в разделе Сервис выберите Инфраструктура SDN, а затем щелкните Начало работы на вкладке Шлюз.
В разделе Определение параметров шлюза в разделе Подсети туннеля укажите подсети туннеля GRE. IP-адреса из этой подсети используются для подготовки на виртуальных машинах шлюза SDN для туннелей GRE. Если вы не планируете использовать туннели GRE, поместите в это поле подсети-заполнители.
В разделе Параметры маршрутизатора BGP введите ASN SDN для шлюза. Это имя ASN используется для пиринговой связи между виртуальными машинами шлюза с коммутаторами Top of the Rack для объявления IP-адресов GRE. Это поле автоматически заполняется в ASN SDN, используемое SLB.
В разделе BGP Router Settings (Параметры маршрутизатора BGP) введите IP-адрес и ASN коммутатора Top of Rack (Верхняя часть стойки). Эти параметры требуются виртуальным машинам шлюза для создания однорангового узла BGP с коммутатором. Эти поля автоматически заполняются мастером развертывания SLB. Если у вас есть дополнительный коммутатор Top of Rack, с которым вы хотите установить пиринг виртуальных машин шлюза, добавьте IP-адрес и ASN для этого коммутатора.
В разделе Определение параметров виртуальной машины шлюза укажите путь к VHDX-файлу Azure Stack HCI. Используйте кнопку Обзор , чтобы быстрее найти его.
Укажите количество виртуальных машин, выделенных для шлюзов. Мы настоятельно рекомендуем использовать по крайней мере две виртуальные машины для рабочих развертываний.
Введите значение для параметра Избыточные шлюзы. На избыточных шлюзах не размещаются подключения к шлюзу. В случае сбоя или перезапуска виртуальной машины активного шлюза подключения шлюза с активной виртуальной машины перемещаются в избыточный шлюз, а затем избыточный шлюз помечается как активный. В рабочем развертывании настоятельно рекомендуется использовать хотя бы один избыточный шлюз.
Примечание
Убедитесь, что общее число виртуальных машин шлюза по крайней мере на одну больше, чем число избыточных шлюзов. В противном случае у вас не будет активных шлюзов для размещения подключений к шлюзу.
В разделе Сеть введите идентификатор виртуальной локальной сети управления. Шлюзам требуется подключение к той же сети управления, что и узлы Hyper-V и виртуальные машины сетевого контроллера.
Для параметра Сетевая адресация виртуальной машины выберите DHCP или Статический.
В поле DHCP введите имя виртуальных машин шлюза. Вы также можете использовать заполненные имена по умолчанию.
Для static сделайте следующее:
- Укажите IP-адрес.
- Укажите префикс подсети.
- Укажите шлюз по умолчанию.
- Укажите один или несколько DNS-серверов. Нажмите кнопку Добавить , чтобы добавить дополнительные DNS-серверы.
В разделе Учетные данные введите имя пользователя и пароль, используемые для присоединения виртуальных машин шлюза к домену кластера.
Примечание
Необходимо ввести имя пользователя в следующем формате:
domainname\username. Например, если домен —contoso.com, введите имя пользователя какcontoso\<username>. Не используйте такие форматы, какcontoso.com\<username>илиusername@contoso.com.Введите локальный административный пароль для этих виртуальных машин.
В разделе Дополнительно укажите емкость шлюза. Он автоматически заполняется до 10 Гбит/с. В идеале для этого значения следует задать приблизительную пропускную способность, доступную виртуальной машине шлюза. Это значение может зависеть от различных факторов, таких как физическая скорость сетевого адаптера на хост-компьютере, другие виртуальные машины на хост-компьютере и требования к пропускной способности.
Примечание
UNC-пути не поддерживаются. Для путей на основе хранилища кластера используйте такой формат, как
C:\ClusterStorage\....Введите путь к виртуальным машинам. Можно также использовать заполненный путь по умолчанию.
По завершении нажмите кнопку Далее: развертывание шлюза.
Дождитесь завершения работы мастера. Оставайтесь на этой странице, пока не будут завершены все задачи выполнения, а затем нажмите кнопку Готово.
Дальнейшие действия
- Управление логическими сетями SDN. См. раздел Управление логическими сетями клиента.
- Управление виртуальными сетями SDN. См. раздел Управление виртуальными сетями клиента.
- Управление микросегментацией с помощью брандмауэра центра обработки данных. См . раздел Использование брандмауэра центра обработки данных для настройки списков управления доступом.
- Управление виртуальными машинами. См. раздел Управление виртуальными машинами.
- Управление подсистемами балансировки нагрузки программного обеспечения. См. раздел Управление подсистемами балансировки нагрузки программного обеспечения.
- Управление подключениями шлюза. См. раздел Управление Connections шлюза.
- Устранение неполадок с развертыванием SDN. См. статью Устранение неполадок развертывания программно-конфигурируемой сети с помощью Windows Admin Center.
Обратная связь
Ожидается в ближайшее время: в течение 2024 года мы постепенно откажемся от GitHub Issues как механизма обратной связи для контента и заменим его новой системой обратной связи. Дополнительные сведения см. в разделе https://aka.ms/ContentUserFeedback.
Отправить и просмотреть отзыв по