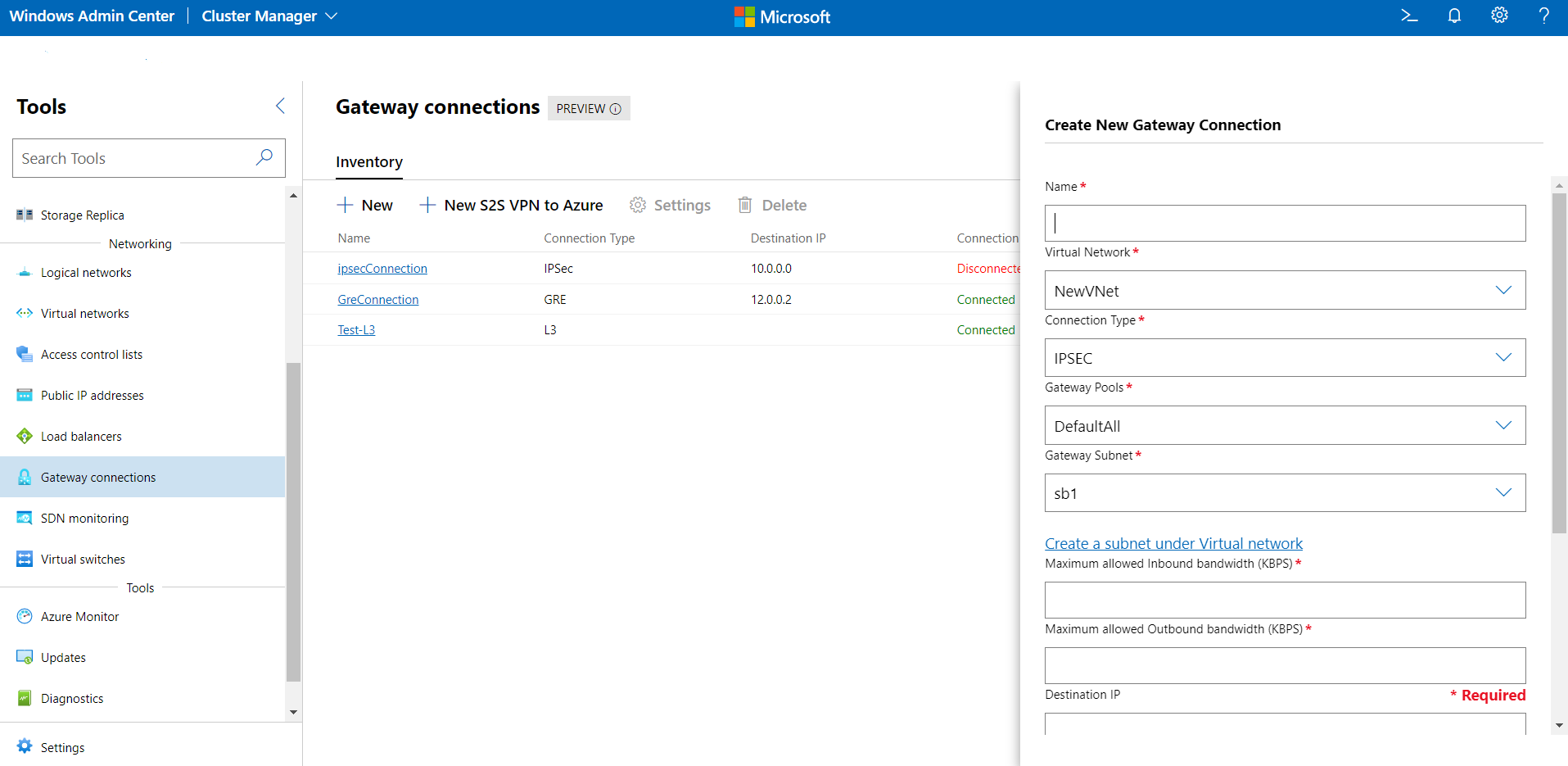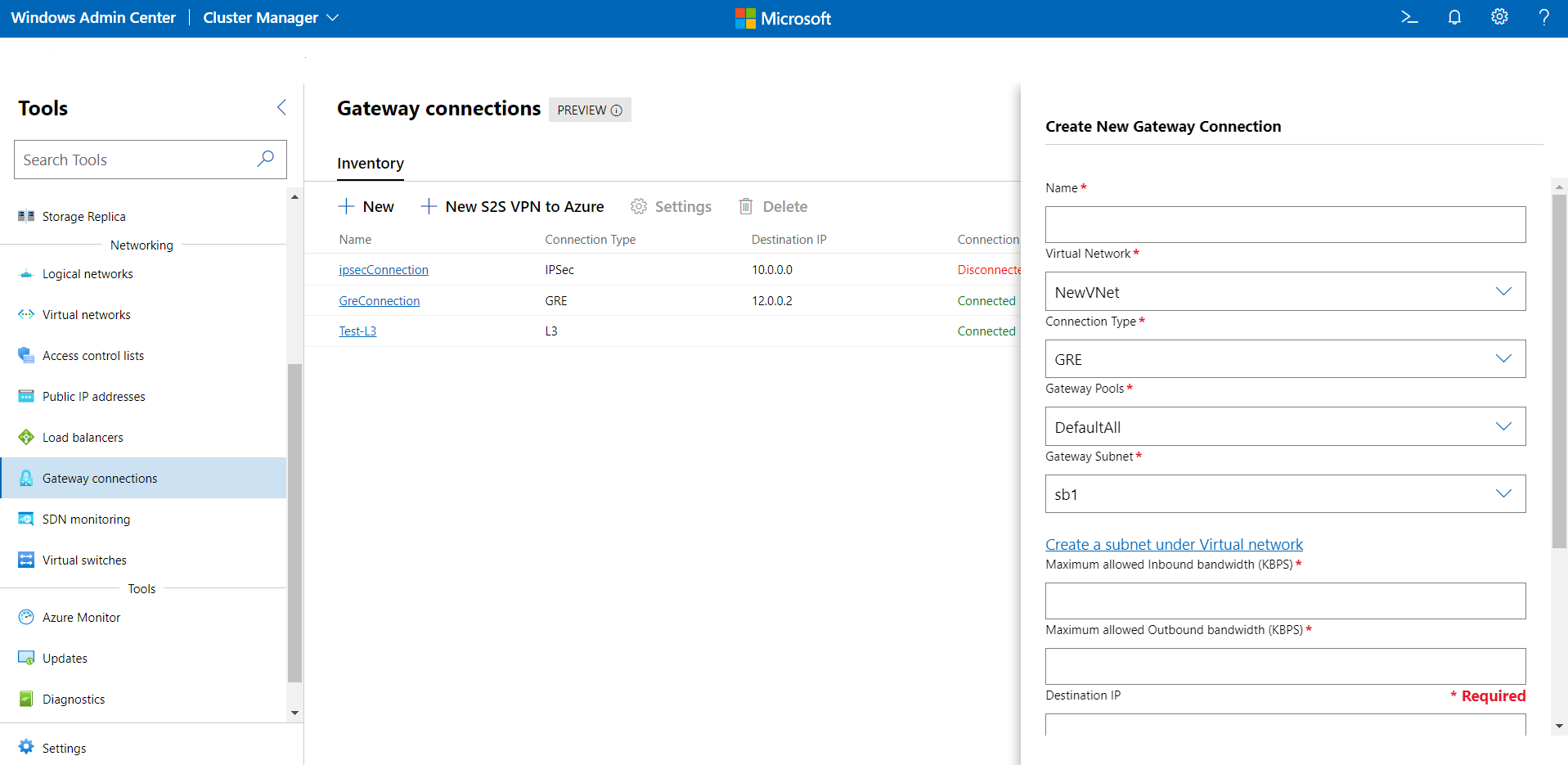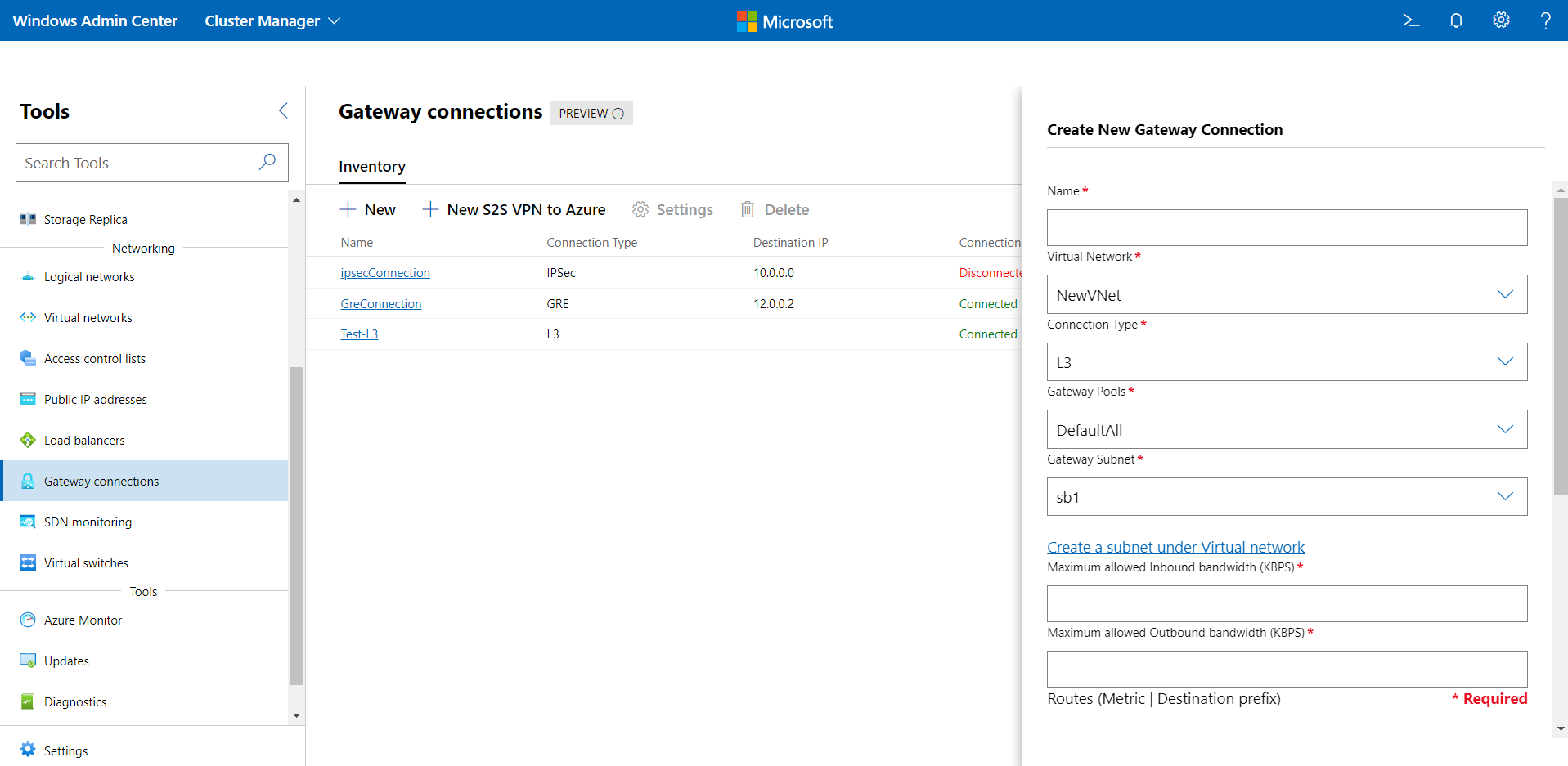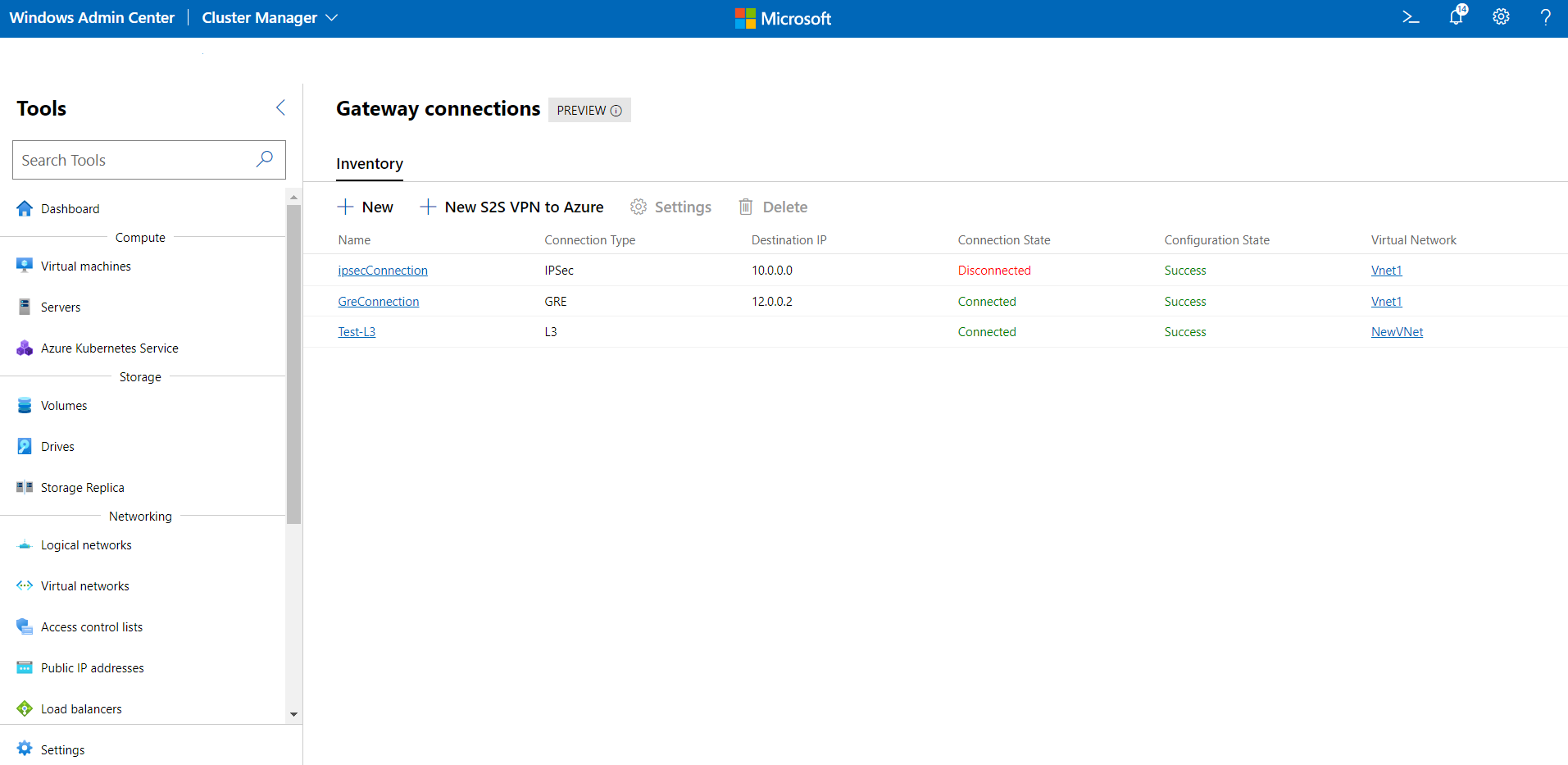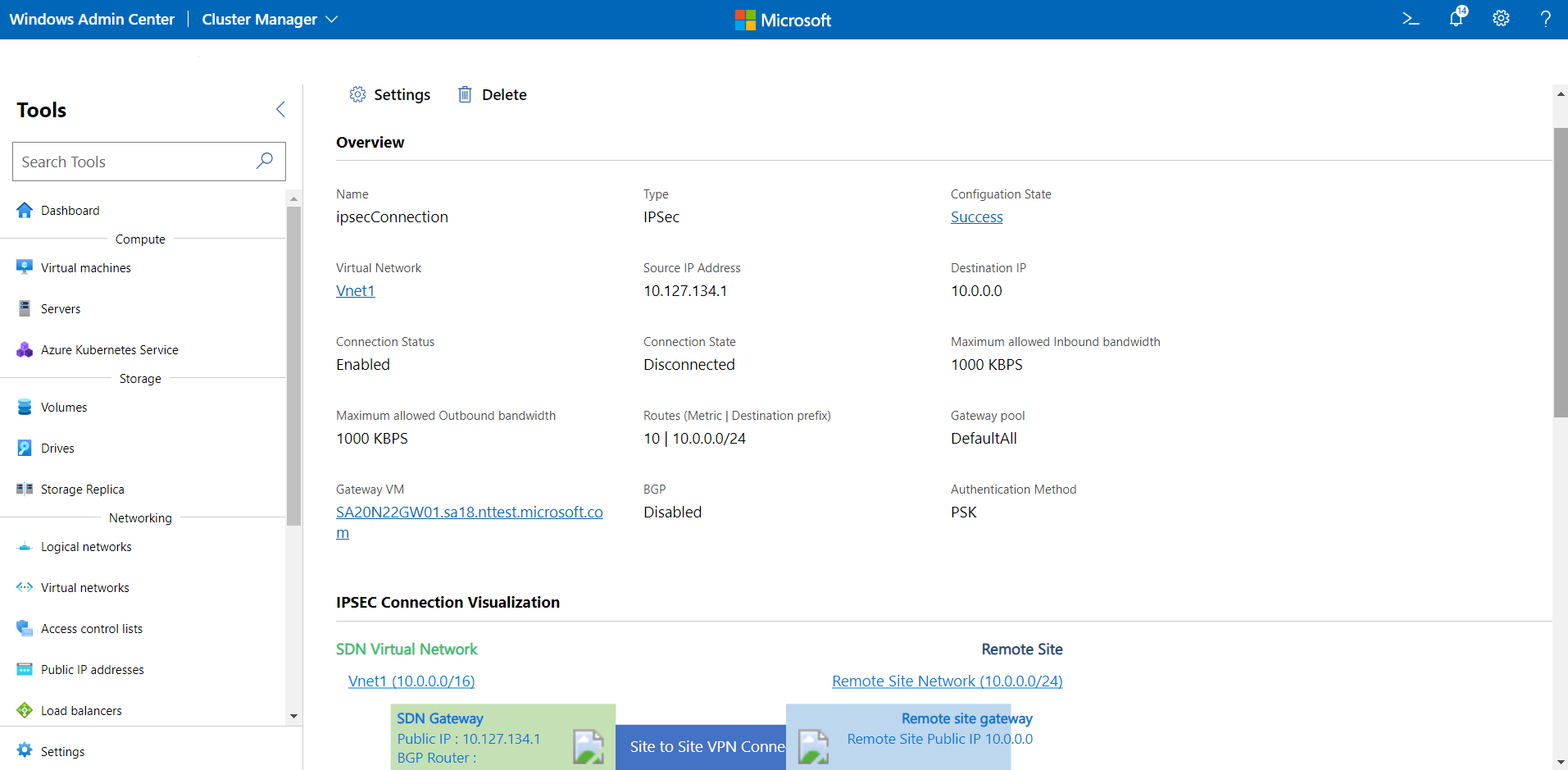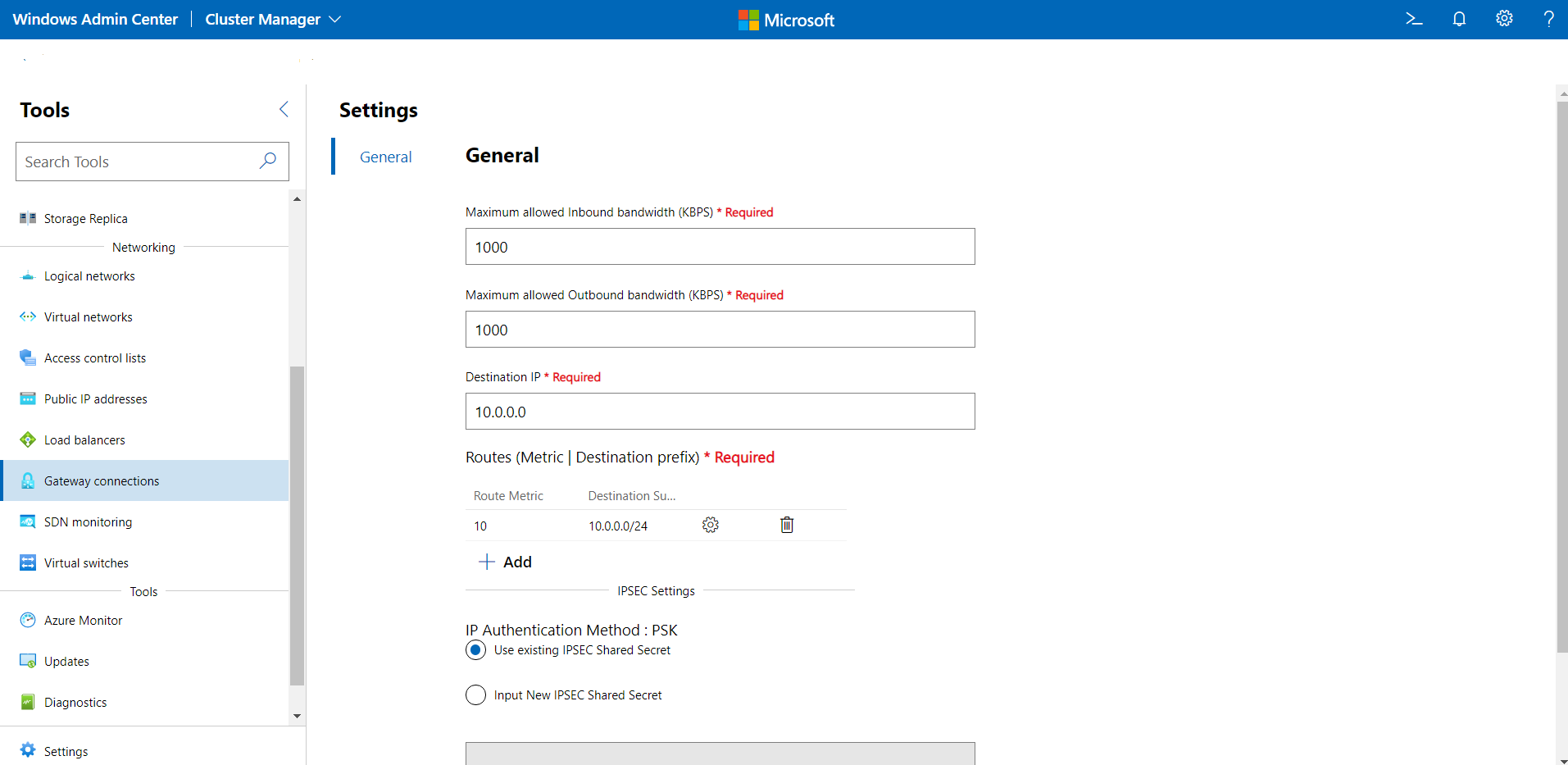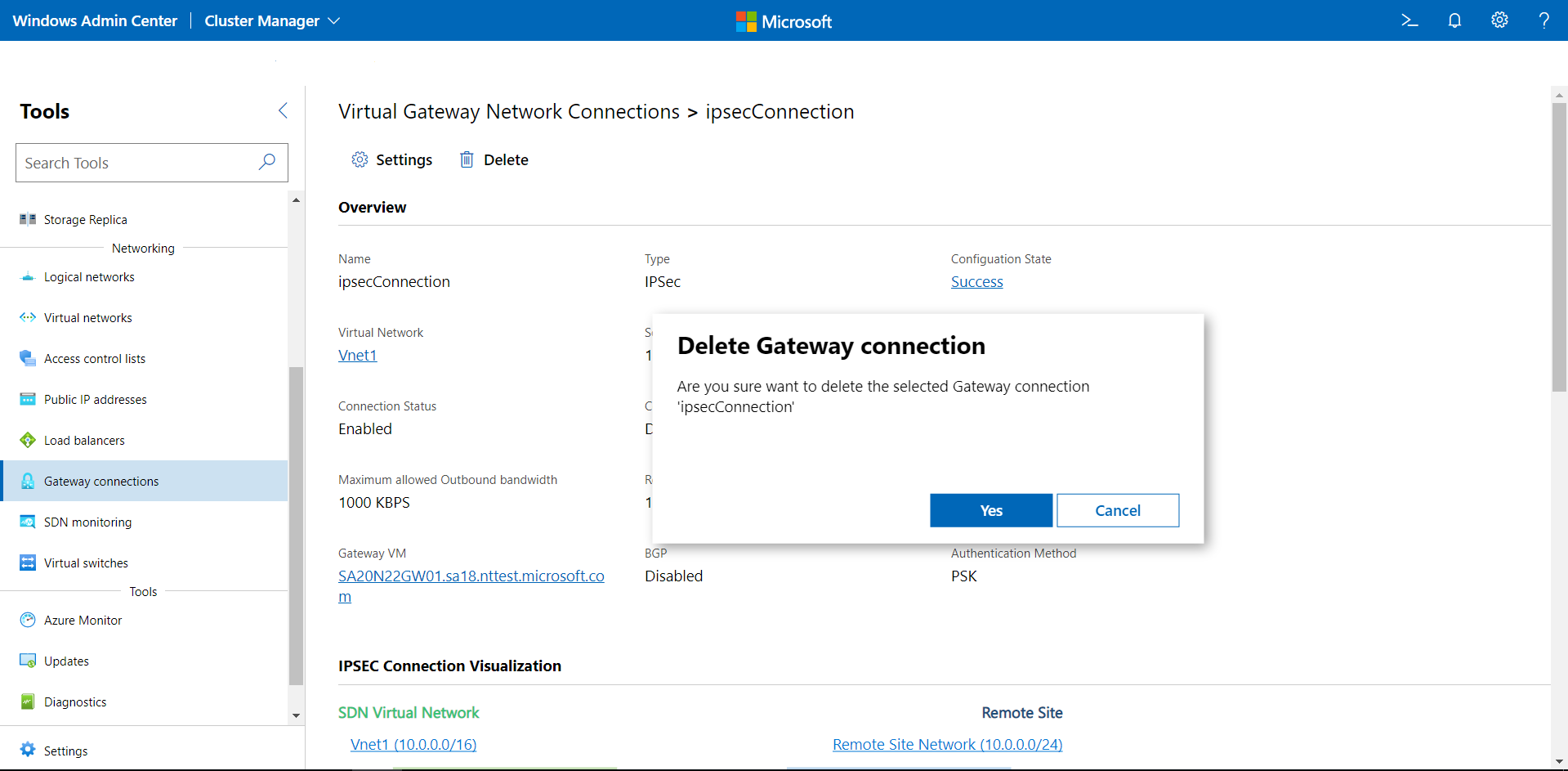Управление подключениями шлюза Azure Stack HCI
Область применения: Azure Stack HCI версий 22H2 и 21H2; Windows Server 2022, Windows Server 2019, Windows Server 2016
В этом разделе описано, как создавать, удалять и обновлять подключения шлюза с помощью Windows Admin Center после развертывания программно-конфигурируемой сети (SDN). Шлюзы используются для маршрутизации сетевого трафика между виртуальной сетью и другой сетью, локальной или удаленной. Существует три типа подключений шлюза: протокол IPsec, универсальная инкапсуляция маршрутизации (GRE) и уровень 3 (L3).
Примечание
Перед созданием подключения к шлюзу необходимо развернуть шлюзы SDN. Кроме того, перед созданием подключения IPsec необходимо развернуть программные подсистемы балансировки нагрузки (SDB).
Дополнительные сведения о шлюзах для SDN см. в статье Что такое шлюз RAS для SDN. Дополнительные сведения о развертывании SDN см. в статье Развертывание инфраструктуры SDN с помощью SDN Express.
Создание подключения шлюза IPsec
Подключения шлюза IPsec используются для обеспечения безопасных зашифрованных подключений типа "сеть — сеть" между виртуальными сетями SDN и внешними клиентскими сетями через Интернет.
- В Windows Admin Center в разделе Все Connections выберите кластер, для которого нужно создать подключение к шлюзу.
- В разделе Сервис прокрутите вниз до пункта Сеть и выберите Шлюз Connections.
- В разделе Connections шлюза перейдите на вкладку Инвентаризация, а затем выберите Создать.
- В разделе Создание подключения шлюза введите имя подключения.
- Выберите виртуальная сеть, для которого будет настроено подключение к шлюзу.
- Задайте для параметра Тип подключения значениеIPSEC.
- Выберите пул шлюзов для подключения. По умолчанию создается пул шлюзов с именем DefaultAll. Вы можете выбрать этот параметр или создать новый пул шлюзов.
Вы можете создать новый пул шлюзов с помощью командлета
New-NetworkControllerGatewayPoolPowerShell. Этот командлет можно запускать непосредственно на виртуальных машинах сетевого контроллера или удаленно с учетными данными. - Выберите подсеть шлюза. Это подсеть в виртуальной сети, которая используется специально для подключений шлюза. IP-адреса из этой подсети будут подготовлены на виртуальных машинах шлюза. Если подсеть шлюза не настроена, добавьте ее в виртуальную сеть и создайте подключение шлюза. Эта подсеть может быть небольшой, например с префиксом /30, /29 или /28.
- Укажите значения для значений Максимальная разрешенная пропускная способность для входящего трафика (КБ/с) и Максимальная разрешенная пропускная способность для исходящего трафика (KBPS). Убедитесь, что вы указали значение, соизмеримое с общей емкостью шлюза. Общая емкость предоставляется вами в рамках развертывания шлюза. Дополнительные сведения о емкости шлюза и о том, как пропускная способность подключения IPsec влияет на нее, см. в статье Вычисление емкости шлюза.
- Укажите IP-адрес назначения для подключения. Это общедоступный IP-адрес удаленного шлюза.
- Добавьте маршруты для подключения. Каждый маршрут должен иметь метрику маршрута и префикс целевой подсети . Все пакеты, предназначенные для этих префиксов подсети, будут проходить через подключение шлюза.
- Укажите общий секрет IPsec для подключения. Он должен соответствовать типу проверки подлинности (ключу предварительного доступа) и общему секрету, настроенного на удаленном шлюзе.
- При необходимости укажите дополнительные параметры IPsec.
- Нажмите кнопку Создать , чтобы настроить подключение.
- В списке шлюза Connections убедитесь, что состояние конфигурации подключения — Успешно.
Создание подключения к шлюзу GRE
Туннели на основе GRE обеспечивают подключение между виртуальными сетями клиента и внешними сетями. Так как протокол GRE является упрощенным и поддержка GRE доступна на большинстве сетевых устройств, он идеально подходит для туннелирования, где шифрование данных не требуется.
- В Windows Admin Center в разделе Все Connections выберите кластер, для которого нужно создать подключение к шлюзу.
- В разделе Сервис прокрутите вниз до пункта Сеть и выберите Шлюз Connections.
- В разделе Connections шлюза перейдите на вкладку Инвентаризация, а затем выберите Создать.
- В разделе Создание подключения шлюза введите имя подключения.
- Выберите виртуальная сеть, для которого будет настроено подключение к шлюзу.
- Задайте для параметра Тип подключения значениеGRE.
- Выберите пул шлюзов для подключения. По умолчанию создается пул шлюзов с именем DefaultAll. Вы можете выбрать этот параметр или создать новый пул шлюзов.
Вы можете создать новый пул шлюзов с помощью командлета
New-NetworkControllerGatewayPoolPowerShell. Этот командлет можно запускать непосредственно на виртуальных машинах сетевого контроллера или удаленно с учетными данными. - Выберите подсеть шлюза. Это подсеть в виртуальной сети, которая используется специально для подключений шлюза. IP-адреса из этой подсети будут подготовлены на виртуальных машинах шлюза. Если подсеть шлюза не настроена, добавьте ее в виртуальную сеть и создайте подключение шлюза. Эта подсеть может быть небольшой, например с префиксом /30, /29 или /28.
- Укажите значения для значений Максимальная разрешенная пропускная способность для входящего трафика (КБ/с) и Максимальная разрешенная пропускная способность для исходящего трафика (KBPS). Убедитесь, что вы указали значение, соизмеримое с общей емкостью шлюза. Общая емкость предоставляется вами в рамках развертывания шлюза. Дополнительные сведения о емкости шлюза и о том, как на нее влияет пропускная способность подключения GRE, см. в статье Вычисление емкости шлюза.
- Укажите IP-адрес назначения для подключения. Это общедоступный IP-адрес удаленного шлюза.
- Добавьте маршруты для подключения. Каждый маршрут должен иметь метрику маршрута и префикс целевой подсети. Все пакеты, предназначенные для этих префиксов подсети, будут проходить через подключение шлюза.
- Укажите ключ GRE для подключения. Он должен соответствовать ключу GRE, настроенного на удаленном шлюзе.
- Нажмите кнопку Создать , чтобы настроить подключение.
- В списке Connections шлюза убедитесь, что для параметра Состояние конфигурации подключения установлено значение Успешно.
Создание подключения L3
Переадресация L3 обеспечивает подключение между физической инфраструктурой в центре обработки данных и виртуальными сетями SDN. Используя переадресацию L3, виртуальные машины клиента могут подключаться к физической сети через шлюз SDN. В этом случае шлюз SDN выступает в качестве маршрутизатора между виртуальной сетью SDN и физической сетью.
В Windows Admin Center в разделе Все Connections выберите кластер, для которого нужно создать подключение к шлюзу.
В разделе Сервис прокрутите вниз до пункта Сеть и выберите Шлюз Connections.
В разделе Connections шлюза перейдите на вкладку Инвентаризация, а затем выберите Создать.
В разделе Создание подключения шлюза введите имя подключения.
Выберите виртуальная сеть, для которого будет настроено подключение к шлюзу.
Задайте для параметра Тип подключения значениеL3.
Выберите пул шлюзов для подключения. По умолчанию создается пул шлюзов с именем DefaultAll. Вы можете выбрать этот параметр или создать новый пул шлюзов. Вы также можете создать пул шлюзов с помощью
New-NetworkControllerGatewayPoolкомандлета PowerShell. Этот командлет можно запускать непосредственно на виртуальных машинах сетевого контроллера или удаленно с учетными данными.Выберите подсеть шлюза. Это подсеть в виртуальной сети, которая используется специально для подключений шлюза. IP-адреса из этой подсети будут подготовлены на виртуальных машинах шлюза. Если подсеть шлюза не настроена, добавьте ее в виртуальную сеть и создайте подключение шлюза. Эта подсеть может быть небольшой, например с префиксом /30, /29 или /28.
Укажите значения для значений Максимальная разрешенная пропускная способность для входящего трафика (КБ/с) и Максимальная разрешенная пропускная способность для исходящего трафика (KBPS). Убедитесь, что вы указали значение, соизмеримое с общей емкостью шлюза. Общая емкость предоставляется вами в рамках развертывания шлюза. Дополнительные сведения о емкости шлюза и о том, как на нее влияет пропускная способность подключения L3, см. в статье Вычисление емкости шлюза.
Примечание
Для подключений L3 максимальная пропускная способность для входящего и исходящего трафика не применяется. Но предоставленные значения по-прежнему используются для уменьшения доступной емкости шлюза, чтобы шлюз не был подготовлен.
Добавьте маршруты для подключения. Каждый маршрут должен иметь метрику маршрута и префикс целевой подсети. Все пакеты, предназначенные для этих префиксов подсети, будут проходить через подключение шлюза.
Выберите сеть для логической сети L3. Это физическая сеть, которая хочет взаимодействовать с виртуальной сетью. Эту сеть необходимо настроить как логическую сеть SDN.
Выберите Логическая подсеть L3 в логической сети L3. Убедитесь, что в подсети настроена виртуальная локальная сеть.
Укажите IP-адрес для IP-адреса L3 или маски подсети. Она должна принадлежать логической подсети L3, указанной выше. Этот IP-адрес настраивается в интерфейсе шлюза SDN. IP-адрес должен быть указан в формате CIDR (маршрутизация без классов Inter-Domain).
Укажите IP-адрес однорангового узла L3. Она должна принадлежать логической подсети L3, указанной выше. Этот IP-адрес будет использоваться в качестве следующего прыжка после того, как трафик, предназначенный для физической сети из виртуальной сети, достигнет шлюза SDN.
Нажмите кнопку Создать , чтобы настроить подключение.
В списке Connections шлюза убедитесь, что для параметра Состояние конфигурации подключения установлено значение Успешно.
Примечание
Если вы планируете развернуть подключения шлюза L3 с маршрутизацией BGP, убедитесь, что вы настроили параметр BGP Top of Rack (ToR) со следующими параметрами:
- update-source: указывает исходный адрес для обновлений BGP, то есть виртуальную локальную сеть L3. Например, виртуальная локальная сеть 250.
- ebgp multihop: указывает дополнительные прыжки, необходимые, так как сосед BGP находится более чем на один прыжок.
Просмотр всех подключений шлюза
Вы можете легко просмотреть все подключения шлюза в кластере.
В Windows Admin Center в разделе Все Connections выберите кластер, для которого требуется просмотреть подключения шлюза.
В разделе Сервис прокрутите вниз до пункта Сеть и выберите Шлюз Connections.
На вкладке Инвентаризация справа перечислены доступные подключения шлюза и предоставлены команды для управления отдельными подключениями шлюза. Вы можете:
- Просмотр списка подключений шлюза
- Изменение параметров подключения шлюза
- Удаление подключения шлюза
Просмотр сведений о подключении шлюза
Подробные сведения о конкретном подключении шлюза можно просмотреть на выделенной странице.
В разделе Сервис прокрутите страницу вниз и выберите Шлюз Connections.
Щелкните вкладку Инвентаризация справа и выберите подключение шлюза. На следующей странице можно выполнить следующие задачи:
- Просмотр сведений о подключении (тип, связанная виртуальная сеть, свойства или состояние подключения)
- Шлюз, в котором размещено подключение.
- Визуальное представление подключения к удаленной сущности.
- Просмотр статистики подключения (байты для входящих и исходящих подключений, скорость передачи данных или удаленные пакеты)
- Изменение параметров подключения.
Изменение параметров подключения шлюза
Вы можете изменить параметры подключения для подключений IPsec, GRE и L3.
В разделе Сервис прокрутите страницу вниз и выберите Шлюз Connections.
Перейдите на вкладку Инвентаризация справа, выберите подключение шлюза, а затем выберите Параметры.
Для подключений IPsec:
- На вкладке Общие можно изменить максимально допустимую пропускную способность для входящего трафика, максимальную разрешенную пропускную способность исходящего трафика, IP-адрес назначения подключения, добавить, изменить или удалить маршруты, а также изменить общий ключ IPsec.
- Щелкните Дополнительные параметры IPsec , чтобы изменить дополнительные параметры.
Для подключений GRE. На вкладке Общие можно изменить максимально допустимую пропускную способность для входящего трафика, максимальную разрешенную пропускную способность для исходящего трафика, IP-адрес назначения подключения, добавить, изменить или удалить маршруты, а также изменить ключ GRE.
Для подключений L3. На вкладке Общие можно изменить максимальную разрешенную пропускную способность для входящего трафика, максимальную разрешенную исходящую пропускную способность, добавить, изменить или удалить маршруты, изменить логическую сеть L3, логическую подсеть L3, IP-адрес L3 и IP-адрес однорангового узла L3.
Удаление подключения шлюза
Вы можете удалить подключение шлюза, если оно больше не требуется.
- В разделе Сервис прокрутите страницу вниз и выберите Подключения шлюза.
- Щелкните вкладку Инвентаризация справа, а затем выберите подключение шлюза. Щелкните Удалить.
- В диалоговом окне подтверждения нажмите кнопку Да. Нажмите кнопку Обновить, чтобы проверка, что подключение шлюза удалено.
Next Steps
Обратная связь
Ожидается в ближайшее время: в течение 2024 года мы постепенно откажемся от GitHub Issues как механизма обратной связи для контента и заменим его новой системой обратной связи. Дополнительные сведения см. в разделе https://aka.ms/ContentUserFeedback.
Отправить и просмотреть отзыв по