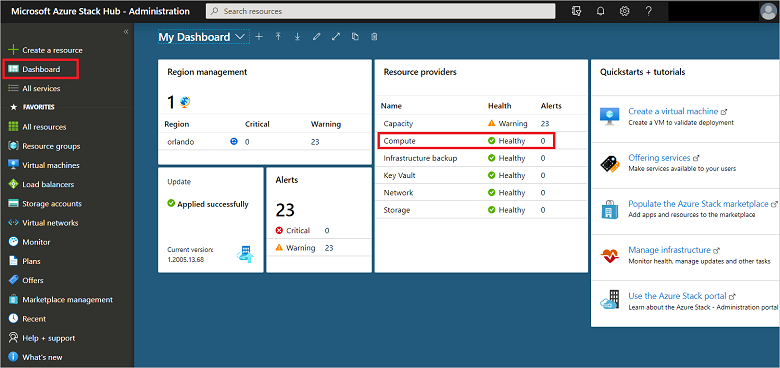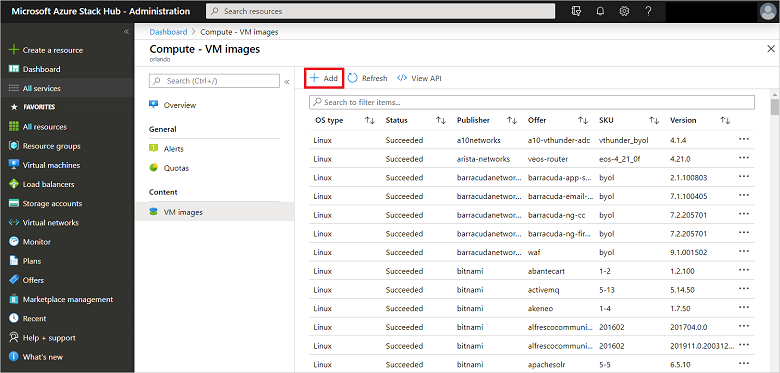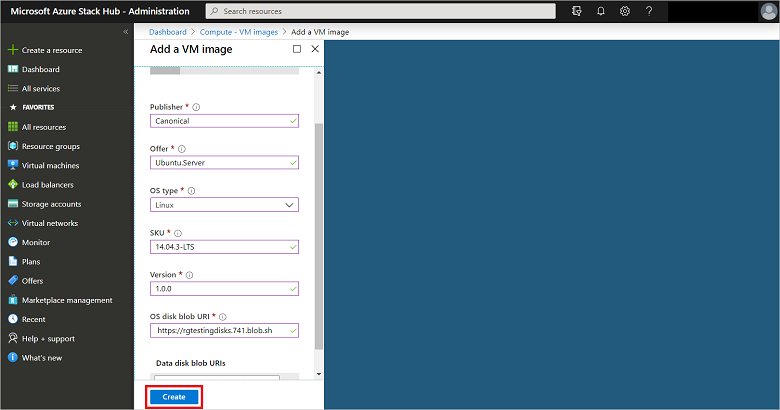Добавление и удаление настраиваемого образа виртуальной машины в Azure Stack Hub
В Azure Stack Hub оператор может добавить свой пользовательский образ виртуальной машины в Marketplace и сделать его доступным для пользователей. Образы виртуальной машины можно также добавить в Azure Stack Hub Marketplace через портал администрирования или Windows PowerShell. Используйте образ из глобального Microsoft Azure Marketplace в качестве основы для настраиваемого образа или создайте собственный образ с помощью Hyper-V.
Примечание
Чтобы разрешить доступ на чтение, требуется доступ к BLOB-объектам.
Добавление образа.
Инструкции по добавлению обобщенных и специализированных образов см. в разделе Вычисления руководства пользователя. Перед предоставлением образа пользователям необходимо создать обобщенный образ. Инструкции см. в статье Общие сведения о перемещении виртуальной машины в Azure Stack Hub. При создании образов, доступных для клиентов, используйте портал администрирования Azure Stack Hub или конечные точки администратора, а не портал пользователя или конечные точки каталога пользователя.
Существует два способа сделать образ доступным для пользователей:
Предложение образа, доступного только через Azure Resource Manager
Если вы добавите образ с помощью портала администрирования Azure Stack Hub в разделе Вычислительные>образы, все ваши клиенты смогут получить доступ к этому образу. Тем не менее для доступа к нему пользователям потребуется шаблон Azure Resource Manager. Он не будет отображаться в Azure Stack Hub Marketplace.Предложение образа через Azure Stack Hub Marketplace
После добавления образа на портале администрирования Azure Stack Hub можно создать предложение Marketplace. Инструкции см. в статье Создание и публикация пользовательского элемента Azure Stack Hub Marketplace.
Добавление образа платформы
Чтобы добавить образ платформы в Azure Stack Hub, используйте портал администрирования Azure Stack Hub или конечную точку с помощью PowerShell. Сначала необходимо создать универсальный виртуальный жесткий диск. Дополнительные сведения см. в статье Общие сведения о переносе виртуальной машины в Azure Stack Hub.
Добавьте образ виртуальной машины в качестве оператора Azure Stack Hub с помощью портала.
Войдите в Azure Stack Hub с правами оператора. В области навигации слева выберите Панель мониторинга.
В списке Поставщики ресурсов выберите пункт Вычисления.
Выберите Образы виртуальных машин, а затем нажмите Добавить.
В разделе Создание образа введите сведения об издателе, предложении, номере SKU, версии и URI большого двоичного объекта c диском ОС. Затем щелкните Создать, чтобы создать образ виртуальной машины.
При успешном создании образа состояние образа виртуальной машины изменяется на Успешно.
Добавленный образ будет доступен только для шаблонов на базе Azure Resource Manager и развертываний PowerShell. Чтобы обеспечить пользователям доступ к образу в Marketplace, опубликуйте его в качестве элемента Marketplace, как описывается в статье Создание и публикация элемента Marketplace Запишите значения Издатель, Предложение, Номер SKU и Версия. Они понадобятся при редактировании шаблона Resource Manager и Manifest.json в пользовательском AZPKG-файле.
Удаление образа платформы
Образ платформы можно удалить с помощью портала или PowerShell.
Чтобы удалить образ виртуальной машины в качестве оператора Azure Stack Hub с помощью портала Azure Stack Hub, выполните следующие действия.
Откройте портал администрирования Azure Stack Hub.
Если образ виртуальной машины имеет связанный элемент Marketplace, щелкните Управление Marketplace и выберите элемент Marketplace, который требуется удалить.
Если у образа виртуальной машины нет связанного элемента Marketplace, перейдите к разделу Все службы > Вычисление > образов виртуальных машин, а затем щелкните многоточие (...) рядом с образом виртуальной машины.
Выберите команду Удалить.
Дальнейшие действия
Обратная связь
Ожидается в ближайшее время: в течение 2024 года мы постепенно откажемся от GitHub Issues как механизма обратной связи для контента и заменим его новой системой обратной связи. Дополнительные сведения см. в разделе https://aka.ms/ContentUserFeedback.
Отправить и просмотреть отзыв по