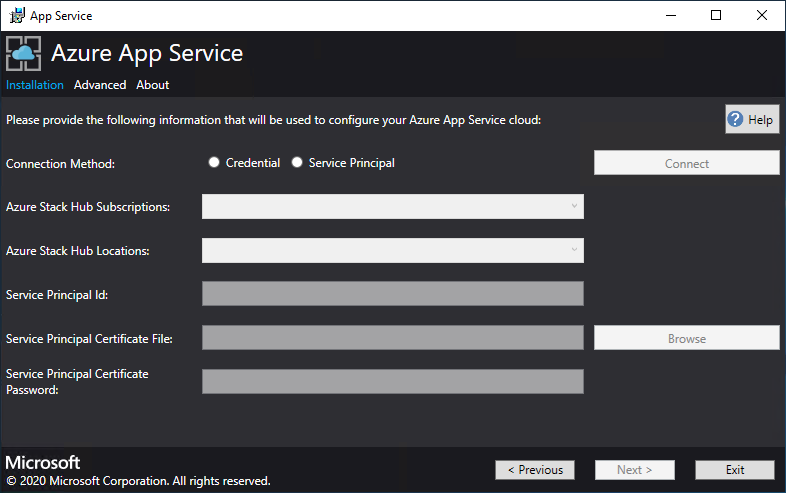Обновление Службы приложений Azure в Azure Stack Hub
Важно!
При необходимости обновите Azure Stack Hub до поддерживаемой версии (или разверните последнюю версию пакета средств разработки Azure Stack) перед развертыванием или обновлением поставщика ресурсов Служба приложений . Обязательно ознакомьтесь с заметками о выпуске RP, чтобы узнать о новых функциях, исправлениях и известных проблемах, которые могут повлиять на развертывание.
Поддерживаемая минимальная версия Azure Stack Hub Служба приложений версия RP 2301 и более поздней версии Установщик 2302 (заметки о выпуске)
Из этой статьи вы узнаете, как обновить поставщик ресурсов Службы приложений Azure, развернутый в подключенной к Интернету среде Azure Stack Hub.
Важно!
Перед выполнением обновления необходимо выполнить развертывание Службы приложений Azure в Azure Stack Hub.
Запуск установщика поставщика ресурсов Службы приложений Azure
В ходе обновления выполняются следующие действия:
- обнаружение предыдущего развертывания Службы приложений Azure;
- подготовка всех пакетов обновления и новых версий всех библиотек OSS для развертывания;
- отправка в хранилище;
- обновление всех ролей Службы приложений Azure (контроллеры, управление, внешний интерфейс, издатель и рабочие роли);
- обновление определений масштабируемого набора Службы приложений Azure;
- обновление манифеста поставщика ресурсов Службы приложений Azure.
Важно!
Установщик Службы приложений Azure необходимо запустить на компьютере, у которого есть доступ к конечной точке Azure Resource Manager учетной записи администратора Azure Stack Hub.
Чтобы обновить развертывание Службы приложений Azure в Azure Stack Hub, сделайте следующее:
Скачайте установщик Службы приложений Azure.
Запустите файл appservice.exe от имени администратора.
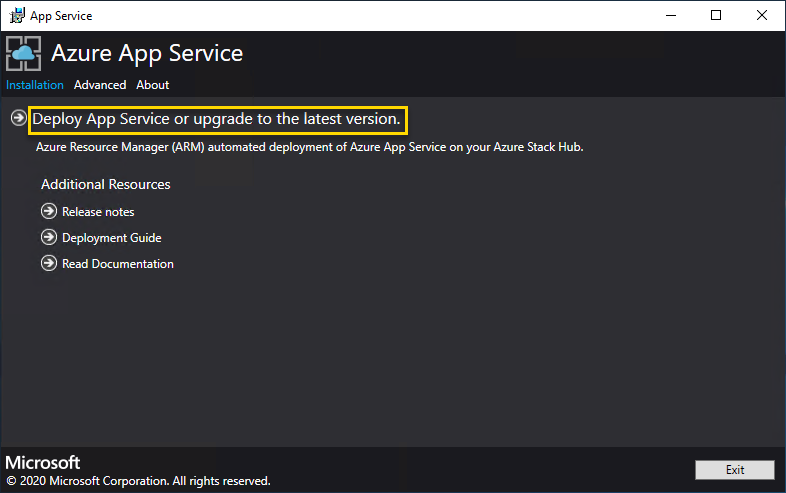
Выберите Развернуть Служба приложений Azure или обновить до последней версии.
Просмотрите и примите условия лицензионного соглашения об использовании программного обеспечения Майкрософт, а затем выберите Далее.
Просмотрите и примите условия лицензии сторонних поставщиков и выберите Далее.
Убедитесь, что конечная точка Azure Resource Manager инфраструктуры Azure Stack Hub и сведения о клиенте Active Directory указаны правильно. Если во время развертывания Пакета средств разработки Azure Stack использовались настройки по умолчанию, их можно использовать и сейчас. Но если вы указали другие значения при развертывании Azure Stack Hub, в этом окне необходимо изменить значения соответствующим образом. Например, если используется суффикс домена mycloud.com, для конечной точки Azure Resource Manager инфраструктуры Azure Stack Hub нужно указать значение management.region.mycloud.com. Проверьте сведения и нажмите Далее.
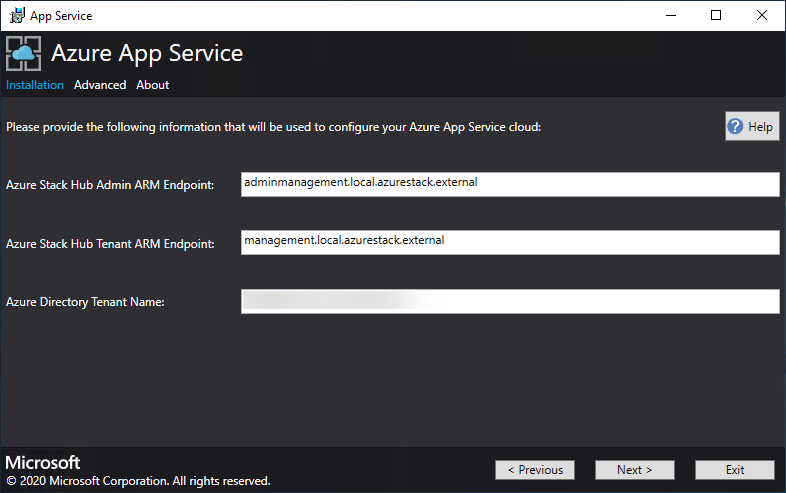
На следующей странице:
Выберите предпочитаемый метод подключения — с помощью учетных данных или субъекта-службы.
- Учетные данные
- Если вы используете Microsoft Entra ID, введите учетную запись администратора Microsoft Entra и пароль, указанные при развертывании Azure Stack Hub. Выберите Подключиться.
- Если вы используете службы федерации Active Directory (AD FS), предоставьте соответствующую учетную запись администратора. Например, cloudadmin@azurestack.local. Введите пароль и затем щелкните Подключить.
- Субъект-служба
- Используемый субъект-служба должен иметь права владельца в подписке поставщика по умолчанию.
- Укажите значения для параметров Идентификатор субъекта-службы, Файл сертификата, Пароль и выберите Подключить.
- Учетные данные
В разделе Azure Stack Hub Subscriptions (Подписки Azure Stack Hub) выберите Default Provider Subscription (Подписка поставщика по умолчанию). Служба приложений Azure в Azure Stack Hub должна быть развернута в подписке поставщика по умолчанию.
В поле Azure Stack Hub Locations (Расположения Azure Stack Hub) выберите расположение, соответствующее региону, в который выполняется развертывание. Например, для развертывания в ASDK выберите локальное расположение.
Если обнаружено существующее развертывание Службы приложений Azure, поля группы ресурсов и учетной записи хранения заполняются и становятся недоступными.
НОВОЕ. Администраторы могут указать префикс развертывания из трех символов для отдельных экземпляров в каждом развернутом масштабируемом наборе виртуальных машин. Это полезно при управлении несколькими экземплярами Azure Stack Hub.
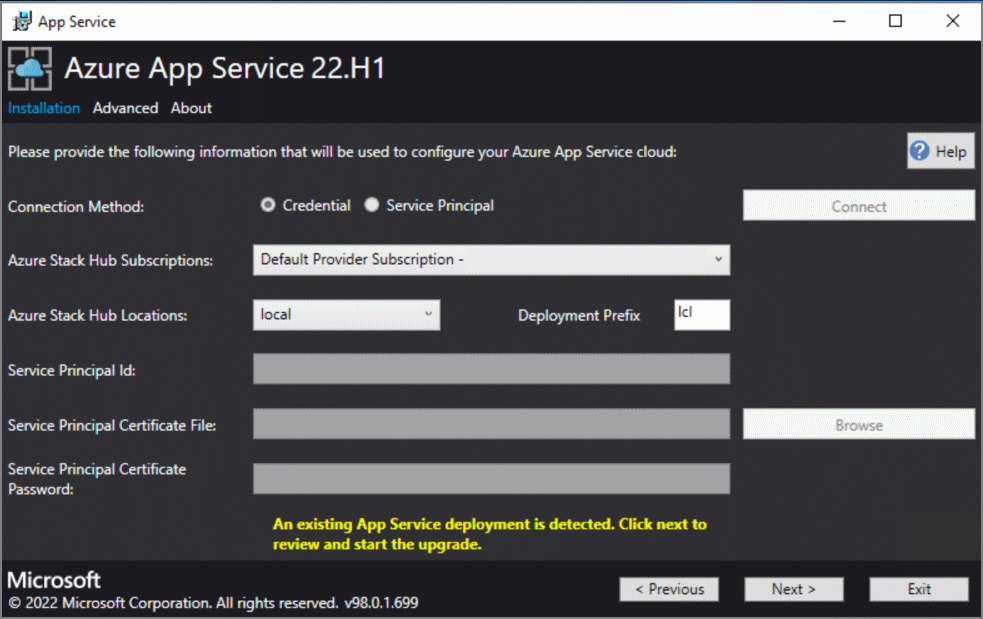
На следующем экране вы увидите результаты проверка состояния, выполненного для поставщика ресурсов Служба приложений. Этот проверка состояния добавлен, чтобы убедиться, что развертывание находится в правильном состоянии для обновления. Состояние проверка проверяет, что все роли готовы, все уровни рабочих ролей действительны, все масштабируемые наборы виртуальных машин работоспособны и проверяет доступ к секретам Служба приложений.
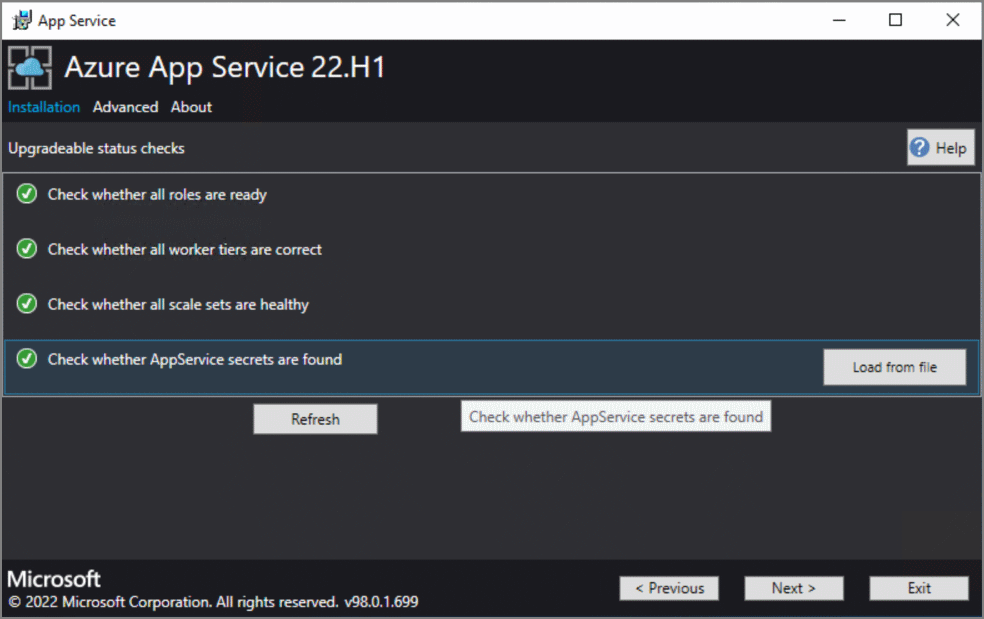
Экран Образ платформы и номер SKU позволяет администраторам выбрать правильный образ платформы Windows 2022 , который будет использоваться для развертывания новых экземпляров роли.
- Выбор правильного образа платформы
- Со временем минимальная рекомендуемая спецификация номеров SKU экземпляров виртуальных машин или масштабируемого набора виртуальных машин изменилась, и здесь вы увидите сведения о том, что развернуто в настоящее время, и новый рекомендуемый номер SKU.
На странице "Сводка" выполните следующие действия.
Проверьте выбранные параметры. Чтобы внести изменения, используйте кнопки Назад для перехода на предыдущие страницы.
Если настройки указаны правильно, установите флажок.
Чтобы начать обновление, нажмите кнопку Далее.
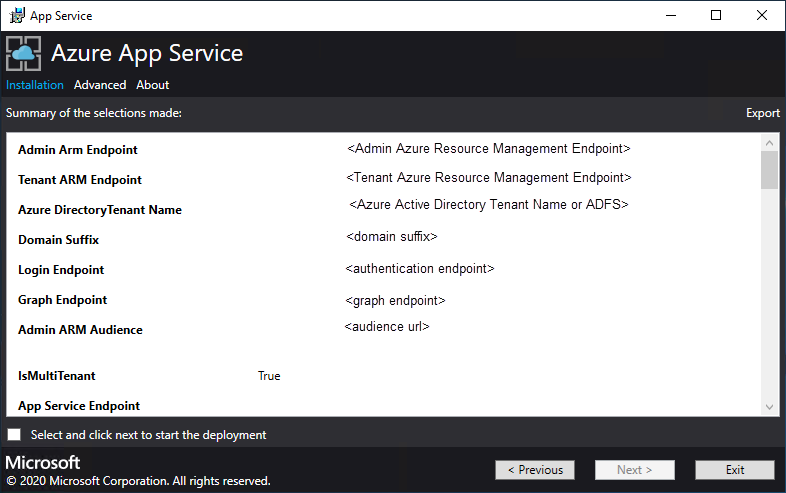
На странице хода обновления:
Отслеживайте ход обновления. Длительность обновления Службы приложений Azure в Azure Stack Hub зависит от количества развернутых экземпляров ролей.
После успешного завершения обновления нажмите кнопку Выйти.
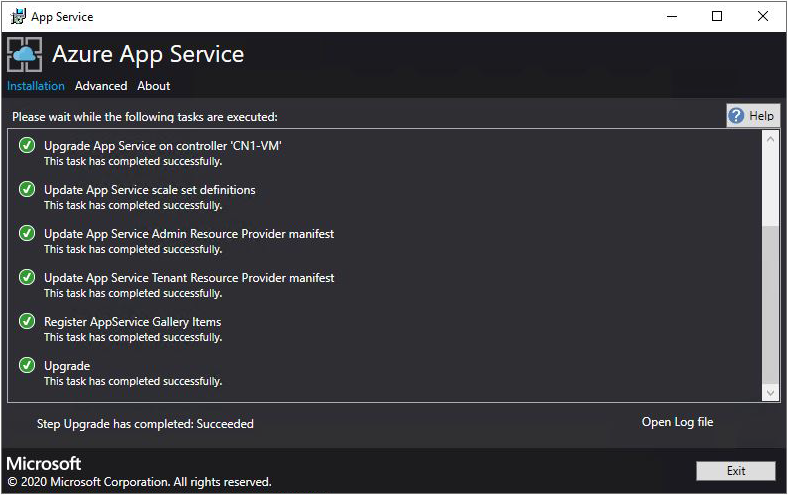
Примечание
Обновление до версии 2022.H1 может занять значительное время в зависимости от количества экземпляров роли, развернутых в Служба приложений в развертывании поставщика ресурсов Azure Stack Hub.
Из этой статьи вы узнаете, как обновить поставщик ресурсов Служба приложений Azure, развернутый в среде Azure Stack Hub, которая отключена от Интернета и защищена службы федерации Active Directory (AD FS) (AD FS).
Важно!
Перед выполнением обновления необходимо выполнить развертывание Службы приложений Azure в Azure Stack Hub в автономной среде.
Запуск установщика поставщика ресурсов службы приложений
Чтобы обновить поставщик ресурсов Службы приложений в среде Azure Stack Hub, выполните следующие задачи:
- Скачайте установщик Службы приложений Azure.
- Создайте автономный пакет обновления.
- Запустите установщик службы приложений (appservice.exe) и завершите обновление.
В ходе обновления выполняются следующие действия:
- обнаружение предыдущего развертывания службы приложений;
- отправка в службу хранилища;
- обновление всех ролей службы приложений (контроллеры, управление, внешний интерфейс, издатель и рабочие роли);
- обновление определений масштабируемого набора службы приложений;
- обновление манифеста поставщика ресурсов службы приложений.
Создание автономного пакета обновления
Чтобы обновить службу приложений в автономной среде, сначала создайте автономный пакет обновления на компьютере, подключенном к Интернету.
Запустите файл appservice.exe от имени администратора.
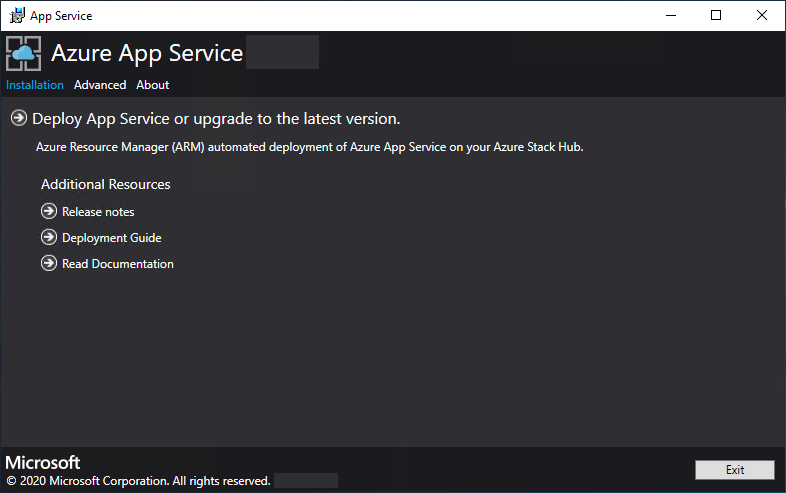
Выберите Дополнительное>создание автономного пакета.
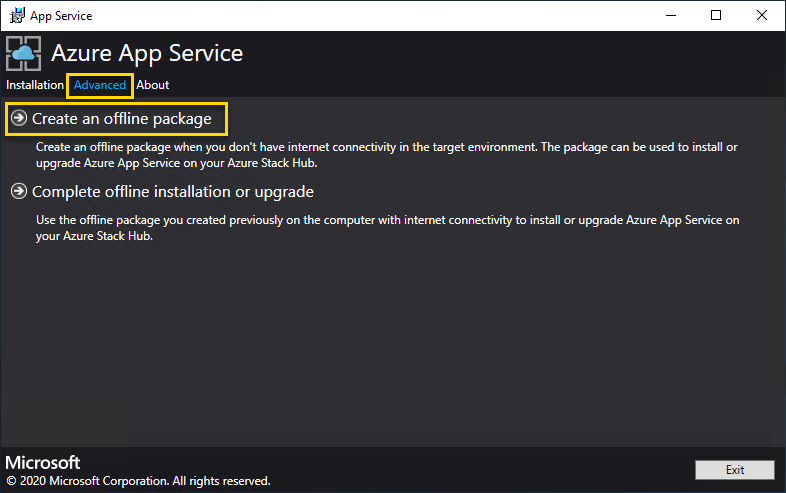
В установщике Службы приложений Azure будет создан автономный пакет обновления и отобразится путь к нему. Вы можете выбрать Открыть папку , чтобы открыть папку в проводнике.
Скопируйте установщик (файл AppService.exe) и автономный пакет установки на компьютер с возможностью подключения к Azure Stack Hub.
Завершение обновления Службы приложений в Azure Stack Hub
Важно!
Установщик Службы приложений Azure необходимо запустить на компьютере, у которого есть доступ к конечной точке Azure Resource Manager учетной записи администратора Azure Stack Hub.
Запустите файл appservice.exe от имени администратора.
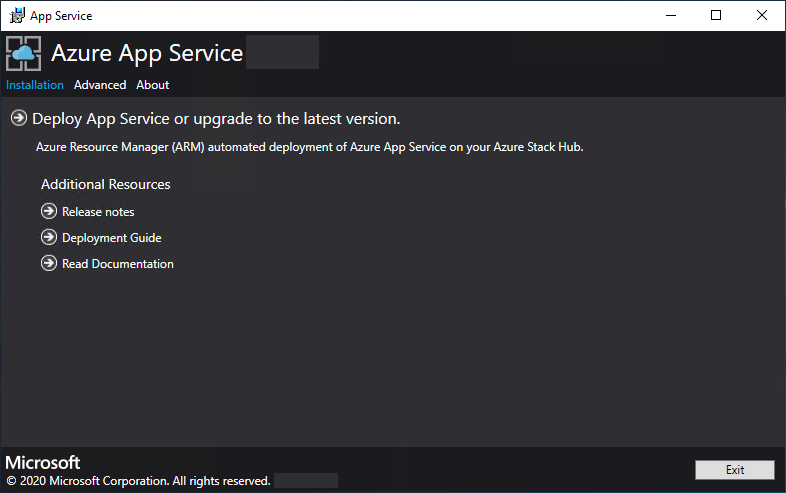
Выберите Дополнительно>Завершить автономную установку или обновление.
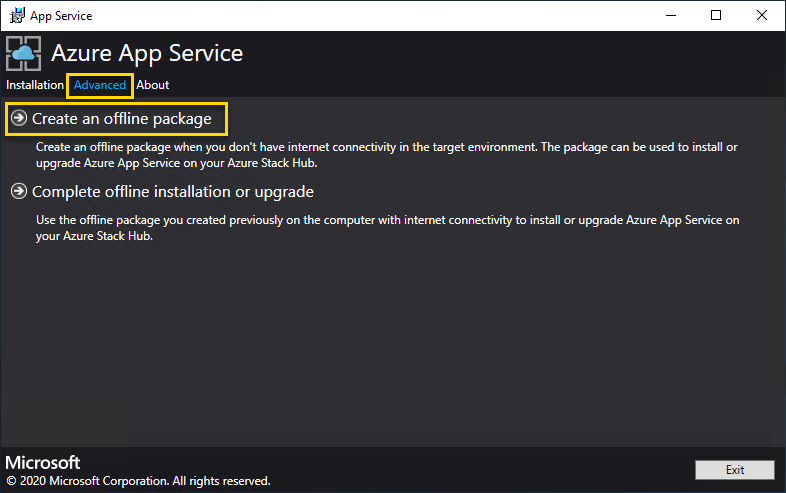
Перейдите к расположению созданного ранее пакета автономного обновления и нажмите кнопку Далее.
Просмотрите и примите условия лицензионного соглашения об использовании программного обеспечения Майкрософт, а затем выберите Далее.
Просмотрите и примите условия лицензии сторонних поставщиков и выберите Далее.
Убедитесь, что конечная точка Azure Resource Manager инфраструктуры Azure Stack Hub и сведения о клиенте Active Directory указаны правильно. Если во время развертывания Пакета средств разработки Azure Stack использовались значения по умолчанию, здесь также можно принять значения по умолчанию. Но если вы указали другие значения при развертывании Azure Stack Hub, в этом окне необходимо изменить значения соответствующим образом. Например, если используется суффикс домена mycloud.com, для конечной точки Azure Resource Manager инфраструктуры Azure Stack Hub нужно указать значение management.region.mycloud.com. После подтверждения сведений нажмите кнопку Далее.
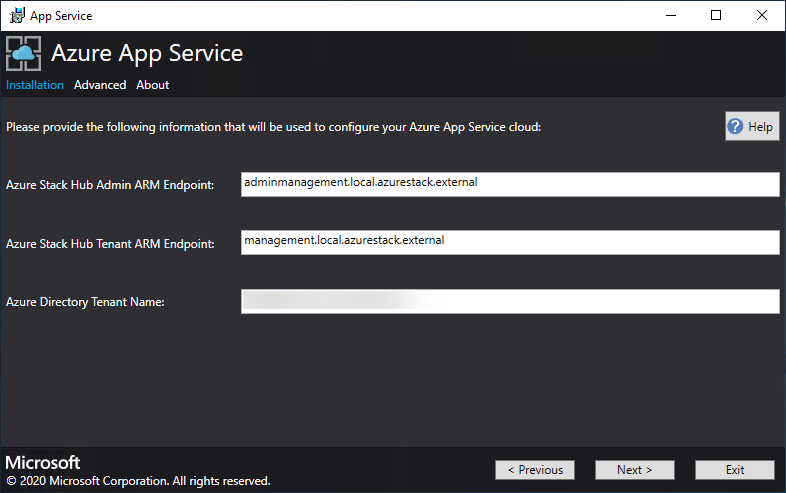
На следующей странице:
Выберите предпочитаемый метод подключения — с помощью учетных данных или субъекта-службы.
- Учетные данные
- Если вы используете Microsoft Entra ID, введите учетную запись администратора Microsoft Entra и пароль, указанные при развертывании Azure Stack Hub. Выберите Подключиться.
- Если вы используете службы федерации Active Directory (AD FS), предоставьте соответствующую учетную запись администратора. Например, cloudadmin@azurestack.local. Введите пароль и затем щелкните Подключить.
- Субъект-служба
- Используемый субъект-служба должен иметь права владельца в подписке поставщика по умолчанию.
- Укажите значения для параметров Идентификатор субъекта-службы, Файл сертификата, Пароль и выберите Подключить.
- Учетные данные
В разделе Azure Stack Hub Subscriptions (Подписки Azure Stack Hub) выберите Default Provider Subscription (Подписка поставщика по умолчанию). Служба приложений Azure в Azure Stack Hub должна быть развернута в подписке поставщика по умолчанию.
В поле Azure Stack Hub Locations (Расположения Azure Stack Hub) выберите расположение, соответствующее региону, в который выполняется развертывание. Например, для развертывания в ASDK выберите локальное расположение.
Если обнаружено существующее развертывание службы приложений, поля группы ресурсов и учетной записи хранения заполняются и выделяются серым цветом.
НОВОЕ. Администраторы могут указать префикс развертывания из трех символов для отдельных экземпляров в каждом развернутом масштабируемом наборе виртуальных машин. Это полезно при управлении несколькими экземплярами Azure Stack Hub.
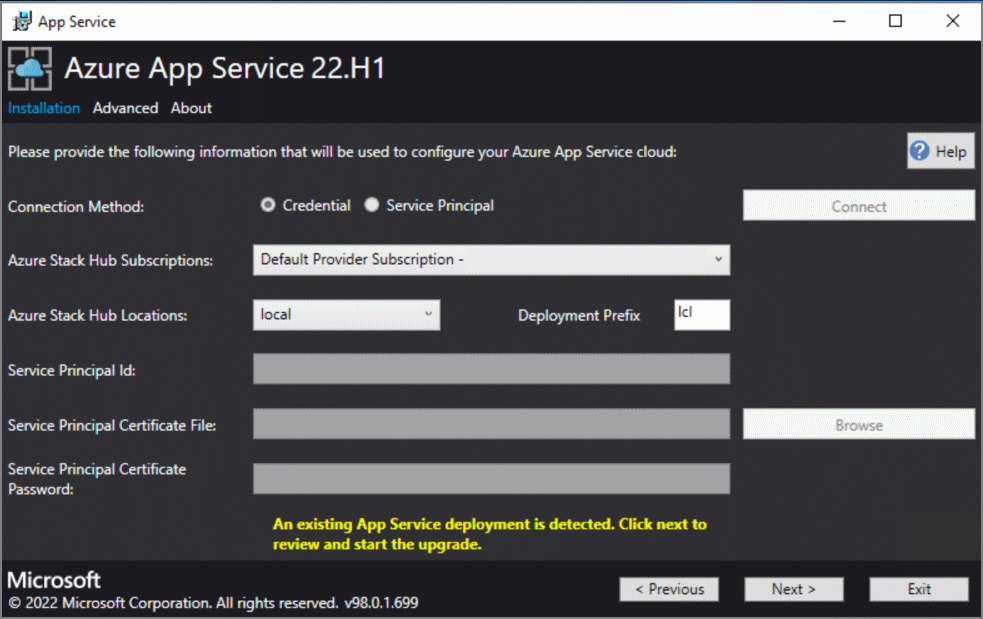
На следующем экране вы увидите результаты проверка состояния, выполненного для поставщика ресурсов Служба приложений. Этот проверка состояния добавлен, чтобы убедиться, что развертывание находится в правильном состоянии для обновления. Состояние проверка проверяет, что все роли готовы, все уровни рабочих ролей действительны, все масштабируемые наборы виртуальных машин работоспособны и проверяет доступ к секретам Служба приложений.
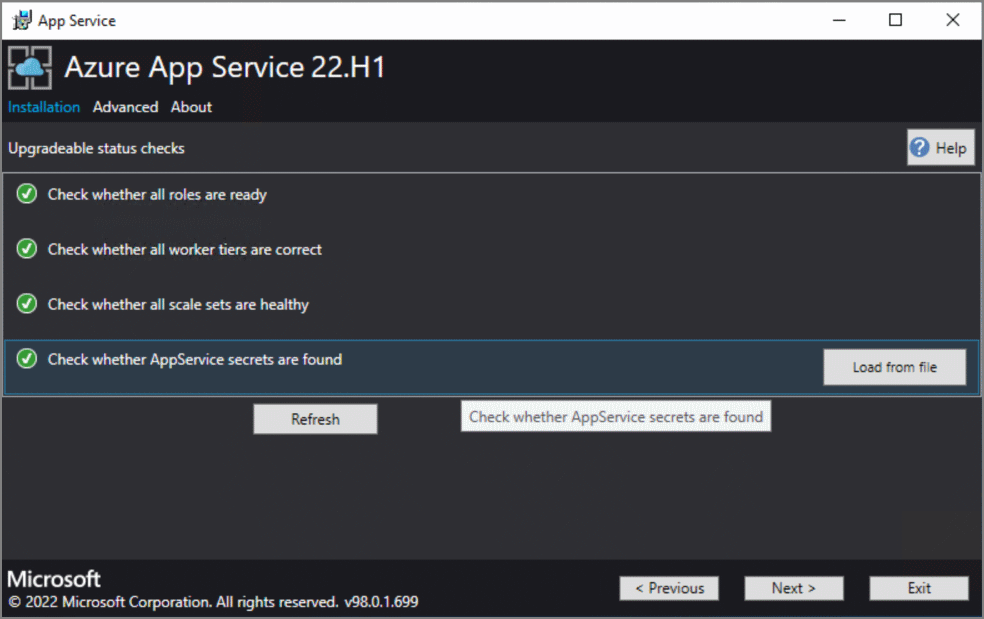
Экран Образ платформы и номер SKU позволяет администраторам выбрать правильный образ платформы Windows 2022 , который будет использоваться для развертывания новых экземпляров роли.
- Выбор правильного образа платформы
- Со временем минимальная рекомендуемая спецификация номеров SKU экземпляров виртуальных машин или масштабируемого набора виртуальных машин изменилась, и здесь вы увидите сведения о том, что развернуто в настоящее время, и новый рекомендуемый номер SKU.
На странице "Сводка" выполните следующие действия.
Проверьте выбранные параметры. Чтобы внести изменения, используйте кнопки Назад для перехода на предыдущие страницы.
Если настройки указаны правильно, установите флажок.
Чтобы начать обновление, нажмите кнопку Далее.
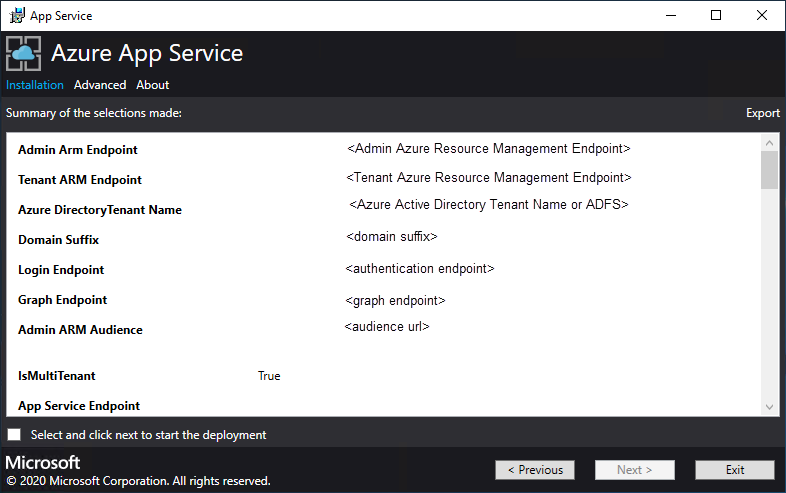
Примечание
Обновление до версии 2022.H1 может занять значительное время в зависимости от количества экземпляров роли, развернутых в Служба приложений в развертывании поставщика ресурсов Azure Stack Hub.
- На странице хода обновления:
Отслеживайте ход обновления. Длительность обновления Службы приложений в Azure Stack Hub зависит от количества развернутых экземпляров ролей.
После успешного завершения обновления нажмите кнопку Выйти.
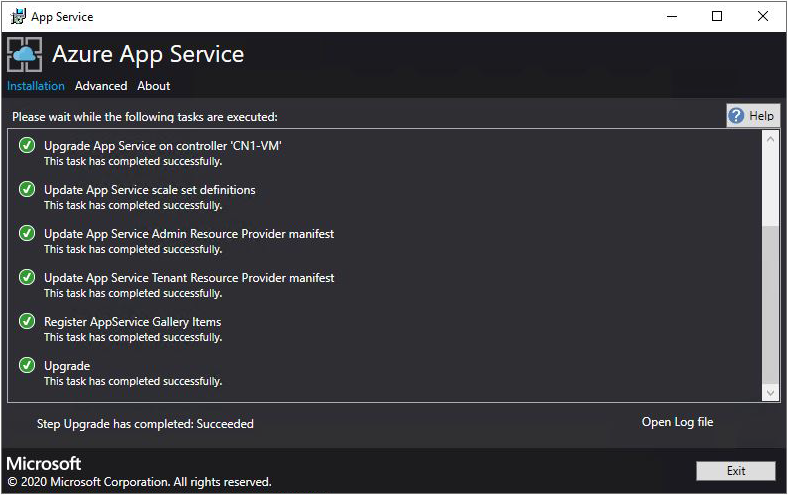
Дальнейшие действия
Подготовка к другим операциям администрирования для Служба приложений Azure в Azure Stack Hub:
Обратная связь
Ожидается в ближайшее время: в течение 2024 года мы постепенно откажемся от GitHub Issues как механизма обратной связи для контента и заменим его новой системой обратной связи. Дополнительные сведения см. в разделе https://aka.ms/ContentUserFeedback.
Отправить и просмотреть отзыв по