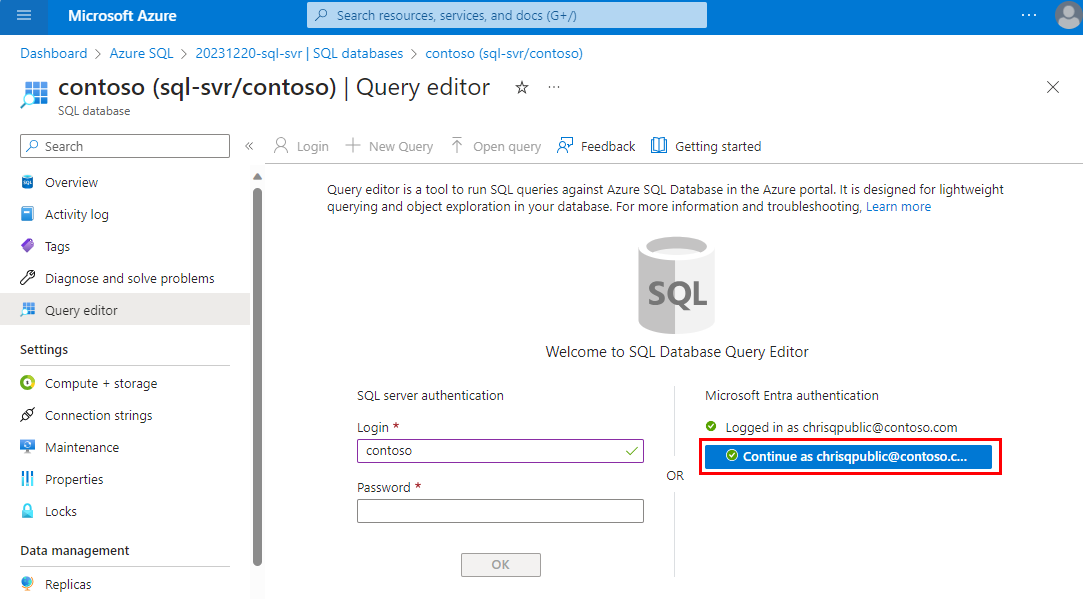Краткое руководство. Использование редактора запросов портал Azure для запроса База данных SQL Azure
Применимо к:База данных SQL Azure
Редактор запросов База данных SQL Azure (предварительная версия) — это средство для выполнения запросов SQL к База данных SQL Azure в портал Azure. В этом кратком руководстве вы подключаетесь к базе данных SQL Azure в портал Azure и используете редактор запросов для выполнения запросов Transact-SQL (T-SQL).
- Если у вас еще нет База данных SQL Azure, посетите краткое руководство. Создание одной базы данных. Найдите вариант, чтобы использовать ваше предложение, чтобы попробовать База данных SQL Azure бесплатно (предварительная версия).
Необходимые компоненты
Проверка подлинности
Вам нужна учетная запись с разрешениями для подключения к базе данных и редактору запросов. Вы можете использовать проверку подлинности SQL или идентификатор Microsoft Entra (рекомендуется). Дополнительные сведения о создании и управлении именами входа в базе данных SQL Azure см. в статье "Авторизация доступа к базе данных".
Дополнительные сведения о общедоступном сетевом доступе, параметрах версии TLS и политике подключения см. в параметрах подключения к SQL Azure.
Правило брандмауэра
Для общедоступных подключений к редактору запросов необходимо добавить исходящий IP-адрес в разрешенные правила брандмауэра сервера для доступа к базам данных.
Если вы получите эту ошибку, выполните следующие действия, чтобы устранить следующее:
Cannot open server 'server-name' requested by the login. Client with IP address 'xx.xx.xx.xx' is not allowed to access the server. To enable access, use the Azure Management Portal or run sp_set_firewall_rule on the master database to create a firewall rule for this IP address or address range. It may take up to five minutes for this change to take effect.
Выполните описанные ниже действия или дополнительные сведения см. в разделе "Добавление исходящего IP-адреса" в правила разрешенного брандмауэра сервера.
- Вернитесь на страницу обзора базы данных SQL.
- Выберите ссылку для логического сервера SQL Azure рядом с именем сервера.
- В меню "Ресурс" в разделе "Безопасность" выберите "Сеть".
- Убедитесь, что в разделе "Общедоступный доступ к сети" выбран параметр "Выбранные сети".
- Если это тестовая или временная среда, задайте для параметра "Выбранные сети".
- В противном случае доступ должен предоставляться с помощью других средств, отличных от описанных в этом кратком руководстве, скорее всего, через частные конечные точки (с помощью Приватный канал Azure), как описано в обзоре сетевого доступа.
- В разделе "Правила брандмауэра" выберите " Добавить адрес IPv4 клиента".
- При необходимости определите адрес IPv4 и укажите его в полях "Начало и конец ".
- Выберите Сохранить.
Сведения об устранении неполадок см. в разделе об устранении неполадок с ошибками Подключение.
Подключение к редактору запросов
Подключение в базу данных в редакторе запросов.
Перейдите в базу данных SQL в портал Azure. Например, посетите панель мониторинга SQL Azure.
На странице обзора базы данных SQL выберите редактор запросов (предварительная версия) в меню ресурсов.
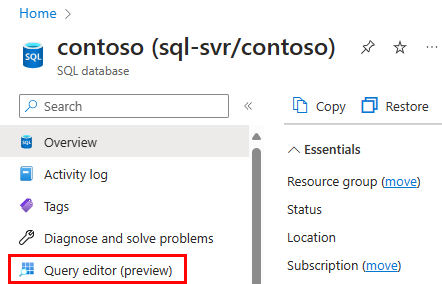
На экране входа укажите учетные данные для подключения к базе данных.
Вы можете подключиться с помощью проверки подлинности SQL или Microsoft Entra.
Чтобы подключиться к проверке подлинности SQL, в разделе проверки подлинности SQL Server введите имя входа и пароль для пользователя, имеющего доступ к базе данных, и нажмите кнопку "ОК". Вы всегда можете использовать имя входа и пароль для администратора сервера.
Чтобы подключиться с помощью идентификатора Microsoft Entra, если вы являетесь администратором сервера Microsoft Entra, нажмите кнопку "Продолжить как <user@domain>". Если вход не выполнен, попробуйте обновить страницу.
Подключение с другими инструментами
Вы также можете подключиться к базе данных SQL Azure с помощью других средств, в том числе:
- Краткое руководство. Использование Azure Data Studio для подключения и запроса База данных SQL Azure
- Краткое руководство. Использование SSMS для подключения к База данных SQL Azure или Управляемый экземпляр SQL Azure
- Краткое руководство. Использование Visual Studio Code для подключения и запроса
Запрос к базе данных
В любой базе данных выполните следующий запрос в редакторе запросов, чтобы вернуть время в формате UTC, имя базы данных и имя для входа с проверкой подлинности.
SELECT SYSDATETIMEOFFSET(), DB_NAME(), ORIGINAL_LOGIN();
Запрос примера базы данных AdventureWorksLT
В этой части краткого руководства используется AdventureWorksLT пример базы данных в базе данных SQL Azure. Если у вас еще нет, можно создать базу данных с помощью примеров данных в База данных SQL Azure. Найдите вариант, чтобы использовать ваше предложение, чтобы попробовать База данных SQL Azure бесплатно (предварительная версия).
На странице редактора запросов (предварительная версия) выполните следующие примеры запросов к AdventureWorksLT образцу базы данных.
Совет
Новые База данных SQL Azure? Ознакомьтесь с подробным бесплатным учебным содержимым: Основы SQL Azure или ознакомьтесь с глоссарием терминов SQL Azure.
Дополнительные сведения о T-SQL в База данных SQL Azure см. в различиях T-SQL между SQL Server и База данных SQL Azure.
Выполнение запроса SELECT
Чтобы запросить первые 20 продуктов в базе данных, вставьте следующий запрос SELECT в редактор запросов:
SELECT TOP 20 pc.Name as CategoryName, p.name as ProductName FROM SalesLT.ProductCategory pc JOIN SalesLT.Product p ON pc.productcategoryid = p.productcategoryid;Выберите "Выполнить", а затем просмотрите выходные данные в области результатов .
При необходимости можно выбрать "Сохранить запрос", чтобы сохранить запрос в виде файла .sql, или выбрать "Экспорт данных", чтобы экспортировать результаты в виде файла .json, .csv или .xml.
Выполнение запроса INSERT
Чтобы добавить новый продукт в SalesLT.Product таблицу, выполните следующую инструкцию INSERT T-SQL.
В редакторе запросов замените предыдущий запрос следующим:
INSERT INTO [SalesLT].[Product] ( [Name] , [ProductNumber] , [Color] , [ProductCategoryID] , [StandardCost] , [ListPrice] , [SellStartDate] ) VALUES ('myNewProduct' ,123456789 ,'NewColor' ,1 ,100 ,100 ,GETDATE() );Нажмите кнопку "Запустить" , чтобы добавить новый продукт. После выполнения запроса область "Сообщения" отображает запрос успешно: затронутые строки: 1.
Выполнение запроса UPDATE
Выполните следующую инструкцию UPDATE T-SQL, чтобы обновить цену нового продукта.
В редакторе запросов замените предыдущий запрос следующим:
UPDATE [SalesLT].[Product] SET [ListPrice] = 125 WHERE Name = 'myNewProduct';Щелкните Выполнить, чтобы обновить указанную строку в таблице
Product. Отобразится панель Сообщения с таким результатом: Запрос выполнен. Затронуто строк: 1.
Выполнение запроса DELETE
Выполните следующую инструкцию T-SQL DELETE, чтобы удалить новый продукт.
В редакторе запросов замените предыдущий запрос следующим:
DELETE FROM [SalesLT].[Product] WHERE Name = 'myNewProduct';Щелкните Выполнить, чтобы удалить указанную строку в таблице
Product. Отобразится панель Сообщения с таким результатом: Запрос выполнен. Затронуто строк: 1.
Связанный контент
Обратная связь
Ожидается в ближайшее время: в течение 2024 года мы постепенно откажемся от GitHub Issues как механизма обратной связи для контента и заменим его новой системой обратной связи. Дополнительные сведения см. в разделе https://aka.ms/ContentUserFeedback.
Отправить и просмотреть отзыв по