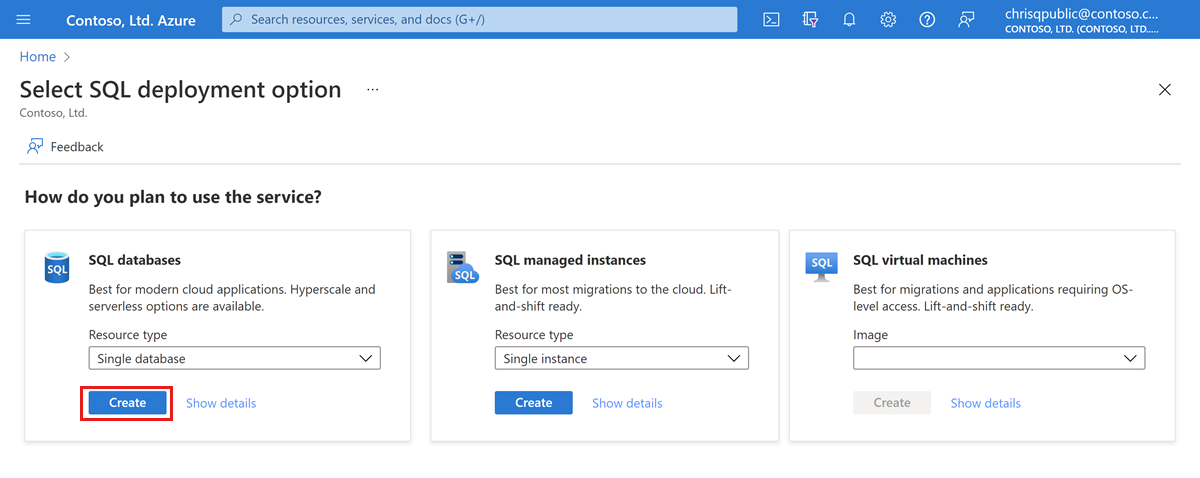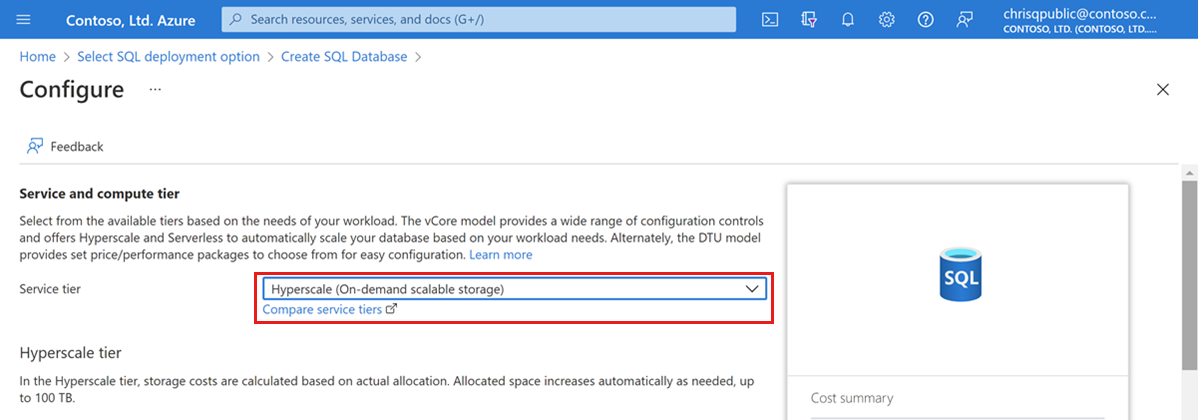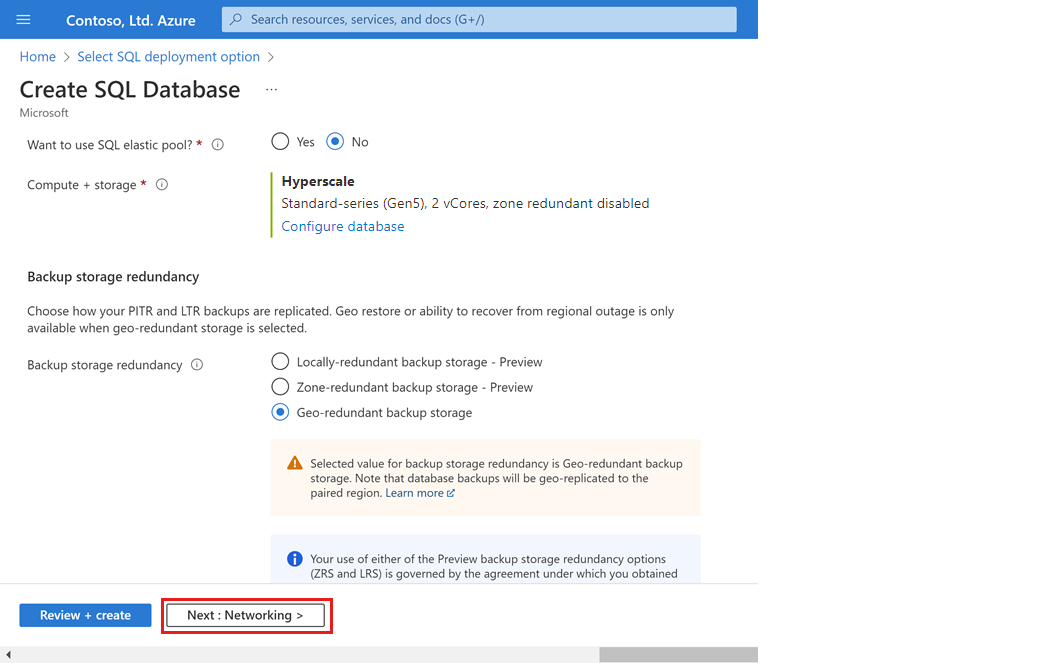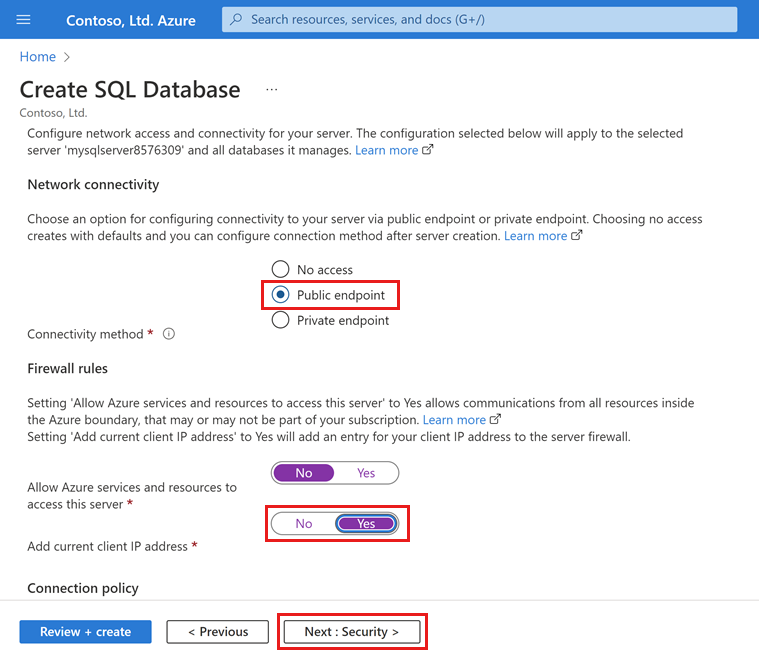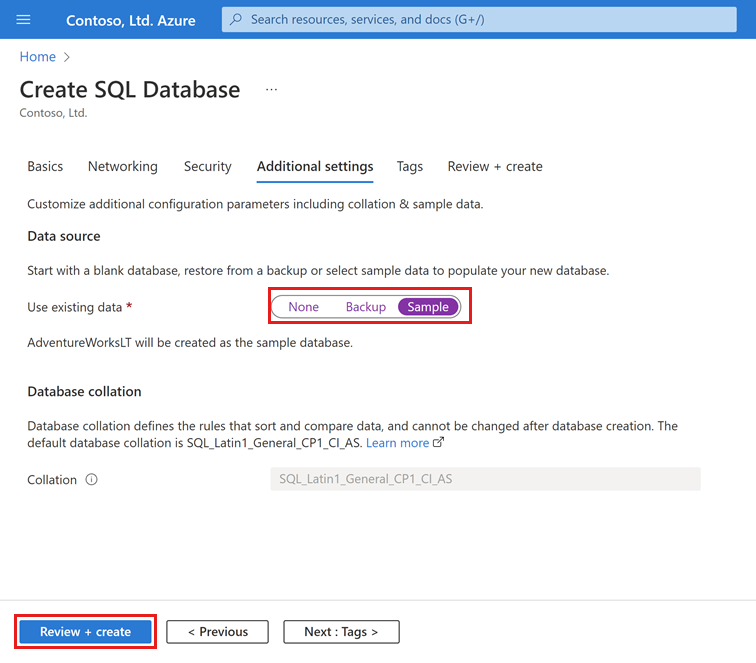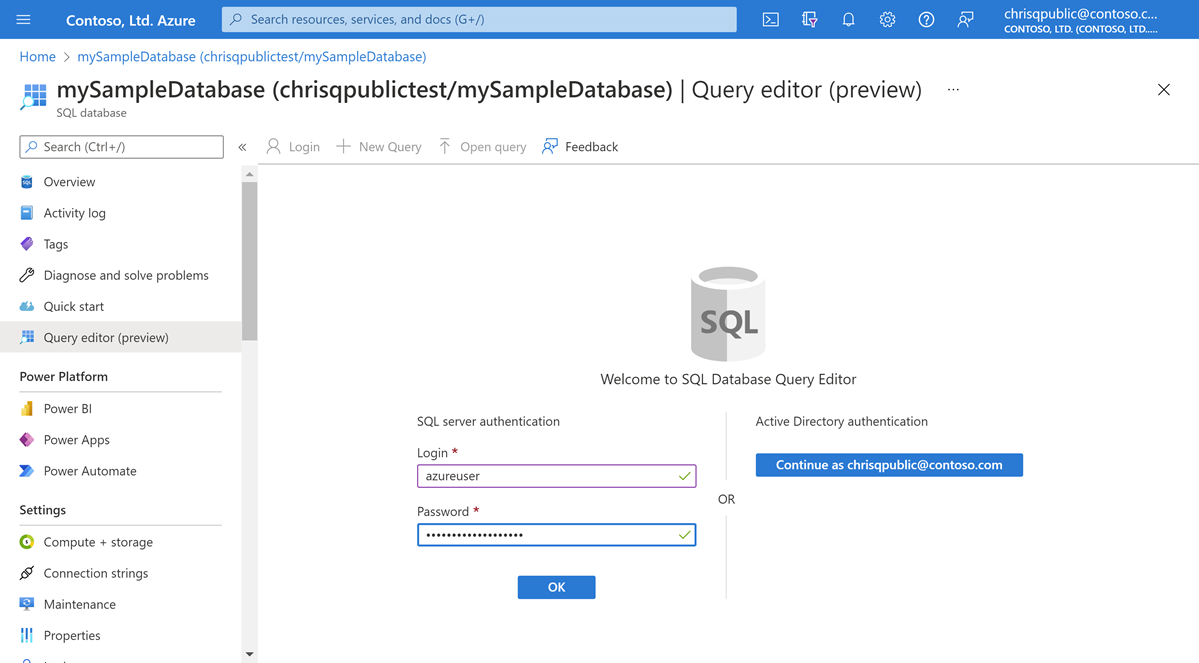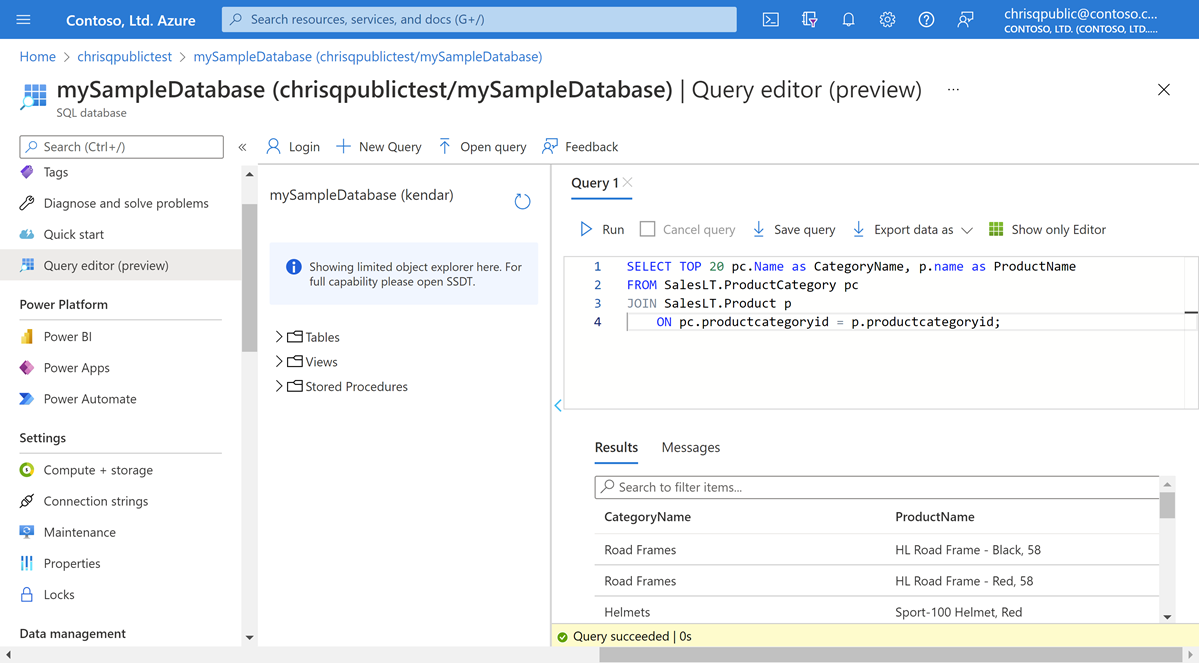Чтобы создать отдельную базу данных на портале Azure с помощью этого краткого руководства, перейдите на страницу SQL Azure.
Перейдите на страницу Выберите вариант развертывания SQL.
В разделе Базы данных SQL оставьте для параметра Тип ресурса значение Отдельная база данных и нажмите кнопку Создать.
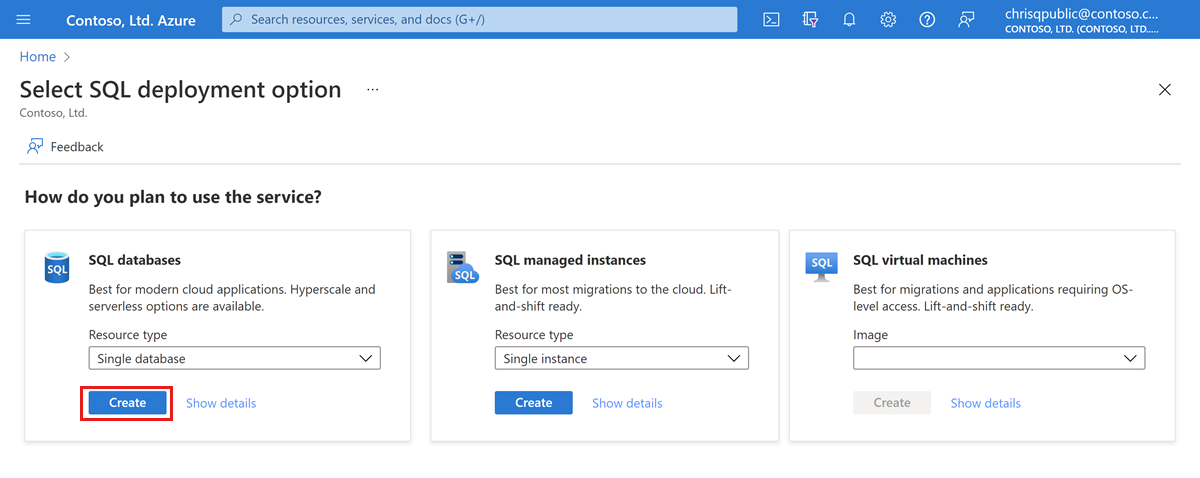
На вкладке Основные сведения формы Создание базы данных SQL в разделе Сведения о проекте выберите подходящую подписку Azure.
В разделе Группа ресурсов выберите Создать, введите myResourceGroup и нажмите кнопку OK.
Для параметра Имя базы данных введите mySampleDatabase.
В группе Сервер выберите Создать и заполните форму Новый сервер следующим образом:
- Имя сервера: Введите mysqlserver и добавьте еще символы, чтобы имя было уникальным. Мы не можем указать точное имя сервера, так как имена всех серверов в Azure должны быть глобально уникальными, а не только в рамках подписки. Введите имя, например mysqlserver12345, и портал сообщит вам о доступности.
- Имя для входа администратора сервера. Введите azureuser.
- Пароль. Введите пароль, соответствующий требованиям, и введите его еще раз в поле Подтверждение пароля.
- Расположение. Выберите расположение из раскрывающегося списка.
Нажмите ОК.
В разделе Вычисления и хранение выберите Настроить базы данных.
В этом кратком руководстве создается база данных уровня "Гипермасштабирование". В качестве уровня служб выберите Гипермасштабирование.
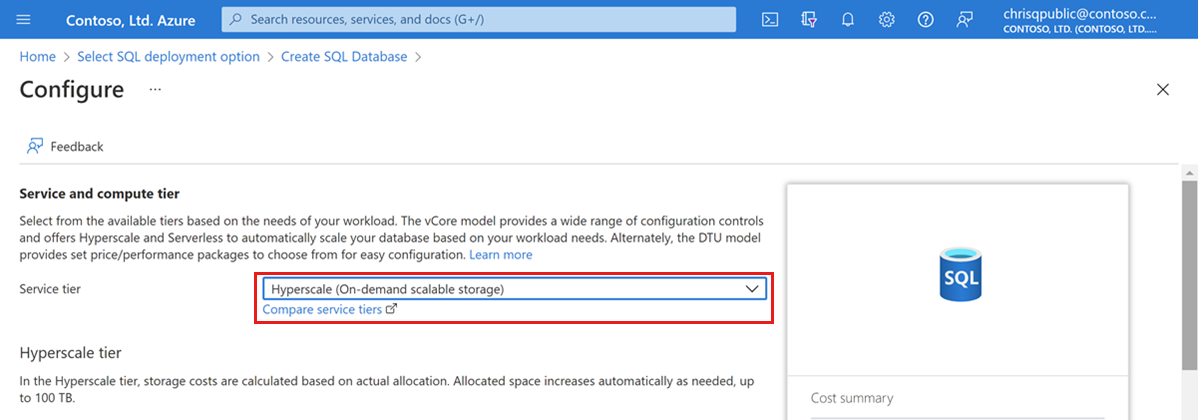
В разделе Вычислительное оборудование выберите Изменить конфигурацию. Просмотрите доступные конфигурации оборудования и выберите наиболее подходящую для базы данных. В этом примере мы будем выбирать конфигурацию категории "Стандартный" (5-го поколения).
Выберите ОК, чтобы подтвердить поколение оборудования.
При необходимости измените ползунок виртуальных ядер, если вы хотите увеличить количество виртуальных ядер для базы данных. В этом примере мы выберем 2 виртуальных ядра.
Измените ползунок вторичных реплик высокой доступности, чтобы создать одну реплику высокой доступности.
Выберите Применить.
Уделите внимание выбору конфигурации для избыточности хранилища резервных копий при создании базы данных с Гипермасштабированием. Вариант избыточности хранилища можно указать только при создании баз данных с Гипермасштабированием. Вы можете выбрать локально избыточное, избыточное между зонами или геоизбыточное хранилище. Выбранный вариант избыточности хранилища будет действовать на всем протяжении существования базы данных как для избыточности хранилища данных, так и для избыточности хранилища резервных копий. Существующие базы данных можно перенести в другой уровень избыточности хранилища с помощью команды database copy или восстановления до точки во времени.
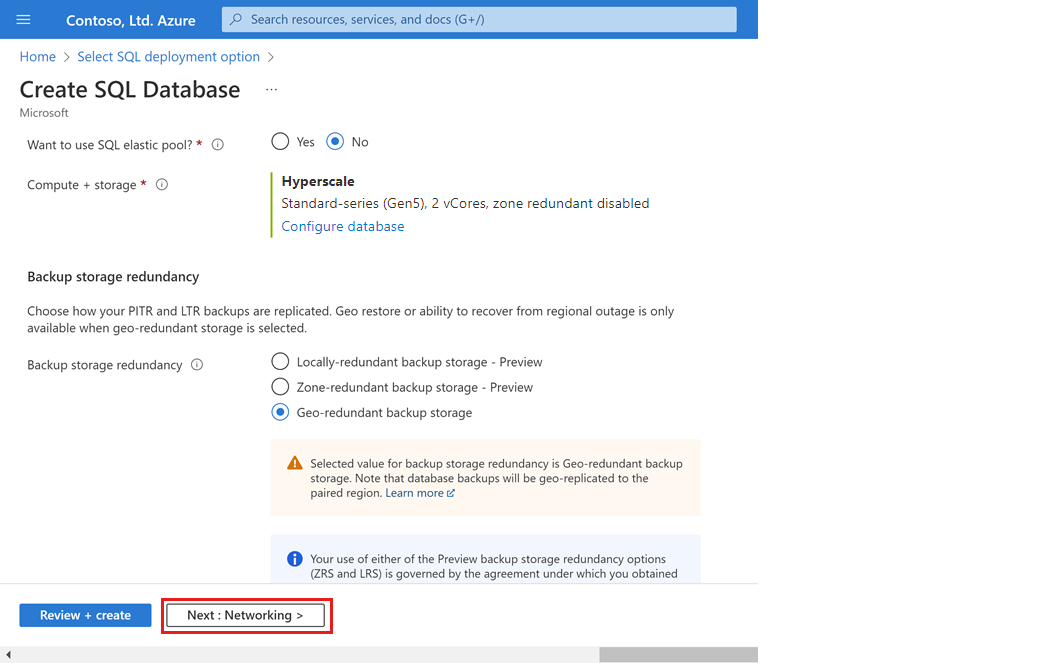
В нижней части страницы нажмите кнопку Далее: сети.
На вкладке Сеть в разделе Метод подключения выберите Общедоступная конечная точка.
В разделе Правила брандмауэра установите переключатель Добавить текущий IP-адрес клиента в положение Да. Оставьте значение Нет для параметра Разрешить доступ к серверу службам и ресурсам Azure.
Выберите Далее: безопасность доступа в нижней части страницы.
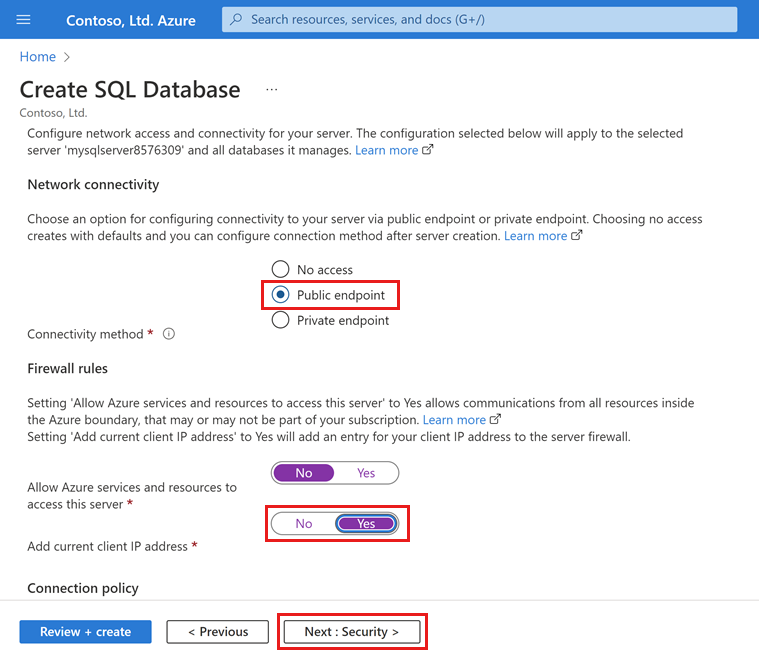
При необходимости включите Microsoft Defender для SQL.
Выберите Далее: Дополнительные параметры в нижней части экрана.
На вкладке Дополнительные параметры в разделе Источник данных для параметра Использовать существующие данные выберите значение Пример. При этом создается образец базы данных AdventureWorksLT, где можно выполнять запросы к некоторым таблицам и данным и экспериментировать с ними в отличие от пустой базы данных.
В нижней части страницы нажмите кнопку Просмотреть и создать:
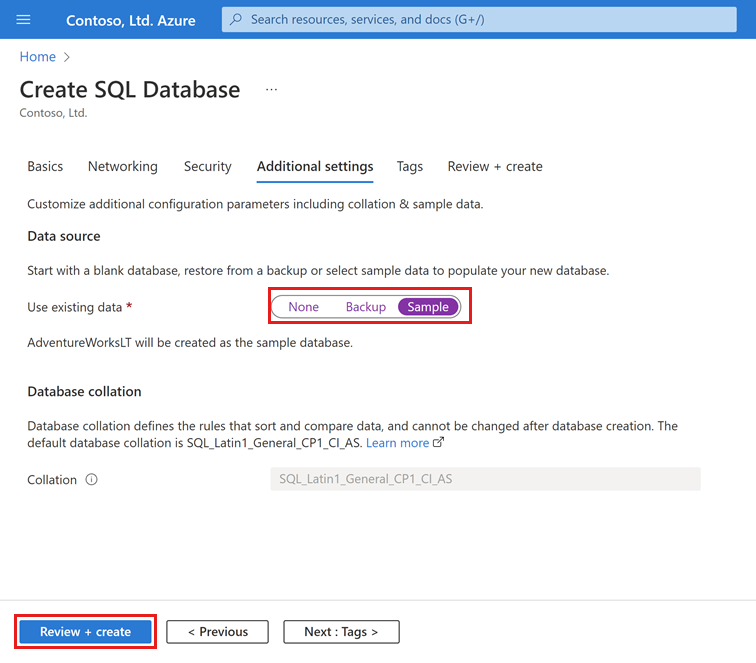
На странице Просмотр и создание после проверки нажмите кнопку Создать.
Приведенные в этом разделе блоки кода Azure CLI создают группу ресурсов, сервер, отдельную базу данных и правило брандмауэра для IP-адресов на уровне сервера для доступа к серверу. Обязательно запишите созданные имена группы ресурсов и сервера, чтобы впоследствии можно было управлять этими ресурсами.
Если у вас еще нет подписки Azure, создайте бесплатную учетную запись Azure, прежде чем начинать работу.
Подготовка среды к работе с Azure CLI
Azure Cloud Shell — это бесплатная интерактивная оболочка, с помощью которой можно выполнять действия, описанные в этой статье. Она включает предварительно установленные общие инструменты Azure и настроена для использования с вашей учетной записью.
Чтобы открыть Cloud Shell, выберите Попробовать в правом верхнем углу блока кода. Cloud Shell можно также запустить в отдельной вкладке браузера, перейдя на страницу https://shell.azure.com.
Когда откроется Cloud Shell, убедитесь, что для вашей среды выбран вариант Bash. Последующие сеансы будут использовать Azure CLI в среде Bash. Нажмите кнопку Копировать, чтобы скопировать блоки кода. Вставьте код в Cloud Shell и нажмите клавишу ВВОД, чтобы выполнить его.
Проверка подлинности Cloud Shell автоматически производится с данными той учетной записи, с которой был осуществлен вход. Используйте следующий скрипт, чтобы войти с другой подпиской, указав вместо <Subscription ID> идентификатор нужной подписки Azure. Если у вас еще нет подписки Azure, создайте бесплатную учетную запись Azure, прежде чем начинать работу.
subscription="<subscriptionId>"
az account set -s $subscription
Дополнительные сведения см. в разделах Настройка активной подписки и Интерактивный вход.
Установка значений параметра
Следующие значения используются в последующих командах для создания базы данных и требуемых ресурсов. Имена серверов должны быть глобально уникальными в Azure, поэтому для создания имени сервера используется функция $RANDOM.
Перед запуском примера кода измените параметр location соответственно вашей среде. Замените значения 0.0.0.0 в диапазоне IP-адресов в соответствии с конкретной средой. Воспользуйтесь общедоступным IP-адресом используемого компьютера, чтобы разрешить доступ к серверу только своему IP-адресу.
let "randomIdentifier=$RANDOM*$RANDOM"
location="East US"
resourceGroup="msdocs-azuresql-rg-$randomIdentifier"
tag="create-and-configure-database"
server="msdocs-azuresql-server-$randomIdentifier"
database="msdocsazuresqldb$randomIdentifier"
login="azureuser"
password="Pa$$w0rD-$randomIdentifier"
startIp=0.0.0.0
let "randomIdentifier=$RANDOM*$RANDOM"
location="East US"
resourceGroupName="myResourceGroup"
tag="create-and-configure-database"
serverName="mysqlserver-$randomIdentifier"
databaseName="mySampleDatabase"
login="azureuser"
password="<password>-$randomIdentifier"
startIp=0.0.0.0
endIp=0.0.0.0
echo "Using resource group $resourceGroupName with login: $login, password: $password..."
Создание или изменение группы ресурсов
Создайте группу ресурсов с помощью команды az group create. Группа ресурсов Azure является логическим контейнером, в котором происходит развертывание ресурсов Azure и управление ими. В этом примере создается группа ресурсов в расположении, указанном для параметра location на предыдущем шаге.
echo "Creating $resourceGroupName in $location..."
az group create --name $resourceGroupName --location "$location" --tag $tag
Создайте логический сервер с помощью команды az sql server create.
echo "Creating $serverName in $location..."
az sql server create --name $serverName --resource-group $resourceGroupName --location "$location" --admin-user $login --admin-password $password
Создайте правило брандмауэра с помощью команды az sql server firewall-rule create.
echo "Configuring firewall..."
az sql server firewall-rule create --resource-group $resourceGroupName --server $serverName -n AllowYourIp --start-ip-address $startIp --end-ip-address $endIp
Создание отдельной базы данных
Создайте базу данных на уровне службы "Гипермасштабирование" с помощью команды az sql db create.
При создании базы данных уровня "Гипермасштабирование" уделите внимание выбору параметра backup-storage-redundancy. Вариант избыточности хранилища можно указать только при создании баз данных с Гипермасштабированием. Вы можете выбрать локально избыточное, избыточное между зонами или геоизбыточное хранилище. Выбранный вариант избыточности хранилища будет действовать на всем протяжении существования базы данных как для избыточности хранилища данных, так и для избыточности хранилища резервных копий. Существующие базы данных можно перенести в другой уровень избыточности хранилища с помощью команды database copy или восстановления до точки во времени. Допустимые значения для параметра backup-storage-redundancy: Local, Zone, Geo. Если явно не указано, базы данных будут настроены на использование геоизбыточного хранилища резервных копий.
Выполните следующую команду, чтобы создать базу данных уровня "Гипермасштабирование", заполненную примерами данных AdventureWorksLT. База данных использует оборудование стандартной серии (5-го поколения) с 2 виртуальными ядрами. Для базы данных используется геоизбыточное хранилище резервных копий. Эта команда также создает одну реплику высокой доступности (HA).
az sql db create \
--resource-group $resourceGroupName \
--server $serverName \
--name $databaseName \3
--sample-name AdventureWorksLT \
--edition Hyperscale \
--compute-model Provisioned \
--family Gen5 \
--capacity 2 \
--backup-storage-redundancy Geo \
--ha-replicas 1
Создать группу ресурсов, сервер и отдельную базу данных можно с помощью Azure PowerShell.
Azure Cloud Shell — это бесплатная интерактивная оболочка, с помощью которой можно выполнять действия, описанные в этой статье. Она включает предварительно установленные общие инструменты Azure и настроена для использования с вашей учетной записью.
Чтобы открыть Cloud Shell, выберите Попробовать в правом верхнем углу блока кода. Cloud Shell можно также запустить в отдельной вкладке браузера, перейдя на страницу https://shell.azure.com.
Когда откроется Cloud Shell, убедитесь, что для вашей среды выбран PowerShell. Последующие сеансы будут использовать Azure CLI в среде PowerShell. Нажмите кнопку Копировать, чтобы скопировать блоки кода. Вставьте код в Cloud Shell и нажмите клавишу ВВОД, чтобы выполнить его.
Установка значений параметра
Следующие значения используются в последующих командах для создания базы данных и требуемых ресурсов. Имена серверов должны быть глобально уникальными в Azure, поэтому для создания имени сервера используется командлет Get-Random.
Перед запуском примера кода измените параметр location соответственно вашей среде. Замените значения 0.0.0.0 в диапазоне IP-адресов в соответствии с конкретной средой. Воспользуйтесь общедоступным IP-адресом используемого компьютера, чтобы разрешить доступ к серверу только своему IP-адресу.
$resourceGroupName = "myResourceGroup"
$location = "eastus"
$adminLogin = "azureuser"
$password = "<password>-$(Get-Random)"
$serverName = "mysqlserver-$(Get-Random)"
$databaseName = "mySampleDatabase"
$startIp = "0.0.0.0"
$endIp = "0.0.0.0"
Write-host "Resource group name is" $resourceGroupName
Write-host "Server name is" $serverName
Write-host "Password is" $password
Создайте группу ресурсов Azure с помощью командлета New-AzResourceGroup. Группа ресурсов — это логический контейнер, в котором происходит развертывание ресурсов Azure и управление ими.
Write-host "Creating resource group..."
$resourceGroup = New-AzResourceGroup -Name $resourceGroupName -Location $location -Tag @{Owner="SQLDB-Samples"}
$resourceGroup
Создайте сервер с помощью командлета New-AzSqlServer.
Write-host "Creating primary server..."
$server = New-AzSqlServer -ResourceGroupName $resourceGroupName `
-ServerName $serverName `
-Location $location `
-SqlAdministratorCredentials $(New-Object -TypeName System.Management.Automation.PSCredential `
-ArgumentList $adminLogin, $(ConvertTo-SecureString -String $password -AsPlainText -Force))
$server
Создание правила брандмауэра
Создайте правило брандмауэра сервера с помощью командлета New-AzSqlServerFirewallRule.
Write-host "Configuring server firewall rule..."
$serverFirewallRule = New-AzSqlServerFirewallRule -ResourceGroupName $resourceGroupName `
-ServerName $serverName `
-FirewallRuleName "AllowedIPs" -StartIpAddress $startIp -EndIpAddress $endIp
$serverFirewallRule
Создание отдельной базы данных
Создайте отдельную базу данных с помощью командлета New-AzSqlDatabase.
При создании базы данных уровня "Гипермасштабирование" уделите внимание выбору параметра BackupStorageRedundancy. Вариант избыточности хранилища можно указать только при создании баз данных с Гипермасштабированием. Вы можете выбрать локально избыточное, избыточное между зонами или геоизбыточное хранилище. Выбранный вариант избыточности хранилища будет действовать на всем протяжении существования базы данных как для избыточности хранилища данных, так и для избыточности хранилища резервных копий. Существующие базы данных можно перенести в другой уровень избыточности хранилища с помощью команды database copy или восстановления до точки во времени. Допустимые значения для параметра BackupStorageRedundancy: Local, Zone, Geo. Если явно не указано, базы данных будут настроены на использование геоизбыточного хранилища резервных копий.
Выполните следующую команду, чтобы создать базу данных уровня "Гипермасштабирование", заполненную примерами данных AdventureWorksLT. База данных использует оборудование стандартной серии (5-го поколения) с 2 виртуальными ядрами. Для базы данных используется геоизбыточное хранилище резервных копий. Эта команда также создает одну реплику высокой доступности (HA).
Write-host "Creating a standard-series (Gen5) 2 vCore Hyperscale database..."
$database = New-AzSqlDatabase -ResourceGroupName $resourceGroupName `
-ServerName $serverName `
-DatabaseName $databaseName `
-Edition Hyperscale `
-ComputeModel Provisioned `
-ComputeGeneration Gen5 `
-VCore 2 `
-MinimumCapacity 2 `
-SampleName "AdventureWorksLT" `
-BackupStorageRedundancy Geo `
-HighAvailabilityReplicaCount 1
$database
Чтобы создать базу данных уровня "Гипермасштабирование" с помощью Transact-SQL, необходимо сначала создать или определить сведения о подключении для существующего логического сервера в Azure.
Подключитесь к master базе данных с помощью SQL Server Management Studio (SSMS),Azure Data Studio или клиента, который вы выбрали для выполнения команд Transact-SQL (sqlcmd и т. д.).
При создании базы данных уровня "Гипермасштабирование" уделите внимание выбору параметра BACKUP_STORAGE_REDUNDANCY. Вариант избыточности хранилища можно указать только при создании баз данных с Гипермасштабированием. Вы можете выбрать локально избыточное, избыточное между зонами или геоизбыточное хранилище. Выбранный вариант избыточности хранилища будет действовать на всем протяжении существования базы данных как для избыточности хранилища данных, так и для избыточности хранилища резервных копий. Существующие базы данных можно перенести в другой уровень избыточности хранилища с помощью команды database copy или восстановления до точки во времени. Допустимые значения для параметра BackupStorageRedundancy: LOCAL, ZONE, GEO. Если явно не указано, базы данных будут настроены на использование геоизбыточного хранилища резервных копий.
Выполните следующую команду Transact-SQL, чтобы создать базу данных уровня "Гипермасштабирование" с оборудованием 5-го поколения, 2 виртуальными ядрами и геоизбыточным хранилищем резервных копий. Необходимо указать целевые выпуск и службу в инструкции CREATE DATABASE. В разделе ограничения ресурсов приведен перечень допустимых целей обслуживания, например, HS_Gen5_2.
В этом примере кода создается пустая база данных. Если необходимо создать базу данных с примерами данных, используйте примеры с порталом Azure, Azure CLI или PowerShell в этом кратком руководстве.
CREATE DATABASE [myHyperscaleDatabase]
(EDITION = 'Hyperscale', SERVICE_OBJECTIVE = 'HS_Gen5_2') WITH BACKUP_STORAGE_REDUNDANCY= 'LOCAL';
GO
Дополнительные параметры см. в статье CREATE DATABASE (Transact-SQL).
Чтобы добавить одну или несколько реплик высокой доступности (HA) в базу данных, используйте область Вычисления и хранение базы данных на портале Azure, команду Set-AzSqlDatabase в PowerShell или команду az sql db update в Azure CLI.
Сохраните группу ресурсов, сервер и отдельную базу данных, если вы планируете перейти к следующим шагам и изучить разные методы подключения к базе данных и отправки запросов к ней.
Когда вы закончите работу с этими ресурсами, созданную группу ресурсов можно удалить вместе с размещенными в ней сервером и отдельной базой данных.
Дополнительные сведения о базах данных уровня "Гипермасштабирование" см. в следующих статьях: