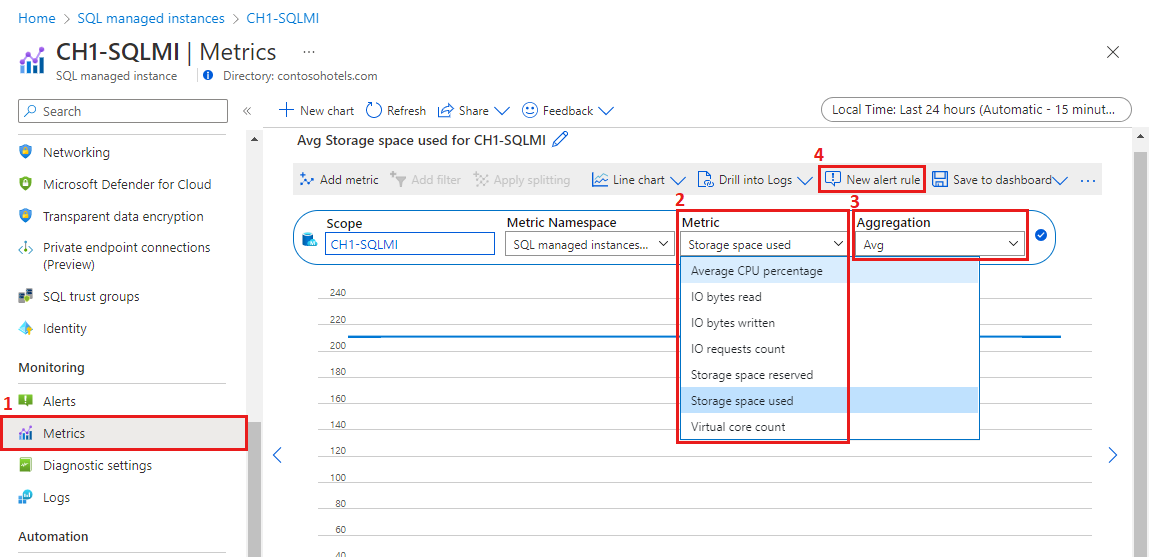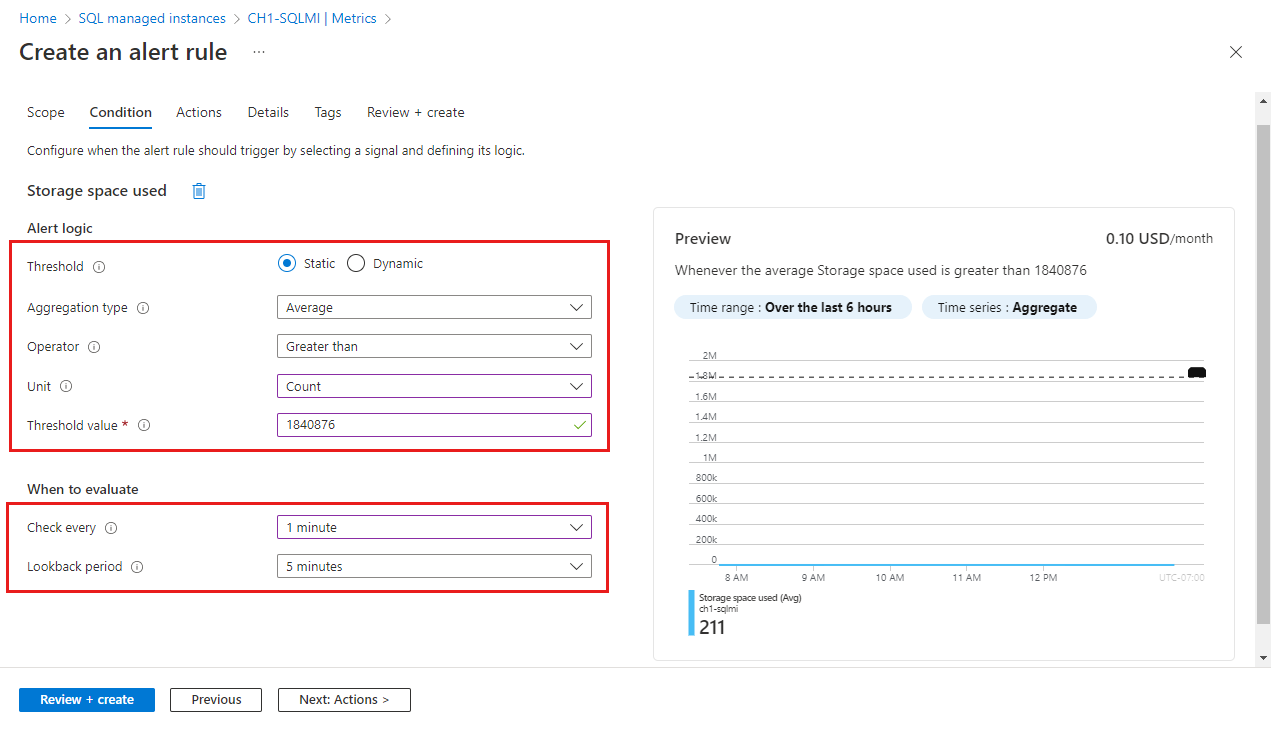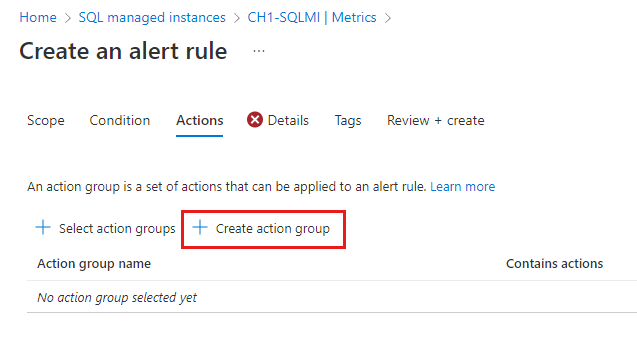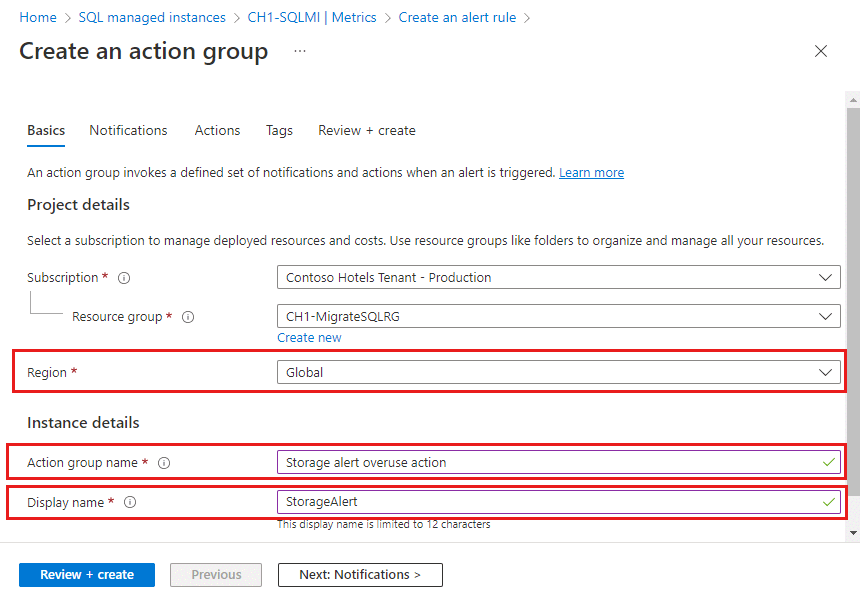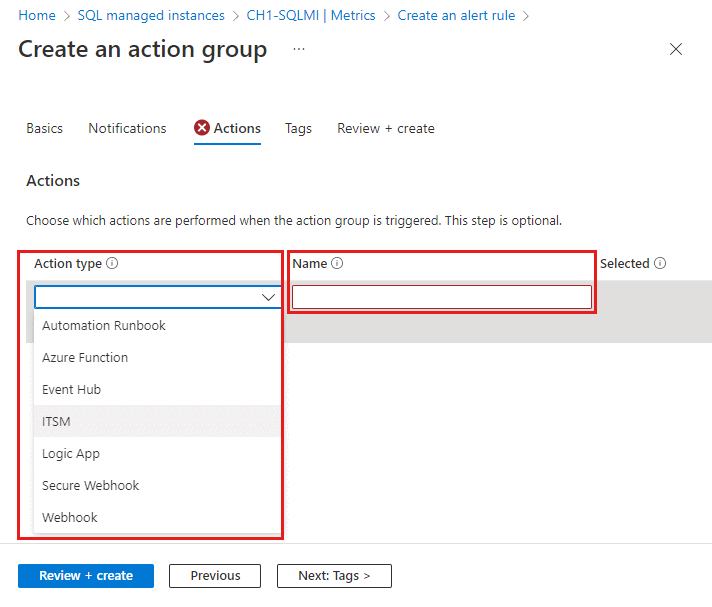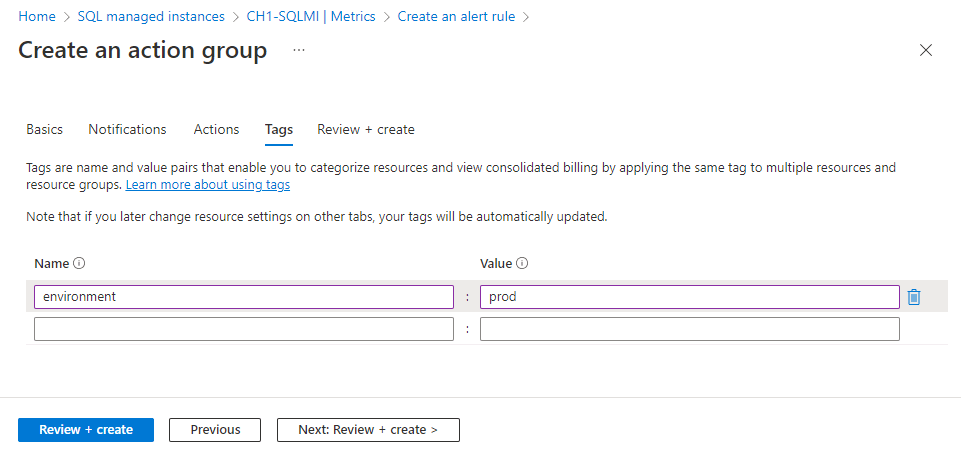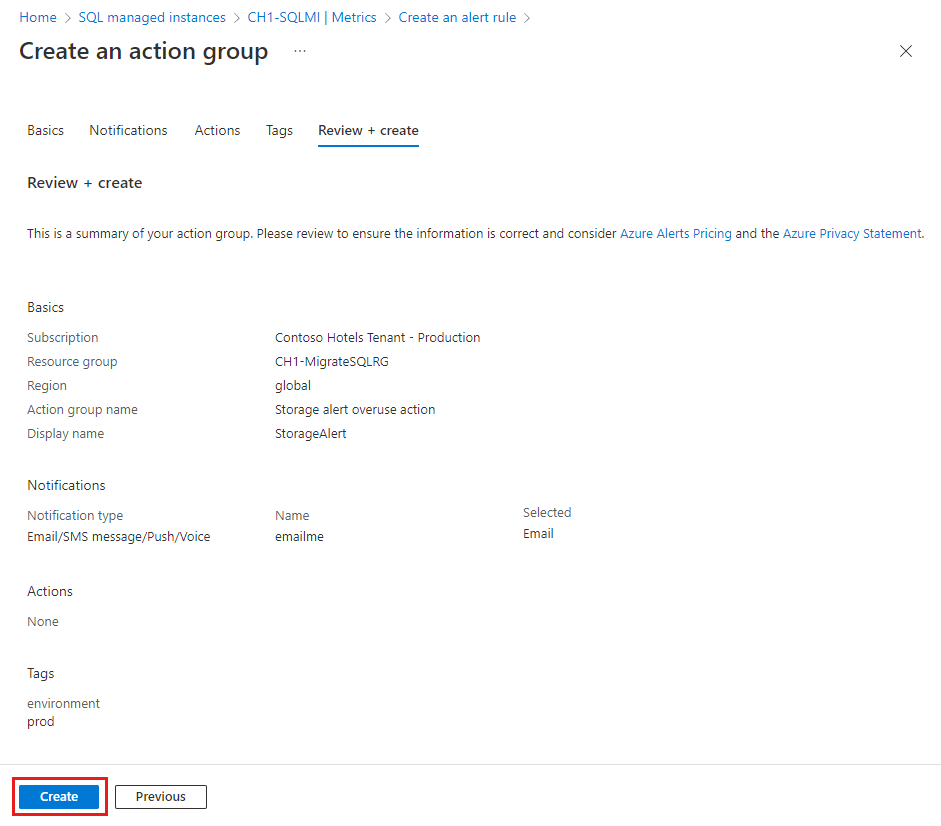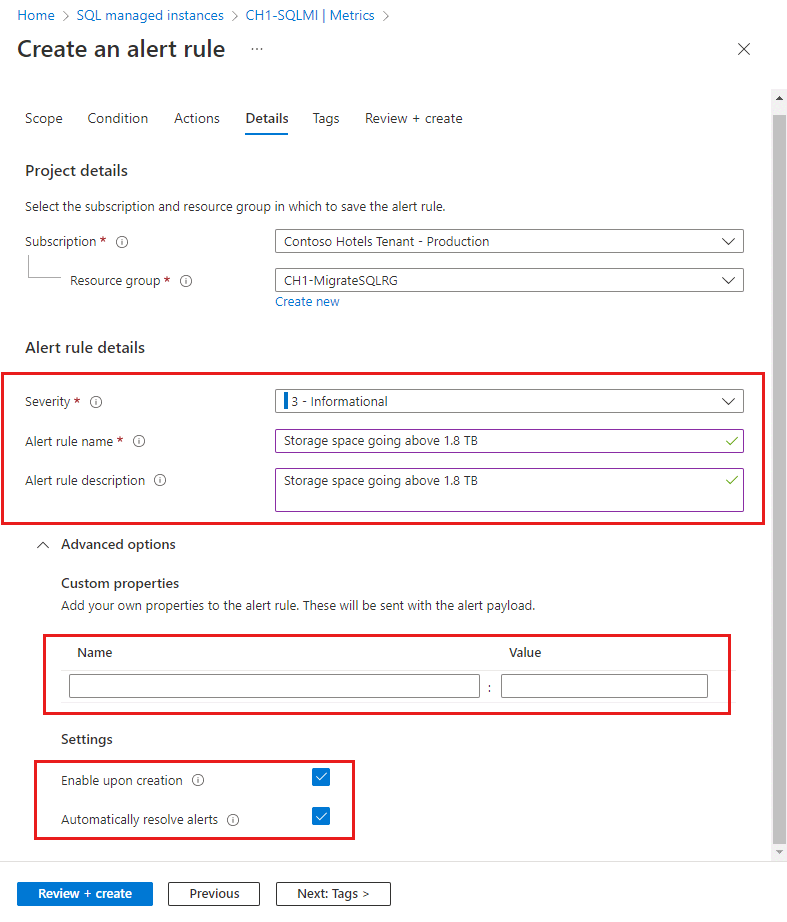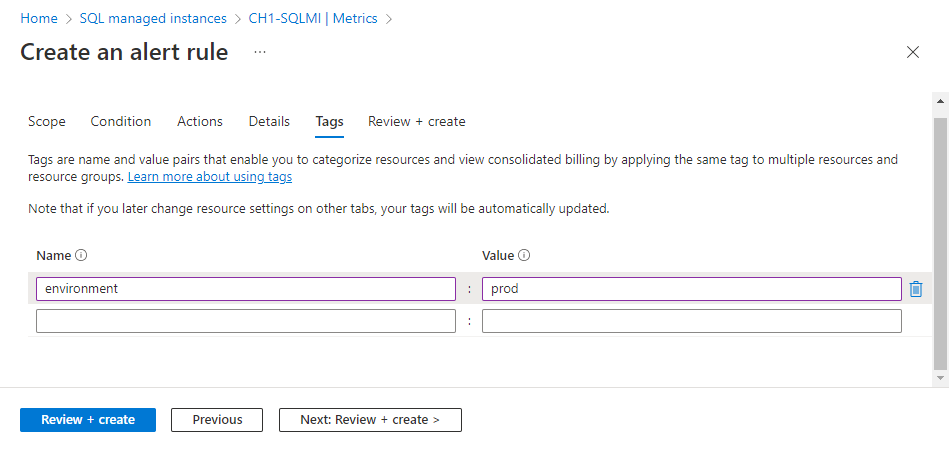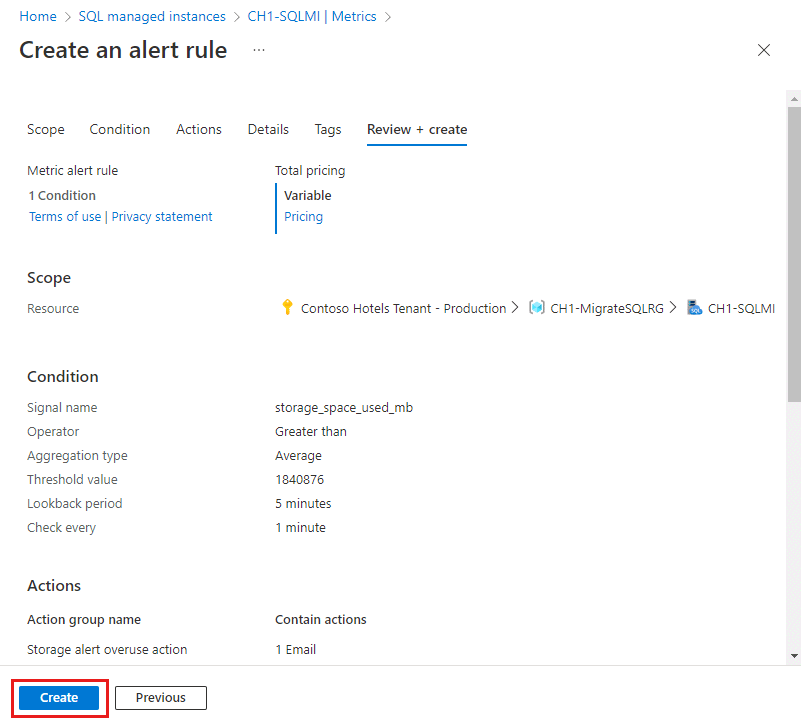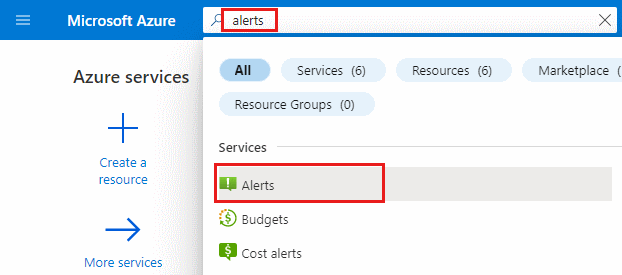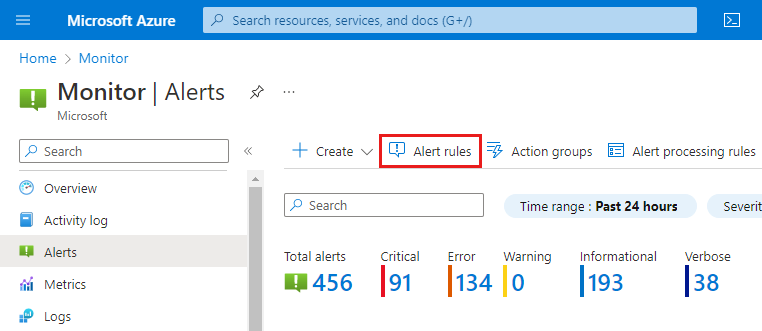Создание оповещений для Управляемого экземпляра SQL на портале Azure.
Применимо к:Управляемый экземпляр SQL Azure
В этой статье объясняется, как настроить оповещения для баз данных в базе данных Управляемого экземпляра SQL Azure с помощью портала Azure. Оповещения могут отправлять вам сообщение электронной почты, вызывать веб-перехватчик, выполнять функцию Azure, runbook, вызывать внешнюю систему запросов, совместимую с ITSM, вызывать вас по телефону или отправлять текстовое сообщение, если некоторые метрики, например размер хранилища экземпляров или использование ЦП, достигают предопределенного порогового значения. В этой статье также приведены рекомендации по настройке периодов оповещений.
Обзор
Вы можете получать оповещения на основе отслеживания метрик или событий в службах Azure.
- Значения метрик. Оповещение активируется, когда значение указанной метрики выходит за рамки заданного порогового значения. То есть сначала оно активируется, когда условие выполняется, а затем — когда условие перестает выполняться.
Для оповещения можно настроить действие, выполняемое при активации оповещения:
- отправка уведомлений по электронной почте администратору службы и соадминистраторам;
- отправка уведомления на указанные дополнительные электронные адреса;
- вызов по номеру телефона с голосовым запросом;
- отправка текстового сообщения на номер телефона;
- Вызов webhook.
- вызов функции Azure;
- вызов runbook Azure;
- вызов внешней системы управления обращениями, совместимой с ITSM.
Вы можете настроить правила генерации оповещений и получать сведения о них с помощью портала Azure, PowerShell или Azure CLI, а также с помощью REST API Azure Monitor.
Оповещения метрик, доступные для управляемого экземпляра
Внимание
Оповещения метрик доступны только для управляемого экземпляра. Оповещения метрик для отдельных баз данных в управляемом экземпляре недоступны. С другой стороны, доступны диагностические данные телеметрии в виде журналов диагностики. Оповещения для журналов диагностики можно настроить в продукте SQL Analytics с помощью сценариев оповещения о журнале для управляемого экземпляра.
Для конфигурации оповещений доступны следующие метрики управляемого экземпляра.
| Метрическая | Description | Единица измерения и возможные значения |
|---|---|---|
| Average CPU percentage (Средний процент использования ЦП) | Средний процент использования ЦП за выбранный период времени. | 0–100 % |
| Количество считанных байт ввода-вывода | Количество байтов, считанных при вводе-выводе за выбранный период времени. | Байт |
| Количество записанных байт ввода-вывода | Количество байтов, записанных при вводе-выводе за выбранный период времени. | Байт |
| IO requests count (Количество запросов ввода-вывода) | Число запросов ввода-вывода за выбранный период времени. | числовые; |
| Зарезервированное дисковое пространство | Текущий максимальный размер дискового пространства, зарезервированного для управляемого экземпляра. Может быть изменен операцией масштабирования ресурсов. | МБ (мегабайты) |
| Использованное дисковое пространство | Дисковое пространство, использованное за выбранный период. Изменяется по мере потребления хранилища базами данных и экземпляром. | МБ (мегабайты) |
| Virtual core count (Число виртуальных ядер) | Виртуальные ядра, подготовленные для управляемого экземпляра. Может быть изменен операцией масштабирования ресурсов. | 4–80 виртуальных ядер |
Создание правила генерации оповещений на основе метрики с помощью портала Azure
На портале Azure найдите управляемый экземпляр, который нужно отслеживать, и выберите его.
Выберите пункт меню Метрики в разделе "Мониторинг".
В раскрывающемся меню метрик выберите одну из метрик, в которой вы хотите настроить оповещение (в примере показано служба хранилища пробела).
Используйте агрегирование , чтобы выбрать период агрегирования — среднее, минимальное или максимальное значение, достигнутое в заданном периоде времени (среднее, минимальное или максимальное значение).
Выберите Новое правило генерации оповещений.
В разделе Логика оповещений:
Поле Description За пороговое значение Выберите, на основе статического или динамического значения следует оценивать пороговое значение.
Статическое пороговое значение просчитывает правило с помощью настраиваемого порогового значения.
Динамические пороговые значения используют алгоритмы машинного обучения для непрерывного изучения шаблона поведения метрик и автоматического вычисления пороговых значений. Дополнительные сведения об использовании динамических пороговых значений для оповещений метрик.Тип агрегирования Параметры типа агрегирования — "Минимальное", "Максимальное" или "Среднее" (за детализированный период агрегирования). Оператор Выберите оператор для сравнения значения метрики и порогового значения. Unit Если выбранный сигнал метрик поддерживает различные единицы, такие как байты, КБ, МБ и ГБ, а если выбран статический порог, введите единицу для логики условия. Пороговое значение Если вы выбрали статическое пороговое значение, введите пороговое значение для логики условия. Пороговое значение — это значение генерации оповещений, которое будет оцениваться на основе условий оператора и агрегирования. Порог чувствительности Если вы выбрали динамическое пороговое значение, введите уровень конфиденциальности. Уровень конфиденциальности влияет на количество отклонений от шаблона ряда метрик, чтобы активировать оповещение. Степень детализации агрегирования Выберите интервал, используемый для группировки точек данных с помощью функции типа агрегирования. Выберите степень детализации агрегирования (период), превышающую частоту оценки, чтобы снизить вероятность отсутствия первого периода оценки добавленного временных рядов. Частота оценки Выберите частоту выполнения правила генерации оповещений. Выберите частоту, которая меньше, чем степень детализации агрегирования, чтобы создать скользящее окно для оценки. В разделе " Когда следует оценить ":
Поле Description Проверять каждые Выберите, как часто правило генерации оповещений будет проверка, если условие выполнено. период ретроспективного обзора. Выберите период обратного просмотра, который является периодом времени для просмотра при каждом проверка данных. Например, каждые 1 минуту вы будете смотреть за последние 5 минут. В примере, показанном на снимке экрана, используется значение 1 840 876 МБ, представляющее пороговое значение в 1,8 ТБ. Так как в примере указан оператор "больше", то оповещение будет создано, если объем хранилища, используемый управляемым экземпляром, превысит 1,8 ТБ. Обратите внимание на то, что пороговое значение для метрик дискового пространства должно быть выражено в мегабайтах (МБ).
Нажмите кнопку "Далее": действия в нижней части страницы или вкладки "Действия>".
На вкладке "Действия" выберите или создайте требуемую группу действий. Это действие определяет, что произойдет после активации оповещения (например, отправки сообщения электронной почты или вызова на телефоне). Если необходимо создать новую группу действий:
Нажмите кнопку +Создать группу действий.
Введите имя группы действий и отображаемое имя и выберите регион:
Вариант Поведение Глобальный Служба групп действий решает, где хранить группу действий. Группа действий сохраняется как минимум в двух регионах для обеспечения региональной устойчивости. Обработка действий может выполняться в любом географическом регионе.
Действия "Голосовой звонок", "SMS" и "Электронное письмо", выполняемые в результате оповещений о работоспособности службы, устойчивы к инцидентам на действующих сайтах Azure.Региональный Группа действий сохраняется в выбранном регионе. Группа действий является избыточной между зонами. Обработка действий выполняется в пределах региона.
Используйте этот параметр, если вы хотите, чтобы обработка группы действий выполнялась в пределах определенной географической границы.Нажмите кнопку "Далее:Уведомления"> в нижней части страницы или на вкладке "Уведомления".
На вкладке "Уведомления" определите уведомление для отправки при активации оповещения.
Тип уведомления. Выберите роль Azure Resource Manager электронной почты, чтобы отправить сообщение электронной почты пользователям, которым назначены определенные роли Azure Resource Manager уровня подписки, или сообщение электронной почты, SMS-сообщение или push-голос , чтобы отправлять различные типы уведомлений определенным получателям.
Имя. Введите уникальное имя уведомления.
Сведения. В зависимости от выбранного типа уведомления введите адрес электронной почты, номер телефона и т. д.
Общая схема оповещений. Можно включить общую схему оповещений, которая дает преимущества единых расширяемых и унифицированных полезных данных оповещений во всех службах оповещений в Monitor. Дополнительные сведения об этой схеме см. в статье Общая схема оповещений.
Если необходимо определить список действий для активации оповещения, выберите вкладку "Действия " и определите такие действия, как выполнение веб-перехватчика, функции Azure или runbook или создание билета ITSM в совместимой системе.
Если вы хотите назначить пару "ключ-значение" группе действий, выберите вкладку "Теги ". В противном случае пропустите этот шаг. С помощью тегов можно классифицировать ресурсы Azure. Теги доступны для всех ресурсов Azure, групп ресурсов и подписок.
Чтобы просмотреть параметры, выберите вкладку "Просмотр и создание". Этот шаг быстро проверка входных данных, чтобы убедиться, что вы ввели все необходимые сведения. При наличии проблем здесь отобразятся сведения о них. После проверки параметров нажмите кнопку Создать, чтобы создать группу действий.
На вкладке "Сведения" введите сведения о правиле генерации оповещений и параметры записей и выберите тип серьезности. Вы также можете использовать настраиваемые свойства для добавления собственных свойств в правило генерации оповещений.
На вкладке Теги задайте необходимые теги в ресурсе правила генерации оповещений. В противном случае пропустите этот шаг.
На вкладке Проверка + создание будет выполнена проверка, и будет сообщено обо всех проблемах. После прохождения проверки и проверки параметров нажмите кнопку "Создать " в нижней части страницы.
Новое правило генерации оповещений станет активным в течение нескольких минут и будет активировано на основе параметров.
Проверка оповещений
Примечание.
Сведения о том, как скрывать избыточные оповещения, см. в разделе Подавление оповещений.
После настройки правила генерации оповещений убедитесь, что вас устраивает триггер оповещения и его частота. Пример, показанный на этой странице для настройки оповещения в используемом хранилищем места, если параметр оповещения был электронной почтой, вы можете получить сообщение электронной почты, например сообщение, показанное ниже.
В сообщении отображается имя оповещения, сведения о пороговом значении и причинах активации оповещения, помогающие проверить и устранить неполадки с оповещением.
- Нажмите кнопку "Просмотреть в портал Azure", чтобы просмотреть оповещение, полученное по электронной почте в портал Azure.
- Выберите "Представление правила", чтобы просмотреть или изменить правило > генерации оповещений, активировав оповещение.
- Выберите "Просмотреть ресурс" > , чтобы просмотреть управляемый экземпляр, для которого активируется оповещение.
Просмотр, приостановка, активация, изменение и удаление правил генерации оповещений
Примечание.
Существующие оповещения необходимо управлять из меню "Оповещения" из портал Azure панели мониторинга. Существующие оповещения нельзя изменить из области ресурсов Управляемый экземпляр.
Вот как можно просмотреть, приостановить, активировать, изменить или удалить имеющиеся правила генерации оповещений.
На портале Azure найдите элемент "Оповещения". Щелкните "Оповещения".
Кроме того, можно также щелкнуть "Оповещения" на панели навигации Azure, если она настроена.
На панели "Оповещения" выберите правила генерации оповещений.
Отобразится список существующих оповещений. Выберите отдельное правило генерации оповещений для управления. Вы можете изменить и настроить существующие активные правила, если требуется. Активные правила также могут быть приостановлены без удаления.
Следующие шаги
- Узнайте о системе оповещений Azure Monitor в разделе Обзор оповещений в Microsoft Azure.
- Чтобы узнать больше об оповещениях метрик в разделе Сведения о работе оповещений о метриках в Azure Monitor.
- Узнайте о настройке веб-перехватчика в оповещениях в разделе Вызов веб-перехватчика с помощью классического оповещения метрики в Azure Monitor.
- Узнайте о настройке оповещений и управлении ими с помощью PowerShell в разделе Правила действий.
- Узнайте о настройке оповещений и управлении ими с помощью API в справочнике по REST API Azure Monitor.
Обратная связь
Ожидается в ближайшее время: в течение 2024 года мы постепенно откажемся от GitHub Issues как механизма обратной связи для контента и заменим его новой системой обратной связи. Дополнительные сведения см. в разделе https://aka.ms/ContentUserFeedback.
Отправить и просмотреть отзыв по