Подготовка необходимых компонентов SQL Server 2016 — ссылка на Управляемый экземпляр SQL Azure
Применимо к:Управляемому экземпляру SQL Azure
В этой статье описано, как включить AlwaysOn с отказоустойчивым кластером Windows Server (WSFC) в SQL Server 2016 в качестве дополнительного шага для подготовки среды к ссылке "Управляемый экземпляр".
Дополнительные действия, описанные в этом руководстве, являются обязательными только для SQL Server 2016, так как эта версия SQL Server не может включать группы доступности без отказоустойчивого кластера Windows Server, присутствующих на хост-компьютере ОС Windows. Минимальное требование для включения групп доступности в SQL Server 2016 — создание локального кластера с одним узлом (одним компьютером). Не требуется несколько узлов и, следовательно, не требуются дополнительные серверы SQL Server. Ссылка также может поддерживать конфигурации кластера с несколькими узлами как необязательные, если у вас есть такая среда для любой версии SQL Server (2016-2022).
Установка модуля WSFC на Windows Server
Выполните следующую команду PowerShell от имени администратора в Windows Server, на которой размещен SQL Server, чтобы установить модуль отказоустойчивого кластера Windows Server.
# Run as Administrator in PowerShell on Windows Server OS hosting the SQL Server
# This installs WSFC module on the host OS
Install-WindowsFeature -Name Failover-Clustering –IncludeManagementTools
Кроме того, можно использовать диспетчер серверов для установки модуля WSFC с помощью графического пользовательского интерфейса.
Создание кластера с одним узлом
Следующим шагом является создание кластера в ОС Windows, на котором размещен SQL Server. Это можно сделать с помощью двух методов:
- Простая команда PowerShell— имеет определенные ограничения, перечисленные ниже или
- Приложение диспетчера отказоустойчивых кластеров обеспечивает полную гибкость конфигурации.
Оба метода описаны ниже.
Создание кластера с помощью PowerShell
Самый простой способ создания локального кластера с одним узлом — это выполнение простой команды PowerShell в ОС Windows Server, на которой размещен SQL Server. Этот метод имеет ограничения, так как он предназначен для компьютеров с одним сервером, не присоединенных к домену. Создание кластера с помощью этого метода не позволит администрировать его с помощью графического диспетчера отказоустойчивого кластера пользовательского интерфейса.
Если вам нужен быстрый способ создания кластера с одним узлом на компьютере, выполните приведенную ниже команду PowerShell. Замена:
<ClusterName>в скрипте с нужным именем кластера. Имя должно быть одним словом, без пробелов или специальных символов (напримерWSFCluster)
# Run as Administrator in PowerShell on Windows Server OS hosting the SQL Server
# This creates a single-node cluster on the host OS, not joined in the domain
New-Cluster -Name "<ClusterName>" -AdministrativeAccessPoint None -Verbose -Force
Если вам нужно удалить кластер в будущем, по какой-то причине это можно сделать только с помощью команды Remove-ClusterPowerShell.
Если вы успешно создали кластер с помощью этого метода, перейдите вперед, чтобы предоставить разрешения в SQL Server для WSFC
Создание кластера с помощью приложения Диспетчера отказоустойчивости кластеров
Кроме того, более гибкий способ создания кластера в ОС Windows, на котором размещен SQL Server, осуществляется через графический пользовательский интерфейс с помощью приложения диспетчера отказоустойчивости кластеров. Выполните следующие действия.
Узнайте имя Windows Server,
hostnameвыполнив команду из командной строки.Запишите выходные данные этой команды (пример выходных данных, помеченных на рисунке ниже), или оставьте это окно открытым, так как вы будете использовать это имя в одном из следующих шагов.
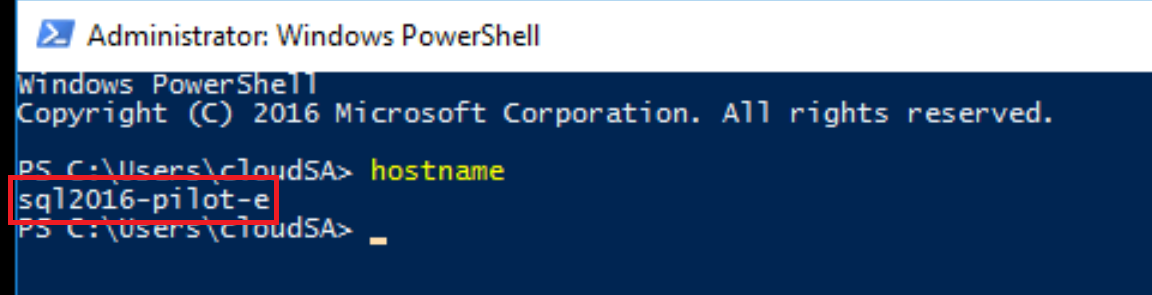
Откройте диспетчер отказоустойчивости кластеров, нажав клавишу Windows + R на клавиатуре, введите
%windir%\system32\Cluadmin.mscи нажмите кнопку "ОК".- Кроме того, диспетчер отказоустойчивых кластеров можно получить, открыв диспетчер серверов, выбрав средства в правом верхнем углу и выбрав диспетчер отказоустойчивости кластеров.
В диспетчере кластеров Windows нажмите кнопку "Создать кластер".
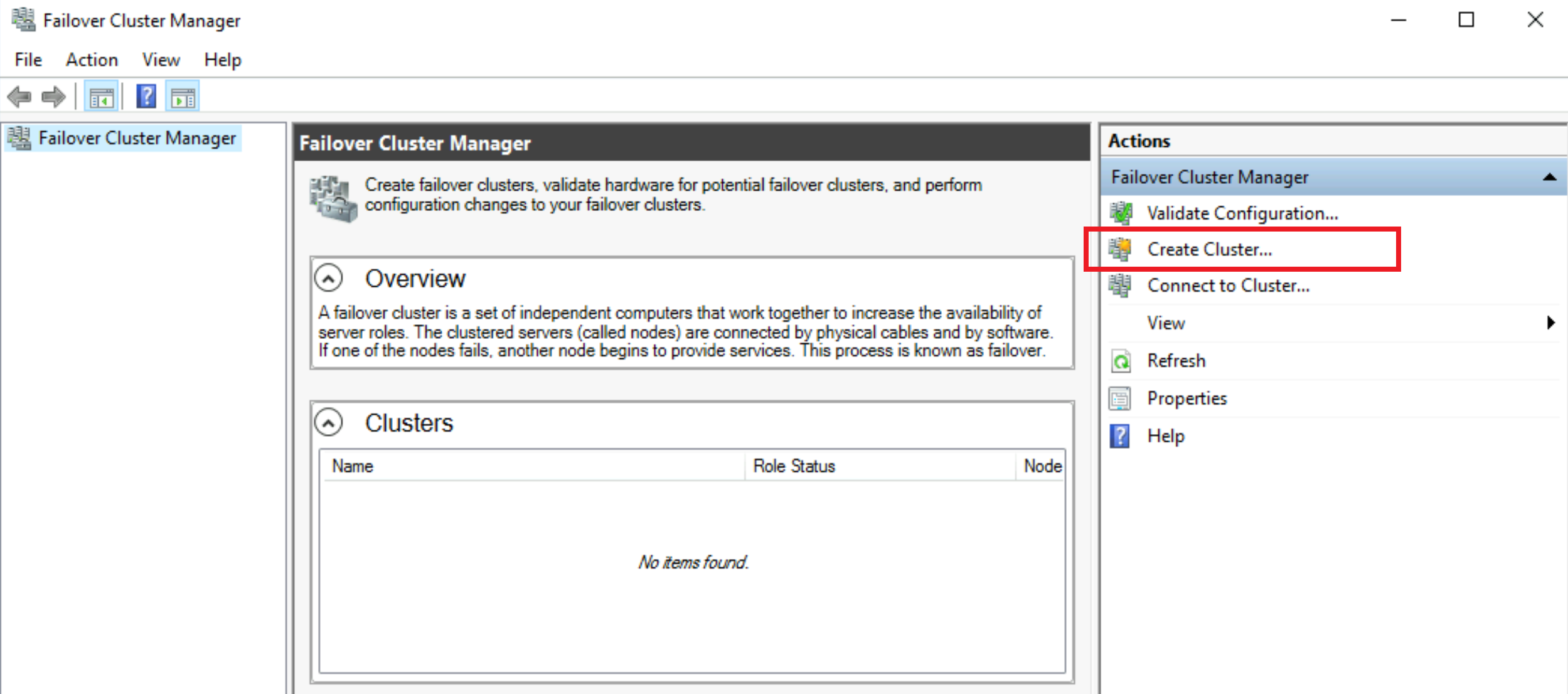
На экране "Перед началом работы" нажмите кнопку "Далее".
На экране выбора сервера введите имя Windows Server (введите или скопируйте выходные данные из предыдущей выполняемой
hostnameкоманды), нажмите кнопку "Добавить" и "Далее".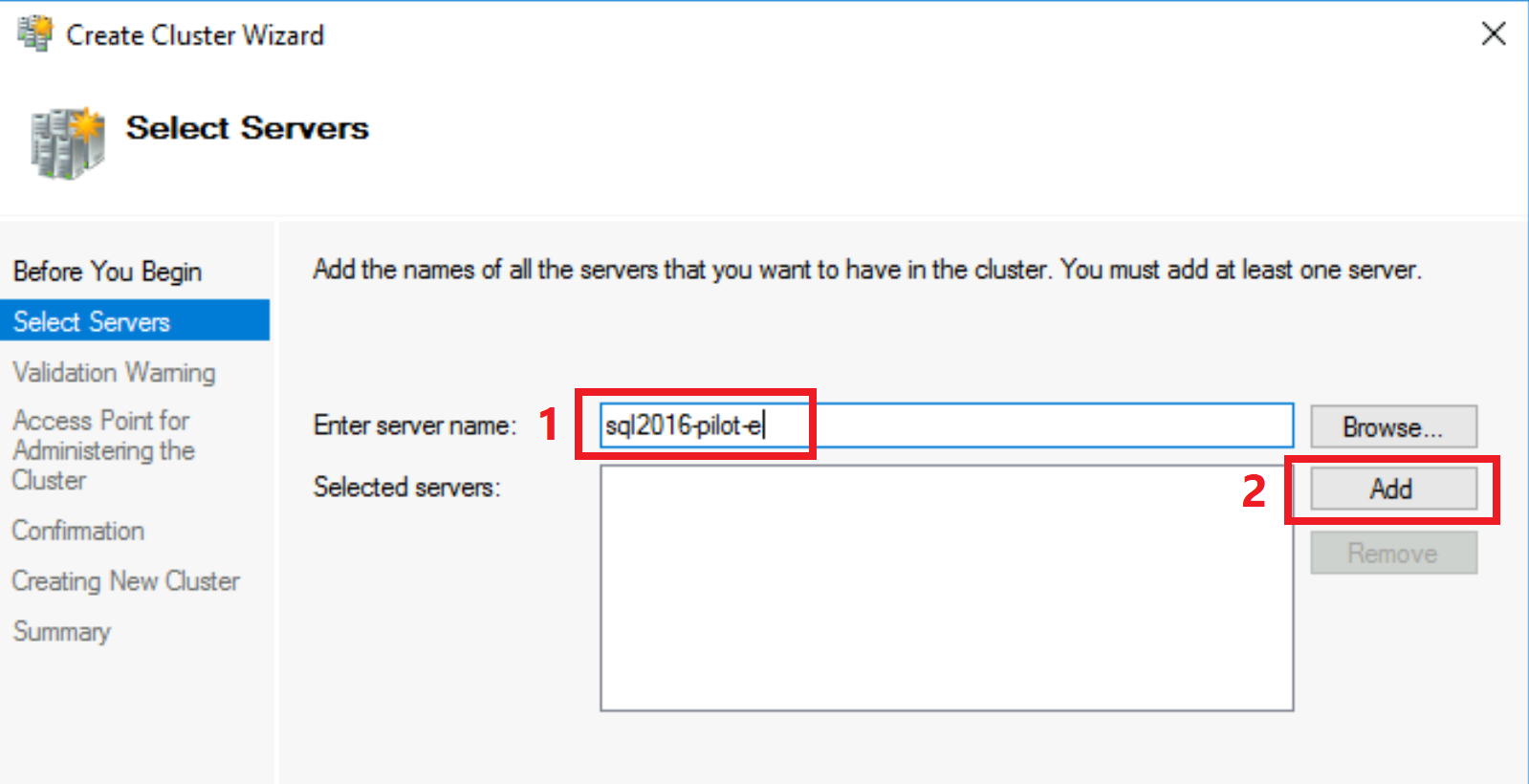
На экране "Предупреждение проверки" оставьте "Да" и нажмите кнопку "Далее".
На экране "Перед тем как быть" нажмите кнопку "Далее".
На экране "Параметры тестирования" оставьте все тесты и нажмите кнопку "Далее".
На экране подтверждения нажмите кнопку "Далее".
На экране проверки дождитесь завершения проверки.
На экране "Сводка" нажмите кнопку "Готово".
На экране "Точка доступа для администрирования кластера" введите имя кластера, например
WSFCluster, и нажмите кнопку "Далее".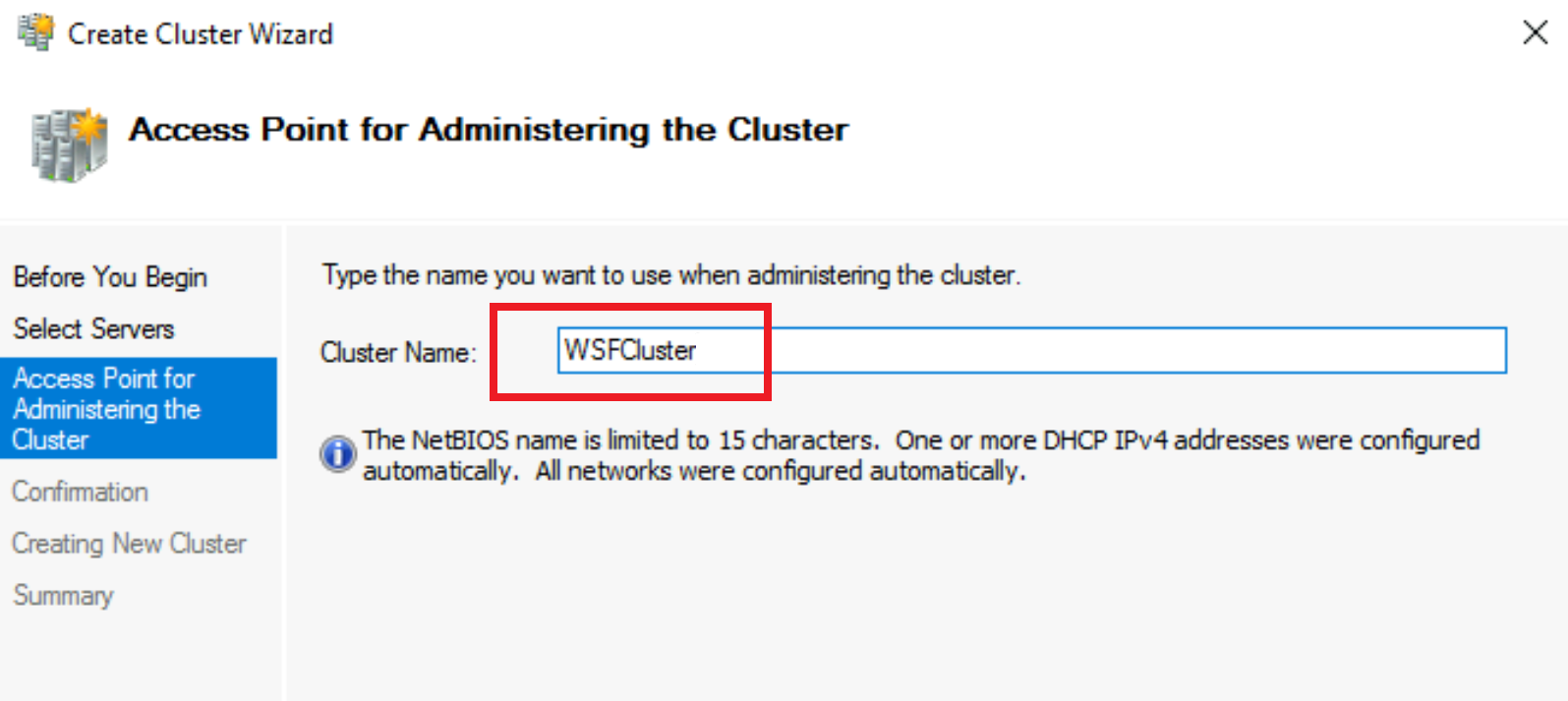
На экране подтверждения нажмите кнопку "Далее".
На экране создания кластера дождитесь завершения создания.
На экране "Сводка" нажмите кнопку "Готово".
Выполнив описанные выше действия, вы создали локальный отказоустойчивый кластер Windows Server с одним узлом.
Проверка
Чтобы убедиться, что создан кластер WSFC с одним узлом, выполните следующие действия.
В диспетчере отказоустойчивых кластеров щелкните имя кластера слева и разверните его, щелкнув
>стрелку.- В случае закрытия и повторного открытия диспетчера отказоустойчивых кластеров после его создания имя кластера может не отображаться в левой части (см. изображение ниже).
Щелкните "Подключиться к кластеру" справа, выберите подключение
<Cluster on this server...>и нажмите кнопку "ОК".Щелкните узлы.
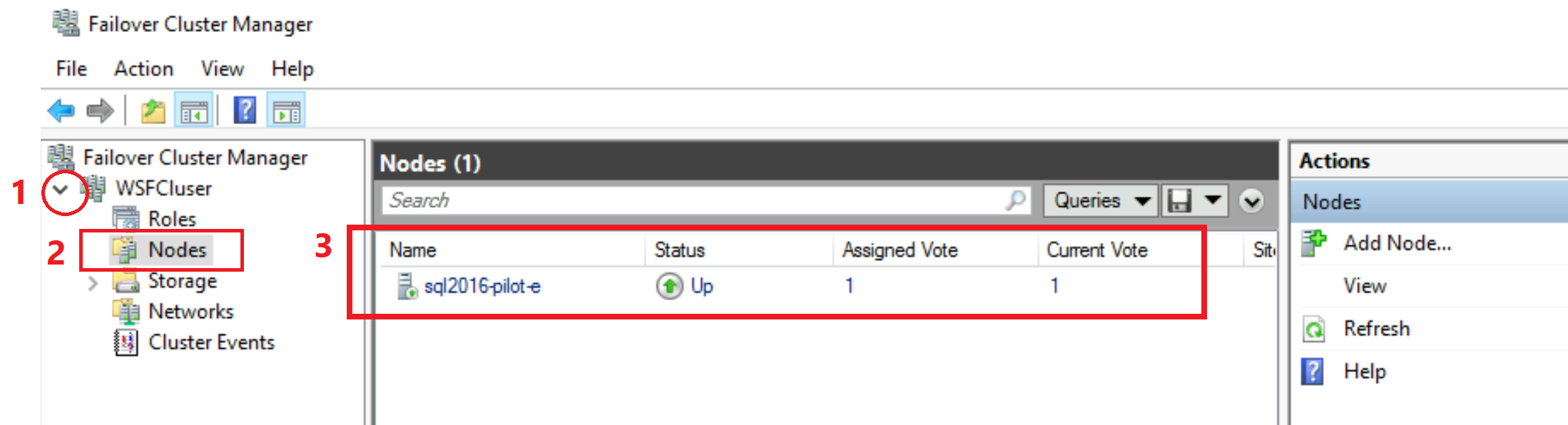
- Вы должны видеть локальный компьютер с одним узлом, добавленным в этот кластер, и состояние.
UpЭта проверка подтверждает успешное завершение конфигурации WSFC. Теперь можно закрыть средство диспетчера отказоустойчивости кластеров.
- Вы должны видеть локальный компьютер с одним узлом, добавленным в этот кластер, и состояние.
Затем убедитесь, что параметр AlwaysOn можно включить в SQL Server, выполнив следующие действия.
Откройте Диспетчер конфигурации SQL Server.
Дважды щелкните SQL Server
Перейдите на вкладку "Высокий уровень доступности AlwaysOn"
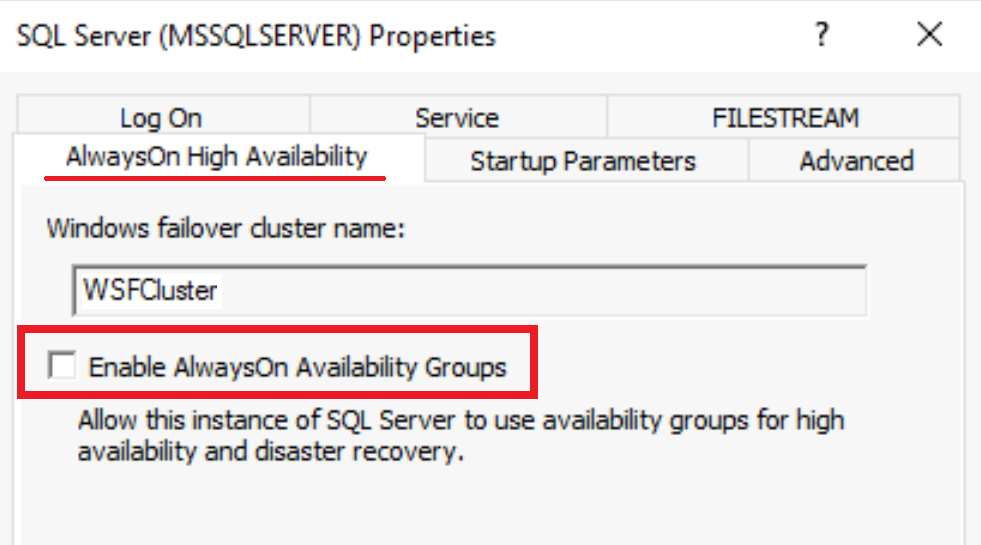
- Вы должны увидеть имя созданного WSFC, и вы сможете установить флажок "Включить группы доступности AlwaysOn". Эта проверка подтверждает успешное завершение конфигурации.
Предоставление разрешений в SQL Server для WSFC
Важно!
Предоставление разрешений в SQL Server 2016 системной учетной записи ОС Windows является обязательным. Эти разрешения позволяют SQL Server работать с отказоустойчивой кластером Windows Server. Без этих разрешений создание группы доступности в SQL Server 2016 завершится ошибкой.
Затем предоставьте разрешения на SQL Server NT Authority \ System системной учетной записи операционной системы Windows, чтобы включить создание групп доступности в SQL Server с помощью WSFC. Выполните следующий скрипт T-SQL на сервере SQL Server:
- Войдите в SQL Server, используя клиент, такой как SSMS
- Выполните следующий скрипт T-SQL
-- Run on SQL Server
-- Grant permissions to NT Authority \ System to create AG on this SQL Server
GRANT ALTER ANY AVAILABILITY GROUP TO [NT AUTHORITY\SYSTEM]
GO
GRANT CONNECT SQL TO [NT AUTHORITY\SYSTEM]
GO
GRANT VIEW SERVER STATE TO [NT AUTHORITY\SYSTEM]
GO
Дальнейшие действия
- Продолжайте подготовку среды к ссылке, вернувшись, чтобы включить группы доступности в разделе SQL Server в подготовке среды к руководству по ссылке.
- Дополнительные сведения о настройке WSFC с несколькими узлами (не обязательно и только необязательно для ссылки) см. в руководстве по созданию отказоустойчивого кластера для Windows Server.
Обратная связь
Ожидается в ближайшее время: в течение 2024 года мы постепенно откажемся от GitHub Issues как механизма обратной связи для контента и заменим его новой системой обратной связи. Дополнительные сведения см. в разделе https://aka.ms/ContentUserFeedback.
Отправить и просмотреть отзыв по