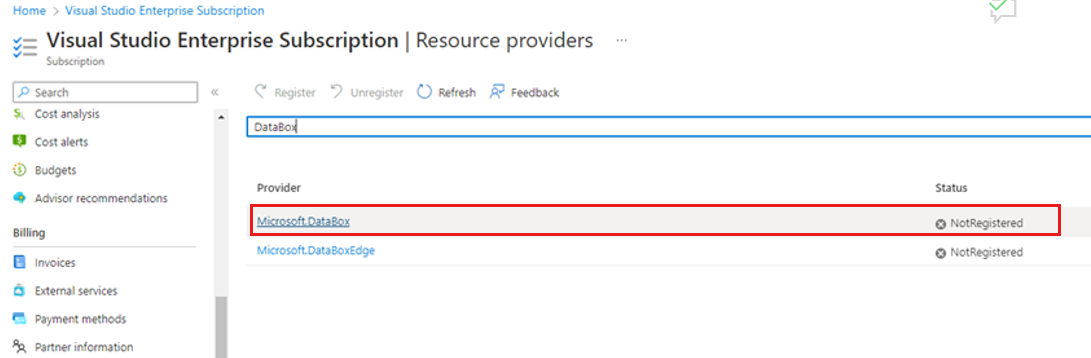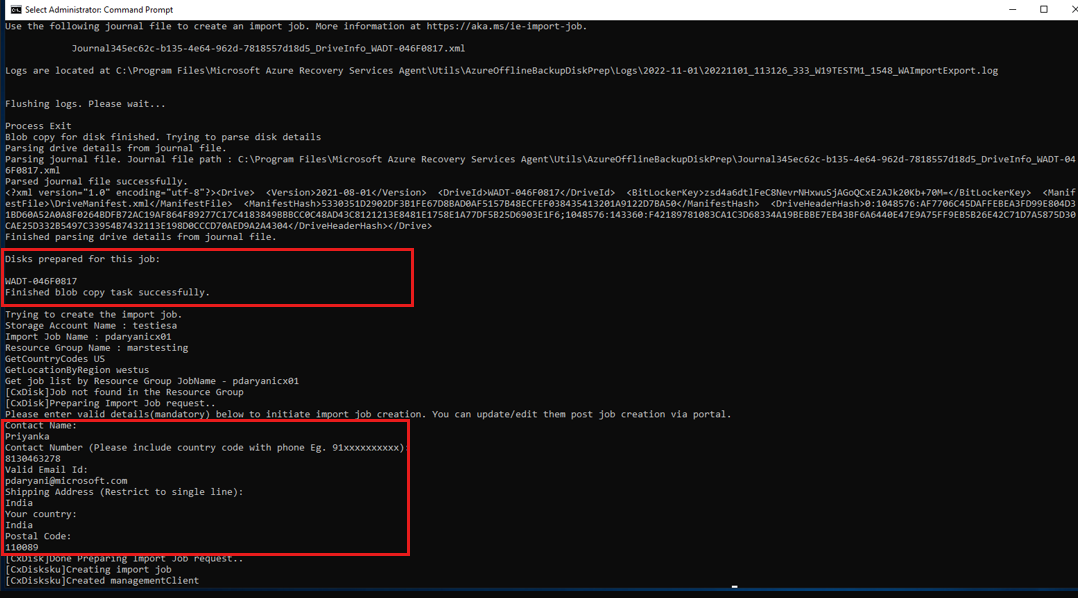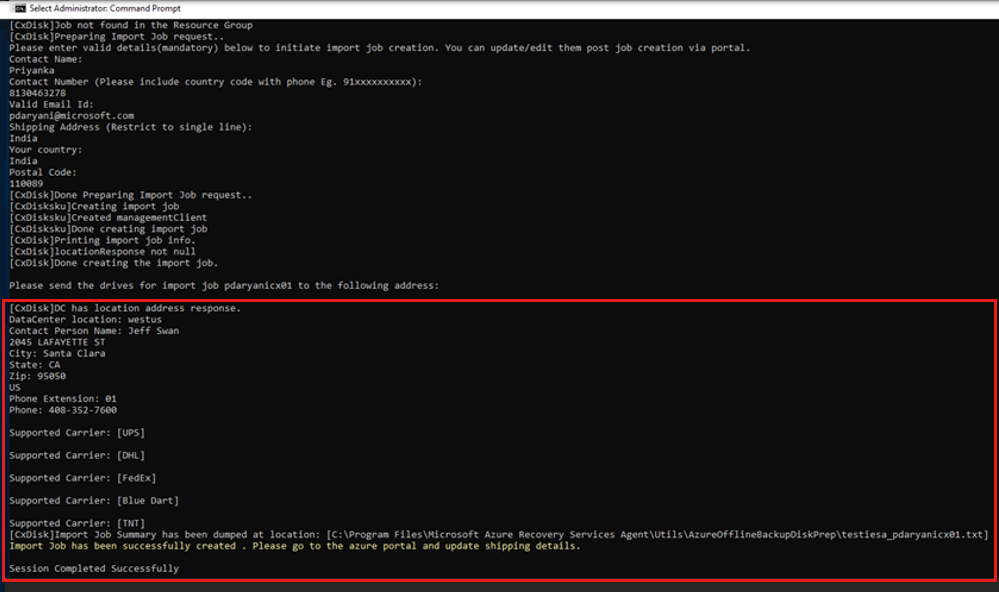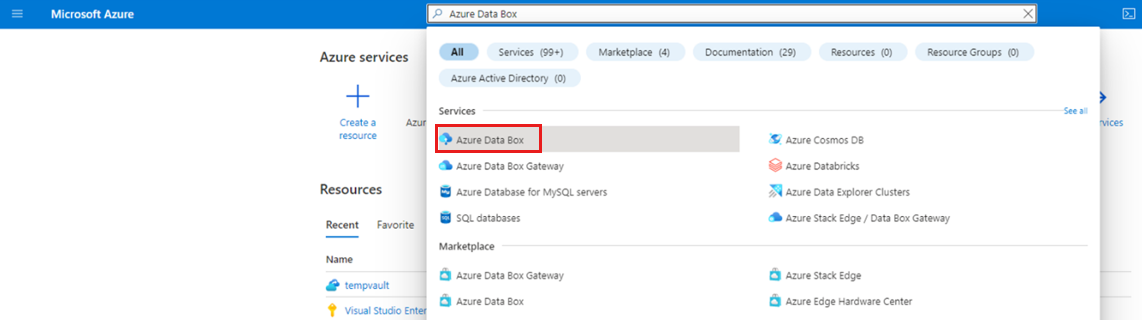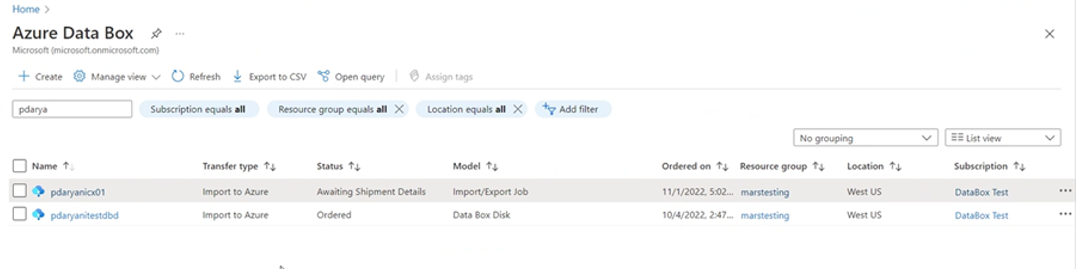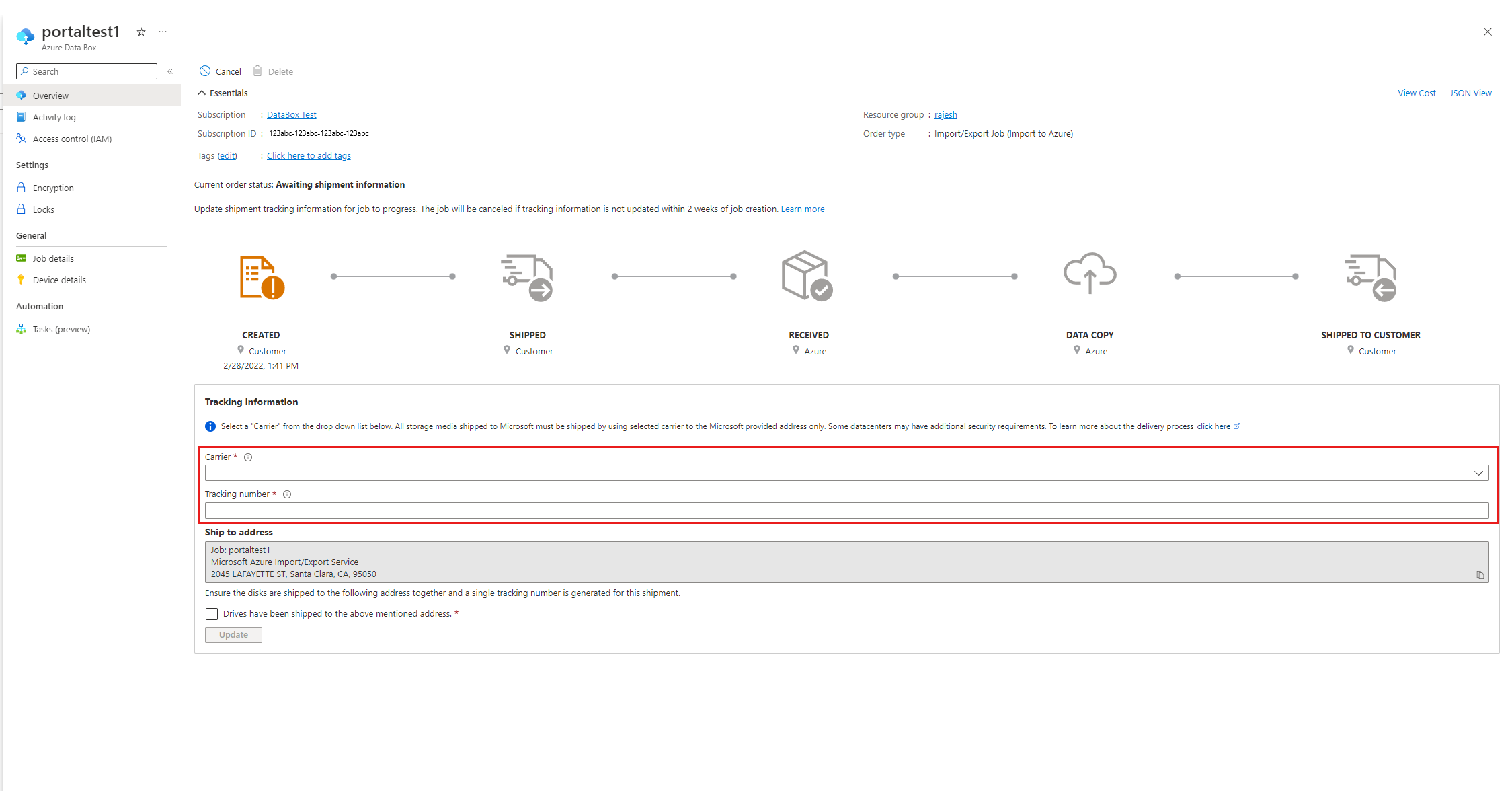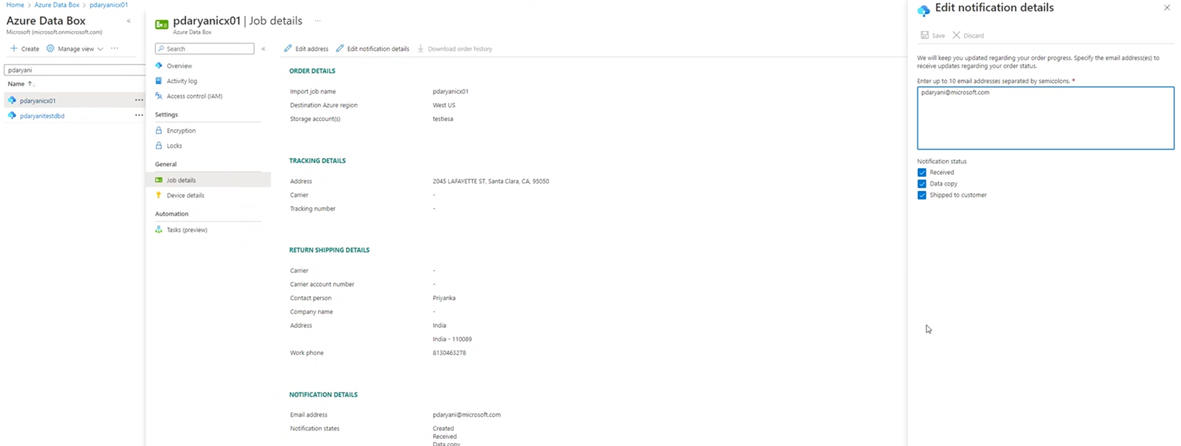Автономное заполнение для DPM/MABS с помощью дисков, принадлежащих клиенту, с azure импорт и экспорт
В этой статье описывается, как отправлять исходные полные данные резервного копирования из DPM/MABS в Azure с помощью дисков, принадлежащих клиенту, а не отправлять их через сеть. Узнайте, как отправлять исходные полные данные резервного копирования из MARS в Azure с помощью дисков, принадлежащих клиенту.
System Center Data Protection Manager и Azure Backup Server (MABS) интегрируются с Azure Backup и используют несколько встроенных эффективных средств, которые позволяют экономить расходы на сеть и хранение при первоначальном полном резервном копировании данных в Azure. Обычно при этом выполняется передача больших объемов данных. Следовательно, для первой архивации требуется более высокая пропускная способность по сравнению с последующими операциями архивации, в ходе которых передаются только изменения или добавочные резервные копии. Служба архивации Azure Backup предоставляет механизм передачи сжатых копий данных в Azure с помощью дисков за счет процесса автономного заполнения.
В этой статье описано следующее:
- Процесс автономного заполнения
- Поддерживаемые возможности
- Необходимые компоненты
- Workflow
- Запуск автономного резервного копирования
- Подготовка дисков и отправки дисков SATA в Azure
- Обновление сведений об отслеживании и доставке заданий импорта Azure
Важно!
Эти шаги применимы для DPM 2019 UR1 (или выше) и MABS версии 3 UR1 (или более поздней версии). Перед выполнением следующего раздела убедитесь, что у вас есть последний агент MARS (версия 2.0.9250.0 или выше). Подробнее.
Процесс автономного заполнения
Процесс автономного заполнения Azure Backup тесно интегрирован со Службой импорта и экспорта Azure. Эту службу можно использовать для переноса данных в Azure с помощью дисков. Если размер начальных резервных копий, которые нужно передать по сети при большой задержке и низкой пропускной способности, составляет несколько терабайт (ТБ), автономное заполнение можно использовать для отправки начальной резервной копии на одном или нескольких жестких дисках в центр обработки данных Azure. В этой статье представлен обзор и дальнейшие шаги выполнения этого рабочего процесса для System Center Data Protection Manager (DPM) и Microsoft Azure Backup Server (MABS).
Примечание.
Процесс автономного резервного копирования для агента Microsoft Azure Recovery Services (MARS) отличается от DPM и MABS. Сведения об использовании автономного резервного копирования с помощью агента MARS см. в статье Рабочий процесс автономного резервного копирования в Azure Backup. Автономное резервное копирование не поддерживается для резервных копий состояния системы, выполненных с помощью агента Azure Backup.
Обновление MABS UR1 также включает предварительную версию для автономного резервного копирования с использованием Azure Data Box в MABS. Для получения дополнительных сведений напишите по адресу SystemCenterFeedback@microsoft.com.
Поддерживаемые возможности
Благодаря возможности автономного заполнения, предоставленной службой Azure Backup и службой импорта и экспорта Azure, можно с легкостью осуществить автономную передачу данных в Azure с помощью дисков. Процесс автономного резервного копирования включает следующие шаги:
- Вместо передачи по сети данные резервных копий записываются в промежуточное расположение.
- Данные из промежуточного расположения записываются на один или несколько дисков SATA с помощью служебной программы AzureOfflineBackupDiskPrep.
- Эта служебная программа автоматически создает задание для импорта в Azure.
- Затем диски SATA отправляются в ближайший центр обработки данных Azure.
- После передачи резервной копии данных в Azure служба архивации Azure копирует эти данные в хранилище службы архивации, после чего планируется добавочное резервное копирование.
Необходимые компоненты
Перед запуском рабочего процесса автономного резервного копирования убедитесь, что выполнены следующие предварительные требования:
Создано хранилище служб восстановления. Чтобы создать его, выполните действия, описанные в разделе "Создание хранилища служб восстановления".
Убедитесь, что на SC DPM или MABS установлена именно последняя версия агента Служб восстановления Microsoft Azure, которая зарегистрирована в хранилище Служб восстановления.
Накопительный пакет обновления 1 установлен в SC DPM 2019 или MABS версии 3 вместе с последним агентом MARS.
Примечание.
При использовании DPM 2019 UR1 и MABS версии 3 UR1 автономный заполнение проходит проверку подлинности с помощью идентификатора Microsoft Entra.
На сервере DPM или MABS необходимо установить Microsoft Edge или Internet Explorer 11, а также включить JavaScript.
Создайте учетную запись хранилища Azure в той же подписке, что и хранилище служб восстановления.
Убедитесь, что у вас есть необходимые разрешения для создания приложения Microsoft Entra. Рабочий процесс автономного резервного копирования создает приложение Microsoft Entra в подписке, связанной с учетной записью служба хранилища Azure. Задача приложения — предоставить службе Azure Backup защищенный ограниченный доступ к службе импорта Azure, требуемый для выполнения рабочего процесса автономного резервного копирования.
Зарегистрируйте поставщика ресурсов Microsoft.DataBox в подписке, содержащей учетную запись служба хранилища Azure. Чтобы зарегистрировать поставщик ресурсов, сделайте следующее:
В главном меню выберите пункт Подписки.
Если у вас есть несколько подписок, выберите ту, которая используется для автономного резервного копирования. Если используется одна подписка, она будет отображена.
В меню подписки выберите Поставщики ресурсов, чтобы просмотреть список поставщиков.
В списке поставщиков прокрутите вниз до Microsoft.DataBox. Если параметр Status имеет значение NotRegistered, нажмите Зарегистрировать.
Создано промежуточное расположение. Это может быть сетевая папка или дополнительный диск на сервере, внутренний или внешний, на котором доступно достаточно пространства для хранения начальной копии. Например, если требуется создать резервную копию файлового сервера размером 500 ГБ, убедитесь, что промежуточное расположение имеет не менее 500 ГБ свободного места. (Хотя фактически использованный объем будет меньшим.)
Что касается дисков, которые будут отправляться в Azure: требуется использовать только внутренние 2,5-дюймовые диски SSD, 2,5- либо 3,5-дюймовые диски SATA II или III. Можно использовать жесткие диски емкостью до 10 ТБ. Список поддерживаемых дисков см. в документации по службе импорта и экспорта Azure.
Диски SATA должны быть подключены к компьютеру, на котором выполняется копирование данных резервной копии из промежуточного расположения на диски SATA (он называется компьютер копирования). На компьютере для копирования должно быть включено средство BitLocker.
Workflow
Сведения в этом разделе помогут выполнить автономное резервное копирование с целью отправки данных в центр обработки данных Azure и передачи в службу хранилища Azure. Ответы на вопросы о службе импорта или о любом аспекте этого процесса см. в статье Использование службы импорта и экспорта Azure для передачи данных в хранилище BLOB-объектов.
Запуск автономного резервного копирования
При создании новой группы защиты с онлайн-защитой или при добавлении онлайн-защиты к существующей группе защиты появится следующее окно. Чтобы выбрать метод начальной репликации в сети, нажмите Передать с использованием собственного диска и выберите Далее.
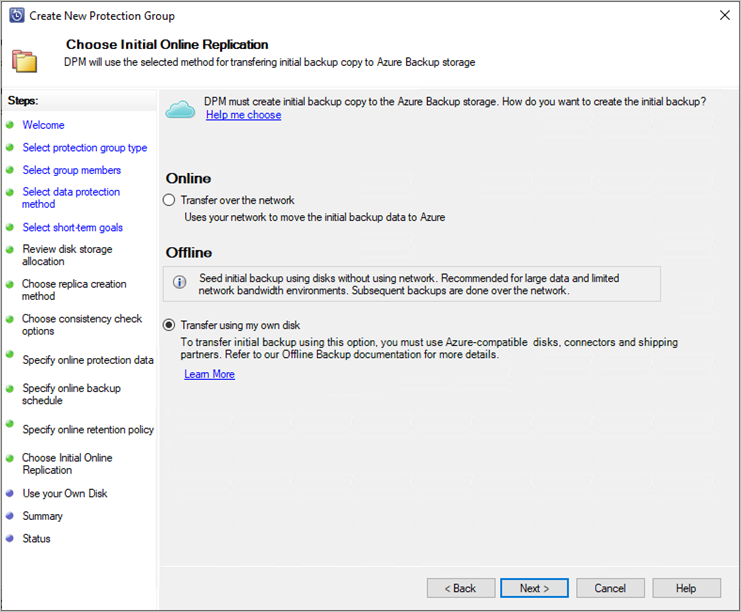
Откроется страница входа в Azure. Войдите с помощью учетной записи пользователя Azure, которая имеет разрешение роли Владелец в подписке Azure.
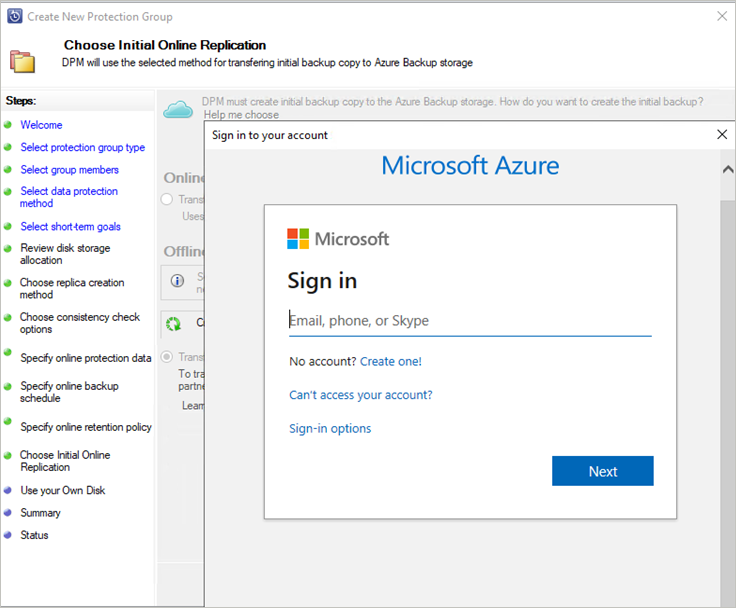
Укажите входные данные на странице Использование собственного диска.
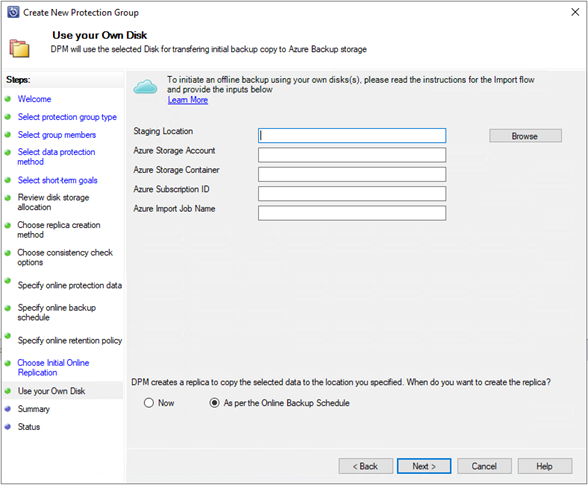
Ниже приведено описание входных данных.
- Промежуточное расположение— временное хранилище, куда записывается начальная резервная копия. Расположение промежуточного хранения может находиться в сетевой папке или на локальном компьютере. Если компьютер для копирования и исходный компьютер отличаются, укажите полный сетевой путь к расположению промежуточного хранения.
- Учетная запись хранилища Azure Resource Manager — имя учетной записи хранилища типа Resource Manager (общего назначения версии 1 или общего назначения версии 2) в любой подписке Azure.
- Контейнер службы хранилища Azure — имя контейнера хранилища BLOB-объектов в учетной записи хранения Azure, в которую импортируются данные резервных копий.
- Идентификатор подписки Azure — идентификатор подписки Azure, в которой создается учетная запись хранилища Azure.
- Имя задания импорта Azure— уникальное имя, по которому служба импорта Azure и служба архивации Azure отслеживают процесс передачи данных в Azure с помощью дисков.
Сохраните Промежуточное расположение и предоставленные сведения об Имени задания импорта Azure. Они необходимы для подготовки дисков.
Завершите рабочий процесс, чтобы создать или обновить защиту. Чтобы инициировать автономное резервное копирование, щелкните Группу защиты правой кнопкой мыши и выберите Создать точку восстановления. После этого выберите параметр Защита в сети .
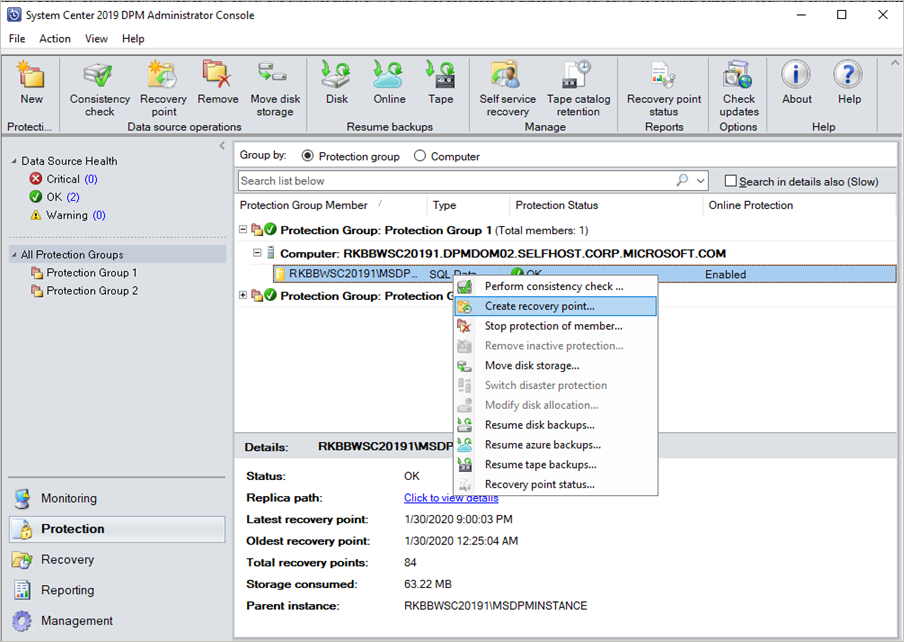
Отслеживайте ход выполнения задания, создающего реплику в сети, на панели мониторинга. Задание должно завершиться успешно с предупреждением Ожидание завершения задания импорта Azure.
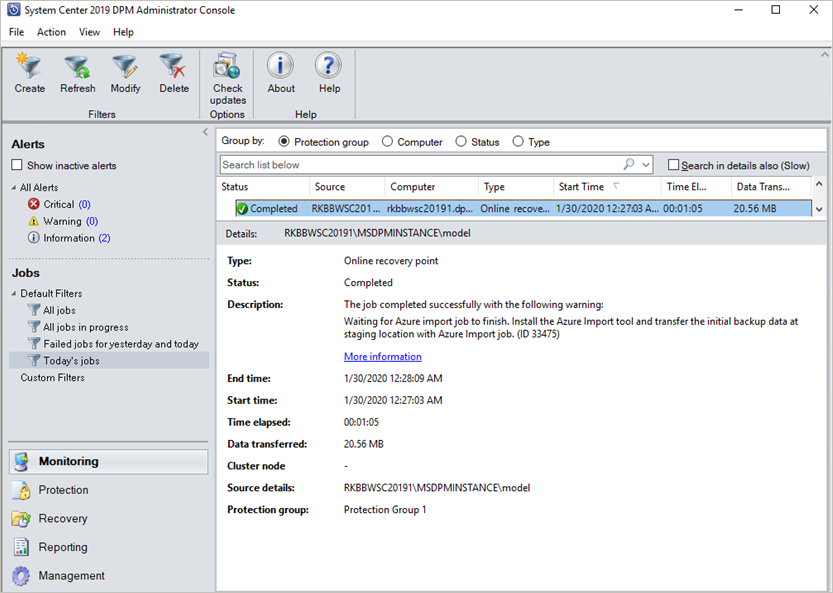
После завершения операции промежуточное расположение можно использовать для подготовки дисков.
Подготовка дисков SATA и их отправка в Azure
Служебная программа AzureOfflineBackupDiskPrep выполняет подготовку дисков SATA, которые отправляются в ближайший центр обработки данных Azure. Эта программа находится в следующем каталоге установки агента Azure Backup (по следующему пути): *\Microsoft Azure Recovery Services Agent\Utils\\*
Перейдите в это расположение и скопируйте каталог AzureOfflineBackupDiskPrep на другой компьютер, к которому подключены диски SATA. На компьютере с подключенными дисками SATA сделайте следующее:
Компьютер для копирования может получить доступ к промежуточному расположению для рабочего процесса автономного заполнения, используя тот же сетевой путь, который был указан в рабочем процессе в разделе "Инициирование автономного резервного копирования".
На компьютере копирования включен инструмент BitLocker.
На компьютере для копирования установлена оболочка Azure PowerShell 3.7.0 (не требуется, если на сервере DPM или MABS запущена служебная программа AzureOfflineBackupDiskPrep).
Установите последние совместимые браузеры (Microsoft Edge или Internet Explorer 11) и включите JavaScript.
Компьютер копирования имеет доступ к порталу Azure. При необходимости целевым компьютером может быть исходный компьютер.
Важно!
Если компьютер-источник — это виртуальная машина, тогда в качестве компьютера для копирования обязательно нужно использовать другой физический сервер или клиентский компьютер.
Откройте командную строку с повышенными привилегиями на компьютере для копирования с каталогом служебной программы AzureOfflineBackupDiskPrep в качестве текущего каталога. Выполните следующую команду:
.\AzureOfflineBackupDiskPrep.exe s:<Staging Location Path>Параметр Описание s:<путь_к_промежуточному_расположению> Эти обязательные для ввода данные используются для указания пути к промежуточному расположению, введенному в рабочем процессе в разделе "Инициирование автономного резервного копирования". При выполнении команды эта служебная программа запрашивает выбор задания импорта Azure, связанного с подготавливаемыми дисками. Если с предоставленным промежуточным расположением связано только одно задание импорта, отобразится следующее окно.
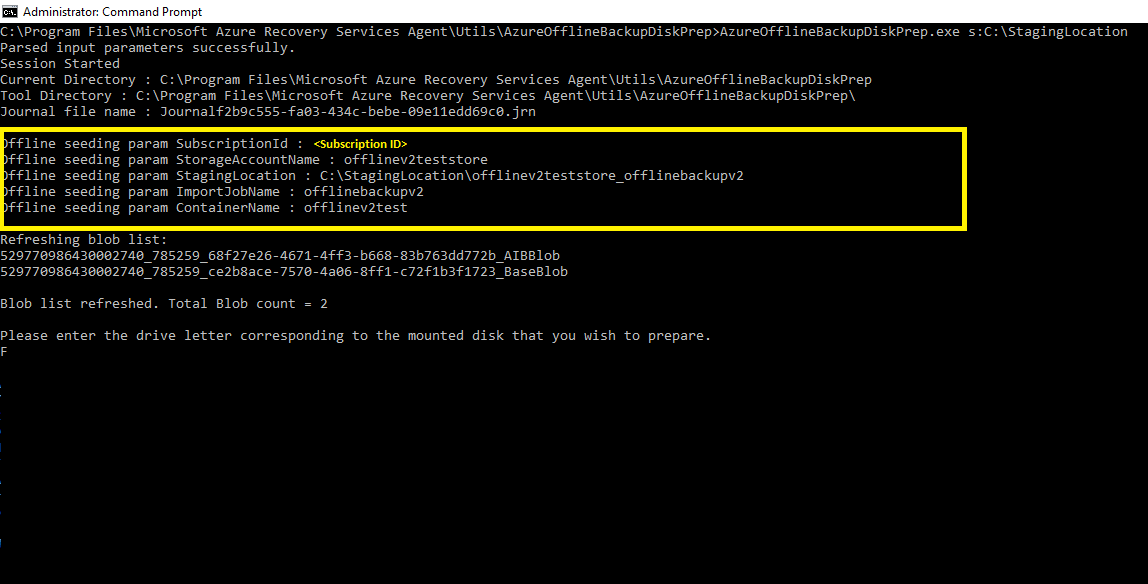
Введите букву подключенного диска (без двоеточия), который нужно подготовить для передачи в Azure.
При появлении запроса подтвердите форматирование диска.
Появится запрос на выполнение входа в подписку Azure. Укажите свои учетные данные.
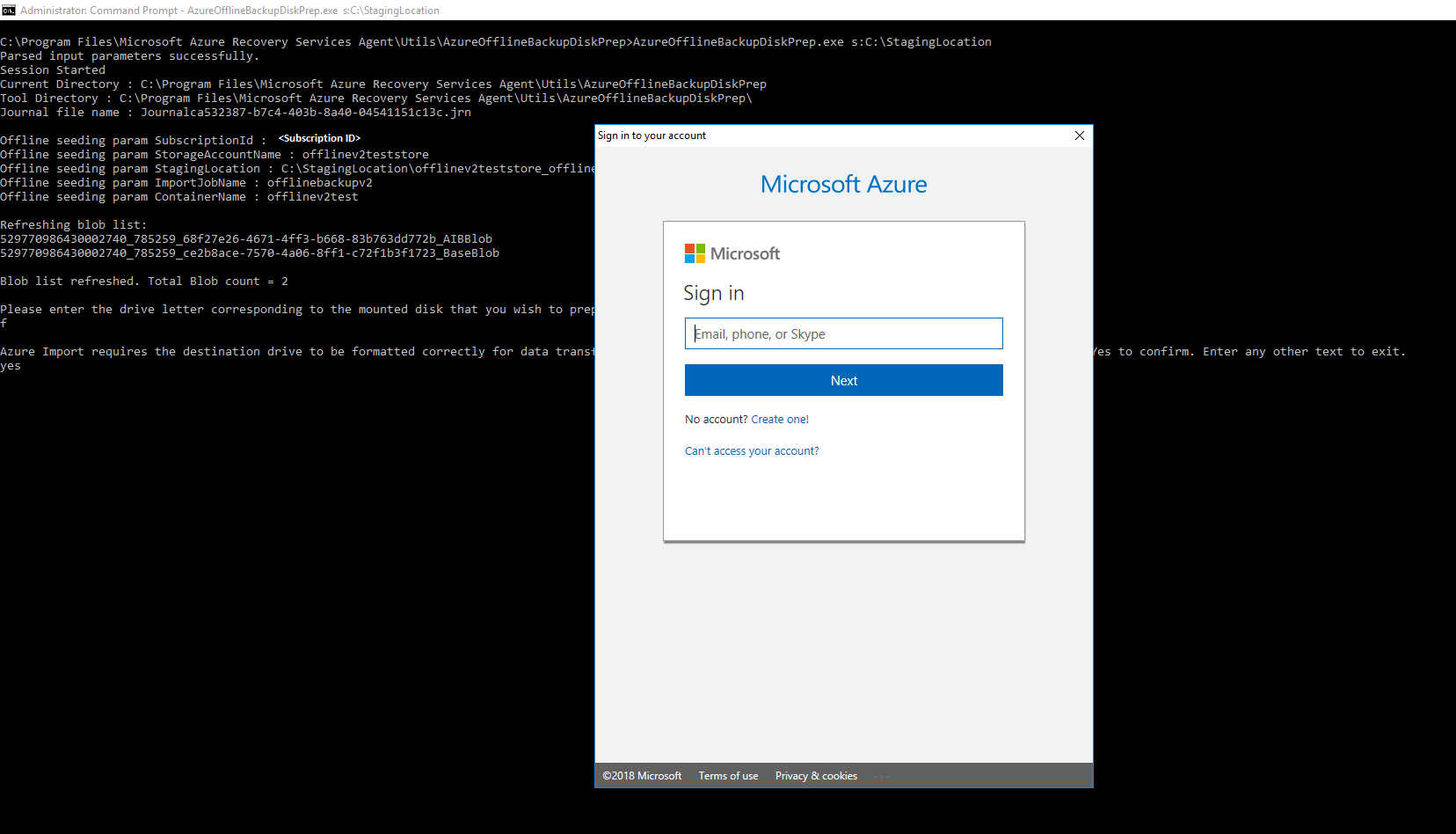
Затем этот инструмент начинает подготовку диска и копирование данных резервной копии. Если на предоставленном диске недостаточно места для резервного копирования данных, может потребоваться подключить дополнительные диски, когда инструмент предложит это сделать.
После успешной копии данных из промежуточного расположения на диски средство отображает следующие сведения:
- Список дисков, подготовленных для заполнения.
- Имя учетной записи хранения, группы ресурсов и страны или региона задания импорт и экспорт.
В средстве перечислены поля, необходимые для создания задания импорт и экспорт.* Введите следующие сведения:
Обязательный параметр Подробности Имя контакта Имя контакта для задания импорт и экспорт Номер контакта Телефон номер контакта для задания импорт и экспорт Допустимый идентификатор электронной почты Идентификатор электронной почты для уведомления о задании импорт и экспорт Адрес доставки Адрес доставки возврата Страна/регион Возврат страны или региона доставки Почтовый индекс Обратный почтовый индекс *Все поля обязательны.
Эти параметры можно изменить в будущем в портал Azure для задания импорт и экспорт.
После ввода этих параметров и успешного запуска средства вы получите подтверждение успешного создания задания импорта.
Важно!
В этом средстве также отображается адрес центра обработки данных Azure, на который должны быть отправлены диски вместе со списком поддерживаемых операторов.
Отправьте диски по адресу, указанному в инструменте. Сохраните номер отслеживания для будущей ссылки и обновите его в портал Azure как можно скорее.
Важно!
У двух заданий импорта Azure не может быть одинакового номера для отслеживания. Убедитесь, что диски, подготовленные служебной программой для одного задания импорта Azure, отправляются вместе в одной посылке с отдельным уникальным идентификационным номером. Не отправляйте вместе диски, подготовленные как часть разных заданий импорта Azure, в одной посылке.
Обновление сведений об отслеживании и доставке заданий импорта Azure
В этом разделе показано, как обновить сведения о доставке заданий импорта Azure, которые включают следующие сведения:
- имя перевозчика, который доставляет диски в Azure;
- Сведения о доставке возвращаемых данных для дисков.
- Измените сообщение электронной почты уведомления для задания импорта.
Обновление сведений об отслеживании
Чтобы обновить сведения об отслеживании, выполните следующие действия.
Войдите в подписку Azure.
В главном меню выберите Все службы.
На панели "Все службы" введите Azure Data Box в поле поиска и выберите его из результата поиска.
В меню Azure Data Box появится список всех заданий Azure Data Box в выбранной подписке (включая импорт и экспорт).
Введите импорт и экспорт в поле поиска, чтобы отфильтровать задания импорт и экспорт или введите имя задания напрямую, а затем выберите только что созданное задание импорта, чтобы просмотреть его сведения.
Если у вас несколько подписок, выберите подписку, используемую для импорта данных резервного копирования.
Выберите задание, а затем на панели обзора добавьте номер оператора и отслеживания, чтобы обновить сведения об отслеживании.
Добавление сведений о доставке возврата
Чтобы добавить сведения о доставке возврата, выполните следующие действия.
- Выберите "Сведения о задании" в разделе "Общие" и " Изменить адрес".
- Обновите номер оператора, номер учетной записи перевозчика, контактные данные и сведения о адресе возврата
- Выберите Сохранить.
Изменение электронной почты уведомлений
Чтобы обновить адреса электронной почты, которые уведомляются о ходе выполнения задания импорта, выберите "Изменить сведения о уведомлении".
Важно!
Убедитесь, что информация об операторе и номер для отслеживания были обновлены в течение двух недель после создания задания импорта Azure. Если проверка этой информации в течение двух недель не будет выполнена, задание будет удалено, а диски не будут обработаны.
Время обработки дисков
Время, затрачиваемое на обработку задания импорта Azure, может быть разным. Время обработки зависит от таких факторов, как время доставки, тип задания, тип и размер копируемых данных, а также размер предоставленных дисков. Служба импорта и экспорта Azure не заключает Соглашение об уровне обслуживания. После получения дисков служба старается завершить резервное копирование данных в учетную запись хранения Azure за 7–10 дней. В следующем разделе описывается, как можно отслеживать состояние задания импорта Azure.
Мониторинг состояния заданий импорта Azure
Можно отслеживать состояние задания импорта на портале Azure, перейдя на страницу Задания импорта и экспорта и выбрав нужное задание. Дополнительные сведения о состоянии заданий импорта см. на странице Azure Data Box .
Завершение процесса
После завершения задания импорта начальные резервные копии данных появятся в вашей учетной записи хранения. Во время следующего запланированного резервного копирования Azure Backup скопирует содержимое данных из учетной записи хранения в хранилище Служб восстановления.
Во время следующего запланированного задания по созданию реплики в сети DPM выполнит добавочное резервное копирование поверх начальной резервной копии.
Следующие шаги
- Дополнительные сведения о рабочем процессе службы импорта и экспорта Azure см. в статье Использование службы импорта и экспорта Microsoft Azure для передачи данных в Хранилище BLOB-объектов.