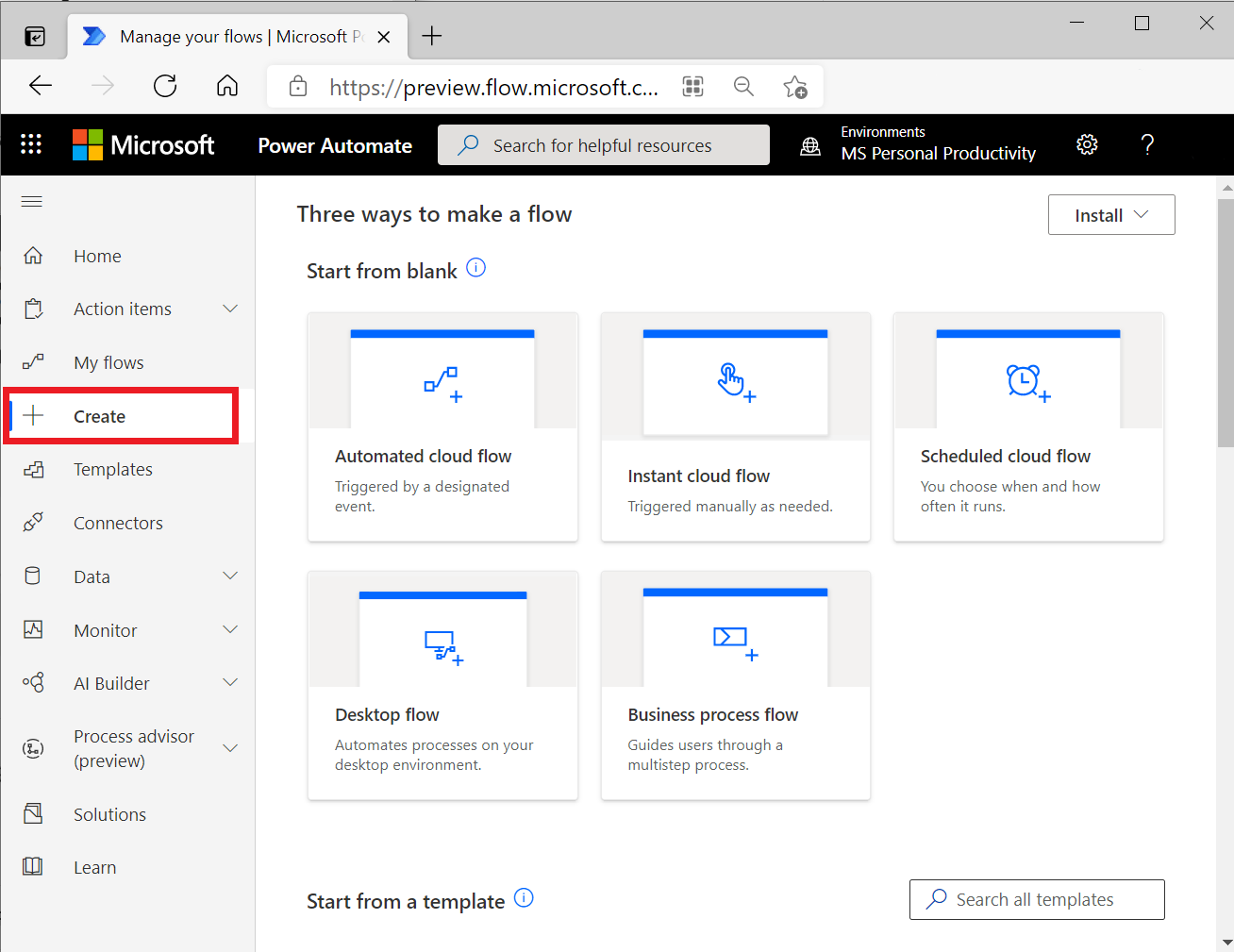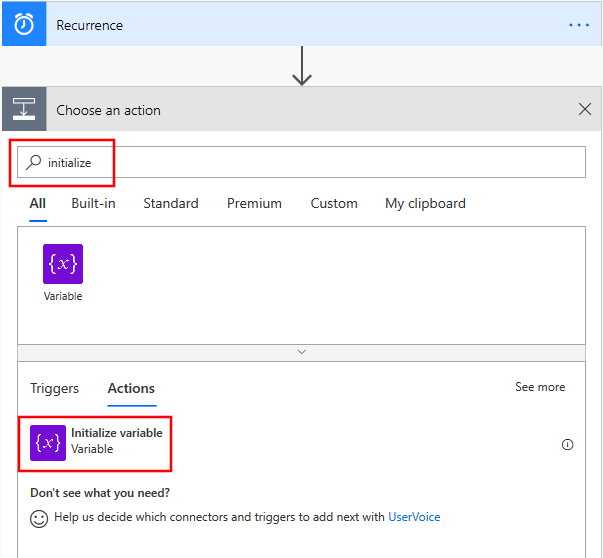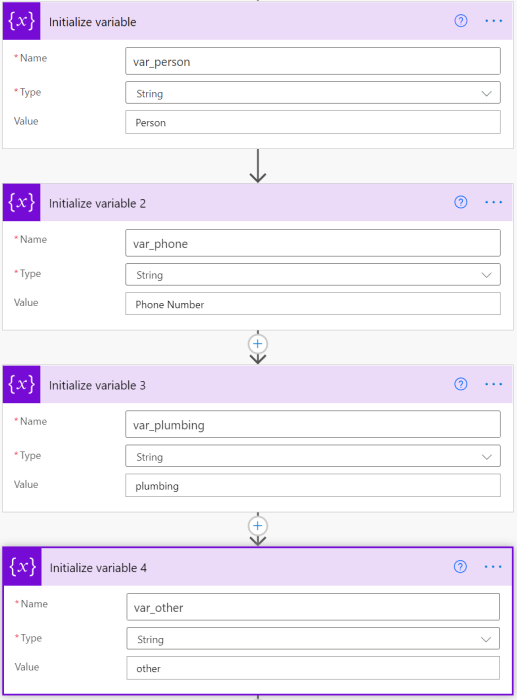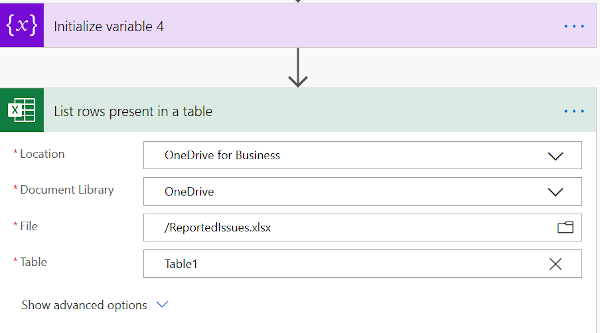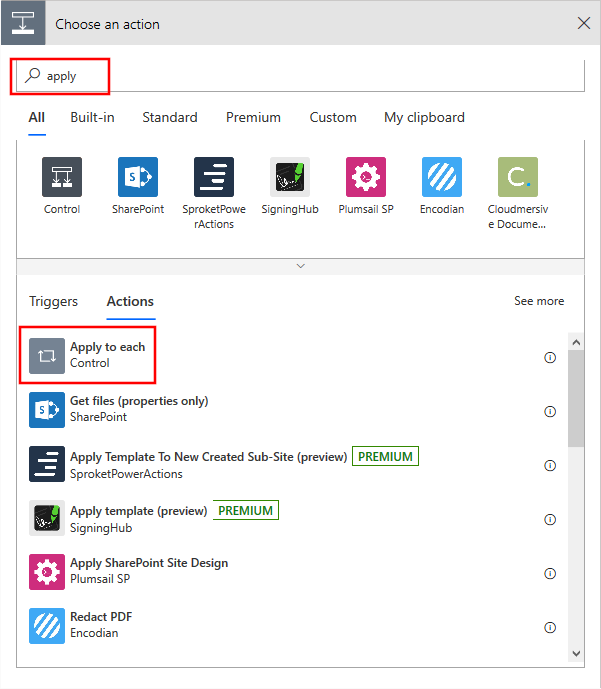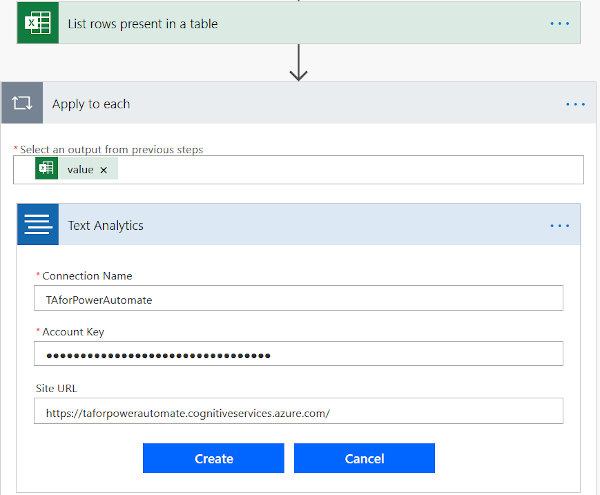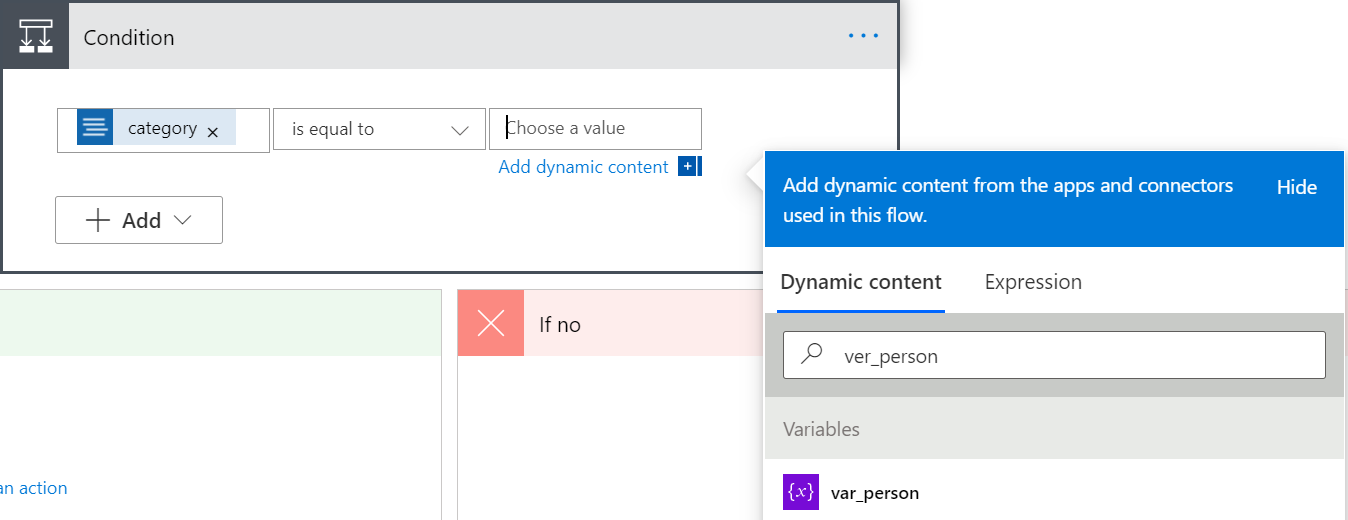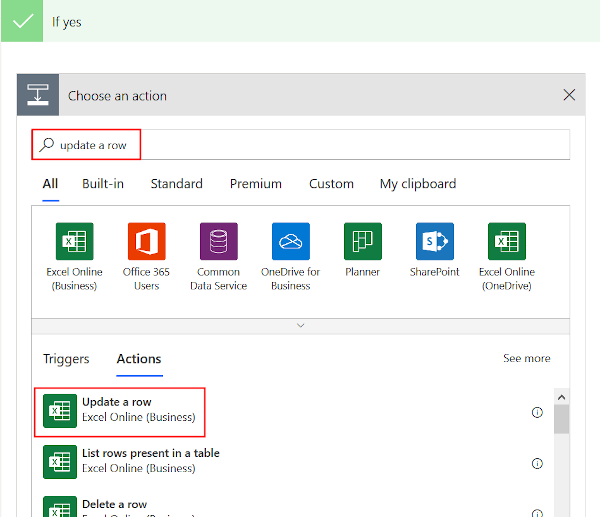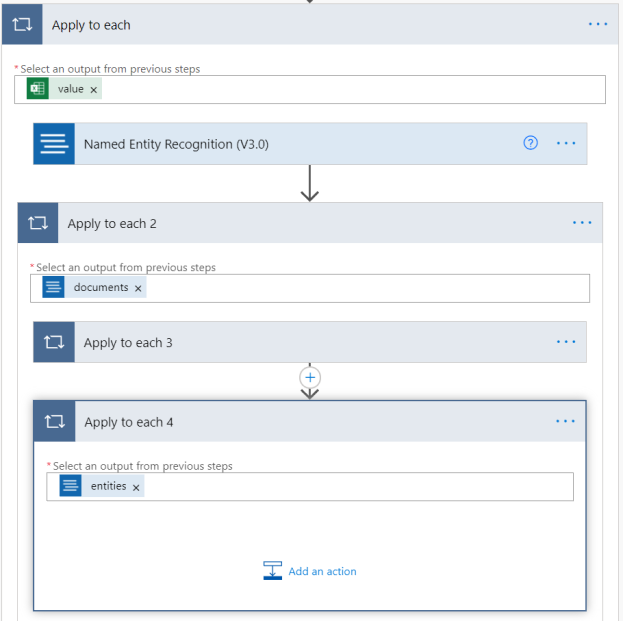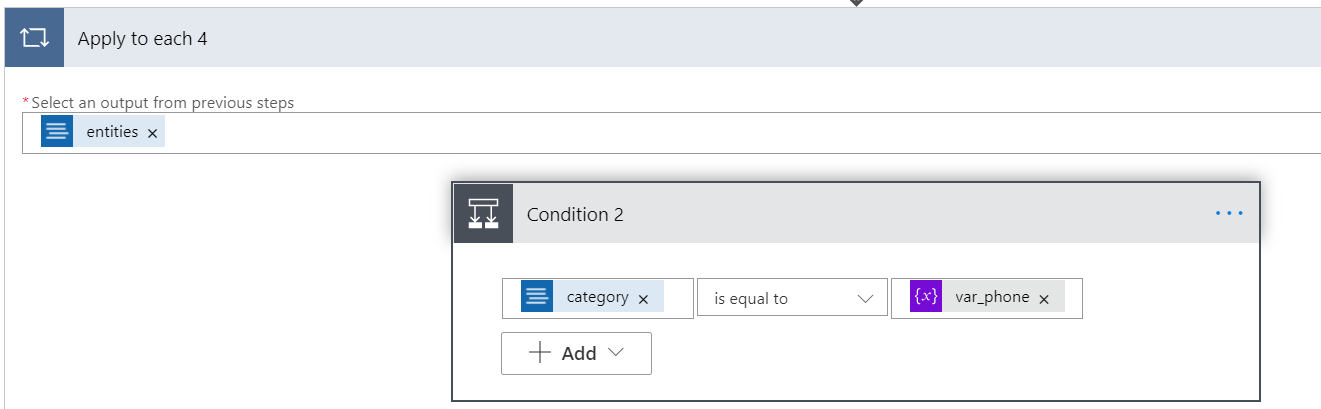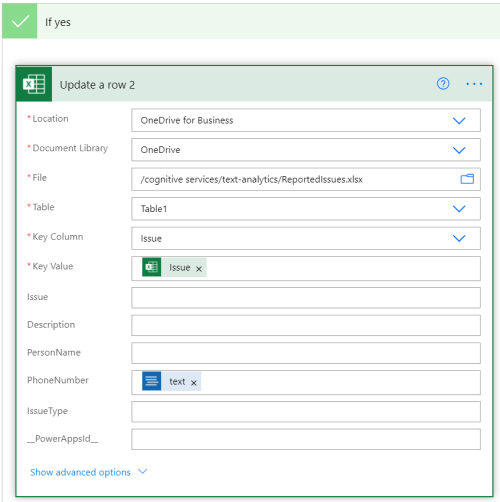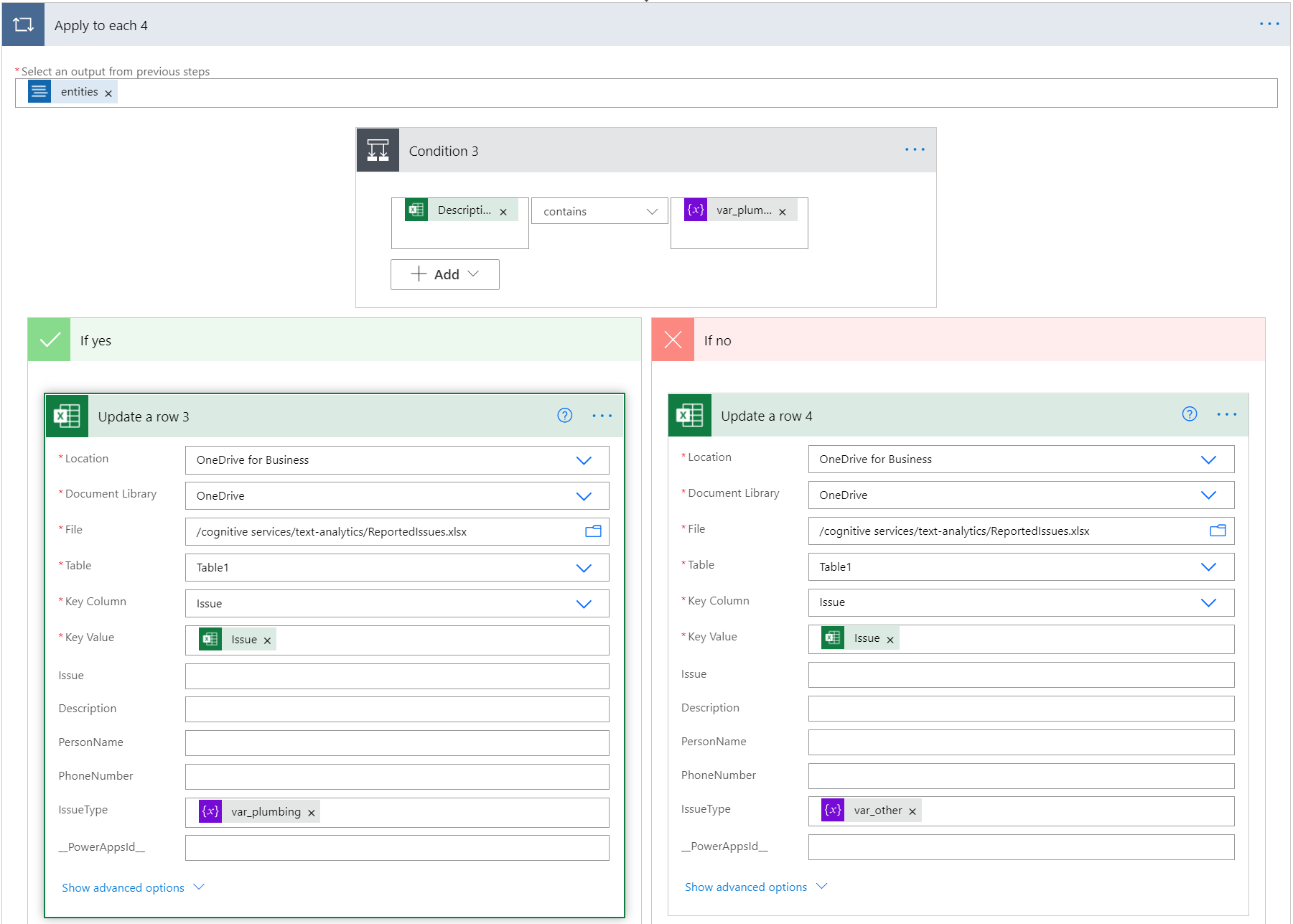Извлечение сведений в Excel с помощью функции распознавания именованных сущностей (NER) и Power Automate
В этом руководстве, вы создадите поток Power Automate для извлечения текста в электронную таблицу Excel без написания кода.
Этот поток получит электронную таблицу заявок о жилом комплексе и классифицирует их на две категории: сантехника и прочее. Также извлекаются имена и номера телефонов клиентов. Наконец, поток добавит эти сведения на лист Excel.
Из этого руководства вы узнаете, как выполнять следующие задачи:
- Создание потока с помощью Power Automate
- Передача данных Excel из OneDrive для бизнеса
- Извлечение текста из Excel и его отправка на распознавание именованных сущностей (NER)
- Используйте сведения из API для обновления листа Excel.
Предварительные требования
- Учетная запись Microsoft Azure. Создайте бесплатную учетную запись или войдите в существующую.
- Языковой ресурс. Если у вас его нет, можно создать его на портале Azure и использовать уровень Free для работы с этим руководством.
- Конечная точка и ключ доступа, созданные автоматически во время регистрации.
- Электронная таблица заявок жильцов. Примеры данных для этого руководства доступны на сайте GitHub.
- Microsoft 365 с OneDrive для бизнеса.
Добавить файл в OneDrive для бизнеса
Скачайте пример файла Excel с сайта GitHub. Этот файл должен храниться в вашей учетной записи OneDrive для бизнеса.
Заявки сообщаются в необработанный текст. Мы будем использовать функцию NER для извлечения имени и номера телефона пользователя. Затем поток будет искать слово “коммуникации” в описании классификации заявок.
Создание нового рабочего процесса Power Automate
Перейдите на сайт Power Automate и выполните вход. Затем выберите Создать и запланированный поток.
На странице Создать поток по расписанию выполните инициализацию потока со следующими полями:
| Поле | Значение |
|---|---|
| Имя потока | Запланированная проверка или другое имя. |
| Запуск | Ввести текущую дату и время. |
| Повторять каждый | 1 час |
Добавление переменных в поток
Создайте переменные, представляющие сведения. Эти переменные будут добавлены в файл Excel. Выберите Новый шаг и выполните поиск по запросу Инициализировать переменную. Сделайте это четыре раза, чтобы создать четыре переменные.
Добавьте следующие сведения к созданным переменным. Они представляют столбцы файла Excel. Если какие-либо переменные свернуты, их можно выбрать, чтобы развернуть.
| Действие | Имя | Тип | Значение |
|---|---|---|---|
| Инициализация переменной | var_person | Строка | Человек |
| Инициализация переменной 2 | var_phone | Строка | номер телефона; |
| Инициализация переменной 3 | var_plumbing | Строка | коммуникаций |
| Инициализация переменной 4 | var_other | Строка | др. |
Чтение файла Excel
Выберите Новый шаг и введите Excel, а затем выберите Список строк, присутствующих в таблице , из списка действий.
Добавьте файл Excel в поток, заполнив поля. Согласно руководству, нужно, чтобы файл был отправлен в OneDrive для бизнеса.
Выберите Новый шаг и добавьте применить к каждому действию.
Выберите Выбрать выходные данные из предыдущего шага. В появившемся поле динамического содержимого выберите Значение.
Отправка запроса на распознавание сущностей
Если вы этого еще не сделали, необходимо создать языковой ресурс в портале Azure.
Создание подключения к языковой службе
В разделе Применить к каждому выберите Добавить действие. Зайдите на страницу ключ и конечная точка языкового ресурса в портале Azure и получите ключ и конечную точку для вашего языкового ресурса.
В потоке введите следующие сведения, чтобы создать новое подключение языка.
Примечание
Если вы уже создали языковое подключение и хотите изменить сведения о подключении, щелкните многоточие в правом верхнем углу и выберите + Добавить новое подключение.
| Поле | Значение |
|---|---|
| Имя подключения | Имя для подключения к языковому ресурсу. Например, TAforPowerAutomate. |
| Ключ учетной записи | Ключ для языкового ресурса. |
| URL-адрес сайта | Конечная точка для языкового ресурса. |
Извлечение содержимого Excel
После создания подключения выполните поиск по фразе Анализ текста и выберите Распознавание именованных сущностей. Это приведет к извлечению сведений из столбца описания заявок.
Выберите в поле Текст и выберите Описание в появившемся окне Динамическое содержимое. Введите en в поле Язык и уникальное имя в качестве идентификатора документа (возможно, потребуется выбрать Показать дополнительные параметры).
В разделе Применить к каждому выберите Добавить действие и создайте еще одно действие Применить к каждому действию. Выберите внутри текстового поля и выберите документы в появившемся окне Динамическое содержимое.
Извлечение имени пользователя
Далее находим тип сущности пользователя в выходных данных NER. В разделе Применить к каждому 2 выберите Добавить действие и создайте еще одно действие Применить к каждому действию. Выберите внутри текстового поля и выберите Сущности в появившемся окне Динамическое содержимое.
В созданном действии Применить к каждому 3 выберите Добавить действие и добавьте элемент управления Условие .
В окне Условие выберите первое текстовое поле. В окне динамического содержимого найдите элемент Категория и выберите его.
Убедитесь, что для второго поля установлено соответствующее значение. Затем выберите третье поле и выполните поиск var_person в окне динамического содержимого.
Если в условии Если да, то ввести в Excel, а затем выбрать Обновить строку.
Введите данные Excel и обновите поля Ключевой столбец, Значение ключа и PersonName. Это приведет к добавлению имени, обнаруженному API на лист Excel.
Получить номер телефона
Сверните действие Применить к каждому 3, щелкнув его имя. Затем добавьте еще одно действие Применить к каждому к действию Применить к каждому 2, как раньше. Ему будет присвоено имя Применить к каждому 4. Выберите текстовое поле и добавьте Сущности для вывода данных для этого действия.
В области Применить к каждому 4 добавьте элемент управления Условие. Оно будет иметь имя Condition 2. В первом текстовом поле найдите и добавьте категории из окна динамического содержимого. Убедитесь, что в центральном поле установлено соответствующее значение. Затем в правом текстовом поле введите var_phone.
В условии Если да, добавьте действие Обновить строку. Затем введите сведения, как мы делали выше, для столбца номера телефона листа Excel. Это приведет к добавлению номера телефона, обнаруженного API, на лист Excel.
Получите проблемы с коммуникацией
Сверните действие Применить к каждому 4, щелкнув его имя. Затем создайте другое действие Применить к каждому в родительском действии. Выберите текстовое поле и добавьте сущности в качестве выходных данных для этого действия из окна динамического содержимого.
Затем последовательность проверит, содержит ли описание проблемы из строки таблицы Excel слово "коммуникации". Если да, в столбце IssueType будет добавлено "коммуникации". В противном случае мы будем вводить "other".
Внутри действия Применить к каждому 4 добавьте элемент управления условие. Оно будет иметь имя Condition 3. В первом текстовом поле Найдите и добавьте Описание из файла Excel с помощью окна динамическое содержимое. Убедитесь, что в центральном поле указано слово содержит. Затем в правом текстовом поле Найдите и выберите var_plumbing.
В условии If yes (Если да) выберите Add an action (Добавить действие), а затем — Обновить строку. Затем введите такие сведения, как и ранее. В столбце IssueType выберите var_plumbing. При этом к строке будет применена метка "коммуникации".
В списке Если условие отсутствует , выберите Добавить действие, а затем — Обновить строку. Затем введите такие сведения, как и ранее. В столбце IssueType выберите var_other. При этом к строке будет применена метка "other".
Проверка рабочего процесса
В правом верхнем углу экрана выберите Сохранить, а затем — Тест. В разделе Проверить поток выберите Вручную. Затем выберите Тест и Выполнить поток.
Файл Excel будет обновлен в вашей учетной записи OneDrive. Он показан ниже.