Просмотр планов выполнения команд в Azure Boards
Azure DevOps Services | Azure DevOps Server 2022 г.
Используйте параметры визуализации, предоставляемые функцией "Планы выполнения" Azure Boards, чтобы просмотреть расписание историй или функций, которые планируется предоставить ваша команда. План доставки показывает запланированные рабочие элементы по спринту (пути итерации) выбранных команд в представлении календаря.
Используйте функцию "Планы доставки", чтобы убедиться, что ваши команды соответствуют целям организации. Вы можете просмотреть несколько невыполненных работ и несколько команд для всей учетной записи. Взаимодействуйте с планом с помощью простых операций перетаскивания для обновления или изменения расписания, открытия карточек, развертывания и свертывания команд и многого другого.
Планы доставки поддерживают следующие задачи:
- Просмотрите до 20 невыполненных работ команды, включая сочетание невыполненных работ и команд из разных проектов.
- Добавление пользовательских невыполненных работ по портфелям и эпических событий
- просмотр рабочих элементов, охватывающих несколько итераций;
- Сброс даты начала и целевой даты с помощью границ перетаскивания
- добавление элементов невыполненной работы в команду из плана;
- Просмотр сведений о возможностях, событиях и других элементах портфеля
- Просмотр зависимостей, существующих между рабочими элементами
- Разрешить заинтересованным лицам просматривать планы
Любой план, созданный с помощью исходного расширения "Планы доставки", работает с функцией "Планы доставки". Вам не нужно переносить данные или перенастраивать параметры плана. Дополнительные сведения см. в статье Добавление или изменение плана доставки.
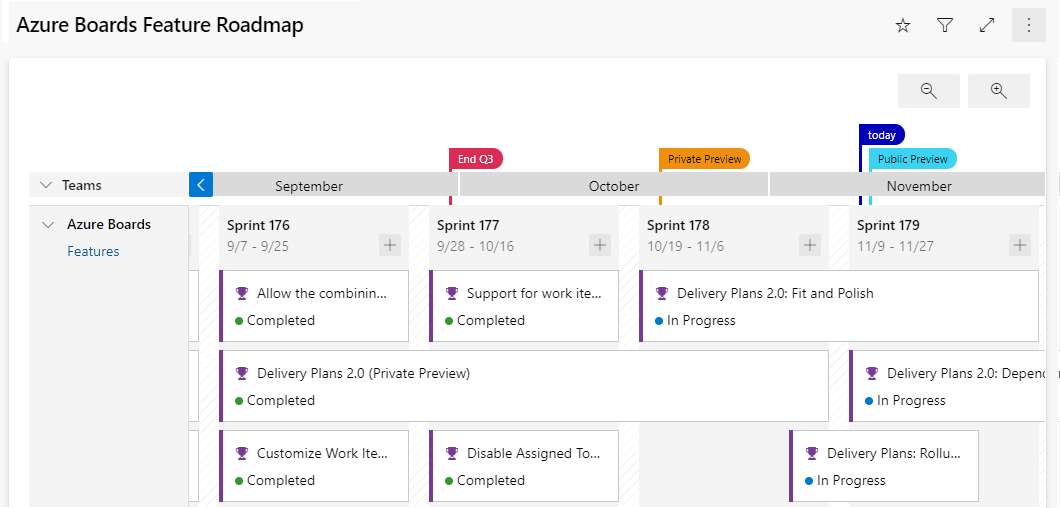
В этой статье раскрываются следующие темы:
- Открытие плана из списка определенных планов
- Просмотр плана с помощью команд
- Использование интерактивных элементов планов и изменение представления плана
- Просмотр свертки
Сведения о работе с зависимостями см. в разделе Отслеживание зависимостей.
Предварительные требования
- Чтобы просмотреть план выполнения, необходимо быть членом группы допустимых пользователей коллекции проектов. Пользователи, которым предоставлен доступ Заинтересованное лицо для частного проекта, могут просматривать планы. Пользователи, которым предоставлен доступ Заинтересованное лицо для общедоступного проекта, могут добавлять и просматривать планы.
- Чтобы открыть или изменить рабочий элемент или добавить рабочие элементы в план, для параметра Изменение рабочих элементов в этом узле должно быть задано значение Разрешить для путей к областям, назначенным рабочему элементу. Дополнительные сведения см. в разделе Настройка разрешений и доступа для отслеживания работы.
Для отображения рабочих элементов и строк зависимостей в плане:
- Рабочие элементы должны относиться к невыполненной работе по продуктам команды или к невыполненной работе портфеля. В плане отображаются только рабочие элементы, которые относятся к категории, выбранной для просмотра в невыполненной работе команды.
- Необходимо включить невыполненную работу по продукту группы или портфелям.
- Спринты должны быть выбраны для каждой команды , определенной в плане.
- Даты начала и окончания должны быть определены для каждой итерации.
- Пути итерации должны быть назначены каждому рабочему элементу.
- Для отображения значков и линий зависимостей рабочие элементы должны быть связаны с помощью типа ссылки "Предшественник-преемник " или другого настраиваемого типа ссылки на зависимости. (Типы удаленных ссылок не поддерживаются.) Настраиваемые типы ссылок можно добавлять только для локальных сред.
Совет
Если вы изменяете план, а внесенные изменения не отображаются в плане, обновите браузер. Иногда требуется обновление браузера для активации обновлений.
Просмотр плана с помощью команд
Для разработки крупных проектов программного обеспечения требуется несколько автономных команд. Автономные команды управляют собственной невыполненной работой и приоритетом, что способствует единому направлению для этого проекта. Ознакомьтесь с культурой Agile , чтобы обсудить автономные команды и согласование организации.
Регулярные проверки расписания проекта с помощью этих команд помогают убедиться, что команды работают над достижением общих целей. Планы выполнения предоставляют необходимое представление расписания проекта с несколькими командами.
Вопросы, которые вы можете решить во время проверки:
- Насколько уверены команды в выполнении результатов, запланированных для каждого спринта?
- Правильно ли решаются зависимости между командами с помощью запланированных конечных результатов?
- Существуют ли пробелы в расписании, в которых не запланированы конечные параметров? В чем причина? Можно ли устранить проблему?
Например, вы можете использовать планы доставки внутри организации для совместного использования расписания функций. Просмотря работу, которую многие команды запланировали для следующих трех спринтов, вы можете легко увидеть, имеет ли план правильные приоритеты и точечные зависимости.
Таким образом, план поставки является драйвером согласования, позволяя каждой команде оставаться автономной. Отдельные команды могут работать с разными спринтами, если это необходимо, и управлять различными типами рабочих элементов (историями, функциями или эпическими представлениями). Их работа видна с одинаковым представлением плана. Teams даже могут быть частью разных проектов, если они используют разные процессы. Настройте поля карта таким образом, чтобы отображались только интересующие вас поля данных, которые применяются к каждому типу рабочего элемента.
Рекомендации по использованию плана доставки
- Определите, как вы хотите использовать план доставки. Ниже приведены некоторые идеи.
- Просмотр ежеквартальные планы для предоставляемых функций
- Синхронизация ежемесячно с несколькими командами с зависимостями
- Проверка результатов для нескольких проектов и определение зависимостей
- По возможности используйте согласованное расписание спринта для проектных команд и организации. Хотя план может вмещать различные расписания спринта, он добавляет визуальный беспорядок. Используйте те же спринты для невыполненных работ, функций и эпических событий. Не создавайте определенные спринты для эпических событий или других невыполненных работ по портфелям.
- Используйте дату начала и итерацию , чтобы указать интервал времени для рабочего элемента. Или используйте дату начала и целевую дату. Однако не указывайте итерацию и целевую дату для рабочего элемента. Целевая дата всегда переопределяет дату окончания итерации в плане.
- Сведите к минимуму количество полей, которые будут отображаться на карточках.
- Исключите межуправное владение путями области. Владение путями областей между командами может привести к нежелательным пограничным случаям.
- Поддерживайте рабочие элементы в актуальном состоянии. При внесении изменений обновите целевые даты или пути итерации.
- Ознакомьтесь со следующими сведениями:
- В представлениях планов отображается набор месяцев, соответствующих путям итерации, выбранным командами, невыполненная работа которых отображается в плане.
- Количество представлений планов ограничено не более чем 20 командами или невыполненной работой.
- Уменьшение масштаба может привести к исчезновению полей и тегов с карточек. Чем дальше вы уменьшаете масштаб, тем труднее разместить элементы на карта. Некоторые элементы могут быть скрыты в зависимости от масштаба.
- Свертка не поддерживается для дочерних рабочих элементов, принадлежащих к проекту, отличному от проекта исходного родительского рабочего элемента.
- Если в рабочем элементе отсутствует дата начала или целевая дата , ее можно добавить в пользовательский процесс, определенный для проекта, как описано в разделе Добавление полей (процесс наследования) и управление ими.
Открытие плана
После определения нескольких планов они будут перечислены на странице Планы в разделе Все. Вы также можете просмотреть их в разделе Избранное с заголовком, описанием и последним создателем или редактором.
Используйте команду Добавить в избранное![]() для избранного плана, чтобы быстро вернуться к плану. Вы также можете искать другие планы в проекте.
для избранного плана, чтобы быстро вернуться к плану. Вы также можете искать другие планы в проекте.
Чтобы открыть план, откройте Boards>Delivery Plans и выберите имя плана. Вы можете выполнить сортировку по любому из столбцов: Имя, Создано, Описание, Последняя настроенная или Избранное.
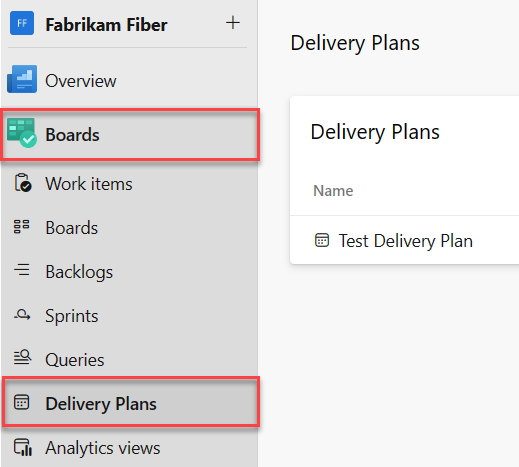
Взаимодействие с планом
Невыполненная работа каждой команды, указанная в плане выполнения, отображается в виде строки в представлении плана. При свертывание строки отображается свертка элементов невыполненной работы. При развертывании строки появляется карта для каждого элемента невыполненной работы, упорядоченный по назначенной ей итерации.
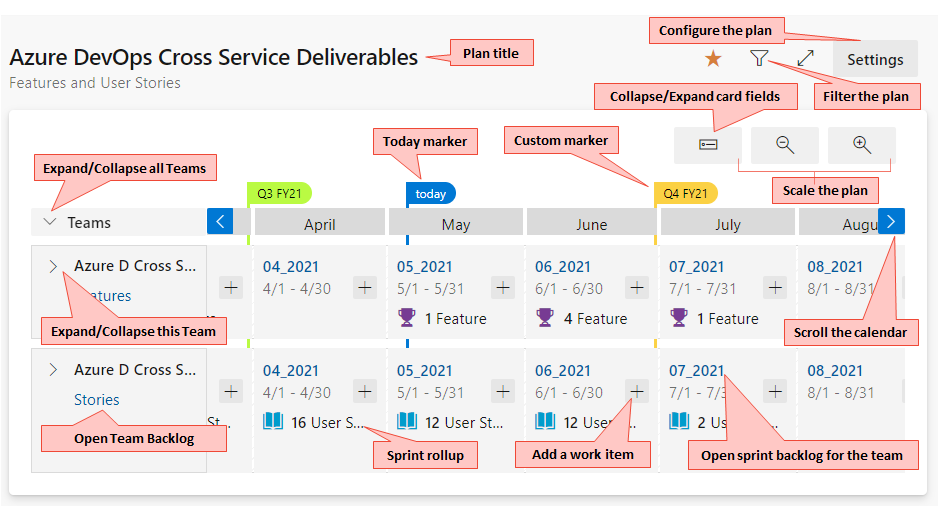
Совет
Рабочие элементы отображаются в приоритетном порядке , указанном для невыполненной работы по спринту, который наследует приоритет от невыполненной работы по продукту.
Используйте план следующими способами:
- Фильтрация плана: выберите Фильтр
 . Вы можете выполнить фильтрацию по любому полю, включаемому в план. Параметры основаны на ключевое слово или текстовом фильтре. Дополнительные сведения см. в статье Интерактивная фильтрация невыполненных работ, досок и планов.
. Вы можете выполнить фильтрацию по любому полю, включаемому в план. Параметры основаны на ключевое слово или текстовом фильтре. Дополнительные сведения см. в статье Интерактивная фильтрация невыполненных работ, досок и планов. - Масштабирование размера карточек и календаря: выберите Уменьшить
 или Увеличить в
или Увеличить в .
. - Просмотреть предыдущие или будущие месяцы: выберите Прокрутить календарь влево
 или Прокрутить календарь вправо
или Прокрутить календарь вправо . Вы также можете прокрутить план, выбрав его и перетащив указатель мыши по горизонтали.
. Вы также можете прокрутить план, выбрав его и перетащив указатель мыши по горизонтали. - Просмотр сведений о команде: выберите Развернуть строку команды.
- Развернуть и свернуть все строки команды. Выберите Развернуть все строки команды или Свернуть все строки команды рядом с командой.
- Прокрутите представление вертикально, чтобы просмотреть команды, которые отображаются ниже в представлении плана.
- Только просмотр заголовков: выберите Свернутые карта поля
 . Чтобы просмотреть все поля, выберите Развернуть карта поля
. Чтобы просмотреть все поля, выберите Развернуть карта поля .
. - Выберите заголовок карта, чтобы открыть элемент невыполненной работы и просмотреть сведения. Закройте рабочий элемент, чтобы вернуться к плану.
- Добавить рабочий элемент в спринт. Выберите Добавить элемент
 в спринте и команде, в которую вы хотите его добавить.
в спринте и команде, в которую вы хотите его добавить. - Измените поля, отображаемые на карточках: выберите Дополнительные действия
 .
.
Свертывание команд для получения сводных сведений
Преимуществом планов выполнения является возможность просматривать несколько команд в проектах, которые вас интересуют. Существует два main способа просмотра дополнительных команд в представлении плана:
- Свернуть все команды, чтобы сосредоточиться на сводных данных.
- Сведите к минимуму количество полей, отображаемых на карточках.
Чтобы получить сводное представление о запланированных работах, свернуть все команды. Затем вы сможете легко найти пробелы в прогнозе.
Разверните или свернуть каждую строку команды, выбрав Развернуть строку команды или Свернуть строку команды рядом с именем команды.
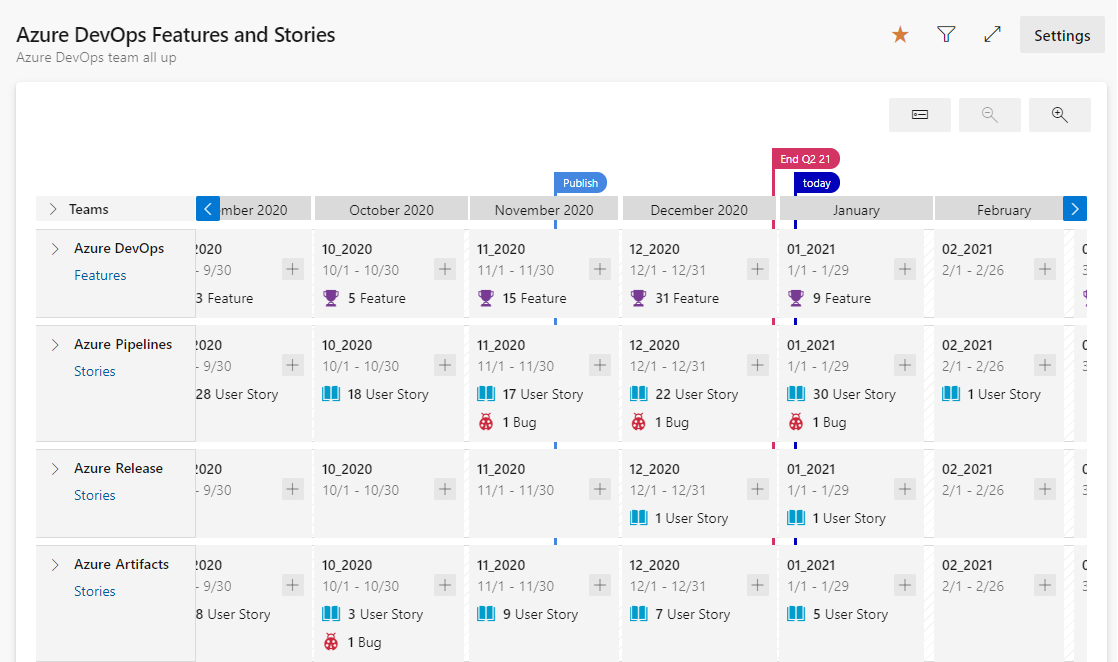
Показать работу, охватывающую одну или несколько итераций
Для рабочих элементов, охватывающих одну или несколько итераций, определите дату начала и целевую дату. В плане отображаются карточки, которые начинаются и заканчиваются в соответствии с заданными датами, как показано на следующем рисунке. Вы также можете захватить левую или правую границу рабочего элемента и перетащить его на новую дату начала или целевую дату.
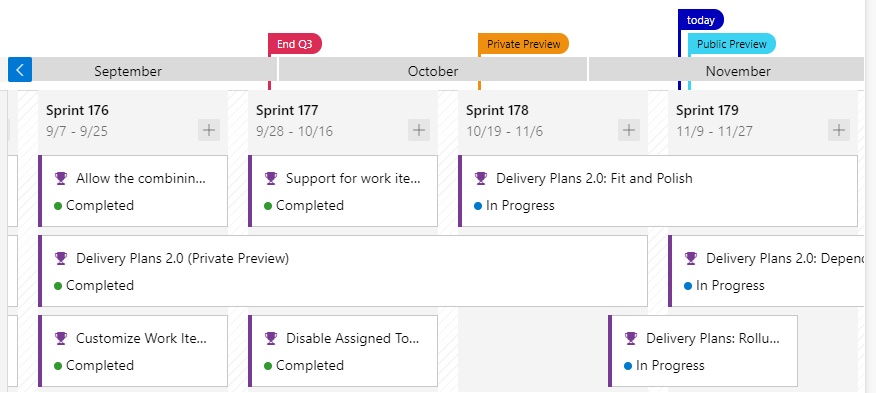
Просмотр заголовков только в свернутом представлении карта
Свернутый карта представление позволяет быстро переключаться между карточками, отображающими только заголовки, и карточками со всеми полями, настроенными для плана. Чтобы просмотреть только заголовки, выберите Свернутые поля карта![]() . Чтобы просмотреть все поля, выберите Развернуть карта поля
. Чтобы просмотреть все поля, выберите Развернуть карта поля![]() .
.
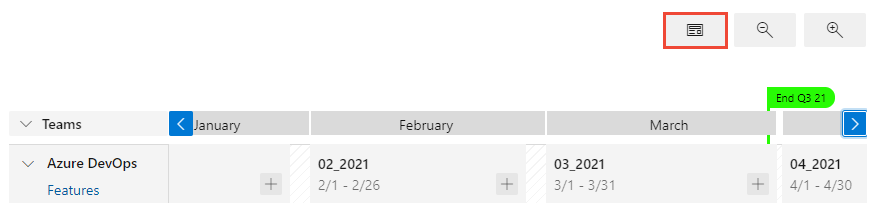
Просмотр сверток функций и эпических представлений
Свертка отображает более полную картину основной работы непосредственно на карточках в плане поставки. Представления свертки доступны для функций, событий или любой невыполненной работы портфеля, добавленной в проект. Чтобы включить свертки, откройте параметры плана, выберите Поля, а затем — Показать дочерние данные свертки.
Например, вот представление плана четырех сценариев с накопительным пакетом дочерних функций, пользовательских историй и ошибок для одной команды.
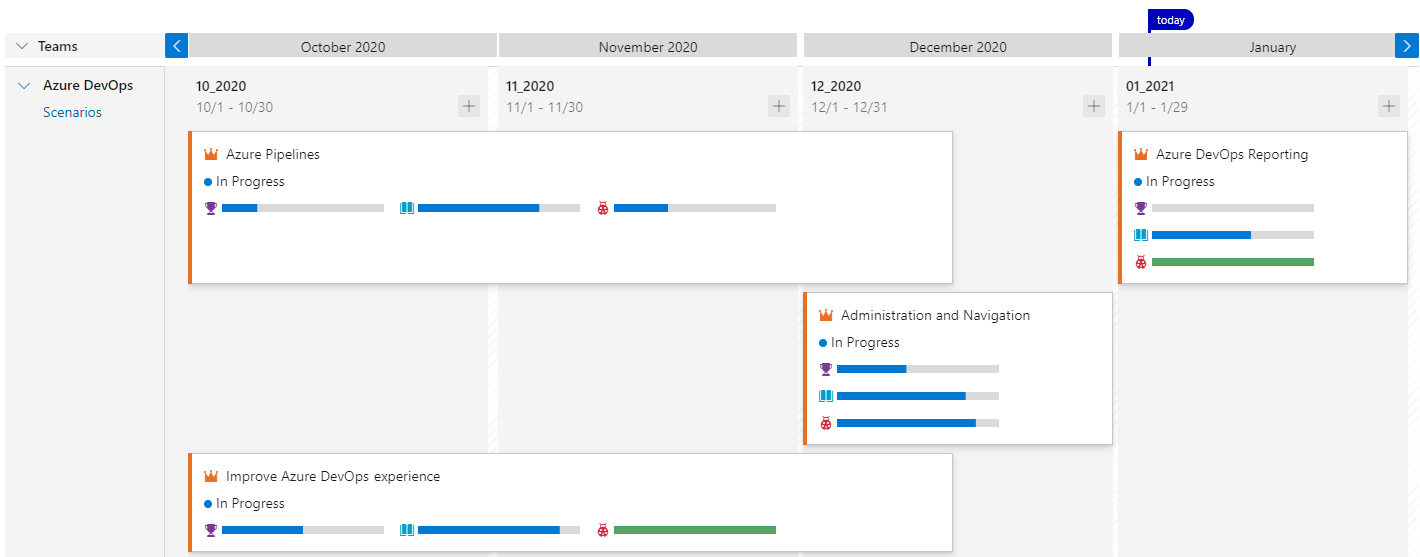
Вы также можете просматривать свертки из представления невыполненной работы, как описано в разделе Отображение хода выполнения свертки или итогов.
Обновление итерации для элемента невыполненной работы
По мере внесения изменений в расписание можно обновить итерацию для элемента невыполненной работы. Перемещение карта в другую итерацию. Это изменение помогает обеспечить согласованность в организации.
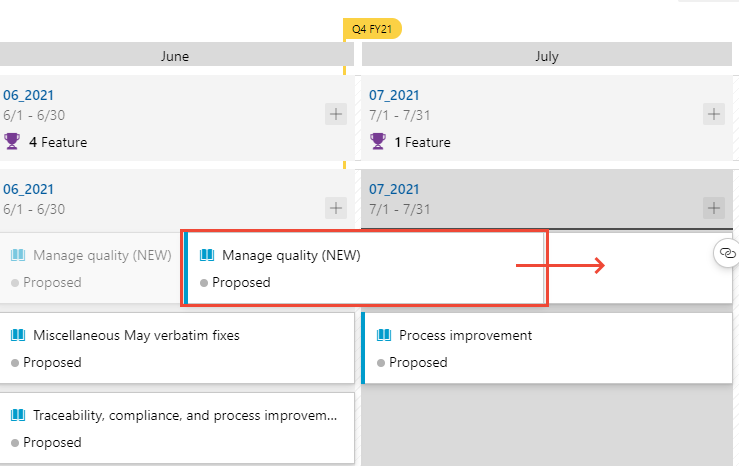
Печать плана доставки
Вы можете распечатать все или часть плана доставки в зависимости от представления, которое вы хотите записать и поделиться. Вы можете печатать только одну страницу за раз с помощью функции печати в браузере.
Ниже приведены некоторые советы по печати частей плана.
- Выберите Полноэкранный режим
 .
. - Разверните или сверните одну или несколько команд и увеличьте или увеличьте масштаб, чтобы получить нужное представление.
- Сделайте снимок экрана представления плана или выберите функцию Печать в браузере.
Похожие статьи
Обратная связь
Ожидается в ближайшее время: в течение 2024 года мы постепенно откажемся от GitHub Issues как механизма обратной связи для контента и заменим его новой системой обратной связи. Дополнительные сведения см. в разделе https://aka.ms/ContentUserFeedback.
Отправить и просмотреть отзыв по