5. Общий доступ к плану спринта
Azure DevOps Services | Azure DevOps Server 2022 — Azure DevOps Server 2019
После завершения плана спринта вы можете легко поделиться им с другими членами вашей команды или организации. Из этой статьи вы узнаете, как выполнять следующие задачи:
- Создание запроса из плана спринта
- Электронная почта плана спринта
Любой заинтересованный участник вашей команды (кто-то с разрешениями на подключение к проекту) может просмотреть план спринта. Отправьте им URL-адрес страницы невыполненной работы с спринта. Но также вы можете поделиться им с ними по электронной почте или распечатать версию.
Открытие невыполненной работы по спринту для команды
В веб-браузере откройте невыполненную работу продукта. (1) Убедитесь, что вы выбрали правильный проект (2) выберите Boards Sprints>, (3) выберите правильную команду из меню селектора команды и, наконец, (4), выберите "Невыполненная работа".
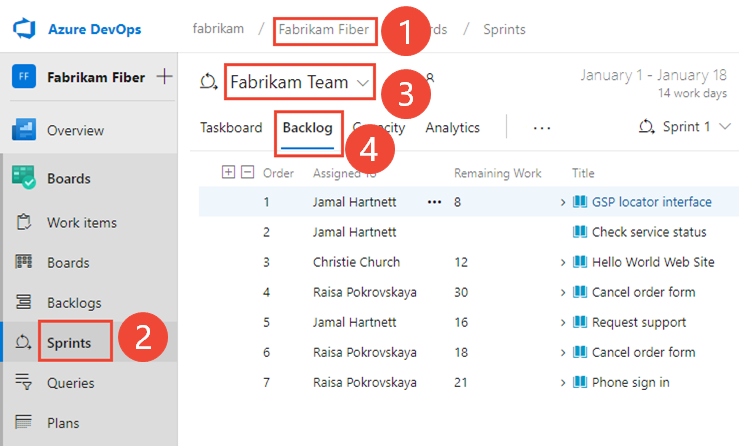
Чтобы выбрать другую команду, откройте селектор и выберите другую команду или выберите
 команду "Обзор всех спринтов". Кроме того, можно ввести ключевое слово в поле поиска, чтобы отфильтровать список невыполненных работ группы для проекта.
команду "Обзор всех спринтов". Кроме того, можно ввести ключевое слово в поле поиска, чтобы отфильтровать список невыполненных работ группы для проекта.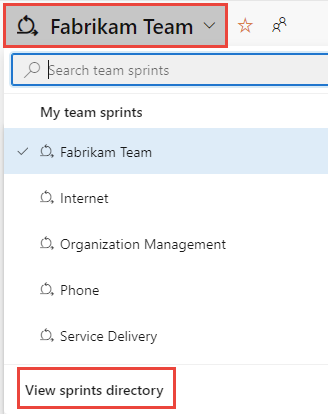
Чтобы выбрать другой спринт, отличный от показанного, откройте селектор спринта и выберите нужный спринт.
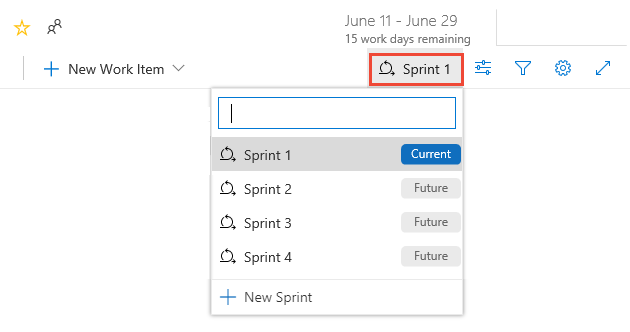
Система перечисляет только те спринты, которые были выбраны для текущего фокуса команды. Если вы не видите нужные спринты, выберите "Создать спринт " в меню и выберите " Выбрать существующую итерацию". Дополнительные сведения см. в разделе "Определение путей итерации (спринта").
В веб-браузере откройте невыполненную работу продукта. (1) Убедитесь, что вы выбрали правильный проект (2) выберите Boards Sprints>, (3) выберите правильную команду из меню селектора команды и, наконец, (4), выберите "Невыполненная работа".
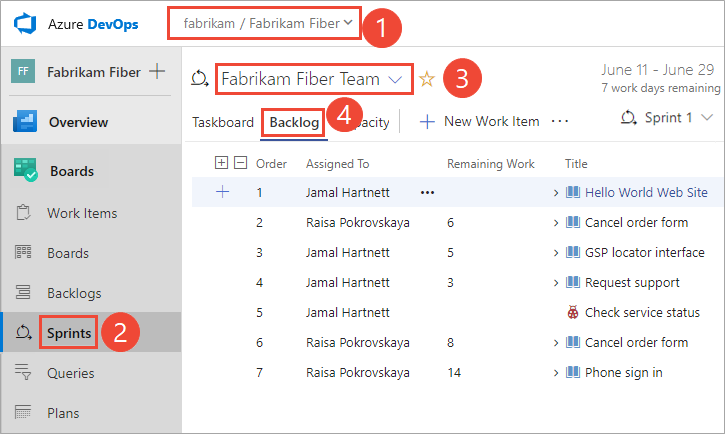
Чтобы выбрать другую команду, откройте селектор и выберите другую команду или выберите
 команду "Обзор всех спринтов". Кроме того, можно ввести ключевое слово в поле поиска, чтобы отфильтровать список невыполненных работ группы для проекта.
команду "Обзор всех спринтов". Кроме того, можно ввести ключевое слово в поле поиска, чтобы отфильтровать список невыполненных работ группы для проекта.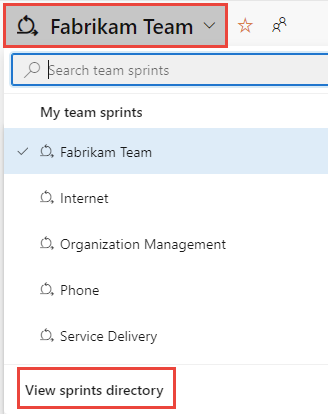
Чтобы выбрать другой спринт, отличный от показанного, откройте селектор спринта и выберите нужный спринт.
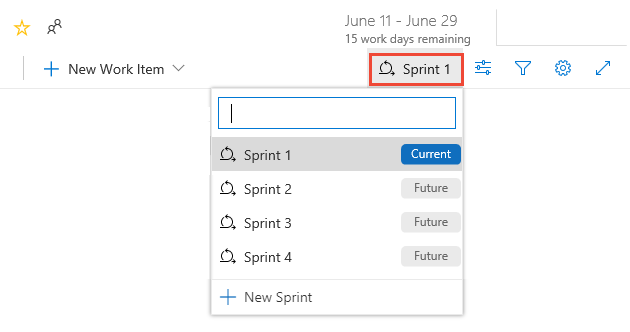
Система перечисляет только те спринты, которые были выбраны для текущего фокуса команды. Если вы не видите нужные спринты, выберите "Создать спринт " в меню и выберите " Выбрать существующую итерацию". Дополнительные сведения см. в разделе "Определение путей итерации (спринта").
Создание запроса для плана спринта
(Необязательно) Чтобы выбрать, какие столбцы должны отображаться и в каком порядке, выберите
 значок действий и выберите параметры столбца. Дополнительные сведения см. в разделе "Изменение параметров столбца".
значок действий и выберите параметры столбца. Дополнительные сведения см. в разделе "Изменение параметров столбца".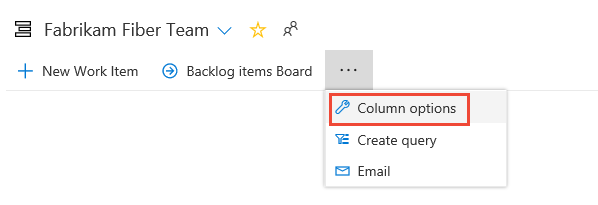
Чтобы отправить сообщение о плане спринта, создайте и сохраните запрос на невыполненную работу спринта.
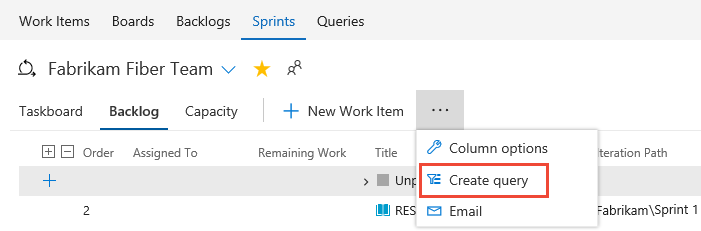
Затем откройте запрос и выберите значок электронной почты.

В появившемся виде введите имена допустимых пользователей (у которых есть доступ к проекту).
Внимание
Вы можете отправить электронное письмо только на отдельный адрес для члена проекта, распознаваемого системой. Добавление группы группы или группы безопасности в строку не поддерживается. Если вы добавите учетную запись электронной почты, которую система не распознает, вы получите сообщение о том, что у одного или нескольких получателей электронной почты нет разрешений на чтение почтовых рабочих элементов.
Кроме того, можно выбрать все элементы в списке, копировать как HTML и вставить форматированный список в форму электронной почты или документ Word. См. раздел "Копирование списка рабочих элементов".
Следующий шаг
Связанные статьи
Обратная связь
Ожидается в ближайшее время: в течение 2024 года мы постепенно откажемся от GitHub Issues как механизма обратной связи для контента и заменим его новой системой обратной связи. Дополнительные сведения см. в разделе https://aka.ms/ContentUserFeedback.
Отправить и просмотреть отзыв по