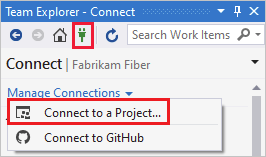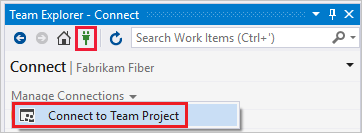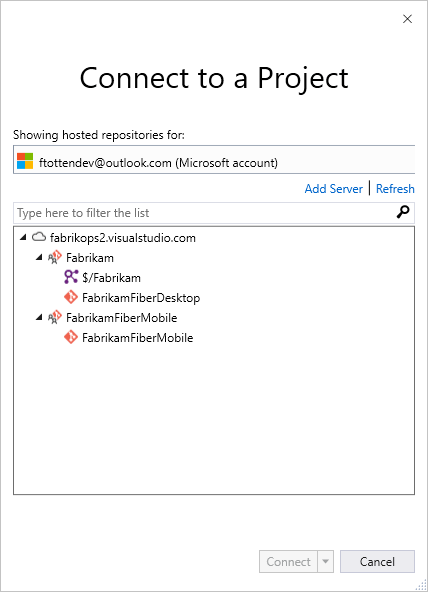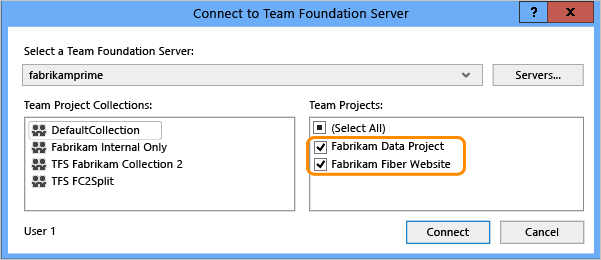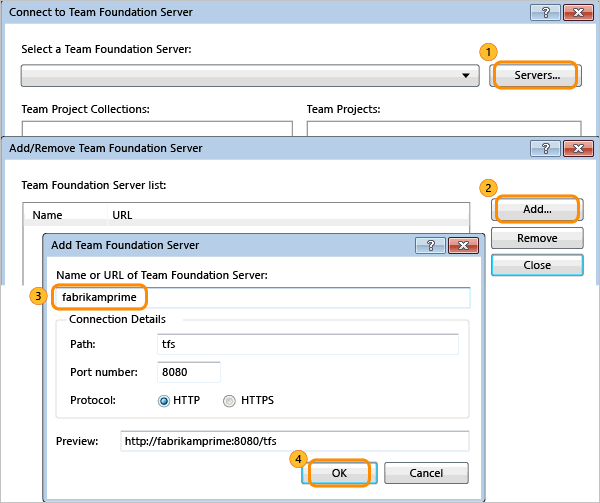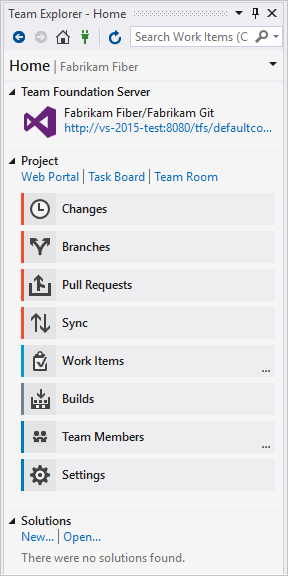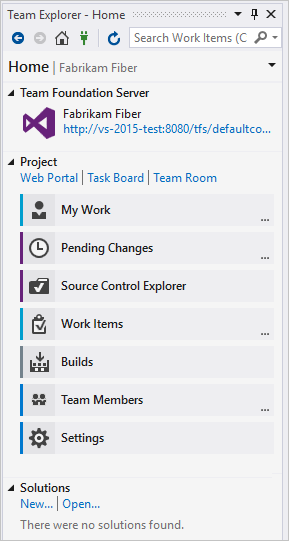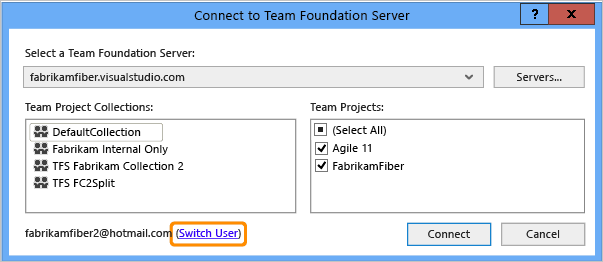Подключение к проекту
Azure DevOps Services | Azure DevOps Server 2022 — Azure DevOps Server 2019
Узнайте, как подключиться к проекту из клиента, предоставить общий доступ к коду, создавать приложения, отслеживать работу и сотрудничать с участниками группы. Вы можете подключиться к проекту из любого из следующих клиентов:
- Веб-портал
- Visual Studio или Team Обозреватель
- Android Studio с подключаемым модулем Azure DevOps Services для Android Studio
- IntelliJ с подключаемым модулем Azure DevOps Services для IntelliJ
- Visual Studio Code
Проект определяет процесс и хранилище данных, в котором вы управляете проектами программного обеспечения от планирования до развертывания. При подключении к проекту вы подключаетесь к организации или коллекции проектов. Дополнительные сведения см. в разделе "О проектах" и масштабировании организации.
Необходимые компоненты
- У вас должен быть проект в организации. Если у вас нет доступа к проекту, получите приглашение в команду.
- С каждого клиента можно переключить контекст на другой проект и подключиться к другому пользователю. Если вы работаете удаленно, настройте клиент для подключения к прокси-серверу Azure DevOps.
- Чтобы приступить к работе с базой кода, настройте Git или настройте TFVC.
Подключение с веб-портала
- Войдите в проект (
https://dev.azure.com/{yourorganization}/{yourproject}).
- Войдите в проект (
http://ServerName/{DefaultCollection}/{ProjectName}).
Дополнительные сведения см. в разделе навигации на веб-портале.
Вход с помощью различных учетных данных
Откройте меню профиля и выберите вход с другой учетной записью.
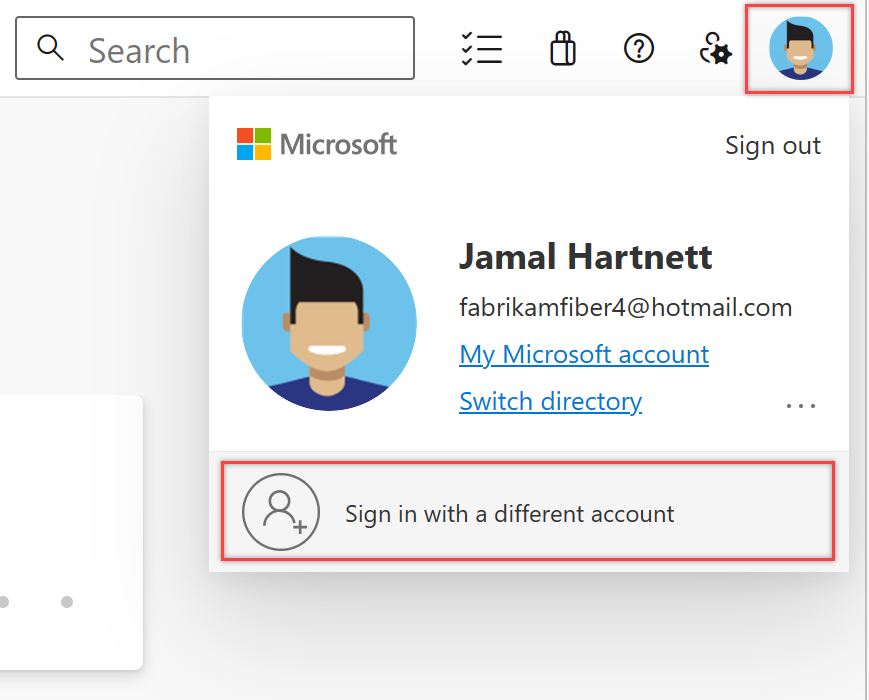
Выберите вход и введите свои учетные данные.
Откройте веб-портал из Team Обозреватель
Откройте веб-портал на домашней странице.
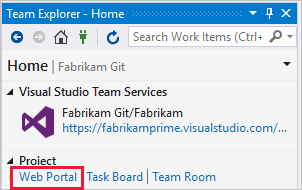
Подключение из Visual Studio или Team Обозреватель
Если вы еще не сделали этого, скачайте и установите версию Visual Studio.
Если вы не являетесь членом группы безопасности Azure DevOps, добавьте его в одну. Обратитесь к участнику команды. Для подключения вам потребуются имена сервера, коллекции проектов и проекта.
Щелкните значок управления Подключение ions в команде Обозреватель, а затем Подключение в проект.
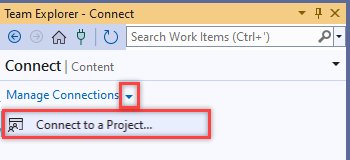
Отображаются все проекты, к которым можно подключиться, а также репозитории в этих проектах.
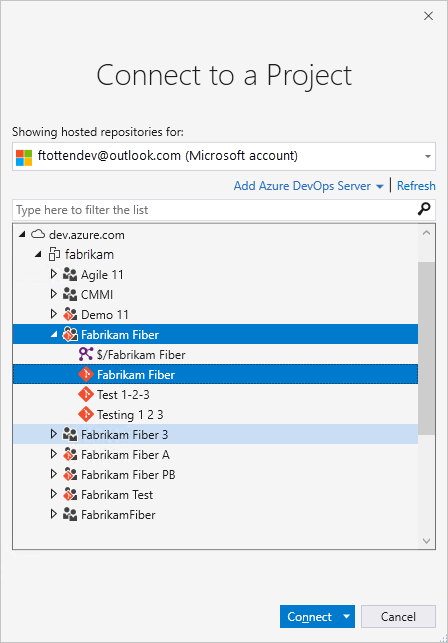
Выберите " Добавить Azure DevOps Server ", чтобы подключиться к проекту в Azure DevOps Server. Введите URL-адрес сервера и нажмите кнопку "Добавить".

Выберите проект из списка и выберите Подключение.
Изменение учетных данных для входа
Visual Studio 2022 год
Щелкните значок управления Подключение ions в команде Обозреватель, а затем Подключение в проект.
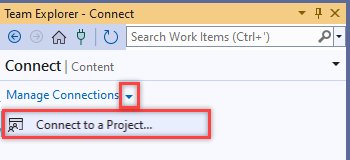
Выберите другого пользователя или выберите "Добавить учетную запись ", чтобы получить доступ к проекту с помощью различных учетных данных.
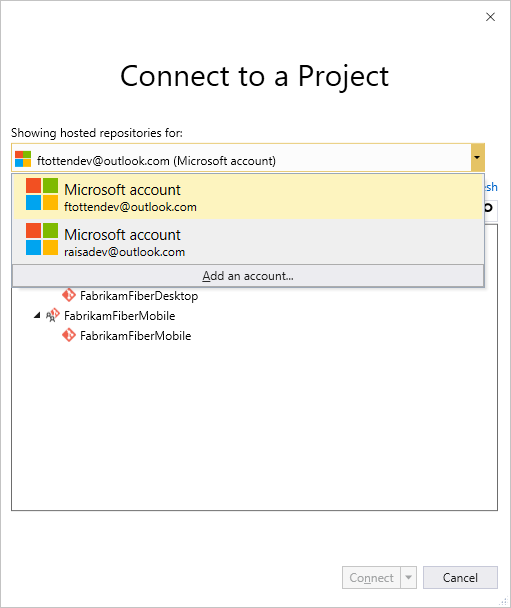
Войдите с помощью учетной записи Майкрософт или GitHub, связанной с проектом Azure DevOps.
Использование различных учетных данных Visual Studio
Visual Studio можно запускать с учетными данными, отличными от текущей учетной записи пользователя Windows. Найдите devenv.exe в папке Program Files (86) для вашей версии Visual Studio.
Выберите SHIFT и щелкните правой кнопкой мыши devenv.exe, а затем выберите "Запустить от имени другого пользователя".
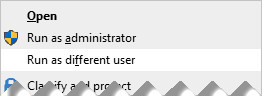
Учетные записи пользователей и лицензирование для Visual Studio
Чтобы подключиться к проекту, вам нужна учетная запись пользователя, добавленная в проект. Владелец организации для Azure DevOps или член группы project Администратор istrators обычно добавляет учетные записи пользователей. Дополнительные сведения см. в разделе "Добавление пользователей организации" и управление доступом или добавлением или удалением пользователей или групп, а также управление группами безопасности.
Azure DevOps Services предоставляет доступ к первым пяти пользователям учетной записи бесплатно. При превышении этого количества потребуется оплатить дополнительных пользователей.
Вы также можете предоставить доступ заинтересованным лицам в организации с ограниченным доступом к выбранным функциям, как описано в разделе "Работа в качестве заинтересованных лиц".
Настройка Visual Studio для подключения к прокси-серверу Azure DevOps
Если удаленная команда использует прокси-сервер Azure DevOps для кэширования файлов, вы можете настроить Visual Studio для подключения через этот прокси-сервер и скачать файлы под управлением версиями Team Foundation.
Убедитесь, что вы подключены к Azure DevOps, как описано в предыдущем разделе.
В меню "Инструменты Visual Studio" выберите "Параметры" и выберите "Подключаемый модуль управления версиями>". Выберите Visual Studio Team Foundation Server.
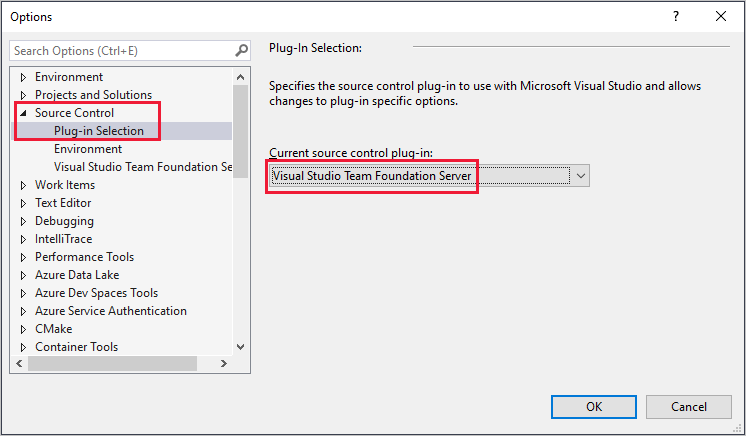
Для Visual Studio Team Foundation Server введите имя и номер порта для прокси-сервера Azure DevOps. Выберите " Использовать шифрование SSL" (https) для подключения.
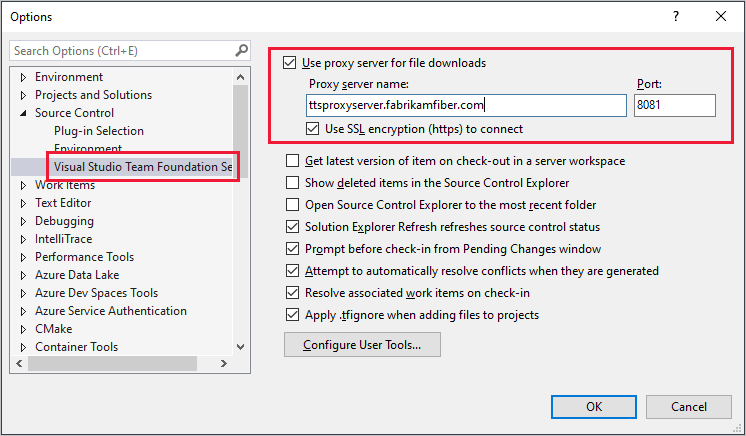
Убедитесь, что укажите номер порта, назначенный администратору прокси Azure DevOps.
Чтобы связать тип файла с инструментом сравнения или слияния, см. статью "Связывание типа файла" с инструментом сравнения файлов или связывание типа файла с инструментом слияния.
Требования и совместимость клиента
Некоторые задачи или функции недоступны при подключении к более поздней версии Azure DevOps, чем поддерживает клиент. Дополнительные сведения см. в статье о совместимости клиентов.
Определение версии платформы
См. статью "Поиск платформы и версии Azure DevOps".
Следующие шаги
Связанные статьи
Обратная связь
Ожидается в ближайшее время: в течение 2024 года мы постепенно откажемся от GitHub Issues как механизма обратной связи для контента и заменим его новой системой обратной связи. Дополнительные сведения см. в разделе https://aka.ms/ContentUserFeedback.
Отправить и просмотреть отзыв по