Просмотр и настройка кумулятивной диаграммы потока
Azure DevOps Services | Azure DevOps Server 2022 — Azure DevOps Server 2019
Для наблюдения за потоком работы через систему используется накопительная схема потоков (CFS). Существует две диаграммы CF: отчет в контексте, который можно просмотреть из невыполненной работы команды или доски Kanban и мини-приложение CF, которое можно добавить на панель мониторинга.
CFDs помогают командам отслеживать количество рабочих элементов по мере постепенного перемещения по различным состояниям рабочего процесса. Эти схемы могут отображать поток эпических элементов, функций, пользовательских историй, проблем, элементов невыполненной работы продукта или требований в зависимости от процесса, выбранного для проекта:
CFDs помогают командам отслеживать количество рабочих элементов по мере постепенного перемещения по различным состояниям рабочего процесса. Эти схемы могут отображать поток эпических элементов, функций, пользовательских историй, элементов невыполненной работы продукта или требований в зависимости от процесса, выбранного для проекта:
В этой статье раскрываются следующие темы:
- Настройка мини-приложения "Схема накопительных потоков" (Аналитика)
- Просмотр и настройка отчета в контексте CFS (Аналитика)
В этой статье раскрываются следующие темы:
- Настройка мини-приложения "Схема накопительных потоков" (Аналитика)
- Просмотр и настройка отчета в контексте CF (хранилище данных отслеживания работы)
В формате CF отображается количество элементов в каждом столбце Kanban за выбранный период времени. На этой диаграмме можно получить представление о объеме работы и времени выполнения. Работа в процессе подсчитывает незавершенные требования. Время выполнения указывает время, затраченное на выполнение требования после начала работы.
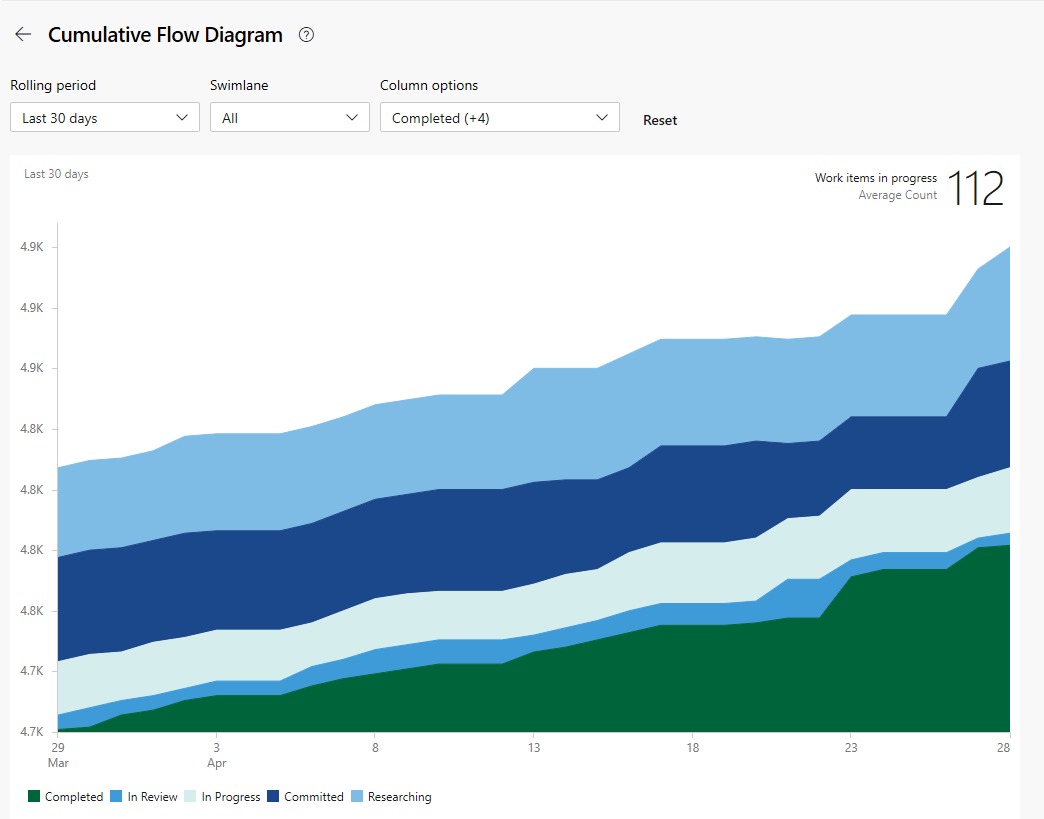
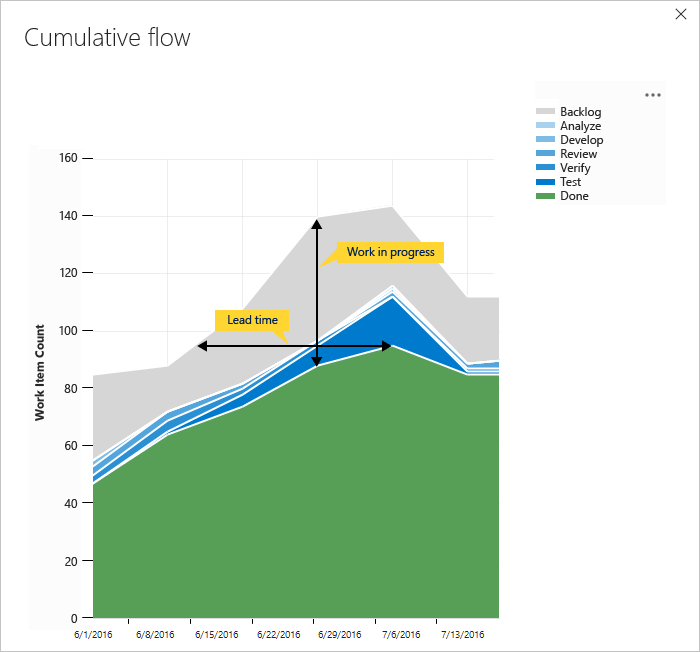
Примечание.
В контекстном отчете всегда используется цветовая тема сине-зеленого цвета. Однако мини-приложение схемы потоков на основе Аналитики обеспечивает поддержку выбора различных цветовых тем.
Для предоставления полезных сведений в формате CF необходимо обновить состояние рабочих элементов, чтобы отразить ход выполнения по мере ее возникновения. Эти обновления можно быстро сделать с помощью доски Kanban.
Рекомендации по использованию см. в руководстве по накопительным потокам, времени выполнения и циклу.
Необходимые компоненты
- Вы должны быть членом проекта. Получите добавление в проект или создайте его.
- Чтобы добавить мини-приложение на панель мониторинга группы, необходимо быть членом команды. У вас должен быть базовый доступ или больше, иметь разрешения на панель мониторинга или быть администраторомгруппы или администратором проекта.
- Доски должны быть включены. Если он отключен, ни один из мини-приложений аналитики отслеживания работы не отображается. Чтобы повторно включить ее, см. раздел "Включение или отключение службы Azure DevOps".
- Вы должны быть членом проекта. Получите добавление в проект или создайте его.
- Включите или установите Аналитику. Для добавления расширений или включения службы необходимо быть владельцем учетной записи или членом группы Администратор istratorов коллекции проектов.
- Чтобы добавить мини-приложение на панель мониторинга группы, необходимо быть членом команды. У вас должен быть базовый доступ или больше, иметь разрешения панели мониторинга или быть администратором группы или администратором проекта. Параметры по умолчанию предоставляют всем участникам команды разрешения.
- Доски должны быть включены. Если он отключен, ни один из мини-приложений аналитики отслеживания работы не отображается. Чтобы повторно включить ее, см. раздел "Включение или отключение службы Azure DevOps".
Открытие невыполненной работы с веб-портала
Убедитесь, что выбран правильный проект и выберите "Отставные>" доски. Затем выберите правильную команду в меню селектора команды.
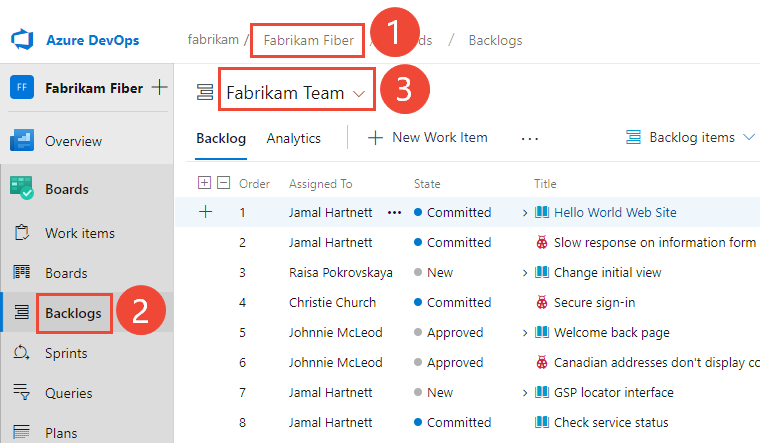
Чтобы выбрать другую невыполненную работу, откройте селектор и выберите другую команду или выберите параметр "Просмотр невыполненной работы". Или введите ключевое слово в поле поиска, чтобы отфильтровать список невыполненных работ группы для проекта.
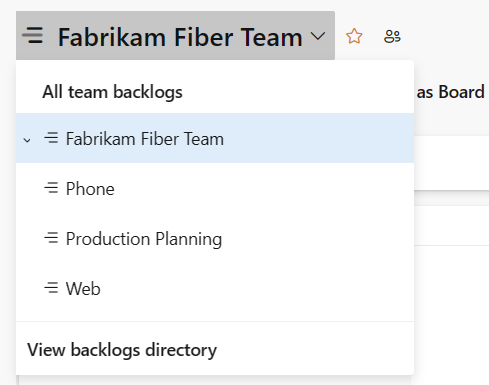
Чтобы просмотреть отчеты в контексте для невыполненной работы продукта, проверка, которые вы выбрали "Истории для гибкой работы", "Проблемы" для "Базовый", "Невыполненные" для scrum или "Требования к CMMI" в качестве уровня невыполненной работы. Or

Убедитесь, что выбран правильный проект и выберите "Отставные>" доски. Затем выберите правильную команду в меню селектора команды.
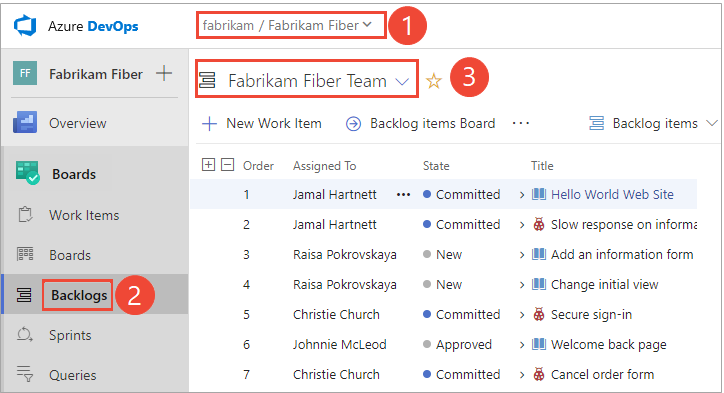
Чтобы выбрать другую невыполненную работу, откройте селектор и выберите другую команду или выберите
 команду "Обзор всех невыполненных работ ". Или введите ключевое слово в поле поиска, чтобы отфильтровать список невыполненных работ группы для проекта.
команду "Обзор всех невыполненных работ ". Или введите ключевое слово в поле поиска, чтобы отфильтровать список невыполненных работ группы для проекта.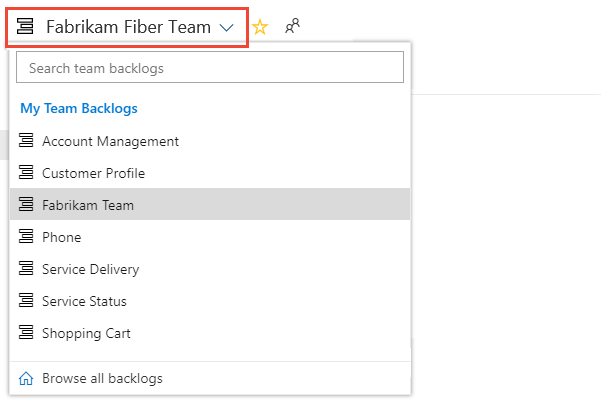
Чтобы просмотреть отчеты в контексте для невыполненной работы продукта, проверка, которые вы выбрали "Истории для гибкой работы", "Проблемы" для "Базовый", "Невыполненные" для scrum или "Требования к CMMI" в качестве уровня невыполненной работы. Or

Просмотр отчета о CF IN-context
Отчеты CF доступны для каждого уровня невыполненной работы, как продуктов, так и портфеля невыполненных работ. Каждый отчет предоставляет интерактивные элементы управления для предоставления каждому пользователю интересующего их представления.
Вы открываете ДЛЯ вашего продукта или портфеля невыполненную работу, выбрав "Аналитика".
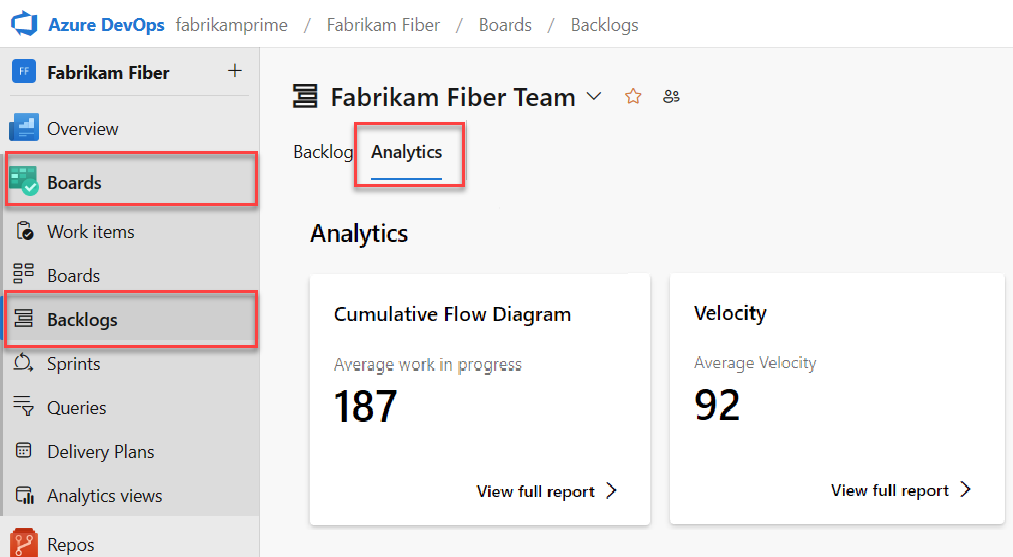
Среднее значение выполнения работы исключает завершенные рабочие элементы.
Чтобы выбрать невыполненную работу портфеля, выберите его в меню селектора невыполненной работы.
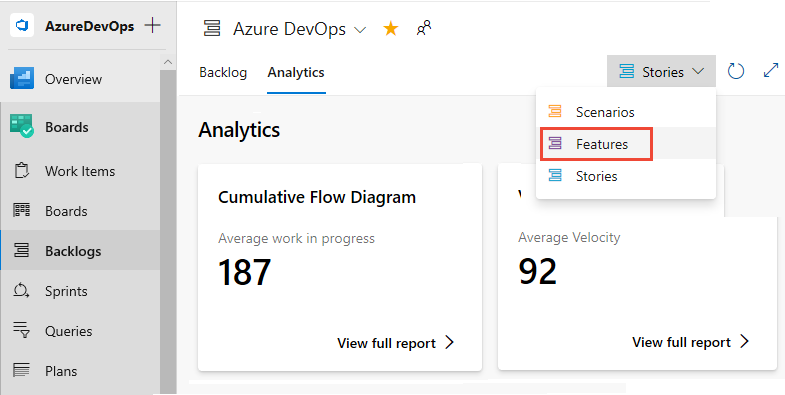
Затем выберите "Просмотреть полный отчет " для накопительной схемы потока.
Используйте интерактивные элементы управления для выбора интервала времени, пловцов и состояний рабочего процесса или столбцов доски Kanban. Вы можете выбрать скользящий период 14 дней или до 180 дней.
Наведите указатель мыши на определенный момент времени, чтобы показать, сколько рабочих элементов находятся в определенном состоянии. Параметр по умолчанию для выполняющейся работы с совокупной схемой потоков включает завершенные рабочие элементы, так как команда начала отслеживать работу.
Например, 3 июля 101 года элементы находились в состоянии исследования.
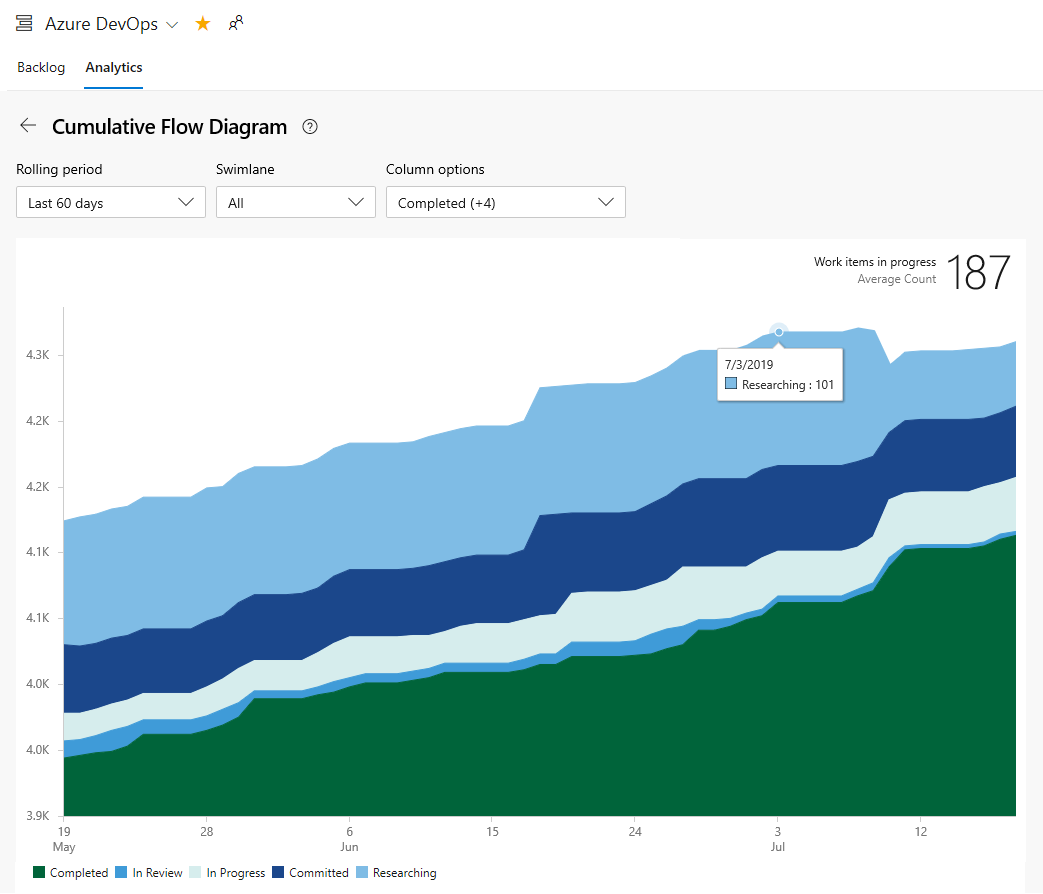
Выбранные элементы задаются только для вас и сохраняются в сеансах, пока не измените их.
Чтобы добавить отчет на панель мониторинга, выберите
 значок действий и нажмите кнопку "Копировать на панель мониторинга".
значок действий и нажмите кнопку "Копировать на панель мониторинга".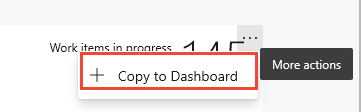
Выберите панель мониторинга и нажмите кнопку "ОК".
Чтобы вернуться к сводке аналитики, выберите стрелку
 назад.
назад.
Чтобы открыть отчет в контексте ДЛЯ вашего продукта или портфеля, выберите изображение в правом верхнем углу страницы Boards Boards>.

Откроется изображение для отображения более крупного представления CFS.
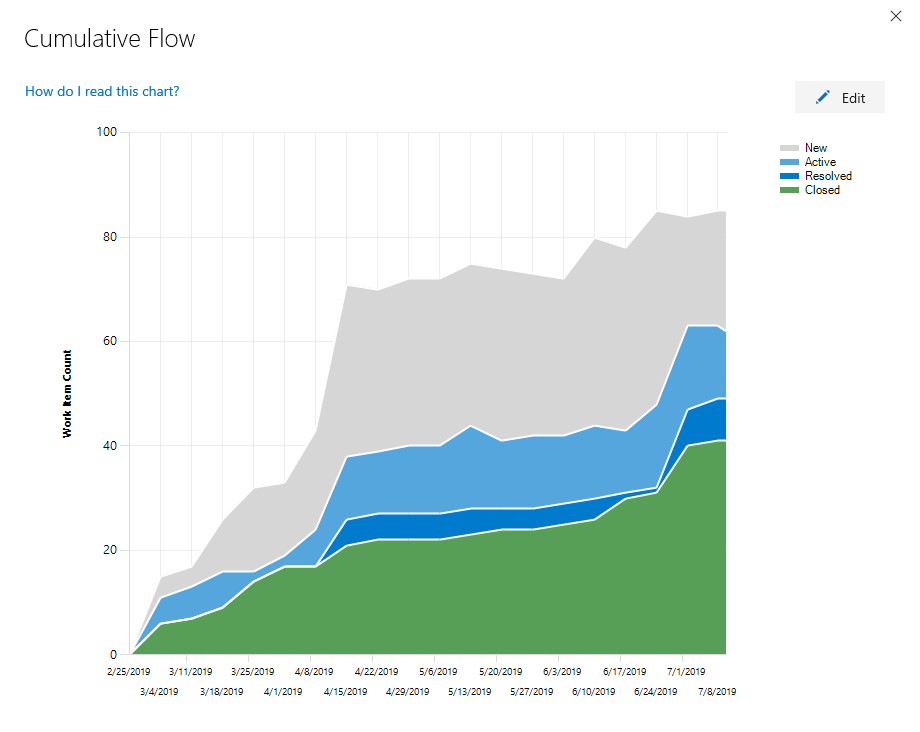
Настройка отчета в контексте ДЛЯ CF
Каждая команда может задать свои предпочтения для накопительных блок-диаграмм в контексте.
Откройте уровень невыполненной работы, для которого требуется настроить, а затем откройте диалоговое окно общей конфигурации. Выберите значок шестеренки
 .
.
Если вы не являетесь администратором команды, добавьте его в качестве одного. Только администраторы команд и проектов могут настраивать доски Kanban и диаграммы CF.
Выберите накопительный поток и укажите параметры команды.
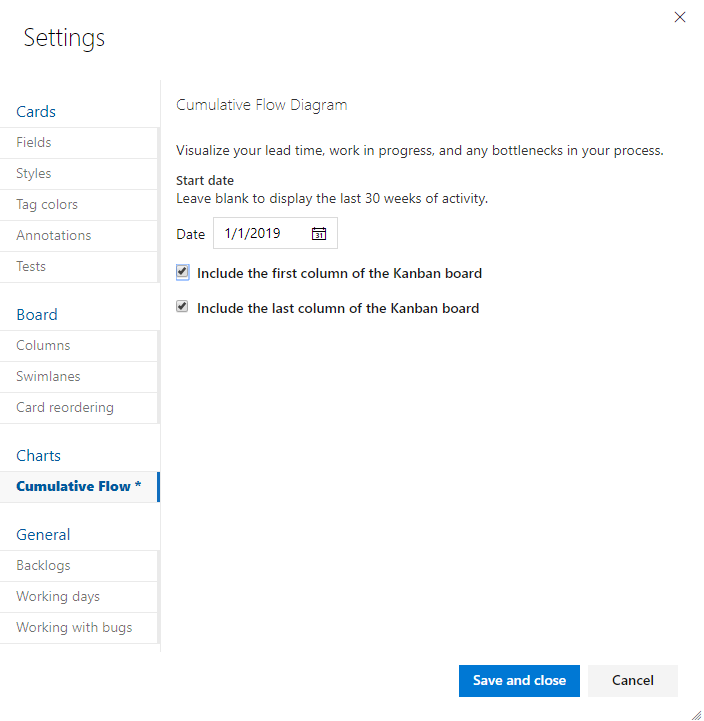
Если вы еще не настроили доску Kanban, сделайте это сейчас. Определите столбцы и дорожки , поддерживающие процессы рабочего процесса.
Если вы хотите, чтобы фиксированные область диаграммы CF, убедитесь, что вы определили итерации спринтов для этих спринтов, интересующих вас.
Сведения о добавлении диаграммы CF на панель мониторинга группы см. в разделе "Добавление мини-приложения на панель мониторинга". Добавьте мини-приложение накопительной схемы потоков.
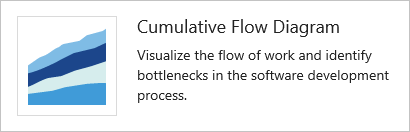
 Щелкните значок действий и выберите параметр "Настройка", чтобы открыть диалоговое окно конфигурации. Измените заголовок и выберите значения, которые необходимо отслеживать:
Щелкните значок действий и выберите параметр "Настройка", чтобы открыть диалоговое окно конфигурации. Измените заголовок и выберите значения, которые необходимо отслеживать:- Группа
- Уровень невыполненной работы
- Дорожки
- Период времени
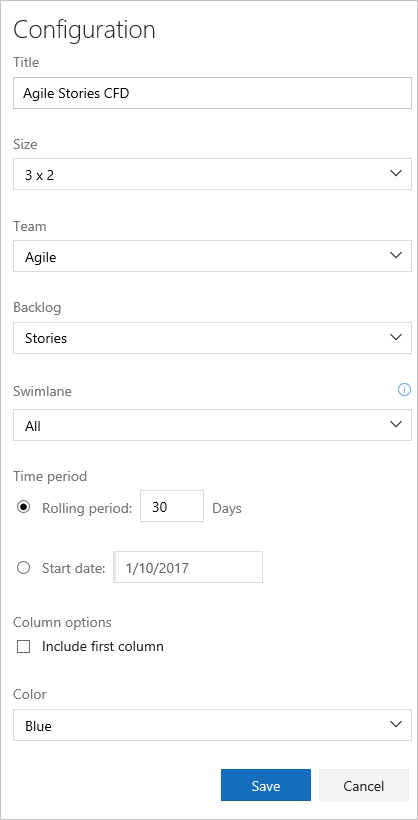
Если вы еще не включили или установили аналитику, сделайте это сейчас.
Если вы еще не настроили доску Kanban, сделайте это сейчас. Определите столбцы и дорожки , поддерживающие процессы рабочего процесса.
Если вы хотите, чтобы фиксированные область диаграммы CF, убедитесь, что вы определили итерации спринтов для этих спринтов, интересующих вас.
Сведения о добавлении диаграммы CF на панель мониторинга группы см. в разделе "Добавление мини-приложения на панель мониторинга". Добавьте мини-приложение накопительной схемы потоков.
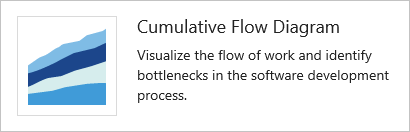
 Щелкните значок действий и выберите параметр "Настройка", чтобы открыть диалоговое окно конфигурации. Измените заголовок и выберите значения, которые необходимо отслеживать:
Щелкните значок действий и выберите параметр "Настройка", чтобы открыть диалоговое окно конфигурации. Измените заголовок и выберите значения, которые необходимо отслеживать:- Группа
- Уровень невыполненной работы
- Дорожки
- Период времени
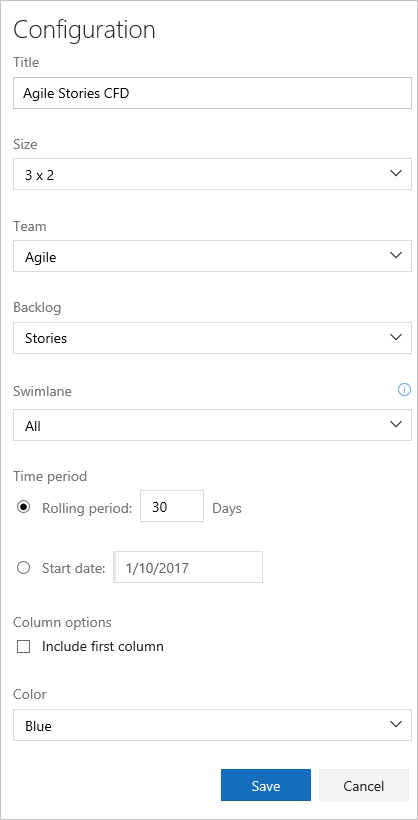
Настройка мини-приложения CF
Для схемы непрерывного потока выберите "Скользящий период" и укажите количество дней, которые вы хотите просмотреть на диаграмме.
Или для фиксированного представления область выберите дату начала и укажите дату начала. Выберите это представление, если команда использует процесс Scrumban или следует стандартному процессу спринта.
Основное различие между этими двумя типами диаграммы CF заключается в том, что фиксированный область CF БУДЕТ предоставлять информацию (в большинстве случаев) область изменения.
Выберите цвет. Вы можете отличить CF для разных команд, выбрав разные цвета.
По завершении нажмите кнопку Сохранить. На следующем рисунке показан пример диаграммы CF, показывающая 30 дней данных.
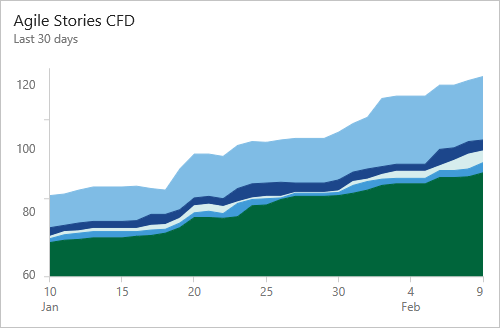
Следующие шаги
Связанные статьи
Обратная связь
Ожидается в ближайшее время: в течение 2024 года мы постепенно откажемся от GitHub Issues как механизма обратной связи для контента и заменим его новой системой обратной связи. Дополнительные сведения см. в разделе https://aka.ms/ContentUserFeedback.
Отправить и просмотреть отзыв по