Создание представления Аналитики в Azure DevOps
Azure DevOps Services | Azure DevOps Server 2022 — Azure DevOps Server 2019
Вы можете создать пользовательское представление аналитики, чтобы определить отфильтрованный набор данных и другие критерии для поддержки потребностей отчетов Power BI. Пользовательское представление обеспечивает большую гибкость по сравнению с критериями фильтрации и полями, которые загружаются в отчет Power BI.
Внимание
Аналитические представления поддерживают только данные Azure Boards (рабочие элементы). Представления аналитики не поддерживают другие типы данных, такие как конвейеры. Представления предоставляют неструктурированный список рабочих элементов и не поддерживают иерархии рабочих элементов. На этом этапе у нас нет планов обновить соединитель для поддержки других типов данных. Дополнительные сведения о других подходах см. в обзоре интеграции Power BI.
Пользовательские представления можно создать на веб-портале для Azure DevOps, а затем загрузить представление с помощью Подключение данных Power BI. Как и запросы рабочих элементов, вы можете создавать представления только для использования или предоставлять им общий доступ другим пользователям в команде.
Примечание.
Если доски отключены , то представления аналитики также отключены. Все мини-приложения, связанные с отслеживанием рабочих элементов, также отключены в каталоге мини-приложений. Чтобы повторно включить службу, см. статью "Включить или отключить службу Azure DevOps".
Необходимые компоненты
- Чтобы просмотреть данные аналитики и запросить службу, необходимо быть членом проекта с базовым доступом или большим доступом. По умолчанию все члены проекта предоставляют разрешения для запроса аналитики и определения представлений Аналитики.
- Дополнительные сведения о других предварительных требованиях для включения служб и функций и общих действий по отслеживанию данных см. в статье "Разрешения и предварительные требования для доступа к аналитике".
Открытие аналитики для доступа к представлениям
На веб-портале выберите представления Boards Analytics>.
Если вы не видите представления аналитики, проверка у вас есть разрешения на просмотр аналитики. Сведения о разрешениях и предварительных требованиях для доступа к аналитике.
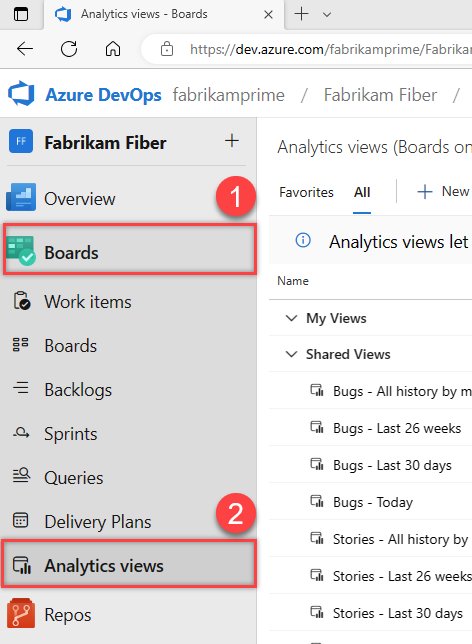
Просмотр представлений
На странице "Все", как показано на следующем рисунке, вы можете получить доступ ко всем представлениям аналитики, определенным для проекта. Мои представления — это представления, которые можно использовать или редактировать. Общие представления — это представления, которые совместно используются в проекте. Любой пользователь в вашей команде может подключаться и использовать общие представления в Power BI.
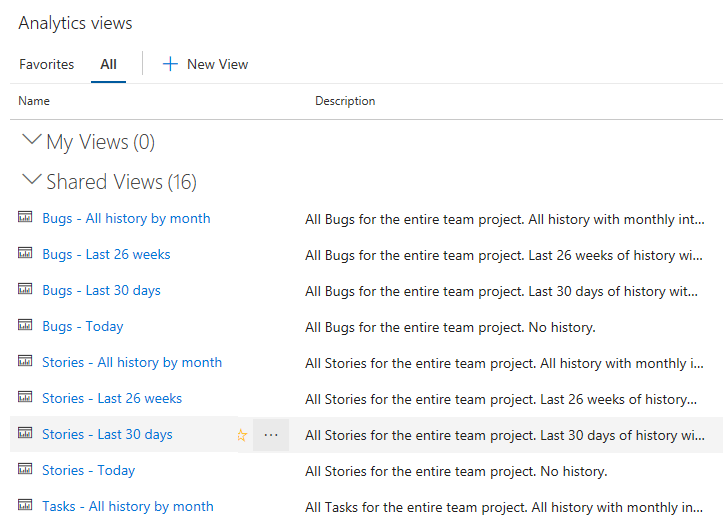
Примечание.
Метки, отображаемые для списка представлений аналитики по умолчанию, будут отличаться в зависимости от процесса, выбранного при создании командного проекта— Basic, Agile, Scrum или CMMI. Однако основные функциональные возможности, доступные для вас, остаются неизменными, если явно упоминание.
Чтобы избранное представление, наведите указатель мыши на представление и выберите .![]() Избранные представления отображаются на странице избранного .
Избранные представления отображаются на странице избранного .
Создание пользовательского представления
Выберите ![]() новое представление , чтобы открыть диалоговое окно для создания пользовательского представления. Заполните формы, предоставленные на каждой вкладке, чтобы полностью определить критерии фильтра для формирования данных, которые вы хотите просмотреть в Power BI.
новое представление , чтобы открыть диалоговое окно для создания пользовательского представления. Заполните формы, предоставленные на каждой вкладке, чтобы полностью определить критерии фильтра для формирования данных, которые вы хотите просмотреть в Power BI.
Выполните следующие действия, чтобы создать пользовательское представление.
- Назовите представление и выберите вариант общего доступа
- Указание фильтров рабочих элементов
- Выберите поля представления
- Выберите объем исторических данных, содержащихся в представлении
- Проверка и сохранение представления
Примечание.
Поля доски Kanban ( Board Column, Board Column Done и Board Lane) недоступны для добавления в качестве фильтров или выбора для просмотра в настоящее время. Запрос функции определяется для их добавления, представление Аналитики — добавление столбца Board в список доступных полей в представлениях.
1. Назовите представление и выберите вариант общего доступа
Введите имя представления и укажите описание. Чтобы разрешить другим пользователям просматривать и использовать представление "Аналитика", выберите параметр "Общий". С общими представлениями можно задать разрешения для просмотра, редактирования и удаления представления, как описано в разделе "Управление аналитическими представлениями".
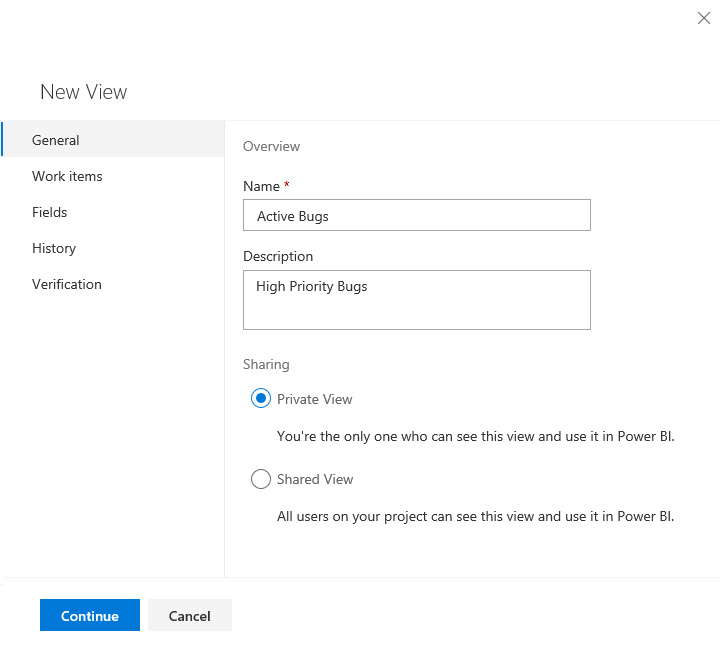
2. Указание фильтров рабочих элементов
Укажите фильтры, чтобы уменьшить количество результатов, возвращаемых представлением. В разделе рабочих элементов можно добавить различные фильтры в поля рабочих элементов, чтобы область данные. Описание каждого доступного поля см. в справочнике по сущностям и свойствам для Azure Boards.
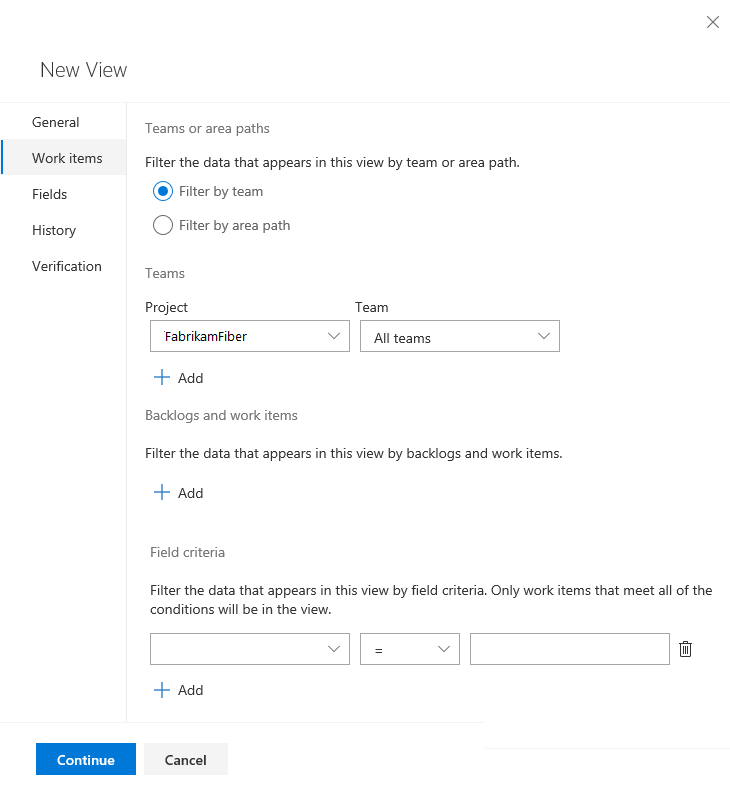
Совет
Область данных для создания отчетов, которые быстро обновляются. Для больших наборов данных обновление нефильтрованных представлений может завершиться ошибкой. Чтобы сузить результаты, добавьте правильный набор фильтров. Чем больше фильтров вы добавляете, тем быстрее загружается и обновляется представление в Power BI.
Добавление фильтров пути teams или области
По умолчанию представление включает все команды, определенные в текущем проекте. Вы можете специально выбрать команды в текущем проекте или добавить другие проекты, определенные в организации, в фильтр.
Внимание
Корпорация Майкрософт рекомендует ограничить 500 проектов на представление Аналитики. Если вам нужны более 500 проектов, можно создать дополнительные представления аналитики и распределить проекты между представлениями.
Вы можете изменить выбранные команды для текущего проекта или добавить другие проекты в фильтр. Вы также можете изменить фильтрацию по командам на области пути. Вот представление, отфильтрованное двумя путями области Fabrikam.
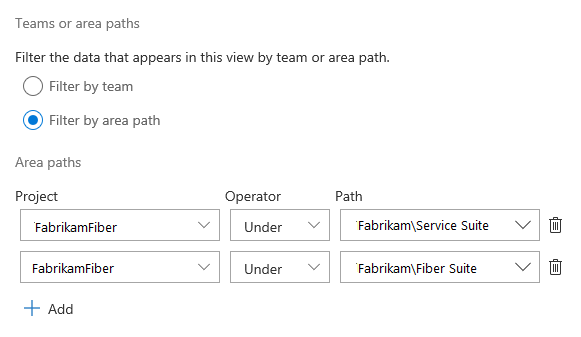
Добавление фильтров для невыполненных и рабочих элементов
Область данных для определенных типов рабочих элементов в проекте. Вы можете указать невыполненную работу для фильтрации по типам рабочих элементов, связанным с определенным уровнем невыполненной работы, или добавить отдельные типы рабочих элементов. Рабочие элементы выбранных типов включаются в представление.
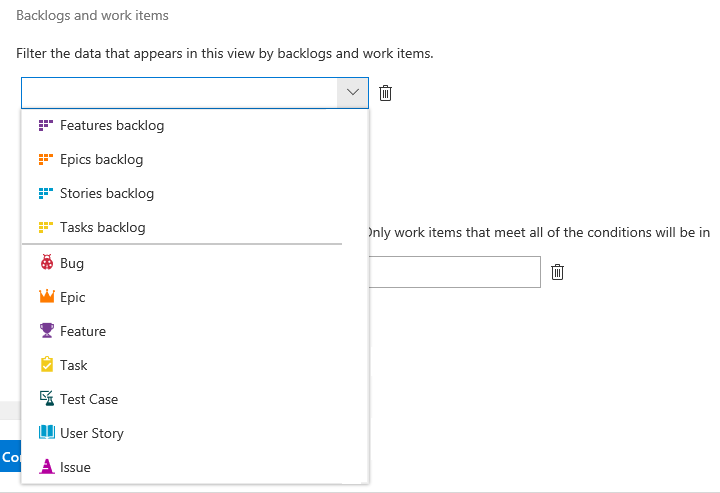
Добавление фильтров по условиям поля
Помимо всех предыдущих критериев фильтра можно добавлять фильтры на основе разных полей рабочего элемента. Эти поля задаются так же, как и для полей, добавляемого в запрос рабочего элемента. Как показано в следующем примере, можно отфильтровать только ошибки с высоким приоритетом с определенным тегом "Исправление".
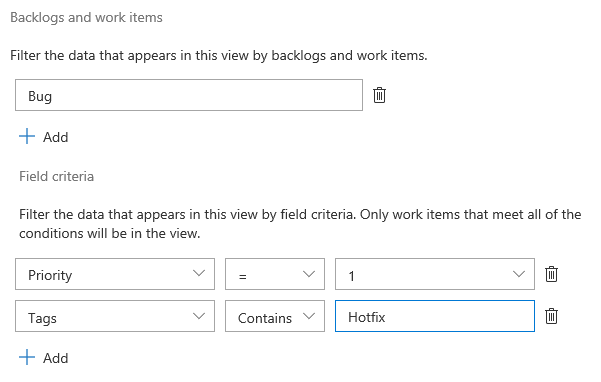
Дополнительные сведения о работе с тегами см. в разделе "Добавление тегов рабочего элемента для классификации и фильтрации списков и досок".
Примечание.
Важно понимать, как фильтры применяются к историческим данным. Дополнительные сведения см. в разделе "Фильтры", применяемые к историческим данным.
3. Выберите поля, которые будут отображаться в отчете
На следующей вкладке "Поля" можно добавлять и удалять поля, которые будут использоваться в отчете. Нажмите кнопку "Добавить",![]() чтобы добавить поле. Чтобы начать с нового списка, нажмите кнопку "Удалить все".
чтобы добавить поле. Чтобы начать с нового списка, нажмите кнопку "Удалить все".
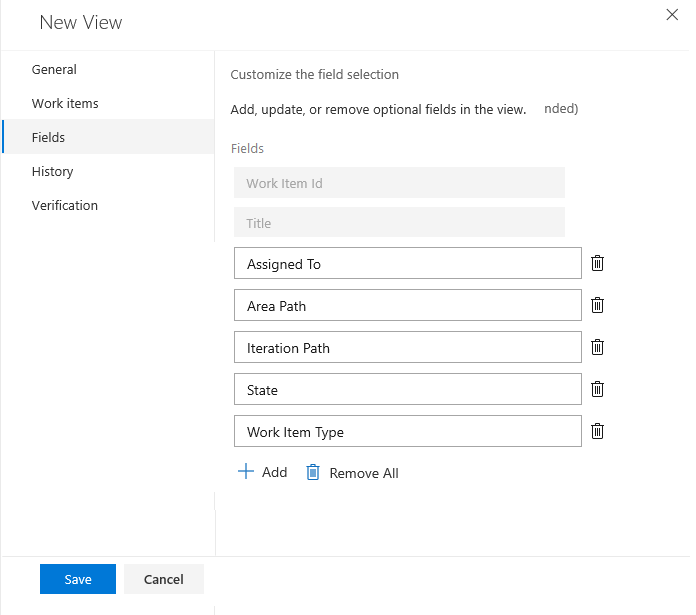
Вы можете добавить любые настраиваемые поля, добавленные с помощью унаследованного процесса.
Примечание.
Нельзя добавлять поля с типом данных обычного текста (длинный текст) или HTML (форматированный текст). Эти поля недоступны в Аналитике в целях создания отчетов.
4. Выбор параметров данных тренда
На следующей вкладке журнал вы выбираете параметры, определяющие, сколько данных журнала будет доступно в представлении.
В этом примере, если у вас есть 10 рабочих элементов и выберите скользящий период 14 дней с еженедельной детализацией, представление содержит 30 строк. Если вы обновляете в субботу, то у вас есть строка за последние две субботы для каждого рабочего элемента и строка для последних данных в субботу.
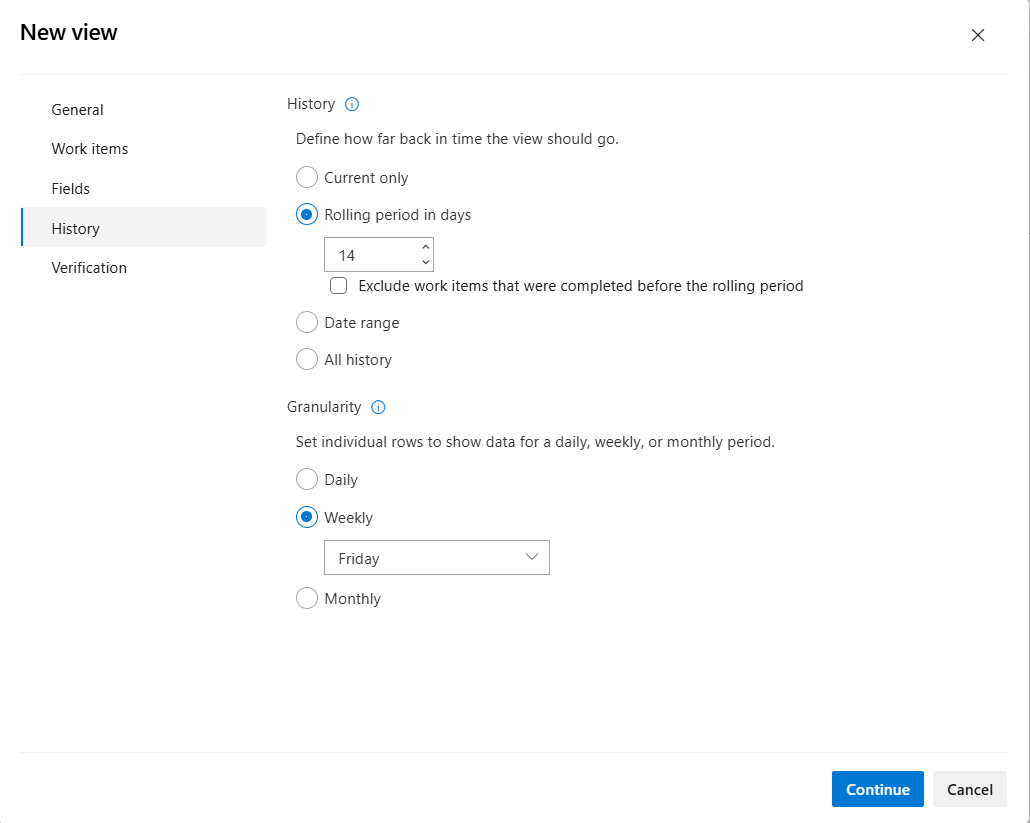
Журнал
Для моментального снимка текущего состояния выберите "Текущий только". Для диаграмм тренда выберите один из других вариантов, как указано.
| Вариант | Описание |
|---|---|
| Только текущая версия | Выберите этот параметр, если требуется моментальный снимок состояния рабочего элемента. Создает одну строку для каждого рабочего элемента, соответствующую последним значениям рабочего элемента в хранилище данных Analytics. |
| Период скользящего периода | Выберите этот параметр и введите число дней, предшествующих текущему дню, чтобы включить в набор данных. Скользящее окно изменяется при каждом обновлении отчета. |
| Диапазон даты | Выберите этот параметр и выберите определенную дату начала и окончания, чтобы включить в набор данных или проверка, чтобы представить проверка box, чтобы указать скользякое окно без фиксированной даты окончания. Когда вы проверка до настоящего времени, дата окончания соответствует дате обновления отчетов. Если вы не проверка его, дата окончания всегда выбрана в поле даты окончания. |
| Все журналы | Выберите этот параметр, чтобы включить полный журнал для всех рабочих элементов, выбранных в критерии фильтра. Если у вас есть значительный журнал, укажите еженедельную или ежемесячную детализацию. |
Исключить закрытые элементы. Аналитика сохраняет все журналы рабочих элементов, включая любые редакции для закрытого рабочего элемента. В результате в представлении "Аналитика" при выборе скользящего периода в течение 14 дней представление включает текущую редакцию для всех рабочих элементов, которые были закрыты до этого периода. Чтобы исключить рабочие элементы, которые были завершены до определенной даты, проверка соответствующее поле в любом из параметров журнала. Это значительно сокращает объем данных, загруженных в Power BI, и помогает выполнять дополнительные вычисления, например время в состоянии . Для периодов скользящего периода и диапазона дат дата исключения рабочих элементов устанавливается к началу периода. Для текущей только и всей истории необходимо указать эту дату. Например, следующее изображение исключает все рабочие периоды, которые были завершены до мона 14 мая.
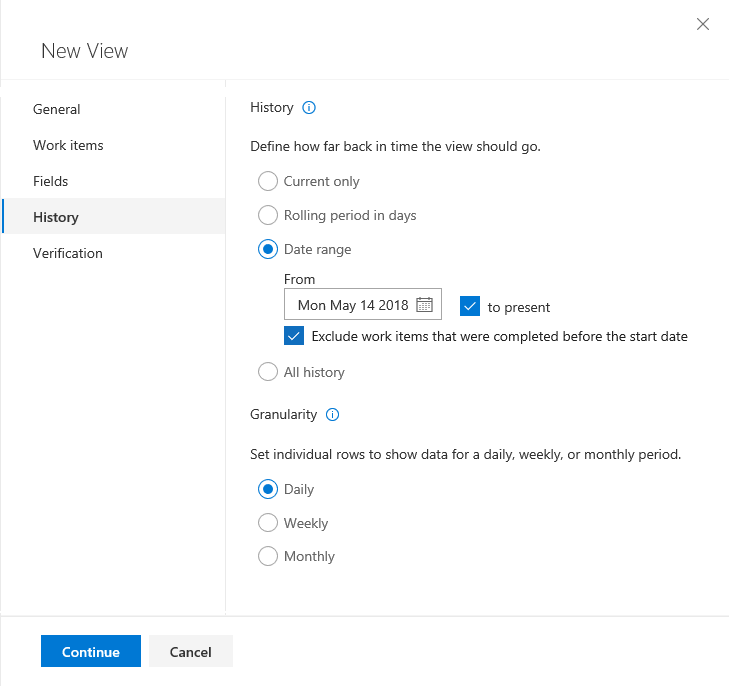
Степень детализации
Вы можете получить моментальный снимок каждого рабочего элемента для каждого дня, недели или месяца. Каждая строка представляет элемент на основе последней редакции определенного интервала.
| Вариант | Описание |
|---|---|
| Ежедневно | Создает строку для каждого рабочего элемента, показывающую последние данные за каждый день. |
| Еженедельно; | Создает строку для каждого рабочего элемента, показывающую данные на неделю, взятую на день, представляющий неделю (по умолчанию — суббота). |
| ежемесячно | Создает строку для каждого рабочего элемента, отображающую данные за последний день каждого месяца. |
Примечание.
- Предварительные версии строк — это вычисляемое значение на основе журнала и детализации и может не совпадать с Power BI.
- Важно понимать, как фильтры применяются к историческим данным. Дополнительные сведения см. в фильтрах, применяемых к историческим данным .
5. Проверка и сохранение представления
Последний шаг проверяет представление, выполнив тестовый запрос к представлению и проверяя критерии фильтра. Время проверки может отличаться в зависимости от объема данных, определенных в представлении. Например, представление, включающее все типы рабочих элементов и указывающее все журналы, занимает больше времени, чем представление, включающее только ошибки и указывающее скользящий период 30 дней.
Совет
Проверка представления является важным шагом. Когда проверка завершается успешно, представление, скорее всего, будет правильно загружаться в Power BI. Если проверка занимает слишком много времени, можно быстро настроить представление. Добавьте фильтры или сузите журнал и снова проверьте представление.
После успешной проверки представления сохраните его. Затем его можно начать использовать в Power BI.
Если представление не удалось проверить успешно, вы получите ошибку, объясняющую проблему и указывая на возможное исправление. Попробуйте изменить определения и снова проверить представление. Когда представление успешно проверяется, вы получите оценку количества строк, включенных в представление.
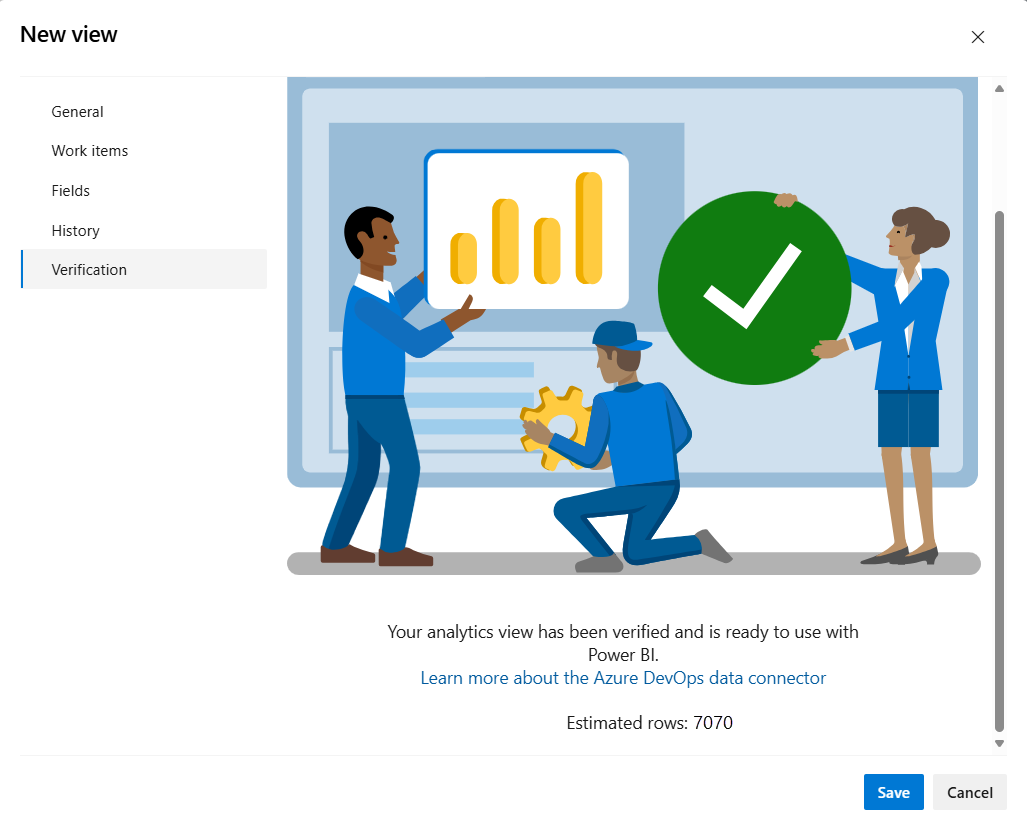
Например, если вы пытаетесь отфильтровать поле, которое больше не определено для проекта, вы получите ошибку. Это поле можно легко удалить из фильтров на вкладке "Рабочие элементы" и проверить еще раз.
Дополнительные сведения об устранении ошибок см. в статье "Устранение ошибок, связанных с представлением Аналитики".
Просмотр условий фильтра представления
Выберите любое представление на странице "Избранное " или "Все " представления аналитики, чтобы просмотреть сводку определений и фильтров представления. Выберите ссылку "Изменить", чтобы изменить представление.
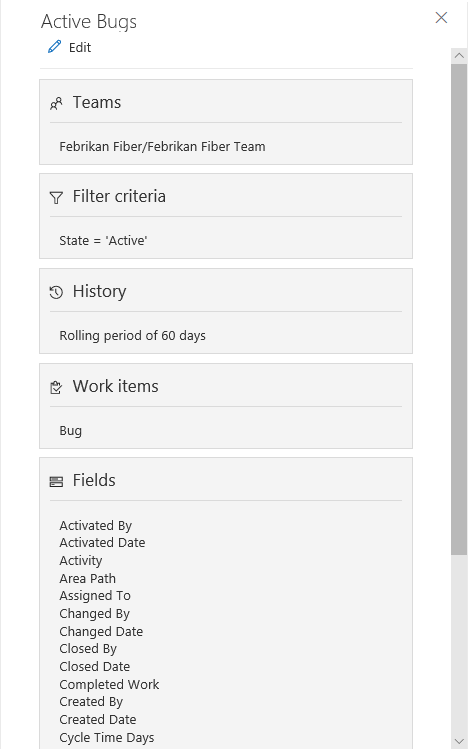
Следующие шаги
Связанные статьи
Обратная связь
Ожидается в ближайшее время: в течение 2024 года мы постепенно откажемся от GitHub Issues как механизма обратной связи для контента и заменим его новой системой обратной связи. Дополнительные сведения см. в разделе https://aka.ms/ContentUserFeedback.
Отправить и просмотреть отзыв по