Навигация в Test Plans
Azure DevOps Services | Azure DevOps Server 2022 | Azure DevOps Server 2020
Узнайте, как перейти к планам тестирования для поддержки целей и операций тестирования. Используйте следующие разделы страницы "Планы тестирования" для выполнения соответствующих задач.
- Шахта: просмотрите список созданных или интересующих вас планов тестирования.
- Все: просмотрите список всех тестовых планов, определенных для проекта.
- Заголовок плана тестирования: поиск, избранное, изменение, копирование или клонирование тестового плана.
- Дерево наборов тестов: добавление, управление, экспорт или заказ наборов тестов. Также используется для назначения конфигураций и выполнения проверки принятия пользователем.
- Определение вкладки: сортировка, добавление и управление тестовых вариантами в наборе тестов с помощью этой вкладки. Эта вкладка не отображается для пользователей с базовым доступом.
- Вкладка "Выполнение". Назначьте и выполните тесты с помощью этой вкладки или найдите результат теста для детализации.
- Вкладка диаграммы: отслеживание выполнения теста и состояния с помощью диаграмм, которые также можно скопировать на панели мониторинга.
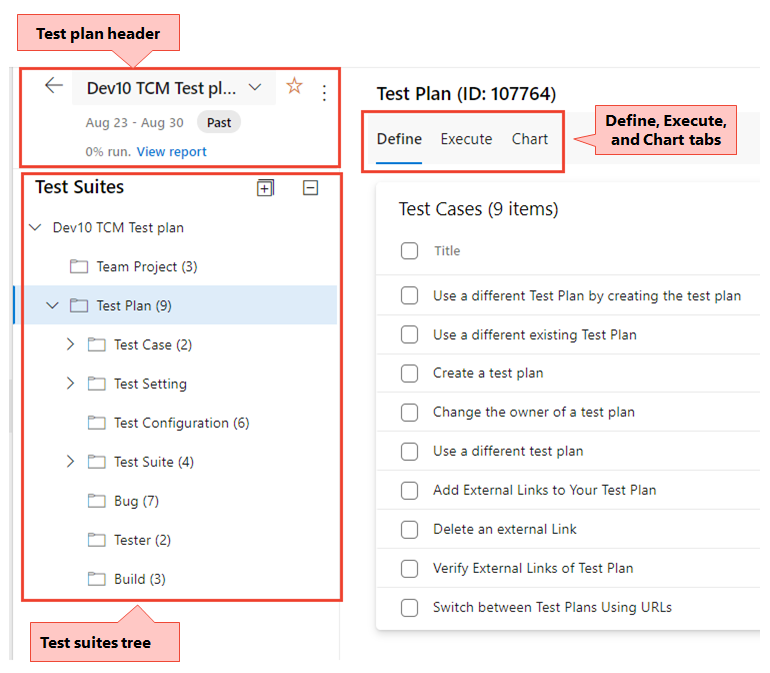
Дополнительные сведения см. в следующих статьях:
- Создание планов тестирования и наборов тестов
- Создание тестовых случаев вручную
- Параметры тестирования
Необходимые компоненты
- Необходимо подключиться к проекту. Если у вас еще нет проекта, создайте его.
- Необходимо добавить в проект. Чтобы добавить его, добавьте пользователей в проект или команду.
- Чтобы просматривать рабочие элементы, связанные с тестом, или запускать тестовые случаи, у вас должен быть доступ уровня Базовый или выше. Пользователи с уровнем доступа Заинтересованное лицо не имеют доступа к Test Plans.
- Чтобы выполнить полный спектр функций, связанных с тестом, необходимо предоставить уровень доступа "Базовый + тестовые планы " или иметь одну из следующих подписок:
- Чтобы добавить или изменить артефакты, связанные с тестом, необходимо иметь следующие разрешения:
- Чтобы добавить или изменить планы тестирования, наборы тестов, тестовые варианты или другие типы рабочих элементов на основе тестов, необходимо иметь в этом узле разрешение "Разрешить" в соответствующем пути области.
- Чтобы изменить свойства плана тестирования, такие как параметры сборки и тестирования, необходимо иметь разрешение "Управление планами тестирования" для разрешения в соответствии с соответствующим путем к области.
- Создание и удаление наборов тестов; добавление и удаление тестовых вариантов из наборов тестов; изменение конфигураций тестов, связанных с наборами тестов, необходимо иметь разрешение "Управление наборами тестов" для разрешения в соответствии с соответствующим путем к области.
- Возможные разрешения на уровне проекта:
- Чтобы просмотреть, создать или удалить тестовые запуски, необходимо предоставить соответствующие разрешения: просмотреть тестовые запуски, создать тестовые запуски и удалить тестовые запуски.
- Чтобы управлять конфигурациями тестов или средами тестирования, необходимо предоставить соответствующие разрешения: управлять конфигурациями тестов и управлять средами тестирования.
- Чтобы добавить новые теги в тестовые рабочие элементы, необходимо иметь разрешение "Создать определение тега" в значение Allow.
- Чтобы переместить тестовые рабочие элементы из проекта, необходимо иметь элементы перемещения рабочих элементов из этого разрешения проекта в значение Allow.
- Чтобы удалить или восстановить тестовые рабочие элементы, необходимо иметь разрешение "Удалить и восстановить рабочие элементы " в значение Allow.
- Чтобы окончательно удалить тестовые рабочие элементы, необходимо иметь разрешение на постоянное удаление рабочих элементов в значение Allow.
Дополнительные сведения см. в статье "Доступ и разрешения для тестирования вручную".
Примечание.
Большинство операций на вкладке "Определение" доступны только пользователям с уровнем доступа "Базовый" и "Тестовые планы". Большинство операций на вкладке "Выполнение" можно выполнять пользователями, которым предоставлен базовый уровень доступа.
Страница "Мина"
На странице "Шахта " отображается список тестовых планов, интересующих вас, который включает планы для команд, которые вы являетесь членом и тестовых планов, помеченных как избранное. Вы можете развернуть и скрыть планы для каждой команды, чтобы упростить поиск или просмотр конкретных планов группы. Используйте контекстное меню, чтобы изменить или удалить выбранный план.
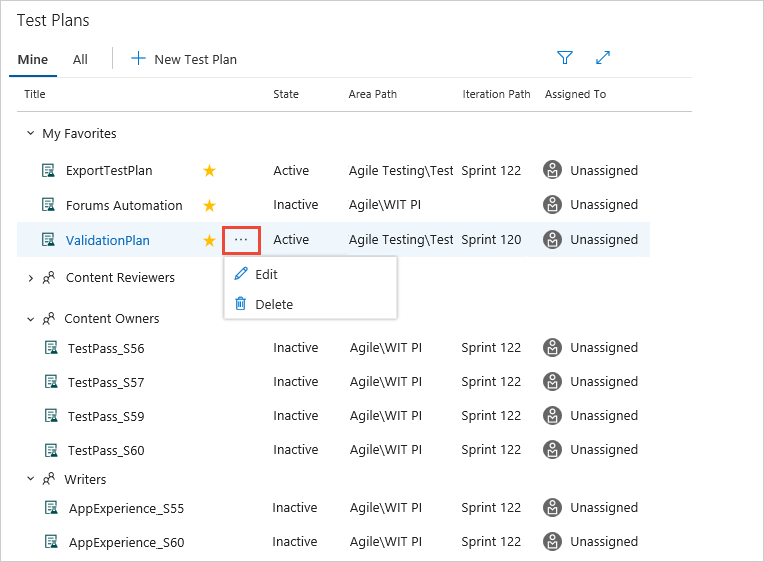
Отображение элементов управления фильтрами для поиска планов при наличии большого количества планов в списке. Фильтрация планов по имени, команде, состоянию или итерации.
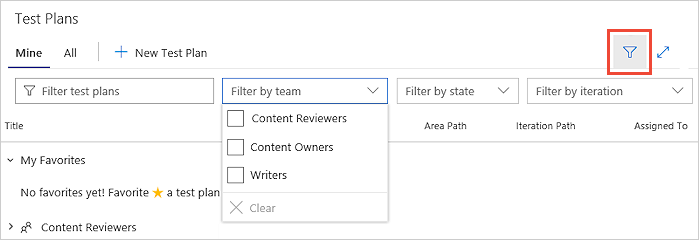
Страница "Все"
На странице "Все" отображается список всех тестовых планов. Фильтрация планов тестирования и изменение и удаление планов с помощью контекстного меню так же, как и на странице "Шахта ". Эта страница служит для добавления любого тестового плана в список избранного.
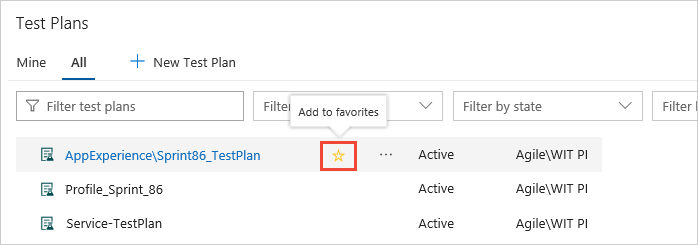
Вы также можете добавить план в список избранного во время просмотра.
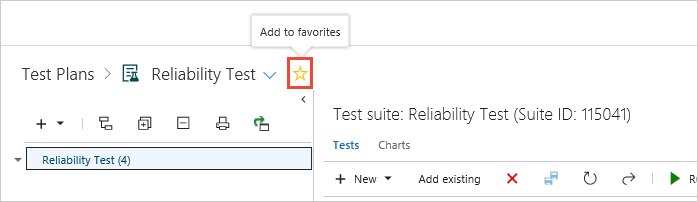
Заголовок плана тестирования
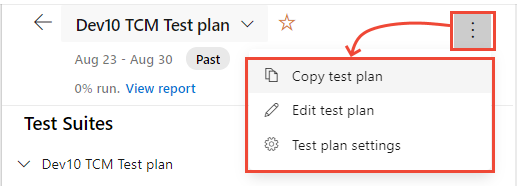
Задачи плана тестирования
Используйте заголовок плана тестирования, чтобы выполнить одну из следующих задач:
- Пометка или отмена метки тестового плана в качестве избранного
- Легко перемещаться между любимыми планами тестирования
- Просмотрите путь итерации тестового плана, который четко указывает, является ли план тестирования текущим или прошлым.
- Перейдите к отчету о ходе тестирования с помощью ссылки "Просмотр отчета "
- Вернитесь на страницу "Все тестовые планы" или "Мои тестовые планы", выбрав
 "Все тестовые планы".
"Все тестовые планы".
Параметры контекстного меню плана тестирования
![]() Выберите пункт "Дополнительные параметры", чтобы открыть контекстное меню для плана тестирования, чтобы выполнить одно из следующих действий:
Выберите пункт "Дополнительные параметры", чтобы открыть контекстное меню для плана тестирования, чтобы выполнить одно из следующих действий:
- Копирование тестового плана. Быстрое копирование текущего плана тестирования.
- Изменение плана тестирования: измените форму рабочего элемента плана тестирования, чтобы определить поля рабочих элементов или добавить в описание или обсуждение.
- Параметры плана тестирования: настройте параметры тестового запуска (для связывания конвейеров сборки или выпуска) и параметров результата теста.
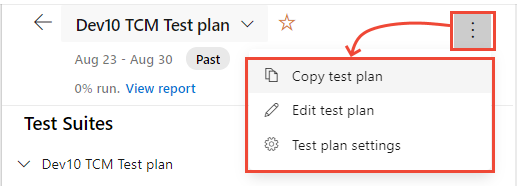
Настройка параметров плана тестирования
Выберите параметры плана тестирования, чтобы настроить тестовые запуски или результаты теста.
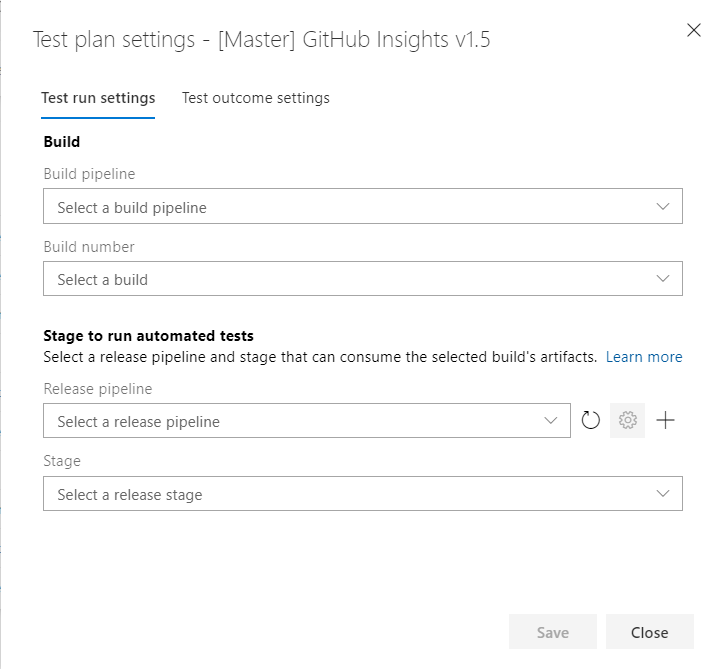
Копирование тестового плана
Рекомендуется создать новый план тестирования для каждого спринта или выпуска. При этом обычно можно скопировать план тестирования для предыдущего цикла и с небольшими изменениями скопированного тестового плана будет готов к новому циклу. Используйте пункт меню "Копировать тестовый план". Этот параметр позволяет копировать или клонировать тестовые планы в проекте.
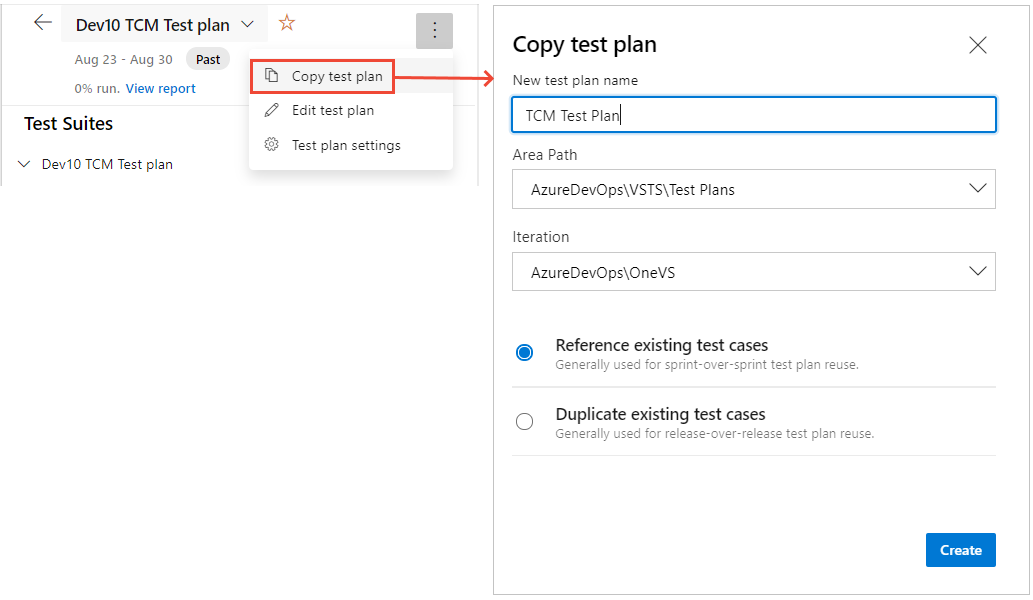
Заголовок и дерево наборов тестов
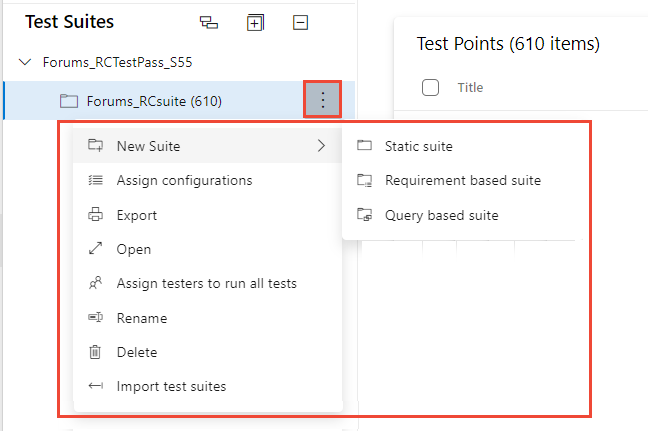
Задачи заголовка наборов тестов
Заголовок набора тестов позволяет выполнять следующие задачи:
- Развернуть или свернуть: выберите
 параметры панели инструментов "Развернуть все" или "Свернуть все ", чтобы развернуть или свернуть дерево иерархии набора.
параметры панели инструментов "Развернуть все" или "Свернуть все ", чтобы развернуть или свернуть дерево иерархии набора. - Отображение точек тестирования из дочерних наборов: выберите
 пункт "Показать точки тестирования" на панели инструментов дочерних наборов, который отображается только при переходе на вкладку "Выполнение", чтобы просмотреть все точки тестирования для данного набора и его дочерних элементов в одном представлении, чтобы упростить управление точками тестирования без необходимости переходить к отдельным наборам одновременно.
пункт "Показать точки тестирования" на панели инструментов дочерних наборов, который отображается только при переходе на вкладку "Выполнение", чтобы просмотреть все точки тестирования для данного набора и его дочерних элементов в одном представлении, чтобы упростить управление точками тестирования без необходимости переходить к отдельным наборам одновременно. - Наборы заказов: перетащите наборы, чтобы изменить порядок иерархии наборов или переместить их из одной иерархии в другую в плане тестирования.
Параметры контекстного меню наборов тестов
![]() Выберите пункт "Дополнительные параметры", чтобы открыть контекстное меню для набора тестов и выполнить одно из следующих действий:
Выберите пункт "Дополнительные параметры", чтобы открыть контекстное меню для набора тестов и выполнить одно из следующих действий:
- Создание новых наборов: вы можете создать один из трех различных типов наборов:
- Выберите статический набор , чтобы упорядочить тесты в наборе папок.
- Выберите набор на основе требований, чтобы напрямую связаться с требованиями или пользовательскими историями для простой трассировки.
- Выберите набор на основе запросов, чтобы динамически упорядочить тестовые случаи, соответствующие критериям запроса.
- Назначение конфигураций: назначение конфигураций для набора. Например, назначьте Chrome, Firefox, EdgeChromium, которые затем становятся применимыми ко всем существующим или новым тестовых случаям, добавленным позже в набор.
- Экспорт: экспортируйте свойства плана тестирования и наборов тестов и сведения как электронную почту или печать в pdf.
- Открытие рабочего элемента набора тестов. Этот параметр позволяет изменять форму рабочего элемента набора тестов для управления полями рабочих элементов.
- Назначьте тестировщикам выполнять все тесты: этот параметр полезен для сценариев тестирования принятия пользователей (UAT), где один и тот же тест выполняется несколькими тестировщиками, как правило, принадлежащими разным отделам.
- Переименование и удаление: эти параметры позволяют управлять именем набора или удалять набор и его содержимое из тестового плана.
- Импорт наборов тестов. Используйте этот параметр для импорта тестовых вариантов, присутствующих в других наборах из других планов тестирования в одном проекте или даже в проектах.
Диалоговое окно экспорта набора тестов
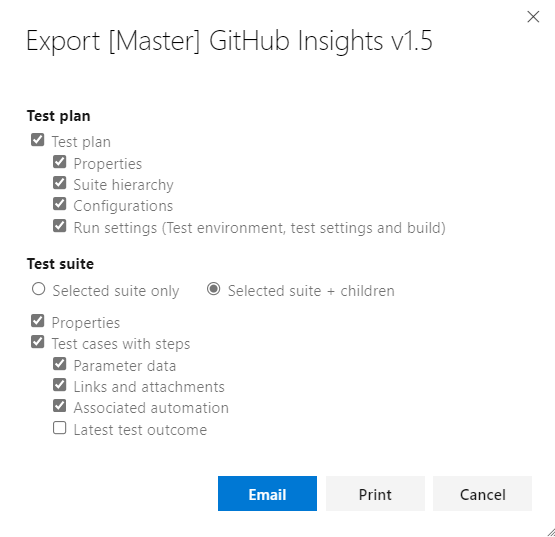
Импорт наборов тестов
Повторно используйте созданные наборы и импортируйте их в текущий набор или план. Вы можете выбрать проект, план тестирования и набор тестов, из которого необходимо импортировать тесты. В зависимости от выбранного набора все иерархии этого набора и соответствующих тестовых случаев импортируются в текущий план. Тестовые случаи добавляются в качестве ссылки, а не клона или копирования. Кроме того, обратите внимание, что нельзя импортировать наборы тестов из того же плана тестирования.
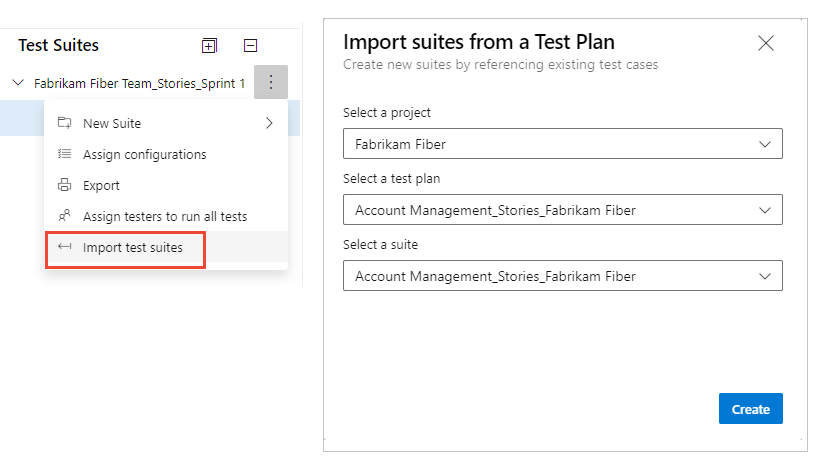
Определение и упорядочение тестовых вариантов
На вкладке "Определение" можно выполнять сортировку, добавление и управление тестовых вариантами для набора тестов. В то время как вы используете вкладку "Выполнение" для назначения точек тестирования и их выполнения.
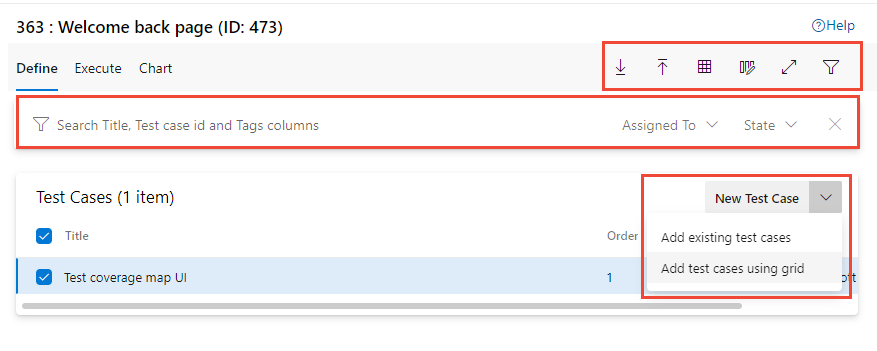
Определение задач тестового варианта
На вкладке "Определение " можно выполнять следующие задачи.
- Новый тестовый случай:
- Добавление тестового случая. Создайте новый тестовый случай с помощью формы рабочего элемента и автоматически добавьте его в набор.
- Добавьте существующие тестовые случаи: откройте диалоговое окно, чтобы запросить существующие тестовые случаи, которые можно выбрать и добавить в набор тестов.
- Добавьте новый тестовый случай с помощью сетки: создайте один или несколько тестовых вариантов с помощью представления сетки тестовых вариантов и автоматически добавьте их в набор.
- Порядок тестовых случаев: переупорядочение тестовых случаев путем перетаскивания одного или нескольких тестовых случаев в заданном наборе. Порядок тестовых случаев применяется только к ручным тестовых случаям, а не к автоматическим тестам.
- Перемещение тестовых случаев из одного набора в другой: использование перетаскивания, перемещение тестовых вариантов из одного набора тестов в другой.
Перетащите тестовый случай из одного набора в другой
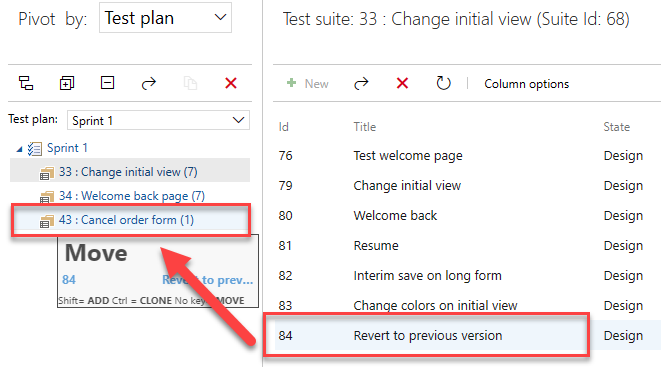
Добавление существующих вариантов тестирования в диалоговое окно набора тестов
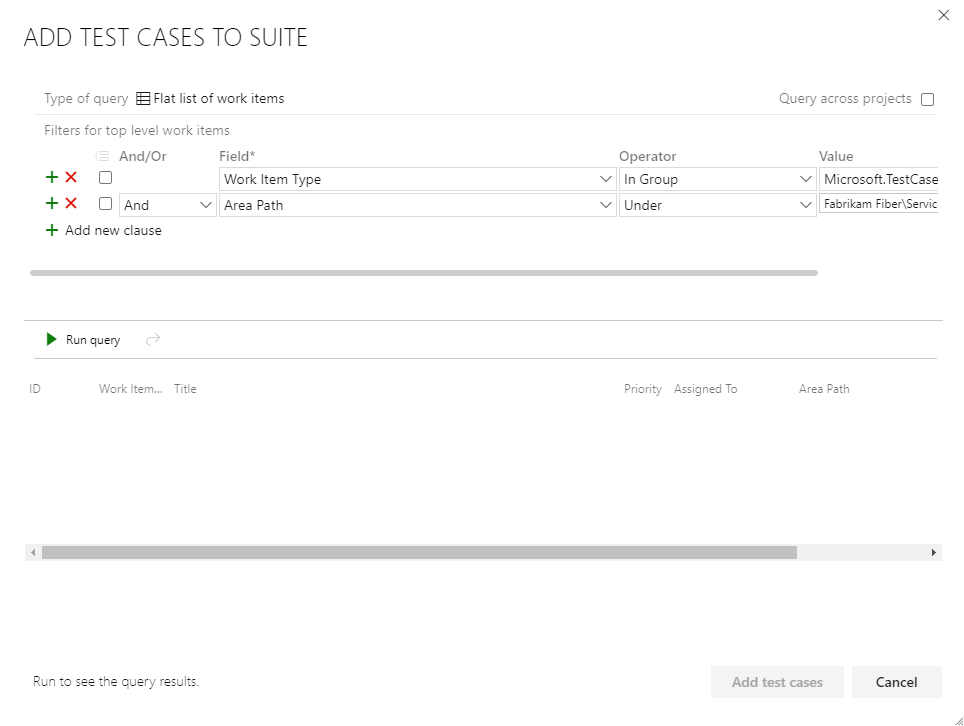
Определение параметров панели инструментов вкладки

На вкладке "Определение " панели инструментов можно выполнить следующие действия:
- Экспорт тестовых случаев в CSV: экспорт существующих тестовых случаев в CSV-файл и внесение изменений с помощью Excel.
- Импорт тестовых случаев из CSV: импорт изменений, внесенных в тестовые случаи из CSV-файла.
- Представление сетки: используйте режим сетки для просмотра или редактирования нескольких тестовых вариантов вместе с этапами тестирования.
- Переключение полноэкранного режима: разверните представление, выбрав полноэкранный режим.
- Фильтр. Выберите
 фильтр , чтобы переключить панель инструментов фильтра, чтобы отфильтровать список тестовых вариантов.
фильтр , чтобы переключить панель инструментов фильтра, чтобы отфильтровать список тестовых вариантов. - Параметры столбца: добавление или удаление полей для отображения и сортировки. Список столбцов, доступных для выбора, — это в первую очередь поля из формы рабочего элемента тестового дела.
Определение параметров контекстного меню тестового случая
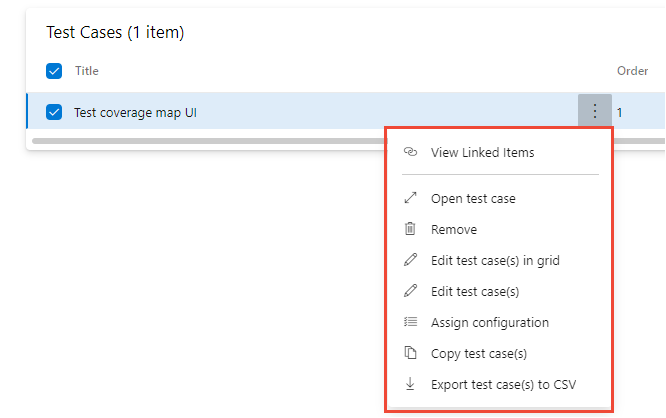
Контекстное меню на узле "Тестовый случай" на вкладке "Определение " предоставляет следующие параметры:
- Форма рабочего элемента открытого и редактирования тестового варианта: этот параметр позволяет изменить тестовый случай с помощью формы рабочего элемента, в которой вы редактируете поля рабочего элемента, включая тестовые шаги.
- Изменение тестовых случаев. Этот параметр позволяет выполнять массовое редактирование полей рабочего элемента тестового варианта. Однако этот параметр нельзя использовать для массового редактирования шагов тестирования.
- Изменение тестовых случаев в сетке. Этот параметр позволяет массово редактировать выбранные тестовые случаи, включая тестовые шаги с помощью представления сетки.
- Назначение конфигураций. Этот параметр позволяет переопределить конфигурации уровня набора с конфигурациями уровня тестового регистра.
- Удаление тестовых вариантов. Этот параметр позволяет удалить тестовые случаи из данного набора. Однако он не изменяет базовый рабочий элемент тестового дела.
- Создание копии или клона тестовых случаев: создание копии или клонирования выбранных тестовых вариантов.
- Просмотр связанных элементов: просмотр элементов, связанных с тестовый случай.
Копирование или клонирование тестовых случаев
Выберите вариант копирования тестового случая, чтобы скопировать или клонировать тестовый случай . Укажите целевой проект, целевой план тестирования и набор тестов назначения, в котором создается тестовый случай копирования и клонированного. Кроме того, можно также указать, следует ли включать существующие ссылки и вложения для потока в клонированную копию.
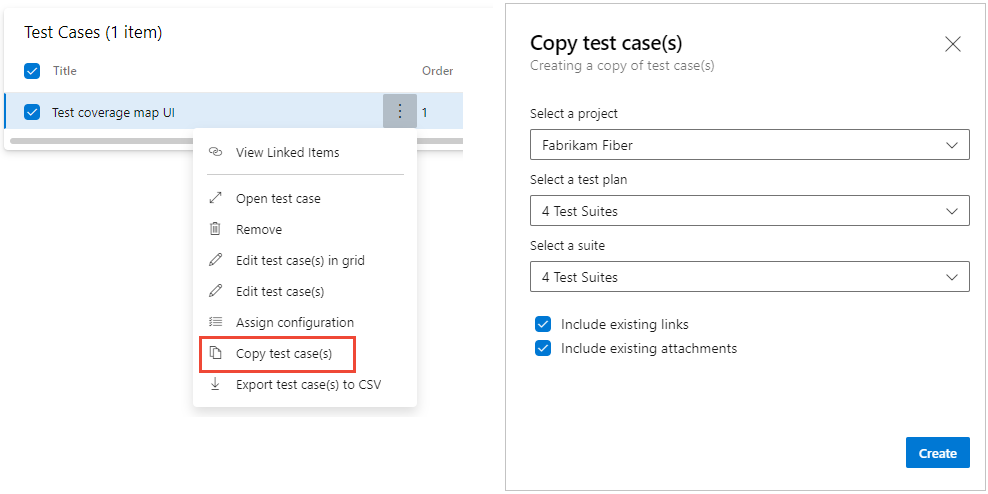
Просмотр связанного элемента
Используйте параметр "Просмотреть связанные элементы" , чтобы просмотреть объекты, связанные с тестовый случай. Выберите каждую вкладку, чтобы просмотреть ссылки, перечисленные в типе связанного объекта:
- Тестовые наборы
- Требования: включает любой рабочий элемент, принадлежащий категории "Требования", например "Истории пользователей" (Agile), "Элементы невыполненной работы продукта" (Scrum), "Требования" (CMMI) или настраиваемый тип рабочего элемента.
- Ошибки. Включает ошибки, отправленные в рамках выполнения теста, и все рабочие элементы, принадлежащие категории ошибок, которая ссылается на тестовый случай.
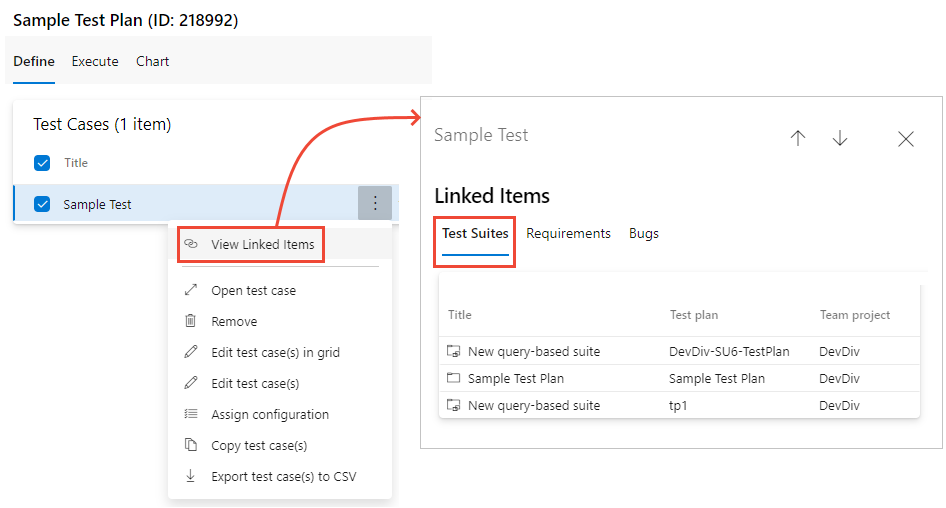
Массовое обновление с помощью представления сетки
![]() Выберите представление сетки для выполнения массовых обновлений в тестовых случаях.
Выберите представление сетки для выполнения массовых обновлений в тестовых случаях.
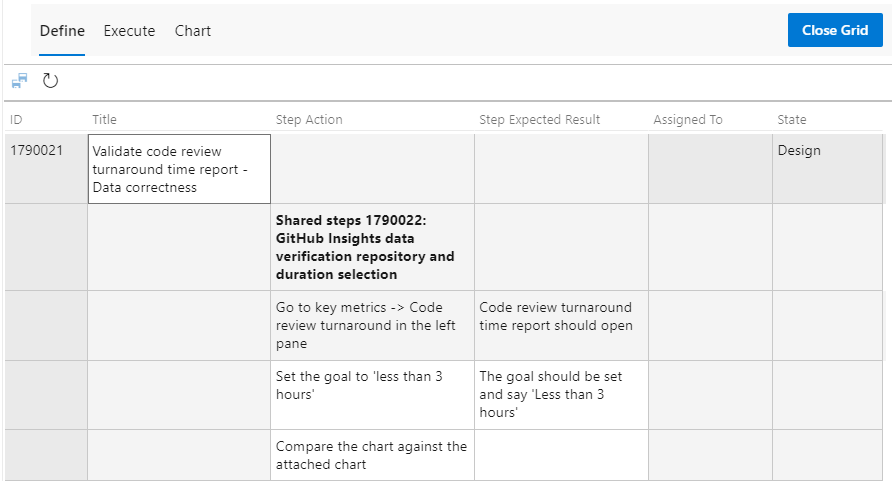
Выберите в ячейке, чтобы изменить текст в этой ячейке. Щелкните правой кнопкой мыши в ячейке, чтобы выбрать параметр "Вставка строки", "Удалить строку" или "Очистить строку". Нажмите кнопку ![]() "Сохранить тестовые случаи ", чтобы выполнить массовое сохранение изменений. Или нажмите кнопку
"Сохранить тестовые случаи ", чтобы выполнить массовое сохранение изменений. Или нажмите кнопку  "Обновить" , чтобы очистить изменения. По завершении нажмите кнопку "Закрыть сетку".
"Обновить" , чтобы очистить изменения. По завершении нажмите кнопку "Закрыть сетку".
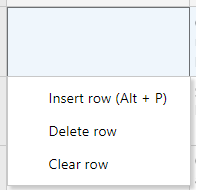
Выполнение тестов
Используйте вкладку "Выполнение", чтобы назначить тестовые точки или выполнить тесты.
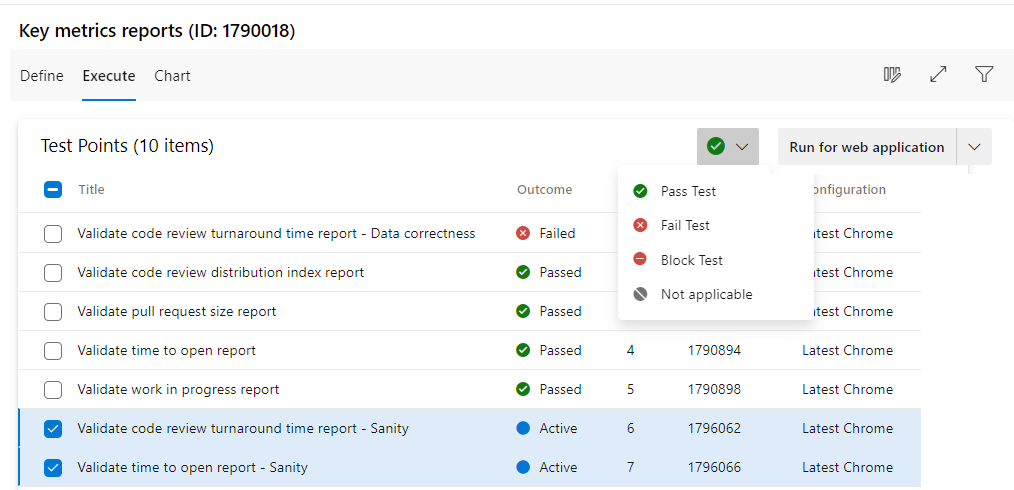
Что такое тестовая точка? Тестовые случаи сами по себе не являются исполняемыми. Добавьте тестовый случай в набор тестов, а затем создайте тестовые точки. Точка тестирования — это уникальное сочетание тестового случая, набора тестов, конфигурации и тестировщика.
Например, если у вас есть тестовый случай входа с именем Test и вы добавите две конфигурации для браузеров Microsoft Edge и Google Chrome, у вас есть две точки тестирования. Вы можете выполнить или запустить каждую из этих тестовых точек. При выполнении создаются результаты теста. В представлении результатов теста или в журнале выполнения можно просмотреть все выполнения точки тестирования. Последнее выполнение для точки тестирования отображается на вкладке Выполнение.
Тестовые случаи — это многократно используемые сущности. Включив их в тестовый план или набор, создаются точки тестирования. Выполняя тестовые точки, вы определяете качество продукта или службы в процессе разработки.
Выполнение задач
На вкладке "Выполнение " можно выполнить следующие задачи.
- Точки тестирования массовой разметки: быстро помечайте результаты тестовых точек( переданных, неудачных, заблокированных или не применимых), не выполняя тестовый случай с помощью средства выполнения теста.
- Запустите тестовые точки: запустите тестовые случаи, по отдельности пройдя каждый шаг теста и пометив их на этапе прохождения или сбоя с помощью средства выполнения теста. В зависимости от тестируемого приложения можно использовать веб-runner для тестирования "веб-приложения" или средства запуска рабочего стола для тестирования классических или веб-приложений. Вызовите запуск с параметрами, чтобы указать сборку, для которой необходимо выполнить тестирование.
- Параметры столбцов: добавление или удаление столбцов. Список столбцов, доступных для выбора, связан с точками тестирования, такими как запуск, назначенный тестировщик, конфигурация и т. д.
- Переключение полноэкранного представления: просмотр содержимого страницы в полноэкранном режиме.
- Фильтр. Фильтрация списка точек тестирования с помощью полей заголовка тестового дела, идентификатора, результата, тестировщика, конфигурации, назначенного или состояния. Вы также можете сортировать список, выбрав заголовок столбца.
Изменение параметров столбцов
Выберите ![]() параметры столбца, чтобы открыть диалоговое окно "Параметры столбца". Добавьте или удалите столбцы и перетащите их в нужном порядке.
параметры столбца, чтобы открыть диалоговое окно "Параметры столбца". Добавьте или удалите столбцы и перетащите их в нужном порядке.
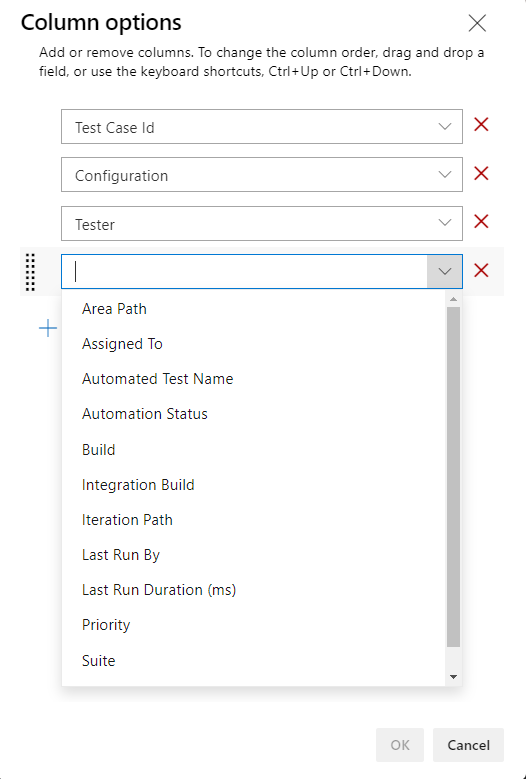
Параметры контекстного меню "Точки тестирования"
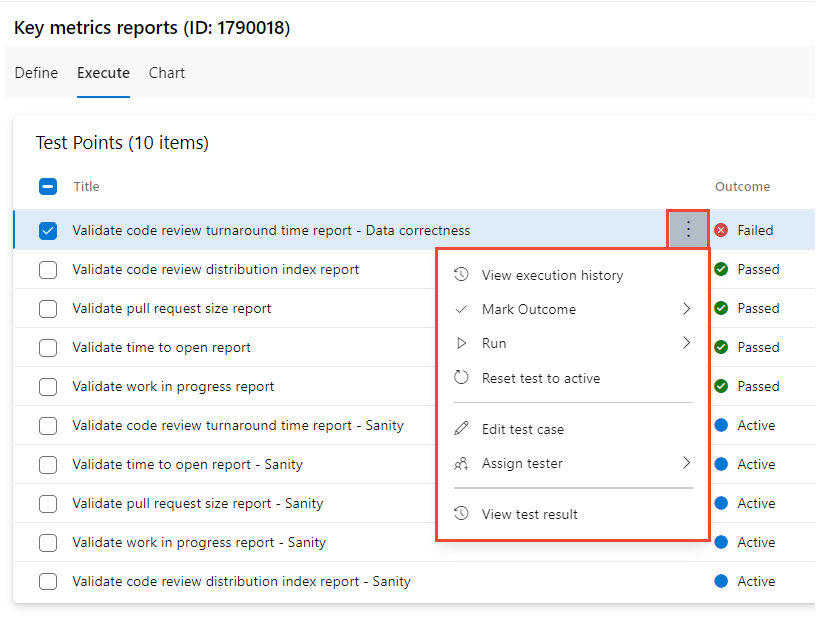
![]() Выберите пункт "Дополнительные параметры", чтобы открыть контекстное меню узла точки тестирования, чтобы выполнить одно из следующих действий:
Выберите пункт "Дополнительные параметры", чтобы открыть контекстное меню узла точки тестирования, чтобы выполнить одно из следующих действий:
- Просмотр журнала выполнения: просмотрите журнал выполнения для тестового случая на боковой панели. Вы можете перемещаться по точкам тестирования или открывать подробный журнал выполнения из области.
- Пометка результата. Быстро помечайте результат тестовых точек— пройдено, неудачно, заблокировано или неприменимо.
- Запуск — запуск тестового средства выполнения с параметрами запуска для веб-приложения, запуска для рабочего стола, запуска с параметрами.
- Сброс теста на активный: сброс результата теста на активный, игнорируя последний результат точки тестирования.
- Изменение тестового случая: откройте форму рабочего элемента, при необходимости измените поля рабочих элементов, включая тестовые шаги.
- Назначение тестового средства. Назначение точек тестирования тестировщику для выполнения теста.
Дополнительные сведения о выполнении тестов см. в разделе "Запуск ручных тестов" и "Запуск автоматических тестов" из планов тестирования.
Тестовые случаи диаграммы и результаты теста
На вкладке "Диаграмма " можно создать различные тестовые или тестовые диаграммы результатов. Дополнительные сведения см. в разделе "Отслеживание состояния теста", "Диаграммы".
Следующие шаги
Связанные статьи
- Выполнение ручных тестов
- Выполнение автоматических тестов из планов тестирования
- Отслеживание состояния теста.
- Сведения о тестах конвейера
- Что такое расширения?
- Руководство по планированию тестирования и управлению.
Интерфейсы REST API
Обратная связь
Ожидается в ближайшее время: в течение 2024 года мы постепенно откажемся от GitHub Issues как механизма обратной связи для контента и заменим его новой системой обратной связи. Дополнительные сведения см. в разделе https://aka.ms/ContentUserFeedback.
Отправить и просмотреть отзыв по