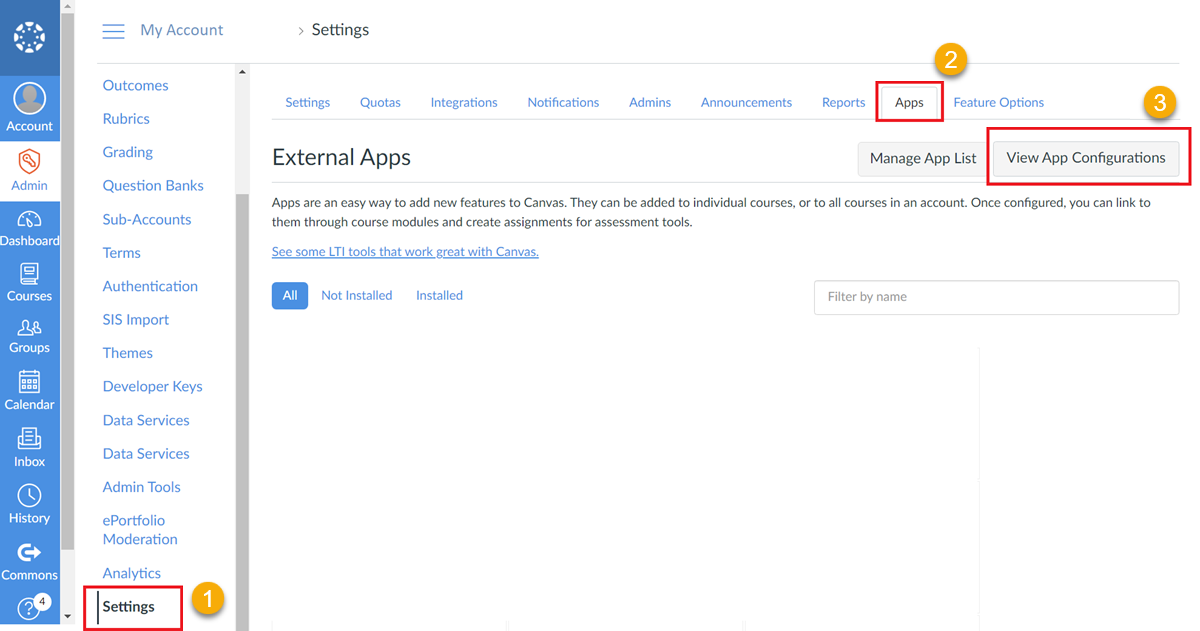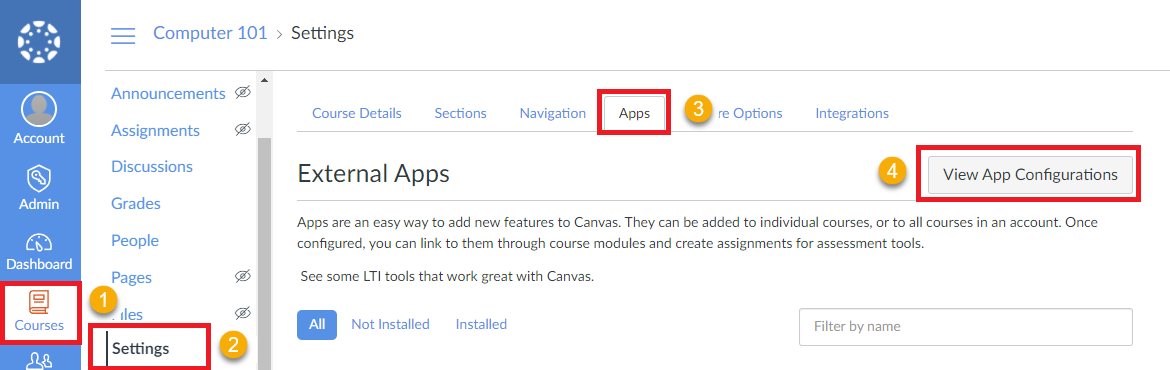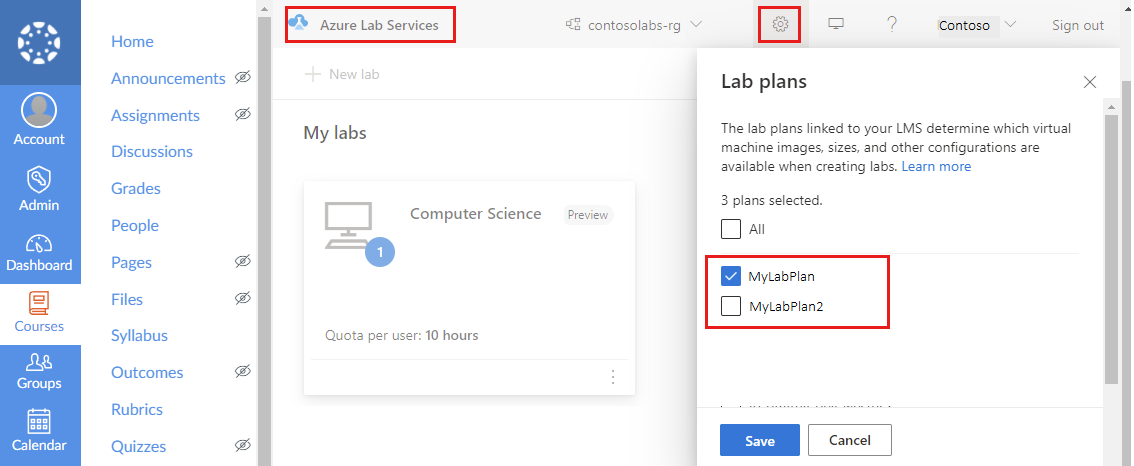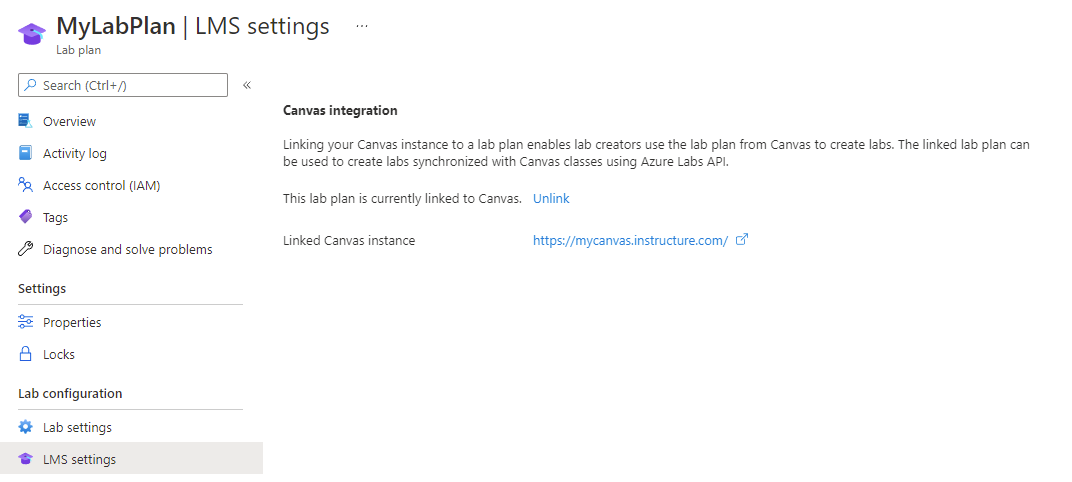Настройка Canvas для использования служб лабораторий Azure
Canvas Обучение Management System (LMS) — это облачная система управления обучением, которая предоставляет одно место для содержимого курса, тесты и оценки для преподавателей и учащихся. Из этой статьи вы узнаете, как добавить приложение Служб лабораторий Azure в Canvas. Преподаватели могут создавать лабораторные работы в Canvas, и учащиеся будут видеть виртуальные машины своей лаборатории вместе с другими материалами курса.
Узнайте больше о преимуществах использования служб лабораторий Azure в Canvas.
Чтобы настроить Canvas для использования служб лабораторий Azure, выполните однократный шаг, чтобы включить приложение Служб лабораторий Azure в Canvas. Затем вы можете добавить приложение Служб лабораторий Azure в курс.
Если вы уже настроили курс на использование служб лабораторий Azure, узнайте, как создавать лаборатории и управлять ими в Canvas.
Примечание.
Эта статья ссылается на функции, доступные в планах лабораторий, которые заменили учетные записи лаборатории.
Необходимые компоненты
- План лаборатории Azure. Если у вас еще нет плана лаборатории, выполните действия, описанные в кратком руководстве. Настройка ресурсов для создания лабораторий.
Учетная запись Canvas должна Администратор разрешения для добавления приложения Служб лабораторий Azure в Canvas.
Чтобы связать планы лабораторий, учетная запись Azure должна иметь следующие разрешения. Узнайте, как назначать пользователям роли Microsoft Entra.
- Роль читателя в подписке Azure.
- Роль Участник в группе ресурсов, которая содержит план лаборатории.
- Запись доступа к плану лаборатории.
Включение приложения Служб лабораторий Azure в Canvas
Первым шагом, позволяющим пользователям получать доступ к своим лабораториям и планам лабораторий с помощью Canvas, является включение приложения Служб лабораторий Azure в Canvas. Чтобы использовать стороннее приложение, например Службы лабораторий Azure, в Canvas, необходимо включить соответствующий ключ разработчика в Canvas.
Ключ разработчика Canvas для приложения Служб лабораторий Azure является унаследованным ключом, который также называется глобальным ключом разработчика. Дополнительные сведения о ключах разработчика см. в Центре сообщества Canvas.
Чтобы включить ключ разработчика для приложения Служб лабораторий Azure, выполните следующие действия.
На холсте выберите страницу Администратор.
Выберите ключи разработчика в области навигации слева.
Перейдите на вкладку "Унаследованные " ключей разработчика.
В списке измените состояние записи Служб лабораторий Azure на On.
Добавление приложения Служб лабораторий Azure в учетную запись (необязательно)
Вы можете включить приложение Служб лабораторий Azure для курса Canvas двумя способами:
Добавьте приложение Служб лабораторий Azure на уровне учетной записи Canvas.
Добавьте приложение Служб лабораторий Azure для определенного курса в Canvas.
При добавлении приложения на уровне учетной записи Canvas необходимо избежать добавления приложения для каждого отдельного курса. Если у вас несколько курсов, использующих службы лабораторий Azure, добавление приложения на уровне учетной записи может оказаться более быстрым. После добавления приложения для учетной записи Canvas необходимо включить приложение Служб лабораторий Azure только в навигации курса.
Чтобы добавить приложение на уровне учетной записи Canvas, выполните следующие действия.
В Canvas выберите меню Администратор.
Выберите учетную запись, в которую нужно добавить приложение Служб лабораторий Azure. Кроме того, выберите все учетные записи, чтобы добавить приложение Служб лабораторий Azure во все учетные записи для экземпляра canvas Обучение Management System (LMS).

Выберите Параметры и перейдите на вкладку "Приложения".
Нажмите кнопку "Вид Конфигурация приложений" в правом верхнем углу страницы.
Нажмите кнопку +Приложение в правом верхнем углу страницы.
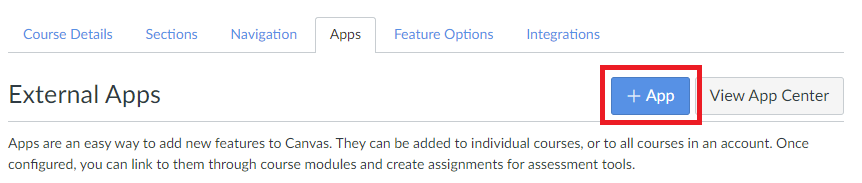
В диалоговом окне "Добавление приложения" в раскрывающемся списке "Тип конфигурации" выберите "По идентификатору клиента". Введите идентификатор клиента служб лабораторий Azure, который 170000000000711, в поле идентификатора клиента. Нажмите кнопку Отправить.
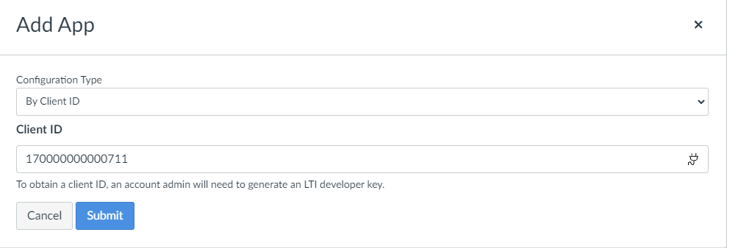
Когда диалоговое окно "Добавление приложения " запрашивает средство "Службы лабораторий Azure" для идентификатора клиента 170000000000711. Установите его?, нажмите кнопку "Установить".
Теперь приложение Служб лабораторий Azure доступно для всех курсов в этой учетной записи.
Добавление служб лабораторий Azure в курс
Затем вы связываете приложение Служб лабораторий Azure с курсом в Canvas. У вас есть два варианта настройки курса в Canvas для использования служб лабораторий Azure:
Если вы добавили приложение Служб лабораторий Azure на уровне учетной записи Canvas, включите приложение в навигации курса.
В противном случае добавьте приложение Служб лабораторий Azure в курс.
Добавление приложения Служб лабораторий Azure в курс
Теперь вы добавите приложение Служб лабораторий Azure в определенный курс в Canvas.
В Canvas перейдите к курсу, который будет использовать Службы лабораторий Azure.
Выберите Параметры и перейдите на вкладку "Приложения".
Нажмите кнопку "Вид Конфигурация приложений" в правом верхнем углу страницы.
Нажмите кнопку +Приложение в правом верхнем углу страницы.
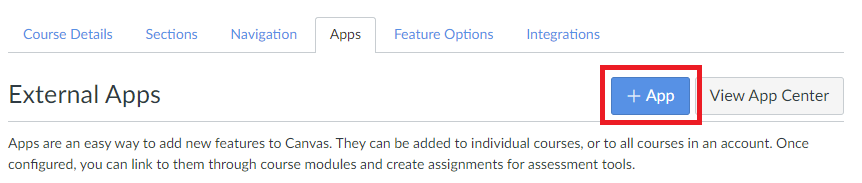
В диалоговом окне "Добавление приложения" в раскрывающемся списке "Тип конфигурации" выберите "По идентификатору клиента". Введите идентификатор клиента служб лабораторий Azure, который 170000000000711, в поле идентификатора клиента. Нажмите кнопку Отправить.
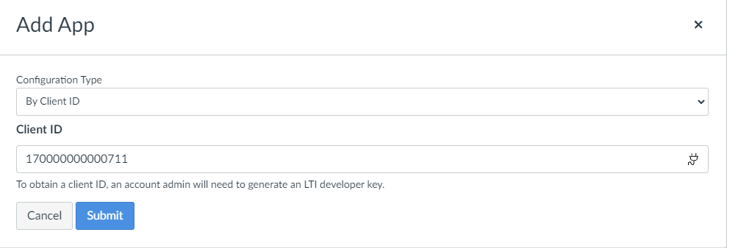
Когда диалоговое окно "Добавление приложения " запрашивает средство "Службы лабораторий Azure" для идентификатора клиента 170000000000711. Установите его?, нажмите кнопку "Установить".
Приложение Служб лабораторий Azure занимает несколько минут, чтобы отобразиться в списке навигации курса.
Чтобы завершить настройку Canvas, можно перейти к разделу "Связать план лаборатории с курсом ".
Включение служб лабораторий Azure в навигации по курсу
Если вы ранее добавили приложение на уровне учетной записи Canvas, вам не нужно добавлять приложение для определенного курса. Вместо этого вы включите приложение в навигации по курсу Canvas:
В Canvas перейдите к курсу, в который используются службы лабораторий Azure.
Выберите Параметры, а затем перейдите на вкладку Navigation (Навигация).
Найдите запись Служб лабораторий Azure, выберите три вертикальные точки и нажмите кнопку "Включить".
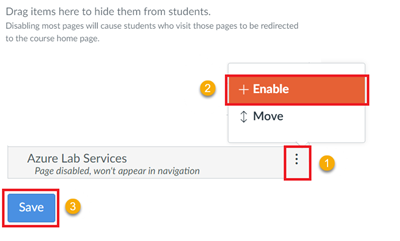
Выберите Сохранить.
Связывание планов лаборатории с Canvas
После включения приложения Служб лабораторий Azure на Холсте и связывания его с курсом вы связываете определенные планы лаборатории с Canvas. Вы можете использовать только планы связанной лаборатории для создания лабораторий на Холсте.
Чтобы связать планы лаборатории с Canvas, учетная запись Canvas должна быть администратором Холста. Кроме того, ваша учетная запись Azure должна иметь следующие разрешения для плана лаборатории.
- Роль Читатель в подписке.
- Роль Участник в группе ресурсов, которая содержит план лаборатории.
Выполните следующие действия, чтобы связать планы лаборатории с Canvas:
В Canvas перейдите к курсу, для которого вы ранее добавили приложение Служб лабораторий Azure.
Откройте приложение Служб лабораторий Azure в курсе.
Щелкните значок инструмента в правом верхнем углу, чтобы просмотреть список всех планов лаборатории.
Выберите планы лаборатории, которые вы хотите связать с Canvas из списка.
Выберите Сохранить.
На портал Azure страница параметров LMS для плана лаборатории показывает, что план лаборатории успешно связан с Canvas.
Следующие шаги
Вы успешно настроили Canvas для доступа к службам лабораторий Azure. Теперь вы можете продолжать создавать лаборатории и управлять ими для курсов в Canvas.
См. следующие статьи:
- В качестве администратора добавьте преподавателей в качестве создателей лаборатории в план лаборатории в портал Azure.
- Как преподаватель, создайте лаборатории и управляйте ими в Canvas.
- В качестве преподавателя можно управлять списками пользователей в Canvas.
- Как учащийся, доступ к виртуальной машине лаборатории в Canvas.
Обратная связь
Ожидается в ближайшее время: в течение 2024 года мы постепенно откажемся от GitHub Issues как механизма обратной связи для контента и заменим его новой системой обратной связи. Дополнительные сведения см. в разделе https://aka.ms/ContentUserFeedback.
Отправить и просмотреть отзыв по