Использование конечной точки HTTPS для управления потенциальными клиентами на Marketplace для коммерческих клиентов
Если система управления отношениями с клиентами (CRM) не поддерживает получение сведений о потенциальных клиентах Microsoft AppSource и Azure Marketplace из Центра партнеров, для обработки этих потенциальных клиентов можно использовать конечную точку HTTPS в Power Automate. Используя конечную точку HTTPS, сведения о потенциальных клиентах с Marketplace для коммерческих клиентов можно отправлять в качестве уведомления по электронной почте. Кроме того, их можно записать в CRM-систему, поддерживаемую Power Automate.
В этой статье объясняется, как создать новый поток в Power Automate, чтобы генерировать URL-адреса HTTP POST, которые будут использоваться для настройки потенциальных клиентов в Центре партнеров. Здесь же есть пошаговое руководство по тестированию потока с помощью программы Postman.
Примечание.
Для работы с соединителем Power Automate, используемом в этих инструкциях, требуется платная подписка на Power Automate. Обязательно учитывайте это, прежде чем приступать к настройке потока.
Создание потока с использованием Power Automate
Откройте веб-страницу Power Automate. Выберите Вход. Если у вас еще нет учетной записи, выберите Бесплатная регистрация, чтобы создать ее.
Войдите в систему, выберите Мои потоки и переключите среду со среды от Майкрософт (по умолчанию) на свою среду Dataverse (CRM).
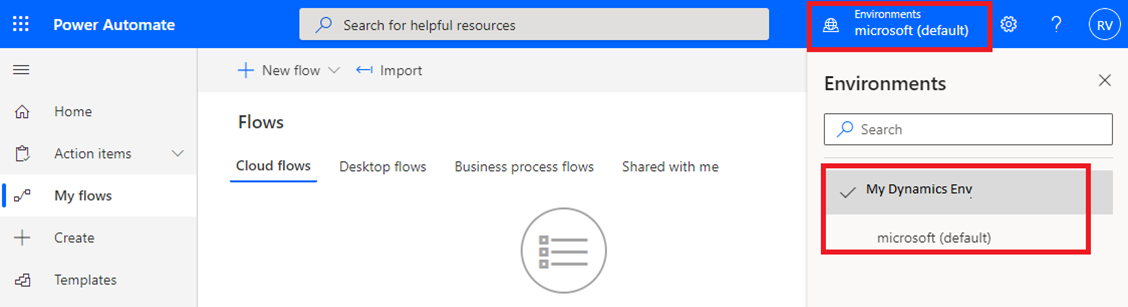
В разделе + Создать выберите пункт + Мгновенный облачный поток.
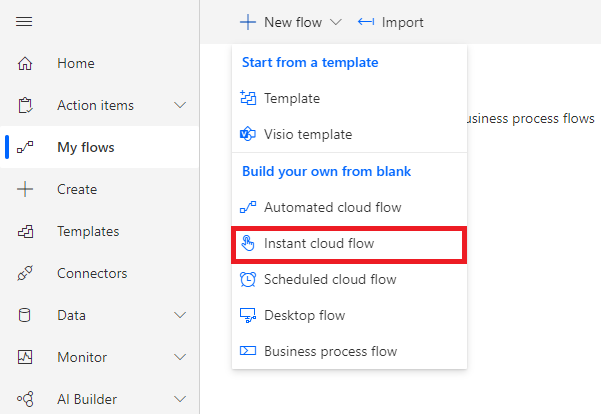
Назовите поток, а затем в разделе Выбор способа активации этого потока выберите При получении HTTP-запроса.
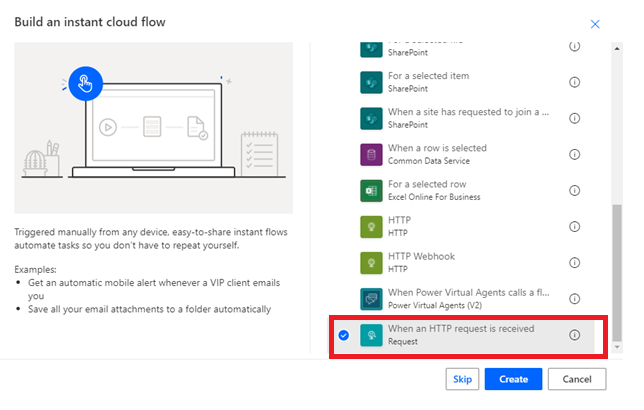
Выберите шаг потока, чтобы развернуть сведения о нем.
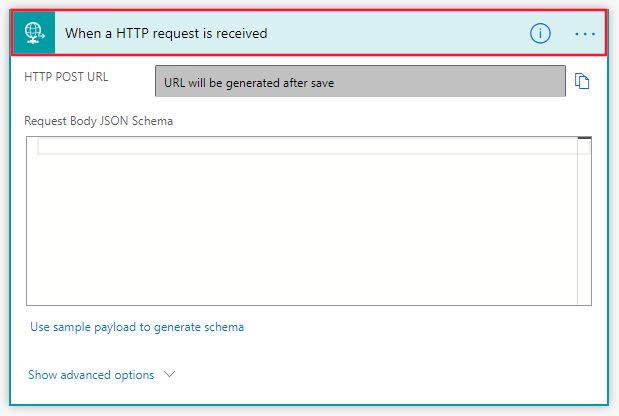
Настройте схему текста запроса JSON одним из следующих способов.
- Скопируйте схему JSON в текстовое поле Схема текста запроса JSON.
- Выберите Использовать пример полезных данных для создания ссылки на схему. В текстовое поле Введите или вставьте пример полезных данных JSON вставьте пример JSON. Выберите Готово, чтобы создать схему.
Схема JSON
{ "$schema": "https://json-schema.org/draft-04/schema#", "definitions": {}, "id": "http://example.com/example.json", "properties": { "ActionCode": { "id": "/properties/ActionCode", "type": "string" }, "OfferTitle": { "id": "/properties/OfferTitle", "type": "string" }, "LeadSource": { "id": "/properties/LeadSource", "type": "string" }, "Description": { "id": "/properties/Description", "type": "string" }, "UserDetails": { "id": "/properties/UserDetails", "properties": { "Company": { "id": "/properties/UserDetails/properties/Company", "type": "string" }, "Country": { "id": "/properties/UserDetails/properties/Country", "type": "string" }, "Email": { "id": "/properties/UserDetails/properties/Email", "type": "string" }, "FirstName": { "id": "/properties/UserDetails/properties/FirstName", "type": "string" }, "LastName": { "id": "/properties/UserDetails/properties/LastName", "type": "string" }, "Phone": { "id": "/properties/UserDetails/properties/Phone", "type": "string" }, "Title": { "id": "/properties/UserDetails/properties/Title", "type": "string" } }, "type": "object" } }, "type": "object" }Пример JSON
{ "UserDetails": { "FirstName": "Some", "LastName": "One", "Email": "someone@contoso.com", "Phone": "16175555555", "Country": "USA", "Company": "Contoso", "Title": "Esquire" }, "LeadSource": "AzureMarketplace", "ActionCode": "INS", "OfferTitle": "Test Microsoft", "Description": "Test run through Power Automate" }
Примечание.
На этом этапе конфигурации можно выбрать, подключиться ли к системе CRM или настроить уведомление по электронной почте. Следуйте оставшимся инструкциям по своему усмотрению.
Подключение к системе CRM
Выберите + Новый шаг.
Выполните поиск системы CRM в поле Поиск соединителей и действий и выберите ее. На следующем снимке экрана в качестве примера показано создание новой записи (Microsoft Dataverse).
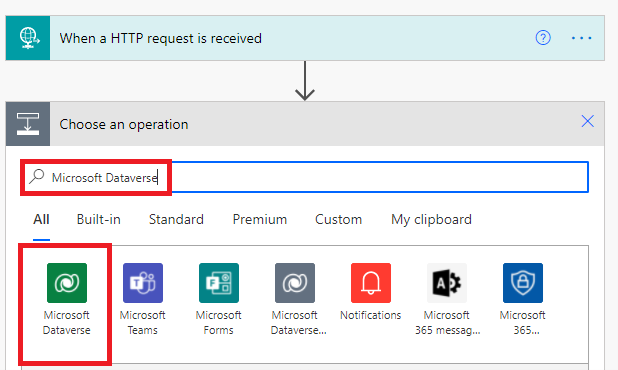
Выберите вкладку Действия с действием для добавления новой записи.
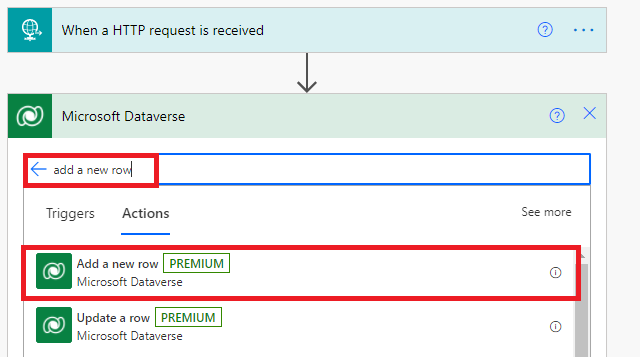
Выберите потенциальный клиент в раскрывающемся списке Имя таблицы.
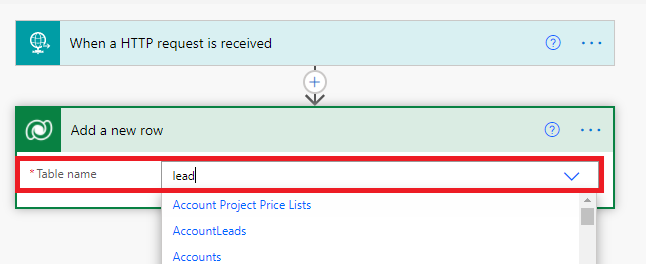
В Power Automate отобразится форма для предоставления информации о потенциальном клиенте. Вы можете сопоставить элементы из запроса ввода, выбрав динамическое содержимое. На приведенном ниже снимке экрана показан пример OfferTitle.
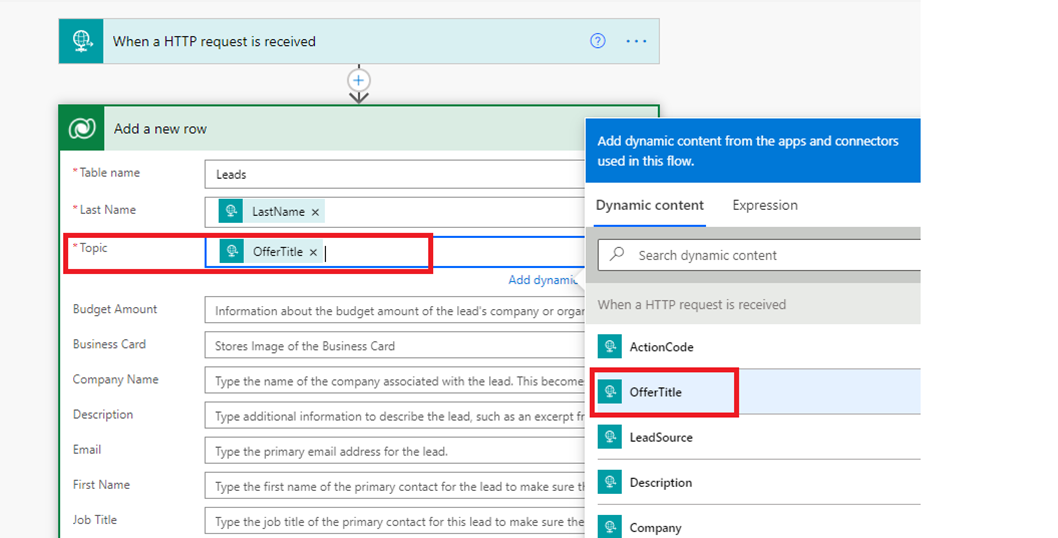
Сопоставьте нужные поля и сохраните поток, нажав Сохранить. URL-адрес HTTP POST создается и доступен в окне При получении HTTP-запроса. Скопируйте этот URL-адрес с помощью инструмента копирования, расположенного справа от URL-адреса HTTP POST. Важно воспользоваться инструментом копирования, чтобы не пропустить никакую часть URL-адреса. Сохраните этот URL-адрес, так как он понадобится при настройке управления потенциальными клиентами на портале публикации.
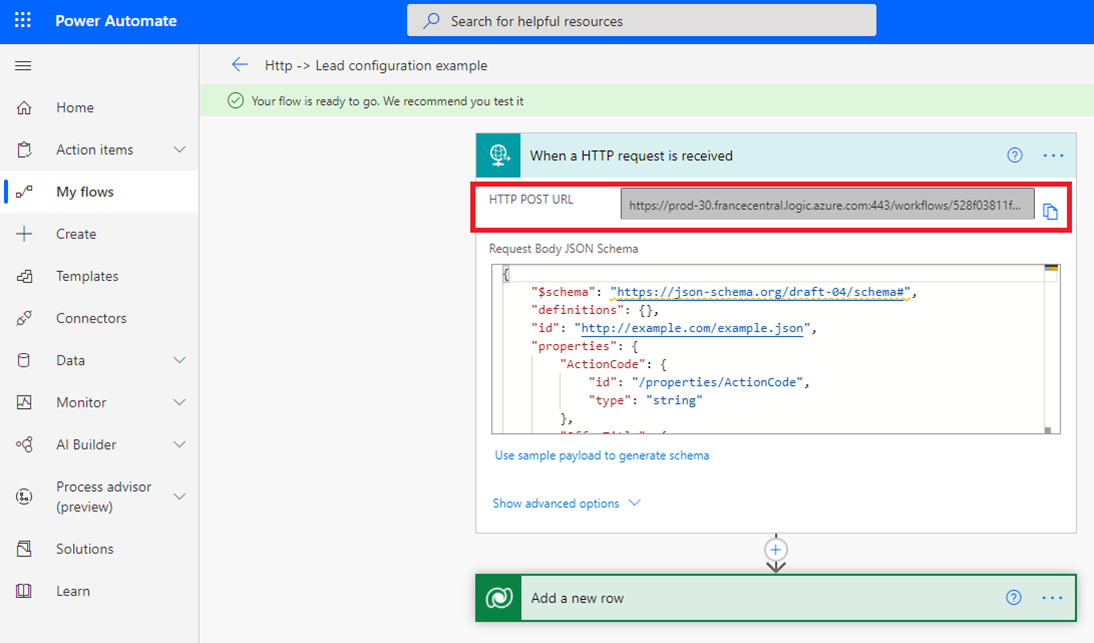
Настройка уведомлений по электронной почте
Теперь, когда работа со схемой JSON завершена, выберите + Новый шаг.
В разделе Выберите действие выберите Действия.
На вкладке Действия выберите Отправить электронное письмо (Office 365 Outlook).
Примечание.
Если вы хотите использовать другого поставщика услуг электронной почты, выполните поиск и выберите Отправить уведомление по электронной почте (почта) в качестве действия.
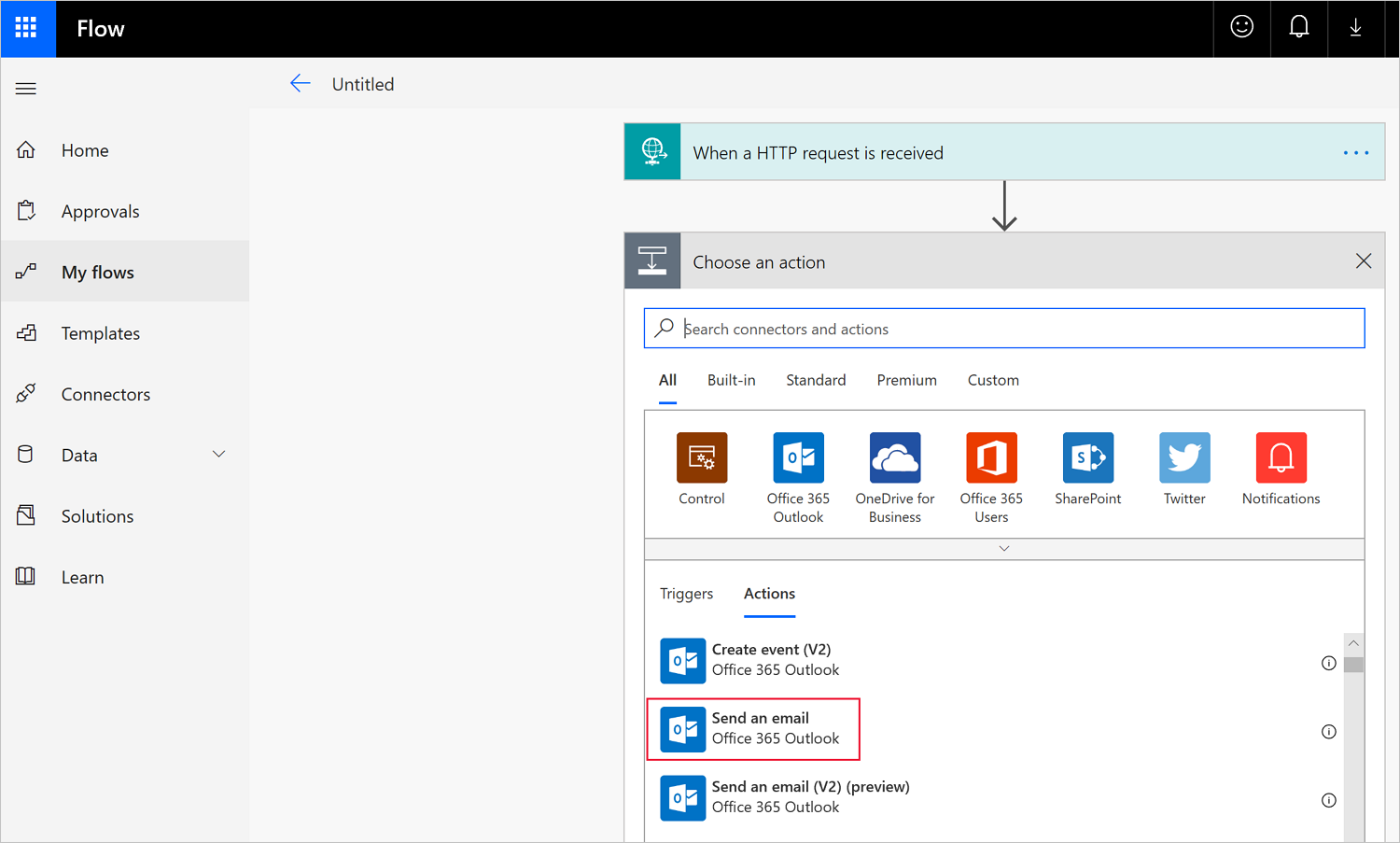
В окне Отправить электронное письмо настройте следующие обязательные поля:
- Чтобы: ввести по крайней мере один допустимый адрес электронной почты, в котором будут отправляться потенциальные клиенты.
- Тема. Power Automate предоставляет возможность добавления динамического содержимого, например LeadSource , показанного на следующем экране. Начните с ввода имени поля. Затем выберите список выбора динамического содержимого во всплывающем окне.
Примечание.
При добавлении имен полей можно ставить двоеточие (:) после каждого из них, а затем нажать клавишу Ввод, чтобы создать новую строку. После добавления имен полей можно добавить каждый связанный параметр из списка динамического выбора.
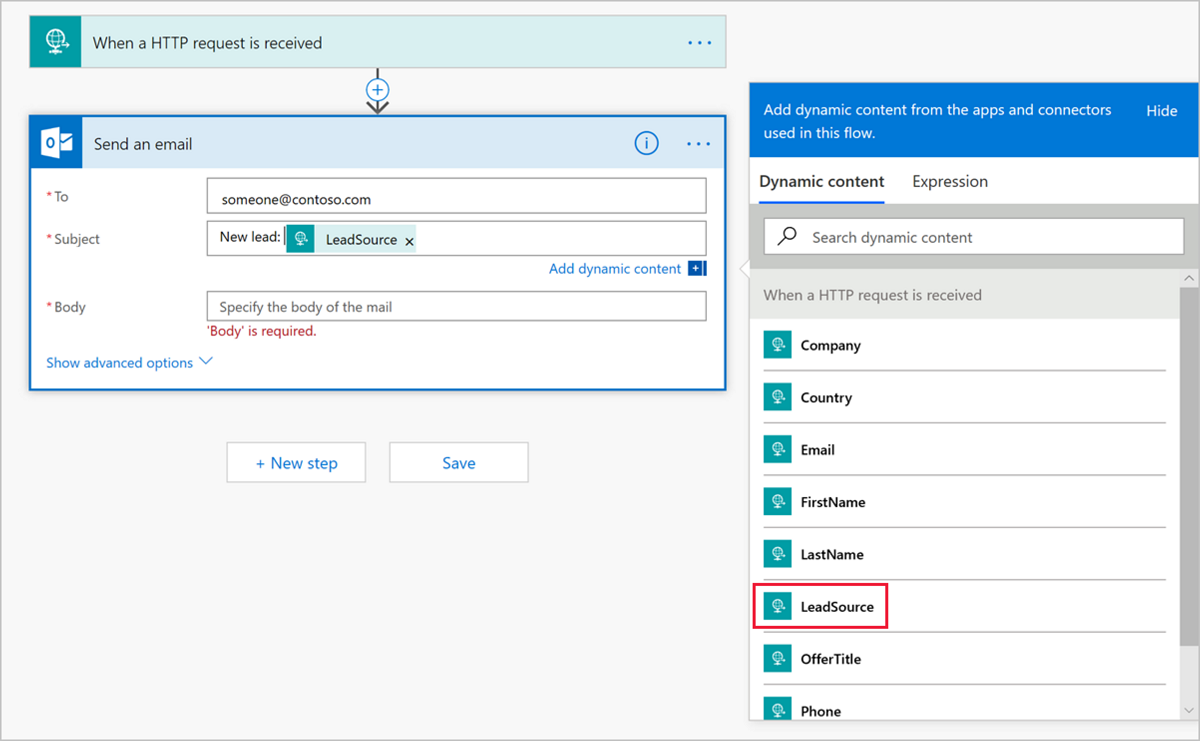
- Текст: в списке выбора динамического содержимого добавьте нужные сведения в тексте сообщения электронной почты. Например, фамилия, имя, адрес электронной почты и название компании. После настройки уведомление по электронной почте будет выглядеть как в примере на приведенном ниже экране.
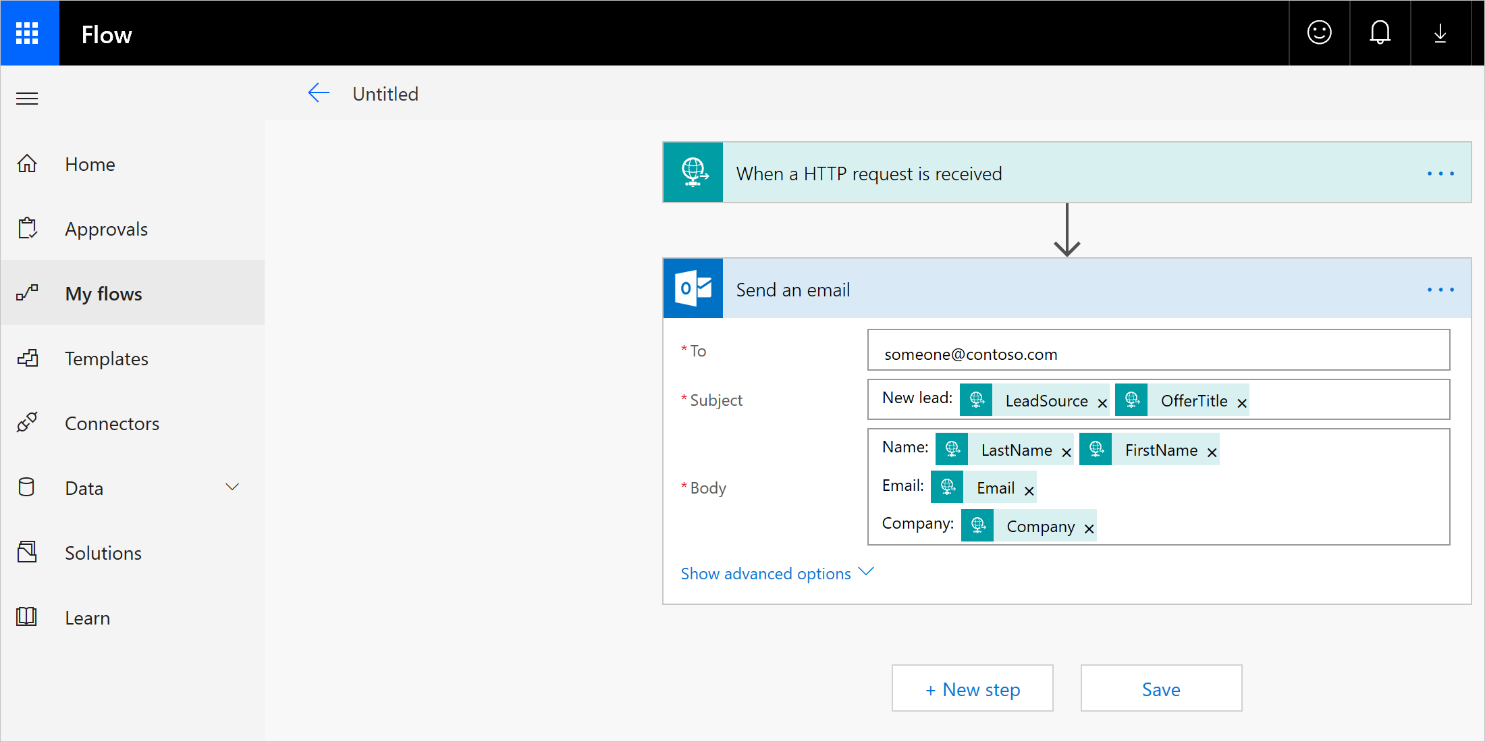
Нажмите кнопку Сохранить, чтобы завершить поток. URL-адрес HTTP POST создается и доступен в окне При получении HTTP-запроса. Скопируйте этот URL-адрес с помощью инструмента копирования, расположенного справа от URL-адреса HTTP POST. Важно воспользоваться этим инструментом, чтобы не пропустить никакую часть URL-адреса. Сохраните этот URL-адрес, так как он понадобится при настройке управления потенциальными клиентами на портале публикации.
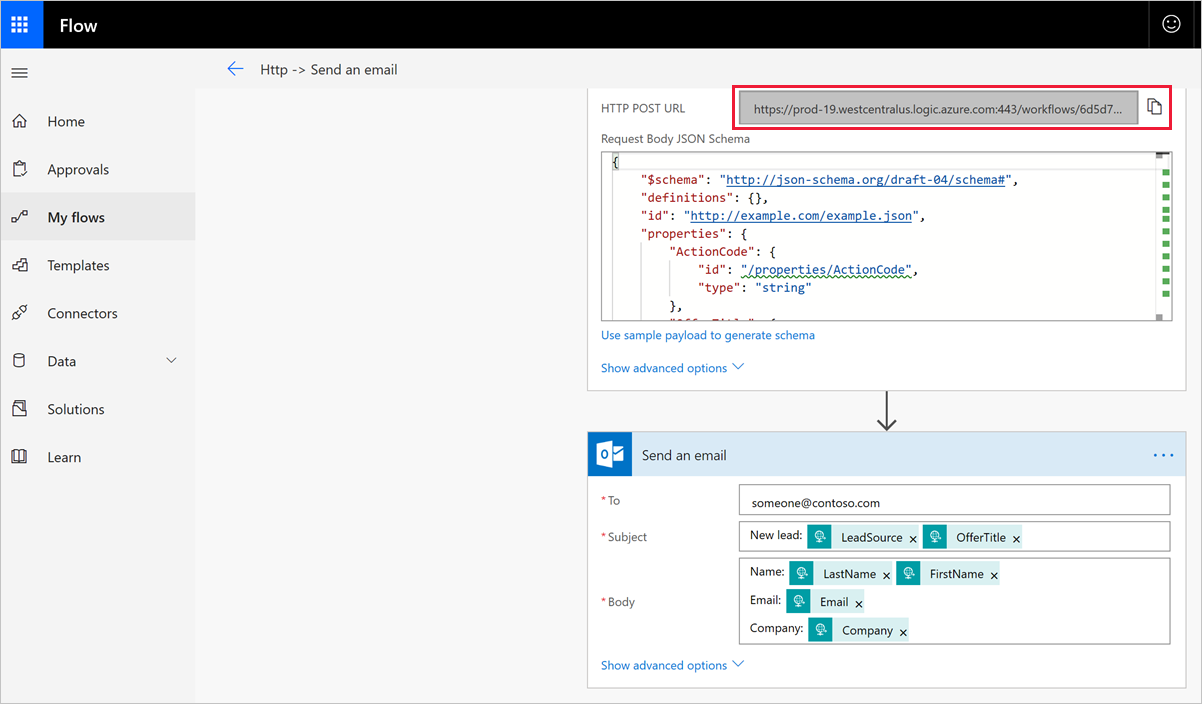
Тестирование
Вы можете проверить конфигурацию с помощью программы Postman. Для Windows доступна загрузка Postman из Интернета.
Запустите Postman и выберите Создать>запрос, чтобы настроить инструмент тестирования.
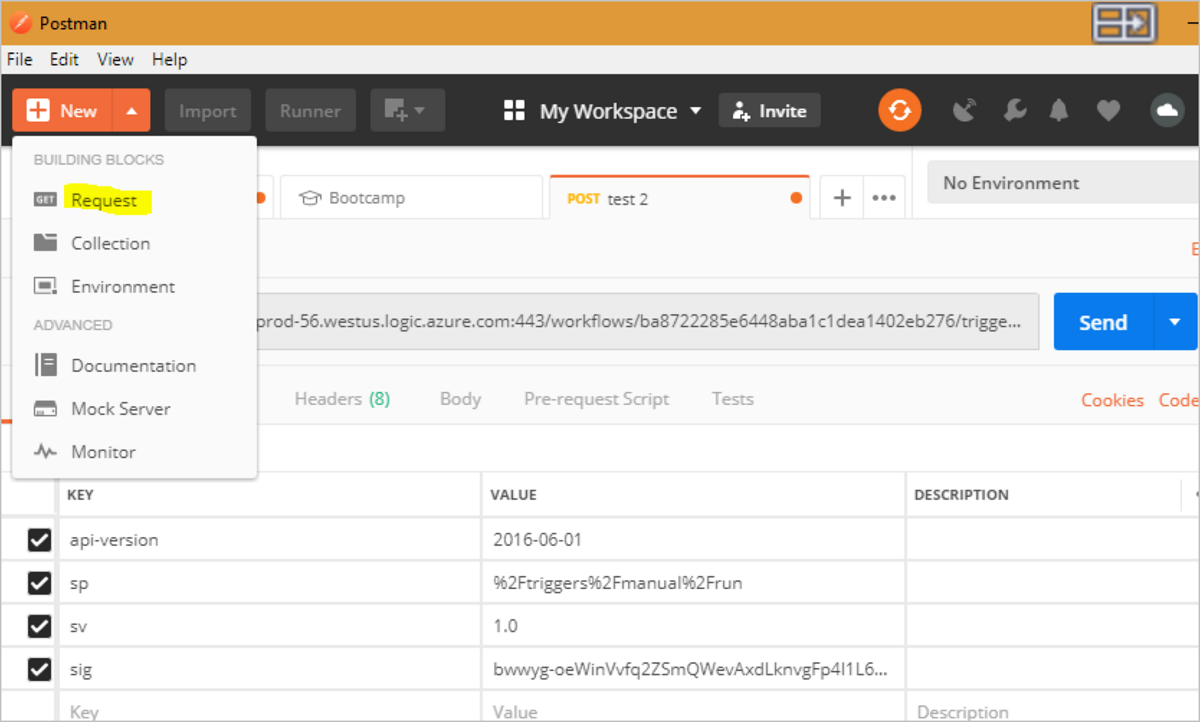
Заполните форму Сохранение запроса, а затем сохраните его в созданную папку.
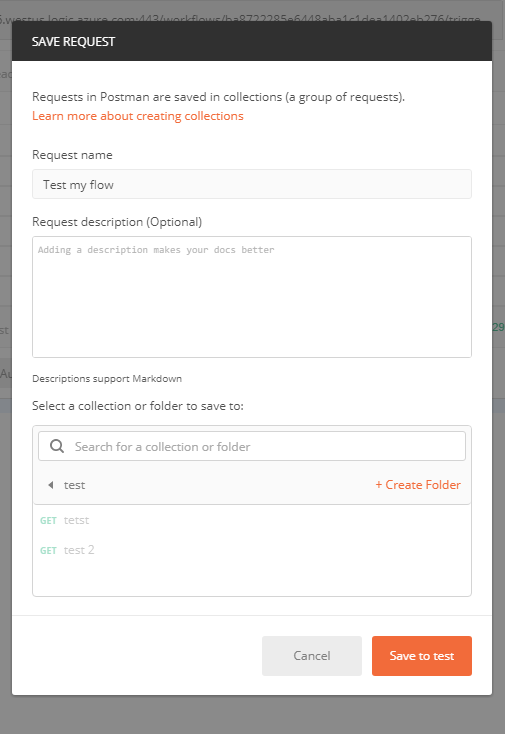
Выберите POST в раскрывающемся списке.
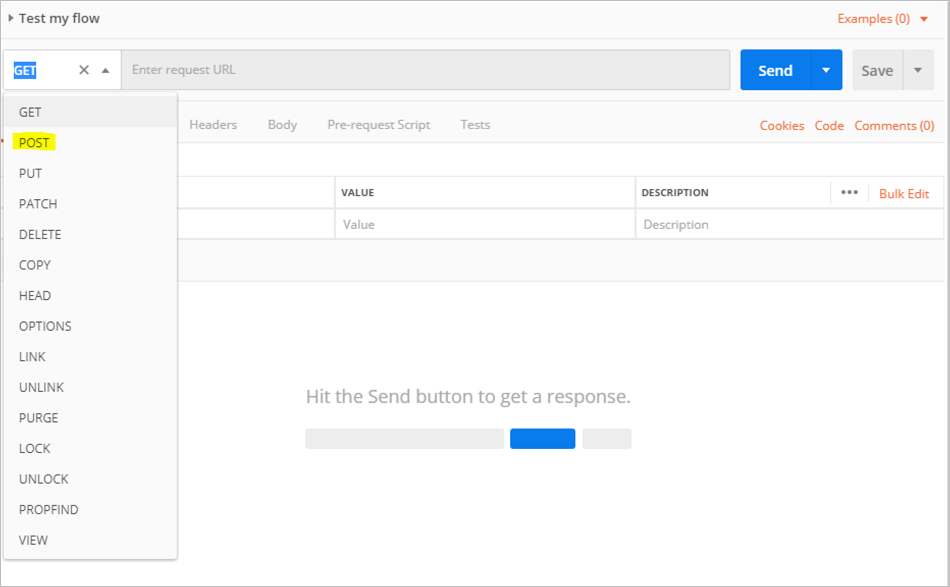
Вставьте URL-адрес HTTP POST из потока, созданного в Power Automate, в поле Введите URL-адрес запроса.
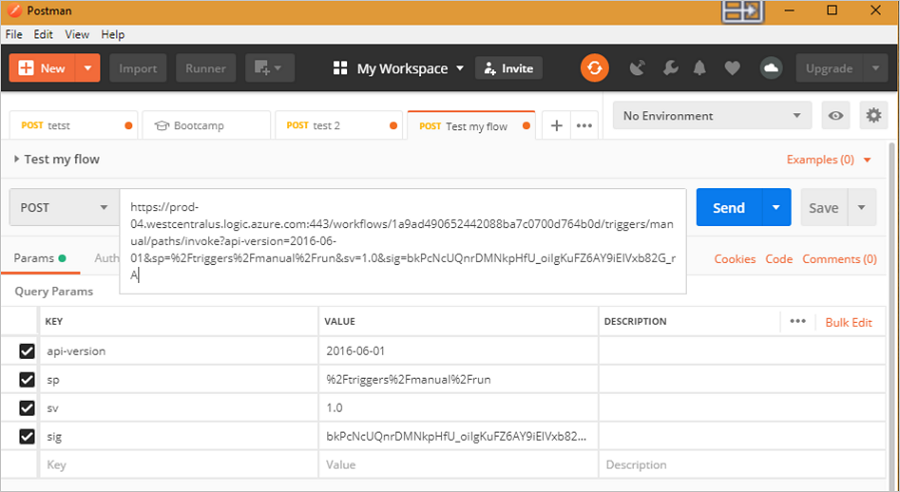
Вернитесь в Power Automate. Найдите созданный поток для отправки потенциальных клиентов, перейдя в раздел Мои потоки из строки меню Power Automate. Нажмите кнопку с многоточием рядом с именем потока, чтобы просмотреть дополнительные параметры, и выберите Изменить.
Выберите Тест в правом верхнем углу, щелкните Я выполню действие-триггер и нажмите Тест. В верхней части экрана появится индикатор, указывающий, что тест начался.
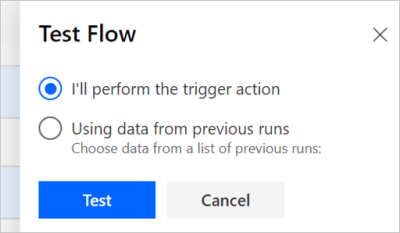
Вернитесь в приложение Postman и выберите Отправить.
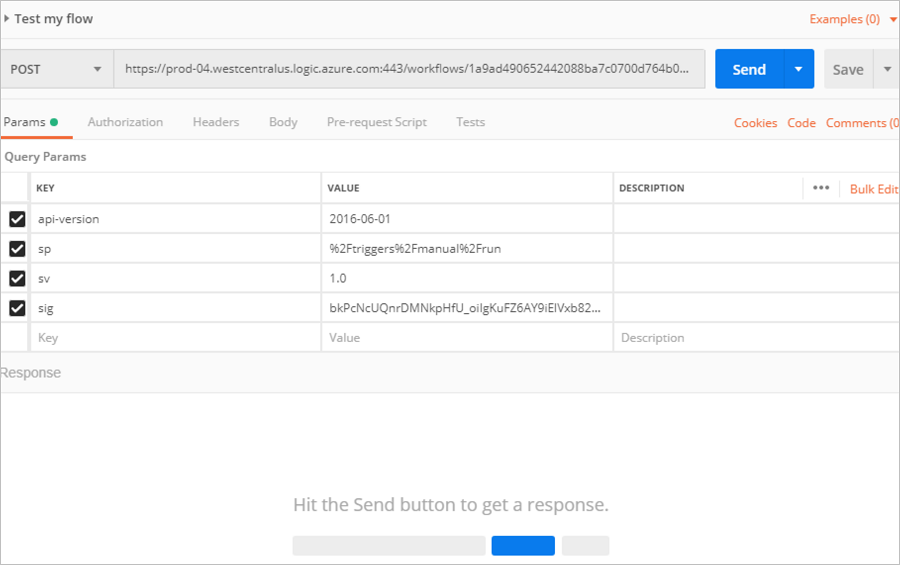
Вернитесь в поток и проверьте результат. Если все работает правильно, вы увидите сообщение о том, что поток выполнен успешно.
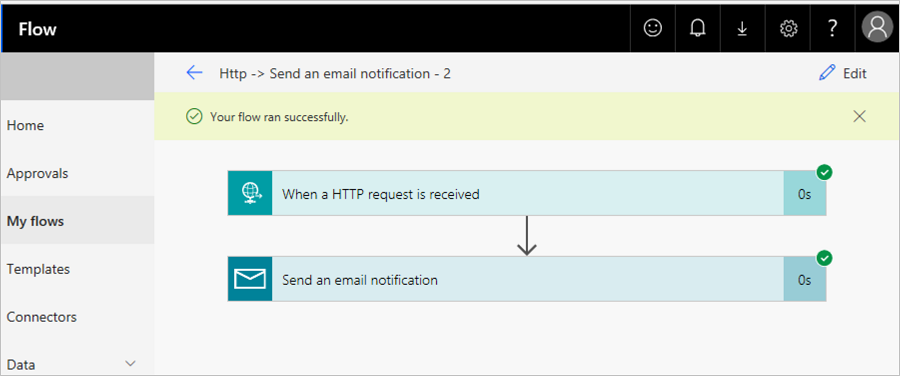
Вы также должны получили сообщение электронной почты. Проверьте почту.
Примечание.
Если электронное письмо с тестом отсутствует, проверьте папки со спамом и нежелательной почтой. На следующем экране вы заметите только метки полей, добавленные при настройке уведомления по электронной почте. Если бы речь шла о фактическом потенциальном клиенте, появившемся в ответ на ваше предложение, вы бы увидели реальную информацию от контактного лица потенциального клиента в основной части письма и в строке "Тема".
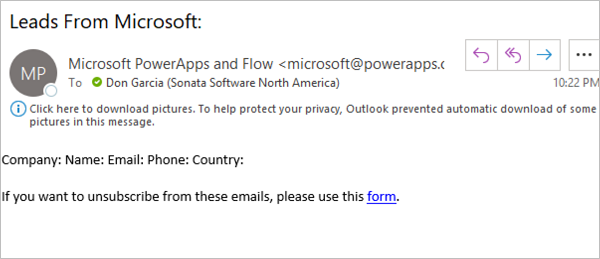
Настройка предложения для отправки списка потенциальных клиентов в конечную точку HTTPS
После того как все будет готово к настройке сведений об управлении потенциальными клиентами для вашего предложения на портале публикации, выполните следующие действия.
Войдите в Центр партнеров.
Выберите свое предложение и перейдите на вкладку Настройка предложения.
В разделе Потенциальные клиенты выберите Подключить.
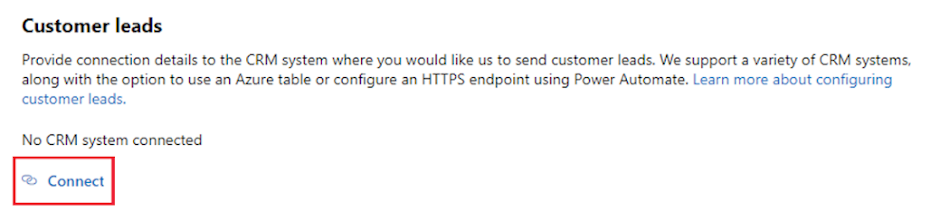
Во всплывающем окне со сведениями о подключении в качестве назначения потенциального клиента выберите Конечная точка HTTPS. Вставьте URL-адрес HTTP POST из потока, созданного в пошаговом руководстве ранее, в поле URL-адрес конечной точки HTTPS.
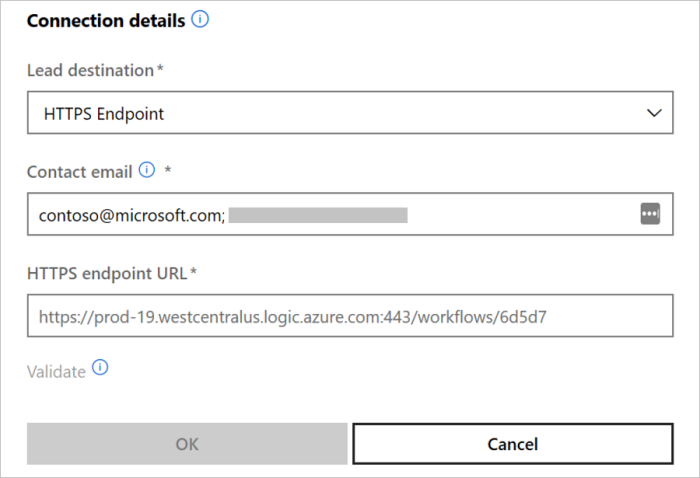
Нажмите ОК.
Чтобы убедиться в том, что вы успешно подключились к месту назначения потенциальных клиентов, нажмите кнопку Проверить. При успешном подключении вы получите тестового потенциального клиента в месте назначения потенциальных клиентов.
Примечание.
Прежде чем вы сможете получать сведения о потенциальных клиентах для своего предложения необходимо завершить настройку его остальной части и опубликовать его.
При создании потенциальных клиентов Microsoft отправляет их в поток. Потенциальные клиенты направляются в CRM-систему, либо уведомление о них отправляется по указанному адресу электронной почты.
Обратная связь
Ожидается в ближайшее время: в течение 2024 года мы постепенно откажемся от GitHub Issues как механизма обратной связи для контента и заменим его новой системой обратной связи. Дополнительные сведения см. в разделе https://aka.ms/ContentUserFeedback.
Отправить и просмотреть отзыв по