Учебник. Создание приложения WPF с помощью .NET
Из этого краткого руководства вы узнаете, как создать приложение Windows Presentation Foundation (WPF) с помощью Visual Studio. После создания первоначального приложения вы научитесь добавлять элементы управления и обрабатывать события. По завершении работы с этим руководством у вас будет простое приложение, добавляющее имена в список.
Важно!
Документация по рабочему столу для .NET 7 и .NET 6 находится в стадии разработки.
В этом руководстве описано следующее:
- Создание приложения WPF
- Добавление элементов управления на форму
- Обработка событий элемента управления для предоставления функциональных возможностей приложения
- Выполнить приложение
Ниже представлен предварительный просмотр приложения, которое будет создано в данном руководстве.
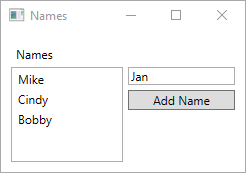
Необходимые компоненты
- Visual Studio 2022 версии 17.0 или более поздней.
- Выберите рабочую нагрузку Разработка классических приложений .NET.
- Выберите отдельный компонент .NET 6.
- Visual Studio 2022 версии 17.4 или более поздней версии
- Выберите рабочую нагрузку Разработка классических приложений .NET.
- Выберите отдельный компонент .NET 7
Совет
Используйте Visual Studio 2022 версии 17.4 или более поздней версии и установите отдельные компоненты .NET 7 и .NET 6. Добавлена поддержка .NET 7 в Visual Studio 2022 версии 17.4.
Создание приложения WPF
Первым шагом в создании нового приложения является запуск Visual Studio и создание приложения на основе шаблона.
Откройте Visual Studio.
Выберите Создать новый проект.
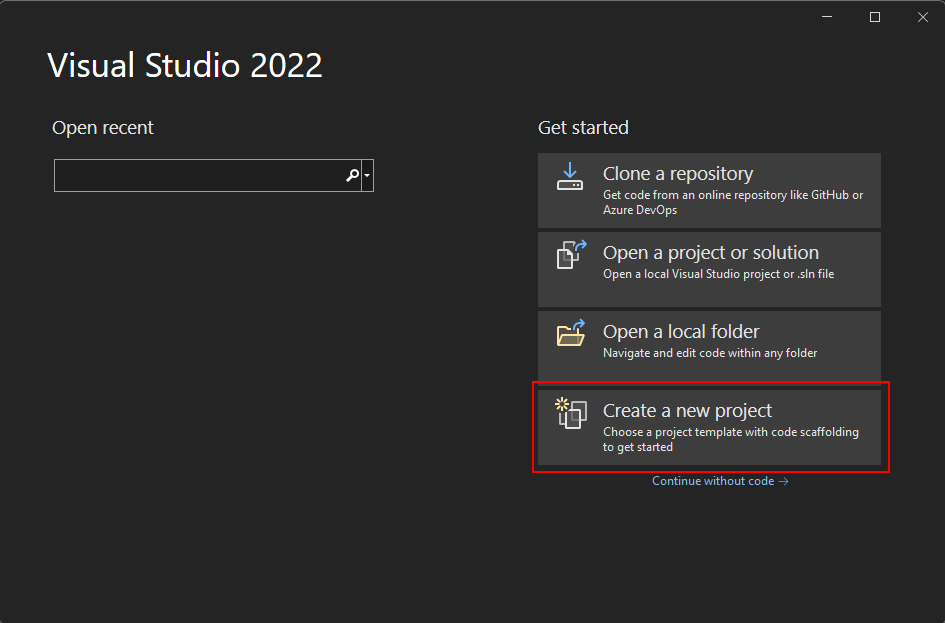
В поле Поиск шаблонов введите wpf и нажмите клавишу ВВОД.
В раскрывающемся списке язык кода выберите C# или Visual Basic.
В списке шаблонов выберите Приложение WPF, а затем нажмите Далее.
Важно!
Не выбирайте шаблон WPF Application (.NET Framework).
На следующем рисунке показаны шаблоны проектов как для C#, так и для Visual Basic .NET. Если применить фильтр языка кода, отображается соответствующий шаблон.
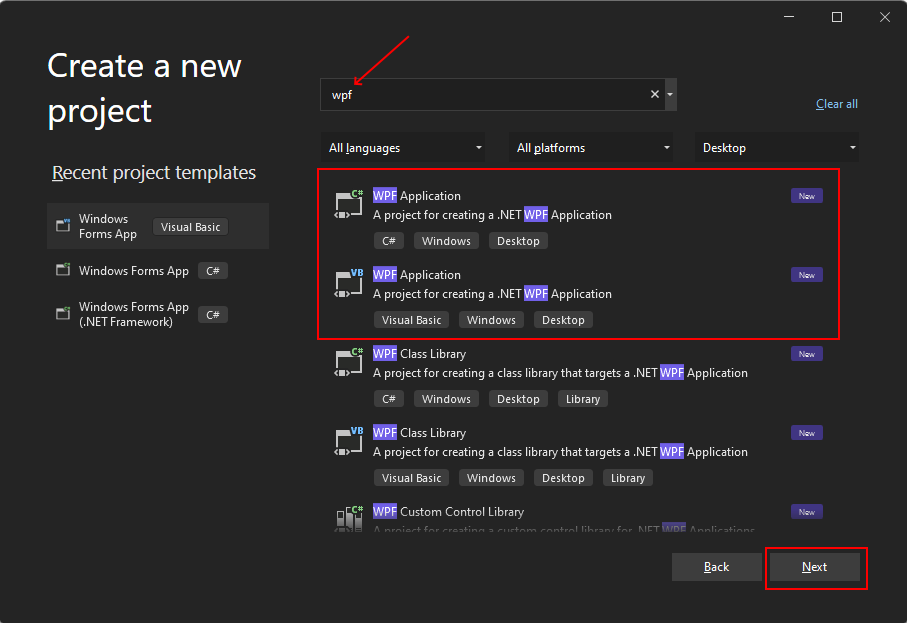
В окне Настройка нового проекта выполните следующие действия:
- В поле Имя проекта введите Names.
- Установите флажок Разместить решение и проект в одном каталоге.
- При необходимости выберите другое расположение для сохранения кода.
- Нажмите кнопку Далее.
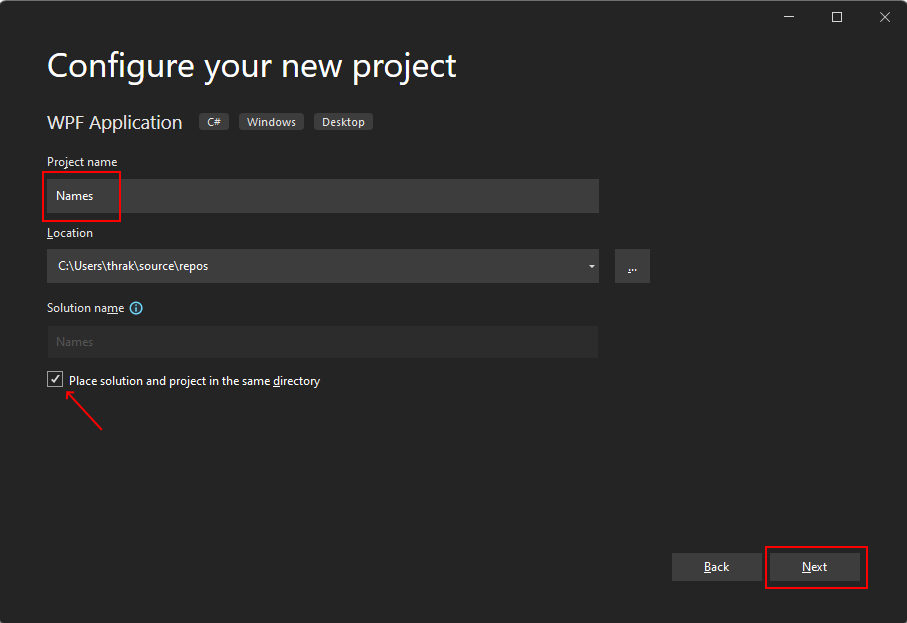
На странице Дополнительные сведения выберите .NET 6.0 (долгосрочная поддержка) в поле Требуемая версия .NET Framework. Выберите кнопку Создать.
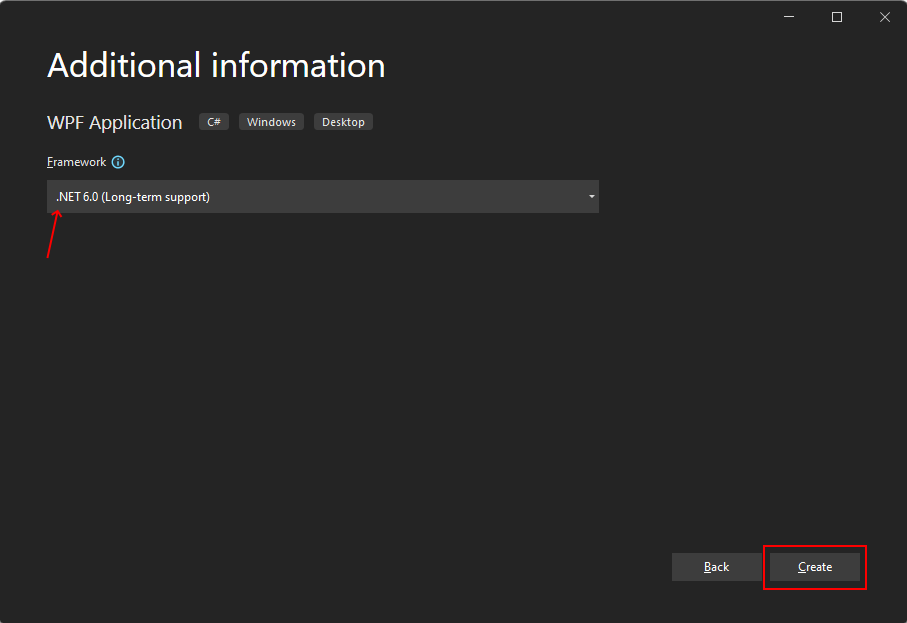
Откройте Visual Studio.
Выберите Создать новый проект.
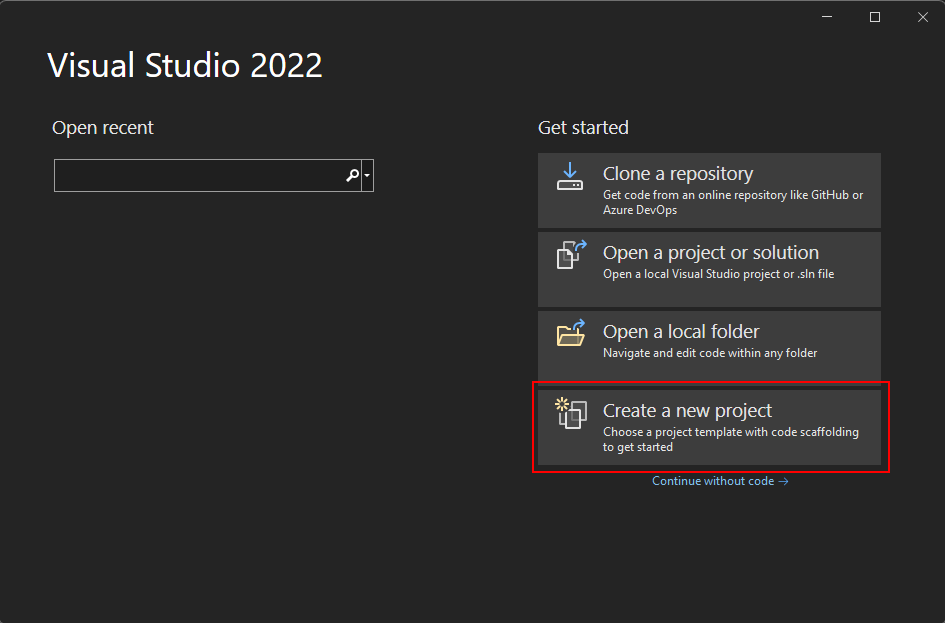
В поле Поиск шаблонов введите wpf и нажмите клавишу ВВОД.
В раскрывающемся списке язык кода выберите C# или Visual Basic.
В списке шаблонов выберите Приложение WPF, а затем нажмите Далее.
Важно!
Не выбирайте шаблон WPF Application (.NET Framework).
На следующем рисунке показаны шаблоны проектов как для C#, так и для Visual Basic .NET. Если применить фильтр языка кода, отображается соответствующий шаблон.
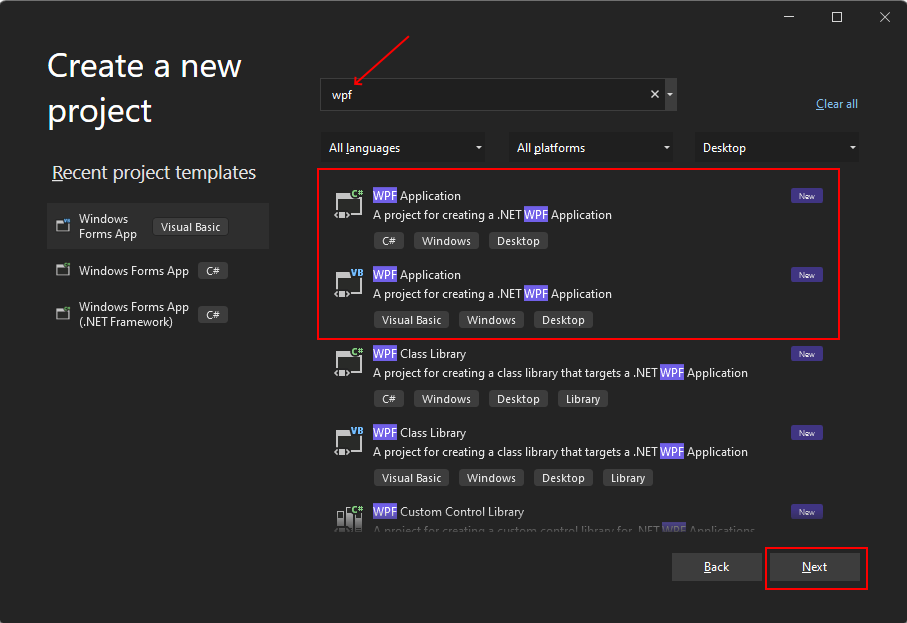
В окне Настройка нового проекта выполните следующие действия:
- В поле Имя проекта введите Names.
- Установите флажок Разместить решение и проект в одном каталоге.
- При необходимости выберите другое расположение для сохранения кода.
- Нажмите кнопку Далее.
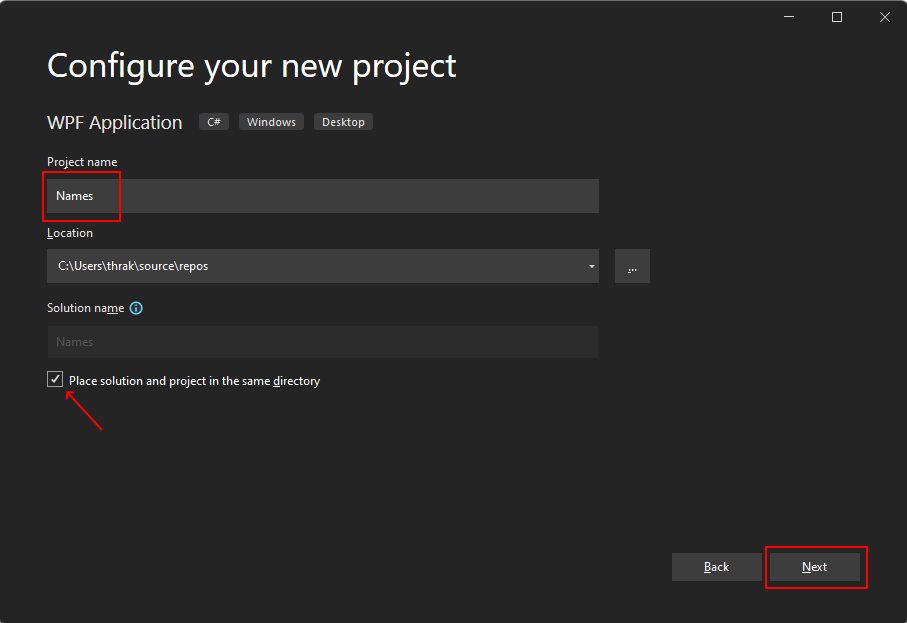
В окне дополнительных сведений выберите .NET 7.0 (стандартная поддержка терминов) для Target Framework. Выберите кнопку Создать.
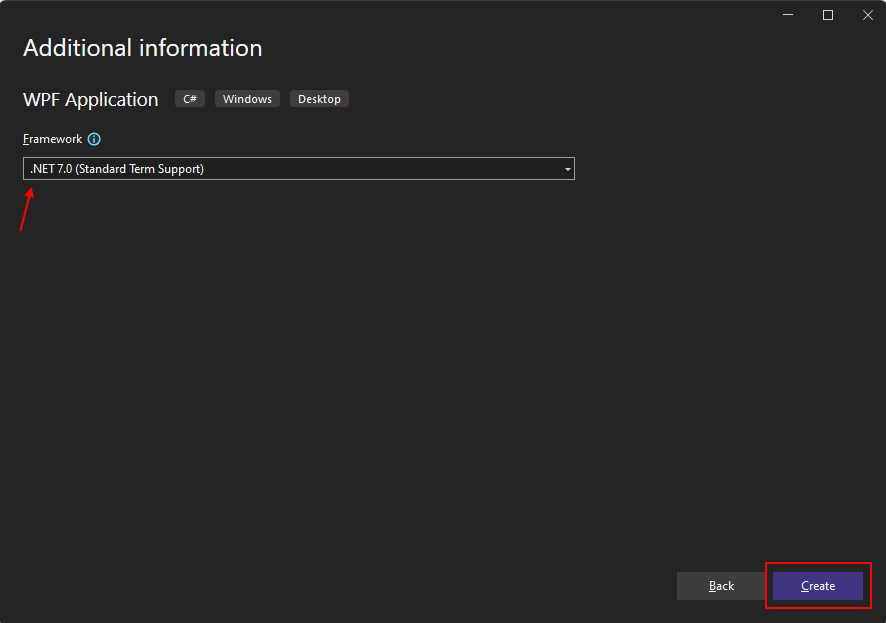
После создания приложения в Visual Studio должна открыться панель конструктора XAML для формы по умолчанию MainWindow. Если конструктор не отображается, дважды щелкните файл MainWindow.xaml в области Обозреватель решений, чтобы открыть конструктор.
Важные элементы среды Visual Studio
Поддержка WPF в Visual Studio состоит из пяти важных компонентов, с которыми вы будете взаимодействовать при создании приложения.
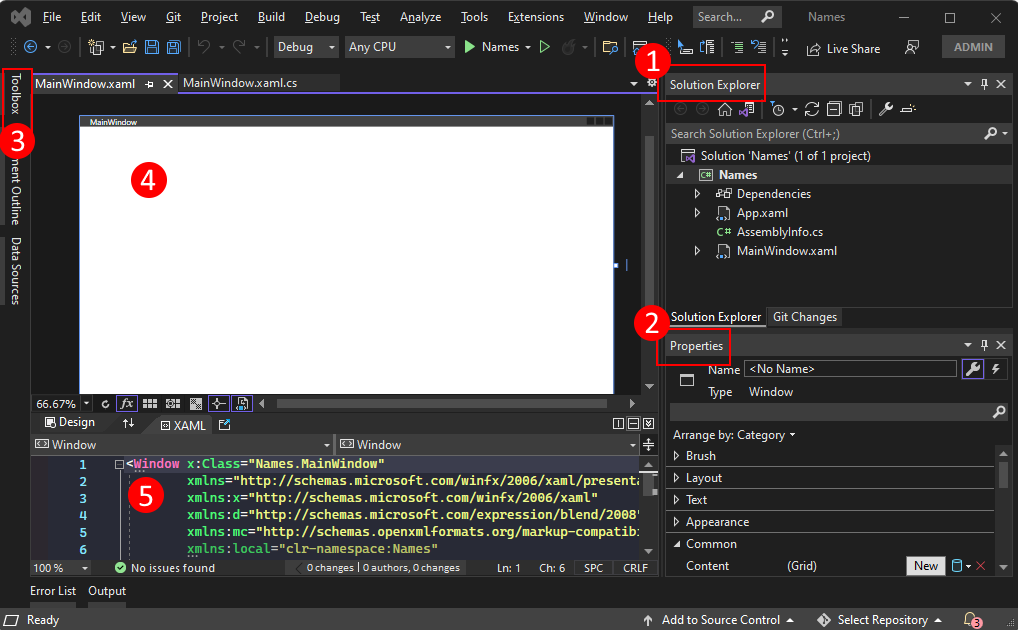
Обозреватель решений
Все файлы проекта, код, окна и ресурсы отображаются в этой области.
Свойства
На этой панели отображаются параметры свойств, которые можно настроить в зависимости от выбранного элемента. Например, если выбрать элемент в Обозревателе решений, отобразятся параметры свойств, связанные с файлом. Если выбрать объект в конструкторе, отобразятся параметры этого элемента.
Панель инструментов
Панель элементов содержит все элементы управления, которые можно добавить на форму. Чтобы добавить элемент управления на текущую форму, дважды щелкните элемент управления или перетащите его.
Конструктор XAML
Это конструктор для документа XAML. Он является интерактивным, и на него можно перетаскивать объекты из панели элементов. Выбирая и перемещая элементы в конструкторе, можно визуально создавать пользовательский интерфейс для приложения.
Если конструктор и редактор отображаются, изменения в одном из них сразу отражаются в другом. При выборе элементов в конструкторе в области Свойства отображаются свойства и атрибуты этого объекта.
Редактор кода XAML
Это редактор кода XAML для документа XAML. Редактор кода XAML — это способ создания пользовательского интерфейса вручную без конструктора. Конструктор может вычислять значения свойств элемента управления при его добавлении в конструктор. В редакторе кода XAML вам предоставляется гораздо больше контроля.
Если конструктор и редактор отображаются, изменения в одном из них сразу отражаются в другом. При переходе по текстовым курсорам в редакторе кода в области Свойства отображаются свойства и атрибуты этого объекта.
Изучение кода XAML
После создания проекта в редакторе кода XAML отображается минимальный объем кода XAML для отображения окна. Если редактор не открыт, дважды щелкните элемент MainWindow.xaml в обозревателе решений. Должен отобразиться код XAML, аналогичный следующему примеру:
<Window x:Class="Names.MainWindow"
xmlns="http://schemas.microsoft.com/winfx/2006/xaml/presentation"
xmlns:x="http://schemas.microsoft.com/winfx/2006/xaml"
xmlns:d="http://schemas.microsoft.com/expression/blend/2008"
xmlns:mc="http://schemas.openxmlformats.org/markup-compatibility/2006"
xmlns:local="clr-namespace:Names"
mc:Ignorable="d"
Title="MainWindow" Height="450" Width="800">
<Grid>
</Grid>
</Window>
Давайте развернем этот код XAML, чтобы лучше понять его. XAML — это просто XML, который может обрабатываться компиляторами, используемыми в WPF. Он описывает пользовательский интерфейс WPF и взаимодействует с кодом .NET. Для понимания XAML следует, как минимум, знать основы XML.
Корень документа <Window> представляет тип объекта, описываемого файлом XAML. Объявлено восемь атрибутов, и обычно они относятся к трем категориям:
Пространства имен
Пространство имен XML предоставляет структуру языку XML, которая определяет содержимое, которое можно объявить в файле.
Основной атрибут
xmlnsимпортирует пространство имен XML для всего файла, а в данном случае сопоставляется с типами, объявленными в WPF. Другие пространства имен XML объявляют префикс и импортируют другие типы и объекты для XAML-файла. Например, пространство именxmlns:localобъявляет префиксlocalи выполняет сопоставление объектов, объявленных в проекте, с теми, которые объявлены в пространстве имен кодаNames.Атрибут
x:ClassЭтот атрибут сопоставляет
<Window>с типом, определенным в коде: файл MainWindow.xaml.cs или MainWindow.xaml.vb, который является классомNames.MainWindow.Атрибут
TitleЛюбой обычный атрибут, объявленный в объекте XAML, задает свойство этого объекта. В этом случае атрибут
Titleзадает свойствоWindow.Title.
Изменение окна
Сначала выполним проект и просмотрим выходные данные по умолчанию. Появится окно с заголовком MainWindow без элементов управления:
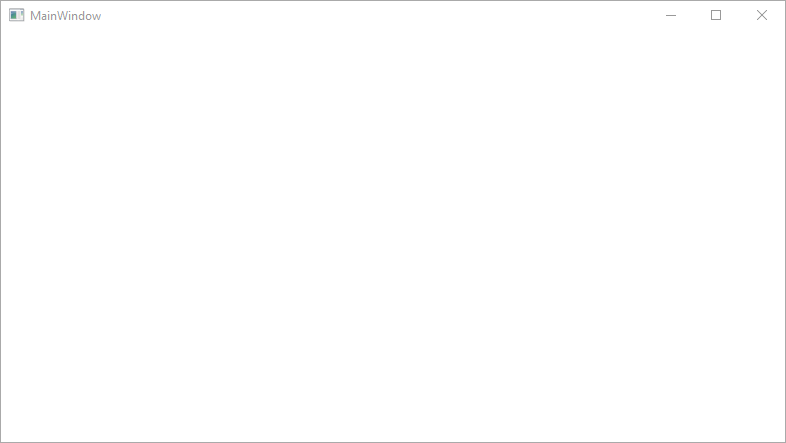
Для нашего примера приложения это окно слишком велико, а его заголовок не является описательным. Измените заголовок и размер окна, заменив соответствующие атрибуты в XAML следующими значениями:
<Window x:Class="Names.MainWindow"
xmlns="http://schemas.microsoft.com/winfx/2006/xaml/presentation"
xmlns:x="http://schemas.microsoft.com/winfx/2006/xaml"
xmlns:d="http://schemas.microsoft.com/expression/blend/2008"
xmlns:mc="http://schemas.openxmlformats.org/markup-compatibility/2006"
xmlns:local="clr-namespace:Names"
mc:Ignorable="d"
Title="Names" Height="180" Width="260">
<Grid>
</Grid>
</Window>
Подготовка макета
В WPF имеется система макетов с широкими возможностями с множеством различных элементов управления макетом. Элементы управления макета помогают размещать дочерние элементы управления и изменять их размеры, а также могут даже это делать автоматически. Элемент управления макета по умолчанию, предоставляемый вам в этом XAML, — это элемент управления <Grid>.
Элемент управления Grid позволяет определить строки и столбцы, почти как в таблице, и размещать элементы управления внутри границ определенной комбинации строк и столбцов. Можно добавить любое количество дочерних элементов управления или других элементов управления макетом, имеющихся в Grid. Например, другой элемент управления Grid можно поместить в определенную комбинацию строк и столбцов, а для этого нового Grid затем можно задать больше строк и столбцов и собственные дочерние элементы.
Элемент управления <Grid> определяет строки и столбцы, в которых будут находиться элементы управления. В сетке всегда объявлена одна строка и столбец, то есть сетка по умолчанию является отдельной ячейкой. Это не обеспечивает большую гибкость при размещении элементов управления.
Прежде чем добавлять новые строки и столбцы, добавьте новый атрибут в элемент <Grid> : Margin="10". Будет вставлена сетка, благодаря чему окно будет выглядеть немного лучше.
Затем определите две строки и два столбца, разделив сетку на четыре ячейки:
<Grid Margin="10">
<Grid.RowDefinitions>
<RowDefinition Height="*" />
<RowDefinition Height="*" />
</Grid.RowDefinitions>
<Grid.ColumnDefinitions>
<ColumnDefinition Width="*" />
<ColumnDefinition Width="*" />
</Grid.ColumnDefinitions>
</Grid>
Выберите сетку в редакторе кода XAML или в конструкторе XAML. Вы увидите, что в конструкторе XAML отображается каждая строка и столбец:
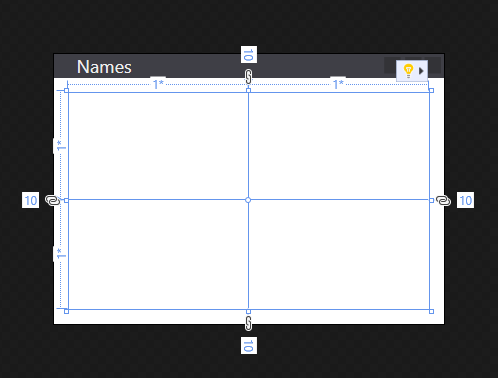
Добавление первого элемента управления
После создания сетки можно приступать к добавлению в нее элементов управления. Начните с элемента управления Label. Создайте новый элемент <Label> внутри элемента <Grid> после определений строк и столбцов, а затем присвойте ему строковое значение Names:
<Grid Margin="10">
<Grid.RowDefinitions>
<RowDefinition Height="*" />
<RowDefinition Height="*" />
</Grid.RowDefinitions>
<Grid.ColumnDefinitions>
<ColumnDefinition Width="*" />
<ColumnDefinition Width="*" />
</Grid.ColumnDefinitions>
<Label>Names</Label>
</Grid>
<Label>Names</Label> определяет содержимое Names. Некоторым элементам управления известно, как управлять содержимым, а другим — нет. Содержимое элемента управления сопоставляется со свойством Content. При задании содержимого с помощью синтаксиса атрибутов XAML можно использовать следующий формат: <Label Content="Names" />. Оба способа служат для выполнения одного и того же действия — отображение текста Names в качестве содержимого метки.
У нас есть проблема, поскольку метка занимает половину окна, так как она была автоматически назначена первой строке и столбцу сетки. Для первой строки нам не нужно много пространства, поскольку мы будем использовать эту строку только для метки. Измените атрибут Height первого параметра <RowDefinition> с * на Auto. Значение Auto автоматически изменяет размер строки сетки под размер ее содержимого (в данном случае это элемент управления Label).
<Grid.RowDefinitions>
<RowDefinition Height="Auto" />
<RowDefinition Height="*" />
</Grid.RowDefinitions>
Обратите внимание, что теперь в конструкторе отображается метка, занимающая небольшую часть доступной высоты. Теперь имеется больше места для следующей строки. Большинство элементов управления определяют значения высоты и ширины, которые они должны занимать. Например, элемент управления Label имеет такое значение высоты, которое позволяет его прочитать.
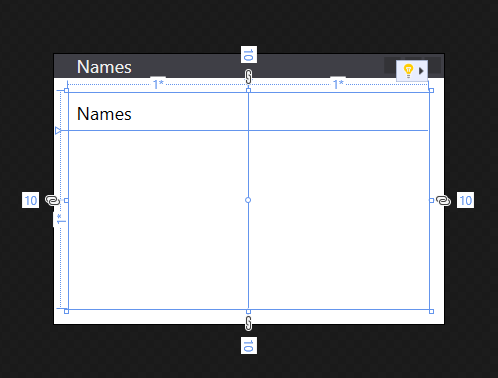
Размещение элементов управления
Давайте поговорим о размещении элементов управления. Метка, созданная в разделе выше, автоматически помещается в строку 0 и столбец 0 сетки. Нумерация строк и столбцов начинается с 0 и увеличивается на 1 для каждой новой строки или столбца. Элементу управления ничего не известно о сетке, и элемент управления не определяет свойства для управления своим размещением в сетке. Элемент управления можно даже поместить в другой элемент управления макета с собственными набором правил, которые определяют способ размещения элементов управления.
Как указать элементу управления, что ему следует использовать другую строку или столбец, если элемент управления не имеет сведений о сетке? В этом случае на помощь придут вложенные свойства! Сетка использует эффективную систему свойств, предоставляемую WPF. Сетка определяет новые свойства, которые дочерние элементы управления могут объявлять и использовать. Свойства фактически не существуют в самом элементе управления, они вкладываются сеткой при добавлении элемента управления в сетку.
Сетка определяет два свойства для определения размещения строк и столбцов дочернего элемента управления: Grid.Row и Grid.Column. Если эти свойства опущены в элементе управления, предполагается, что они имеют значения по умолчанию 0, поэтому элемент управления помещается в строку 0 и столбец 0 сетки. Попробуйте изменить расположение элемента управления <Label>, присвоив атрибуту Grid.Column значение 1:
<Label Grid.Column="1">Names</Label>
Обратите внимание, что метка теперь переместилась во второй столбец. Вложенные свойства Grid.Row и Grid.Column можно использовать для размещения последующих элементов управления, которые мы создадим. Но теперь восстановите метку до столбца 0.
Создание поля со списком имен
Теперь, когда сетка имеет правильный размер и создана метка, добавьте элемент управления "Список" в строку под меткой. Список будет находиться в строке 1 и столбце 0. Присвоим этому элементу управления имя lstNames. После присвоения имени элементу управления на него можно ссылаться в коде. Имя присваивается элементу управления с помощью атрибута x:Name.
<Grid Margin="10">
<Grid.RowDefinitions>
<RowDefinition Height="Auto" />
<RowDefinition Height="*" />
</Grid.RowDefinitions>
<Grid.ColumnDefinitions>
<ColumnDefinition Width="*" />
<ColumnDefinition Width="*" />
</Grid.ColumnDefinitions>
<Label>Names</Label>
<ListBox Grid.Row="1" x:Name="lstNames" />
</Grid>
Добавление оставшихся элементов управления
Последние два элемента управления, которые предстоит добавить, — это текстовое поле и кнопка, которые пользователь будет использовать для ввода имени, добавляемого в список. Однако вместо того, чтобы пытаться создать больше строк и столбцов для сетки, эти элементы управления будут размещены в элементе управления <StackPanel>.
Панель стека отличается от сетки тем, как в ней размещаются элементы управления. В сетке для указания того, где должны располагаться элементы управления, вы используете свойства Grid.Row и Grid.Column, тогда как в панели стека это выполняется автоматически: сначала размещается первый элемент управления, затем после него следующий элемент управления, и так до тех пор, пока не будут размещены все элементы управления. Элементы управления размещаются в "стек" один под другим.
Создайте элемент управления <StackPanel> после списка и вставьте его в строку 1 и столбец 1 сетки. Добавьте еще один атрибут с именем Margin и значением 5,0,0,0:
<Grid.RowDefinitions>
<RowDefinition Height="Auto" />
<RowDefinition Height="*" />
</Grid.RowDefinitions>
<Grid.ColumnDefinitions>
<ColumnDefinition Width="*" />
<ColumnDefinition Width="*" />
</Grid.ColumnDefinitions>
<Label>Names</Label>
<ListBox Grid.Row="1" x:Name="lstNames" />
<StackPanel Grid.Row="1" Grid.Column="1" Margin="5,0,0,0">
</StackPanel>
Атрибут Margin ранее уже использовался в сетке, однако теперь мы поместим только одно значение, 10. Мы использовали значение 5,0,0,0 в панели стека. Поле является типом Thickness и может интерпретировать оба значения. Толщина определяет пространство вокруг каждой стороны прямоугольника, слева, сверху, справа, снизу, соответственно. Если значение поля является одним значением, оно используется для всех четырех сторон.
Затем создайте <TextBox> и элемент управления <Button> в <StackPanel>.
<StackPanel Grid.Row="1" Grid.Column="1" Margin="5,0,0,0">
<TextBox x:Name="txtName" />
<Button x:Name="btnAdd" Margin="0,5,0,0">Add Name</Button>
</StackPanel>
Макет окна готов. Однако в наше приложение следует добавить логику, чтобы оно работало. Далее необходимо подключить события элемента управления к коду, чтобы приложение выполняло действия.
Добавление кода для события Click
Созданная нами кнопка <Button> имеет событие Click, возникающее, когда пользователь нажимает кнопку. Можно подписаться на это событие и добавить код, который будет добавлять имя в список. Как и при задании свойства элемента управления путем добавления атрибута XAML, можно использовать атрибут XAML для подписки на событие. Задайте для атрибута Click значение ButtonAddName_Click.
<StackPanel Grid.Row="1" Grid.Column="1" Margin="5,0,0,0">
<TextBox x:Name="txtName" />
<Button x:Name="btnAdd" Margin="0,5,0,0" Click="ButtonAddName_Click">Add Name</Button>
</StackPanel>
Теперь необходимо создать код обработчика. Щелкните правой кнопкой мыши ButtonAddName_Click и выберите Перейдите к определению. При этом в коде будет создан метод, соответствующий введенному имени обработчика.
private void ButtonAddName_Click(object sender, RoutedEventArgs e)
{
}
Private Sub ButtonAddName_Click(sender As Object, e As RoutedEventArgs)
End Sub
Затем добавьте следующий код для выполнения следующих трех шагов:
- Проверка того, что в текстовом поле содержится имя.
- Проверка того, что имя, указанное в текстовом поле, еще не добавлено.
- Добавление имени в список.
private void ButtonAddName_Click(object sender, RoutedEventArgs e)
{
if (!string.IsNullOrWhiteSpace(txtName.Text) && !lstNames.Items.Contains(txtName.Text))
{
lstNames.Items.Add(txtName.Text);
txtName.Clear();
}
}
Private Sub ButtonAddName_Click(sender As Object, e As RoutedEventArgs)
If Not String.IsNullOrWhiteSpace(txtName.Text) And Not lstNames.Items.Contains(txtName.Text) Then
lstNames.Items.Add(txtName.Text)
txtName.Clear()
End If
End Sub
Выполнить приложение
Теперь, когда у нас есть код события, можно запустить приложение, нажав клавишу F5 или выбрав пункт меню Отладка>Начать отладку. Отобразится окно, и вы можете ввести имя в текстовое поле, а затем добавить его, нажав кнопку.
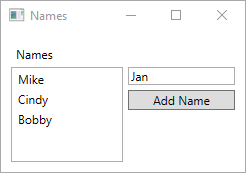
Следующие шаги
.NET Desktop feedback
Обратная связь
Ожидается в ближайшее время: в течение 2024 года мы постепенно откажемся от GitHub Issues как механизма обратной связи для контента и заменим его новой системой обратной связи. Дополнительные сведения см. в разделе https://aka.ms/ContentUserFeedback.
Отправить и просмотреть отзыв по
