Подключение к устройствам с Bluetooth и USB-C
Связывание устройств Bluetooth
HoloLens 2 поддерживает следующие классы устройств Bluetooth:
- HID:
- Мышь
- Клавиатура
- Устройства для вывода аудио (A2DP).
HoloLens 2 поддерживает следующие API Bluetooth:
Важно!
Возможно, вам придется установить соответствующие дополнительные приложения из Microsoft Store, чтобы получить возможность работать с устройствами HID и GATT.
HoloLens (1-го поколения) поддерживает следующие классы устройств с Bluetooth:
- Мышь
- Клавиатура
- Пульт HoloLens (1-го поколения).
Примечание
Другие устройства Bluetooth, такие как динамики, гарнитуры, смартфоны и игровые планшеты, могут быть указаны в параметрах HoloLens как доступные. Однако в HoloLens (1-го поколения ) такие устройства не поддерживаются. Дополнительные сведения см. в разделе Устройства, указанные как доступные в параметрах, не работают.
Связывание клавиатуры или мыши Bluetooth
Включите клавиатуру или мышь и включите на них поддержку обнаружения. Чтобы узнать, как включить обнаружение, посмотрите информацию на самом устройстве, в документации к нему или на веб-сайте соответствующего производителя.
Используйте жест раскрытия ладони (HoloLens (1-го поколения)) или жест "Пуск" (HoloLens 2), чтобы перейти в меню Пуск, а затем выберите Параметры.
Выберите Устройства и убедитесь, что Bluetooth включен.
Когда появится имя устройства, выберите Подключить и следуйте инструкциям.
Отключение Bluetooth
Эта процедура выключает радиочастотные компоненты адаптера Bluetooth и отключает все возможности Bluetooth в Microsoft HoloLens.
Используйте жест раскрытия ладони (HoloLens (1-го поколения)) или жест "Пуск" (HoloLens 2), чтобы перейти в меню Пуск, а затем выберите Параметры>Устройства.
Переместите ползунок Bluetooth в положение Выкл.
HoloLens 2: подключение устройств через USB-C
HoloLens 2 поддерживает следующие классы устройств USB-C:
- Запоминающие устройства (например, USB-накопители).
- Адаптеры Ethernet (в том числе Ethernet с функцией подзарядки).
- Цифровые звуковые адаптеры (переходники) с USB-C на 3,5 мм.
- Цифровые аудио гарнитуры USB-C (в том числе с функцией подзарядки).
- Внешние микрофоны USB-C (Windows Holographic, версии 21H1 и выше).
- Проводная мышь.
- Проводная клавиатура.
- Набор концентраторов с функцией подзарядки PD (USB A и подзарядка PD).
Примечание
В ответ на отзывы клиентов мы добавили ограниченную поддержку мобильного соединения с подключением напрямую к HoloLens через USB-C. Дополнительные сведения см. в статье Подключение к мобильной сети и 5G.
Поддержка внешнего микрофона USB-C
Важно!
Включение микрофона USB не включает его автоматически как устройство ввода. Пользователи быстро привыкают, что включении наушников USB-C приводит к автоматическому переключению аудиовыхода на эти наушники, но для микрофона ОС HoloLens всегда отдает приоритет встроенному устройству. Чтобы переключиться на использование микрофона USB-C, выполните следующие действия.
Примечание
Внешние микрофоны нельзя использовать в сборках до Windows Holographic версии 21H1. Прежде чем использовать внешний микрофон, убедитесь, что используется сборка 20346.1002 или более поздней версии.
Пользователь может выбрать внешний микрофон, подключенный через USB-C, на панели настроек Звук. Микрофоны USB-C можно использовать для телефонных звонков, записи аудио и т. п.
Откройте приложение Параметры и выберите Система>Звук.
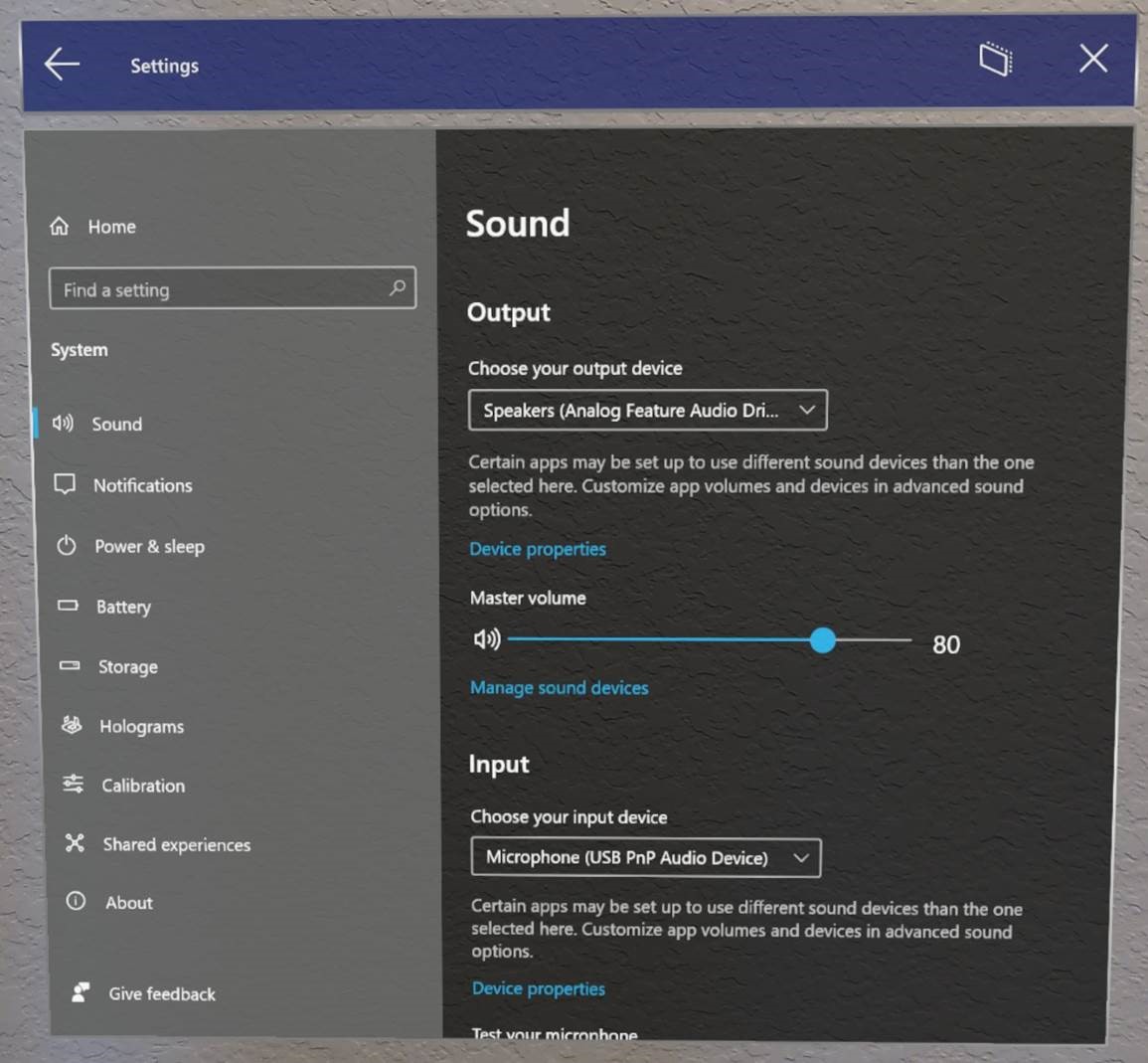
Важно!
Чтобы использовать внешние микрофоны для Remote Assist, пользователю нужно щелкнуть гиперссылку "Manage sound devices" (Управление звуковыми устройствами).
После этого в раскрывающемся списке нужно выбрать внешний микрофон как устройство Default (По умолчанию) или Communications Default (По умолчанию для коммуникаций). Вариант Default (По умолчанию) означает, что внешний микрофон будет использоваться во всех случаях.
Вариант Communications Default (По умолчанию для коммуникаций) означает, что внешний микрофон будет использоваться в Remote Assist и в других приложениях для коммуникации, но для других задач по-прежнему будет использоваться встроенный набор микрофонов HoloLens.
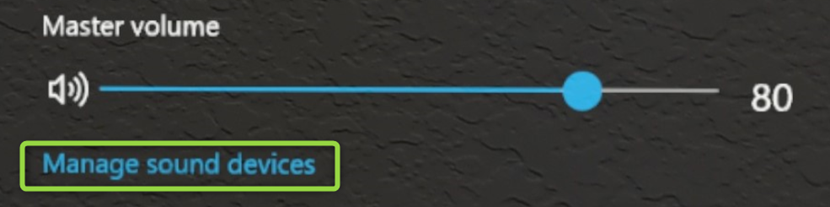
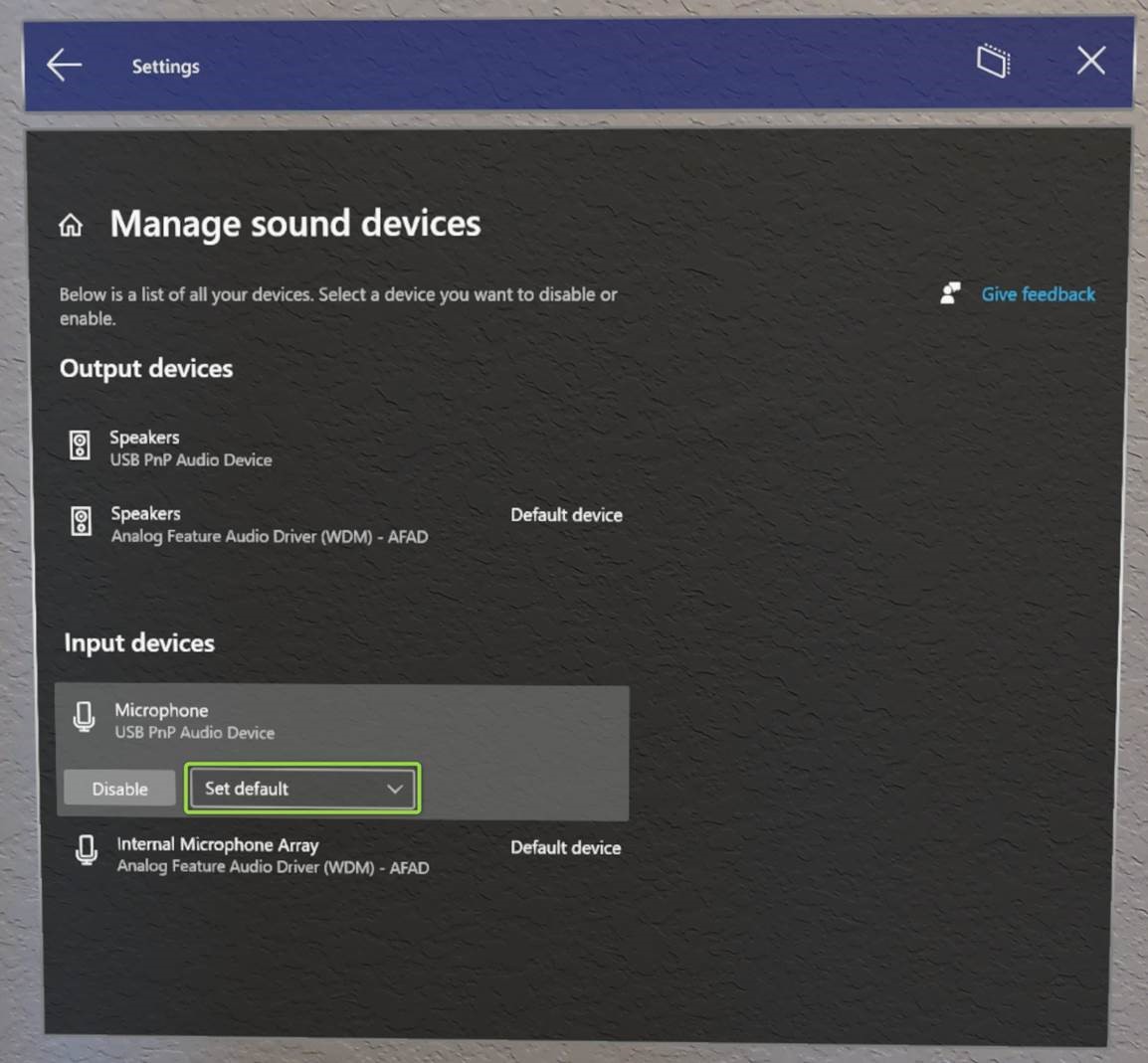
Какая поддержка предоставляется для микрофона Bluetooth?
К сожалению, микрофоны Bluetooth пока еще не поддерживаются на HoloLens 2.
Концентраторы USB-C
Некоторым пользователям может потребоваться подключить несколько устройств одновременно. Например, если нужно использовать микрофон USB-C одновременно с другим устройством, потребуется концентратор USB-C. Корпорация Майкрософт не тестировала эти устройства и не может рекомендовать какие-либо конкретные торговые марки.
Требования к концентратору USB-C и подключенным устройствам:
- Подключенные устройства не должны требовать установки драйвера.
- Общая потребляемая мощность всех подключенных устройств не должна превышать 4,5 Вт.
Подключение к Miracast
Чтобы использовать Miracast, выполните следующие действия:
Выполните одно из следующих действий.
- Откройте меню Пуск и выберите значок Дисплей.
- Произнесите "Connect" (Подключить), удерживая взгляд на меню Пуск.
В появившемся списке устройств выберите любое доступное устройство.
Завершите связывание устройств, чтобы начать проецирование.