Сканирование устройств Windows
В этой статье описывается, как сканировать устройства Windows в Movere.
Подготовка к работе
- Убедитесь, что устройства Windows поддерживаются для сканирования.
- Проверьте доступ к Интернету. Устройства, отправляющие полезные данные непосредственно в облако Movere, нуждаются в доступе к Интернету и должны иметь возможность подключаться к URL-адресам Movere.
- Проверьте разрешения, необходимые для сканирования устройств Windows.
- Проверьте файлы Movere, которые необходимо разрешить на целевых устройствах Windows.
- Проверьте порты, используемые для сканирования устройств Windows.
Если вы сканируете устройства Windows в большом домене или в домене с большим количеством устаревших объектов, рекомендуется сначала запустить проверку Active Directory , а затем повторно выполнить сканирование для устройств Windows. Это сокращает время сканирования, определяя активные устройства Windows для целевого объекта.
Запуск проверки в консоли
Сканирование устройств Windows в консоли Movere следующим образом:
В начало работы консоли > Movere нажмите кнопку "Первая проверка".
Чтобы запустить проверку инвентаризации, выберите "Устройства Windows".
Чтобы запустить проверку фактического потребления ресурсов, выберите Windows ARC. Проверку потребления ресурсов можно выполнять только вместе с проверкой инвентаризации.
Щелкните Далее.
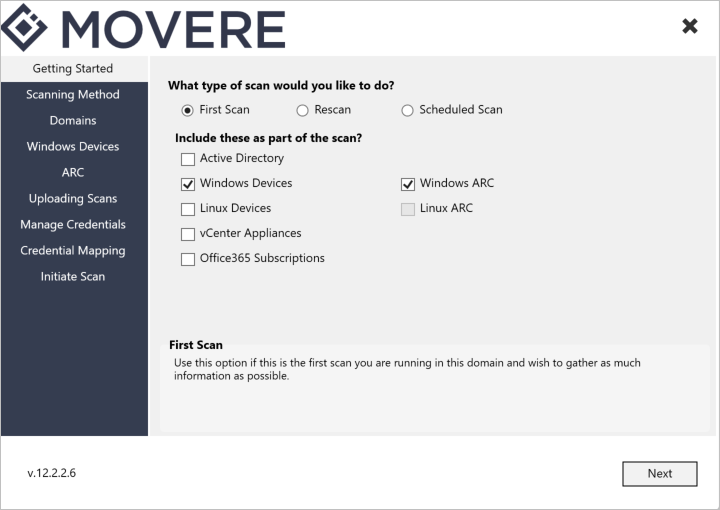
В методе сканирования рекомендуется оставить параметр по умолчанию. Подробнее.
В разделе "Домены" выберите домены, которые требуется проверить.
- По умолчанию в консоли отображается домен, в котором находится компьютер консоли.
- Вы можете указать другой домен в формате FQDN (corp.company.com), введя указанное поле домена.
- Можно проверить один домен или выбрать несколько доменов для проверки на уровне леса.
- Для нескольких доменов Movere отображает все домены и отношения доверия, видимые из указанного домена.
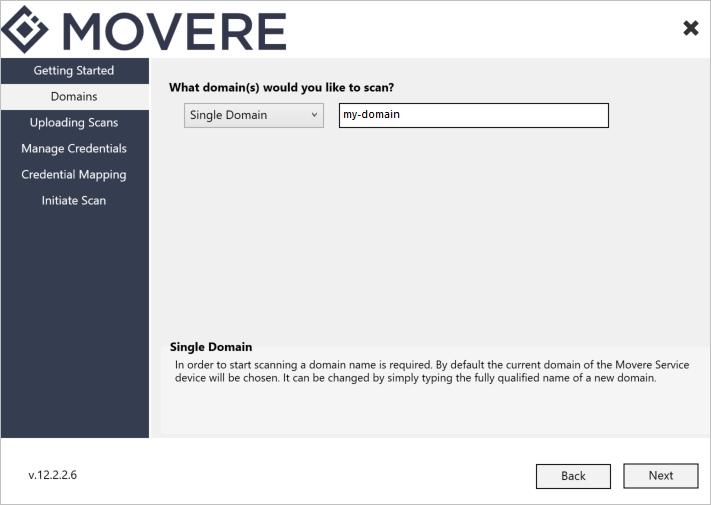
На устройствах Windows выберите то, что нужно проверить.
- Только серверы Windows: сканирование устройств с помощью операционной системы Windows Server.
- Только рабочие станции Windows: сканирование устройств с помощью операционной системы рабочих станций Windows.
- Конкретные устройства: сканирование указанных устройств с помощью полного доменного имени, имени NetBIOS или IP-адреса.
Примечание
Если вы выполняете проверку фактического потребления ресурсов, сканируете только серверы Windows или определенные устройства. Если выполняется только проверка инвентаризации, можно также выбрать проверку рабочих станций Windows.
Если вы выполняете проверку потребления ресурсов, в ARC укажите частоту и время сбора данных о потреблении.
Примечание
Номер SKU виртуальной машины серии B рекомендуется использовать только в том случае, если собираются данные об использовании ресурсов в течение 7 дней. Дополнительные сведения о включении рекомендаций серии B для всех или конкретных устройств.
При необходимости выберите сбор данных о потреблении SQL.
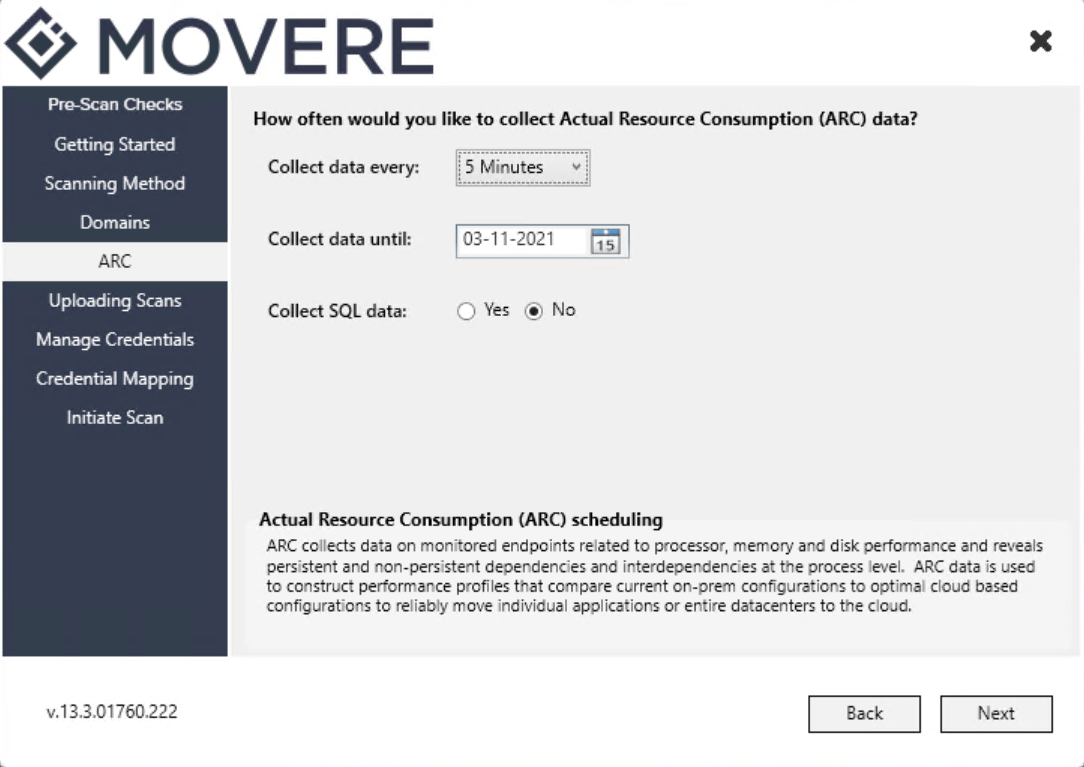
В разделе "Отправка проверок" выберите, нужно ли автоматически отправлять проверки на портал Movere и отправлять их непосредственно с отсканированных устройств. Дополнительные сведения о параметрах отправки данных.
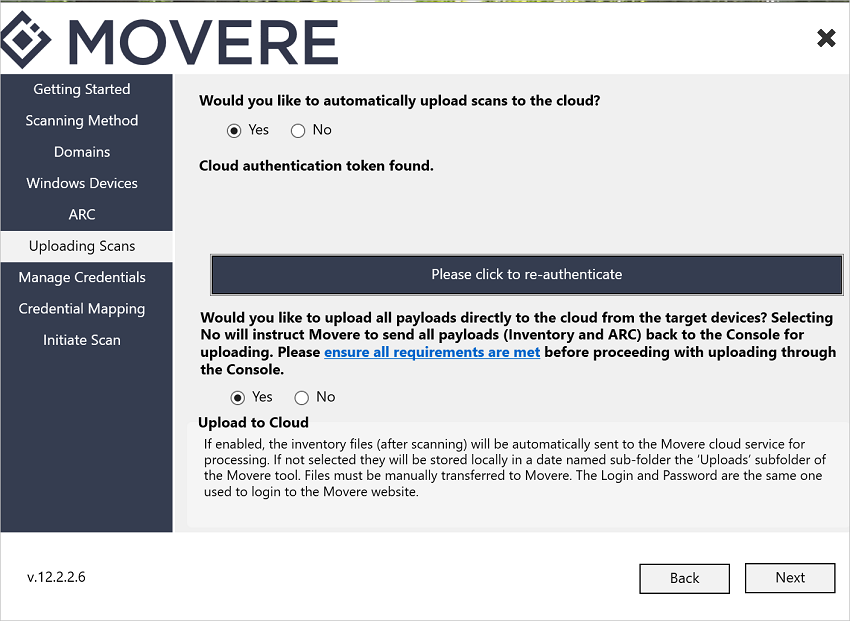
В разделе "Управление учетными данными" нажмите кнопку "Добавить".
В поле "Тип учетной записи" выберите Windows.
- Чтобы начать проверку, необходимо добавить хотя бы одну учетную запись. Вы можете использовать одну или несколько учетных записей.
- Добавьте учетные данные Windows в формате domain\username.
- Учетная запись не проверяется на этом шаге.
- Учетные данные не хранятся в виде обычного текста и не отправляются в облако.
- При сканировании данных SQL убедитесь, что SQL Server разрешения на сканирование.
- Дополнительные сведения о сканировании разрешений.
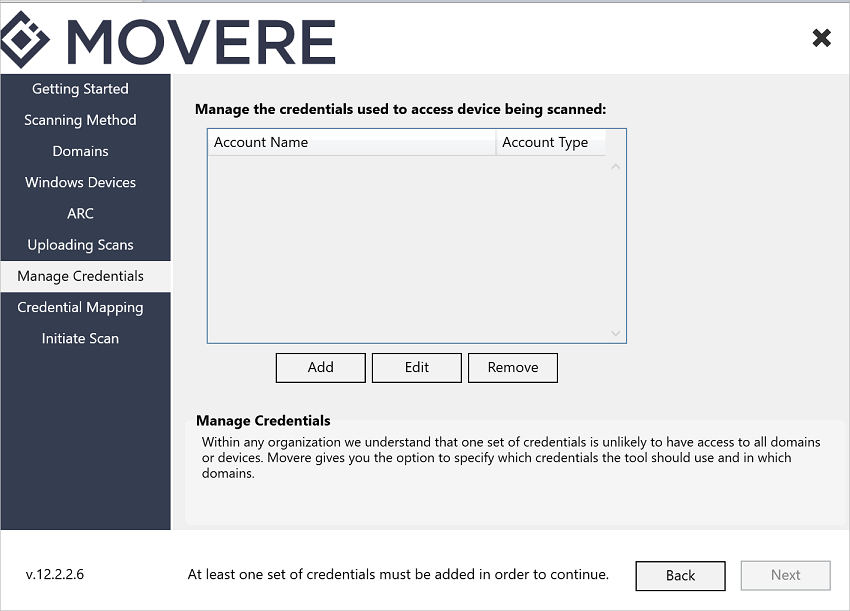
В сопоставлении учетных данных сопоставьте учетные данные, которые вы используете, с соответствующими доменами.
- Вы можете использовать одну учетную запись во всех целевых доменах или сопоставить несколько учетных записей. Подробнее.
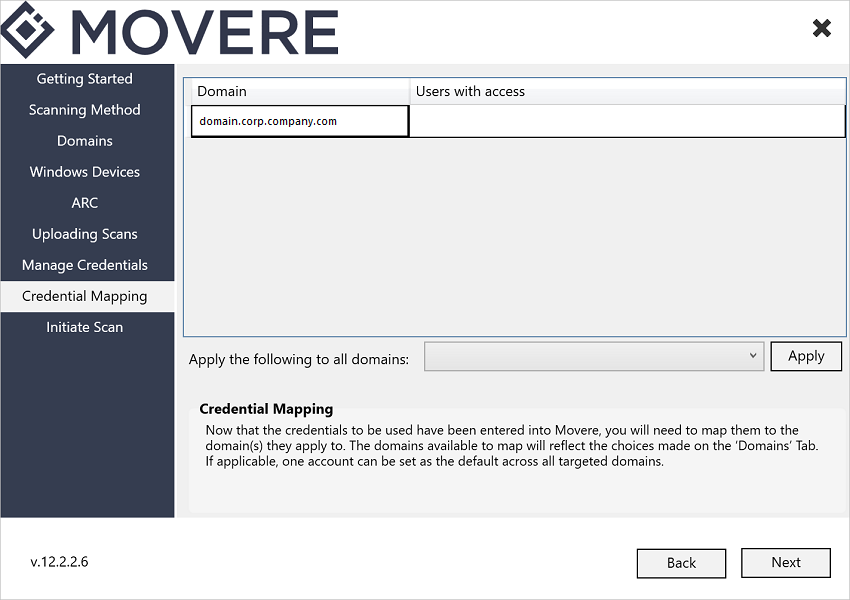
В разделе "Запуск сканирования" нажмите кнопку " Сканирование ", чтобы начать сканирование выбранных устройств.
Ход выполнения можно отслеживать в окне выполнения.
- Действия, выполняемые во время сканирования, регистрируются в файлах Log.service в папке Movere Console/Logs.
- Чтобы остановить сканирование вручную, нажмите кнопку "Остановить".
- После завершения текущей проверки консоль Movere автоматически обновится, чтобы запустить окно сканирования.
Выполнение проверки из командной строки
Сканирование устройств Windows из командной строки. Для этого пользователям необходимо настроить проверку, добавить учетные данные с помощью пользовательского интерфейса консоли, а затем выполнить проверку из командной строки следующим образом:
В начало работы консоли > Movere нажмите кнопку "Первая проверка".
Чтобы запустить проверку инвентаризации, выберите "Устройства Windows".
Чтобы запустить проверку фактического потребления ресурсов, выберите Windows ARC. Проверку потребления ресурсов можно выполнять только вместе с проверкой инвентаризации.
Щелкните Далее.
В методе сканирования рекомендуется оставить параметр по умолчанию. Подробнее.
В разделе "Домены" выберите домены, которые требуется проверить.
В устройствах Windows оставьте выбранный параметр по умолчанию. Вы указываете, что нужно сканировать в командной строке.
Если вы выполняете проверку потребления ресурсов, в ARC укажите, как часто собираются данные о потреблении и как долго.
При необходимости выберите сбор данных о потреблении SQL.
В разделе "Отправка проверок" выберите способ отправки полезных данных в облако.
В разделе "Управление учетными данными" нажмите кнопку "Добавить ", чтобы указать учетные данные, которые Movere использует для сканирования устройств Windows.
В сопоставлении учетных данных сопоставьте учетные данные, которые вы используете, с соответствующими доменами.
Закройте консоль Movere.
Как администратор откройте командную строку с повышенными привилегиями и перейдите в папку консоли Movere (например, C:\Movere\Console).
Запустите проверку на необходимых устройствах. Пример:
- Выполните проверку инвентаризации для всех устройств в домене:
Movere.Service.exe -devices -all -domain:domain.com -startlistener - Выполните проверку инвентаризации и потребления ресурсов для всех устройств в домене:
Movere.Service.exe -devices -all -domain:domain.com -arc -startlistener - Выполните проверку инвентаризации и потребления ресурсов для устройств Windows Server в домене:
Movere.Service.exe -devices -servers -domain:domain.com -arc -startlistener - Выполните проверку инвентаризации на всех рабочих станциях Windows в домене:
Movere.Service.exe -devices -workstations -domain:domain.com -startlistener - Чтобы отключить автоматическую отправку
-upload, удалите флаг из аргумента командной строки.
- Выполните проверку инвентаризации для всех устройств в домене:
Сканирование подсети
Для устройств Windows можно сканировать подсеть только из командной строки:
Выполните предыдущую процедуру, чтобы проверить из командной строки.
В командной строке выполните проверку следующим образом:
Movere.Service.exe -device:10.22.4.0/22 -upload -startlistener- Чтобы отключить автоматическую отправку
-upload, удалите флаг из аргумента командной строки.
Повторное сканирование устройств Windows
Параметр повторного сканирования полезен для целевых устройств, которые не были направлены во время первой проверки.
- Во время повторного сканирования Movere предназначен только для активных объектов Windows. Это сокращает время сканирования, так как Movere не пытается подключиться к устройствам Windows, которые не существуют.
- Прежде чем начать, определите, какой метод вы хотите использовать для создания или скачивания файла повторного сканирования.
Создайте файл повторного сканирования, включающий устройства, которые требуется сканировать.
Добавьте файл повторного сканирования (.csv) в папку DevicesToRescan (в корневой папке консоли Movere).
В начало работы консоли > выберите "Повторное сканирование".
В разделе "Какие устройства вы хотите проверить", выберите устройства, которые требуется повторно сканировать, или найдите файл повторного сканирования. Нажмите кнопку Далее.
- Если выбрать определенный параметр устройства, файл повторного сканирования загружается из клиента Movere. Он содержит выбранный тип устройства для устройств в активном состоянии, которые не были инвентаризованной непосредственно Movere.
- Кроме того, можно найти пользовательский файл повторного сканирования.
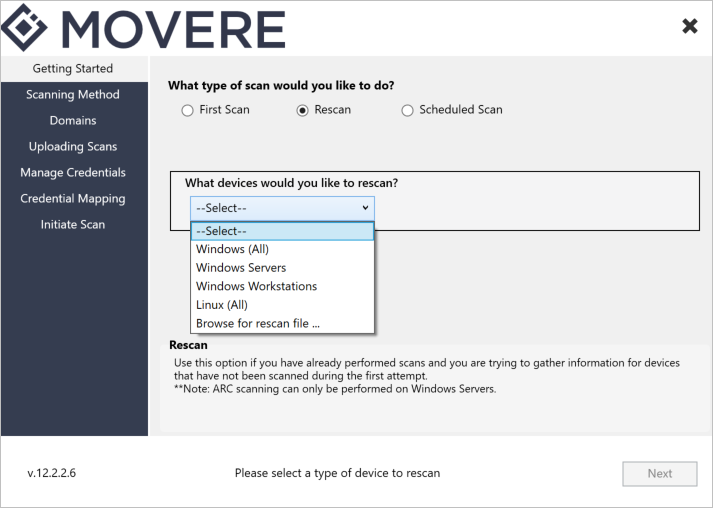
В разделе "Метод сканирования" выберите способ сканирования. Подробнее.
В разделе "Домены" щелкните домены, которые требуется проверить.
В разделе "Отправка проверок" укажите способ отправки полезных данных в облако. В разделе "Управление учетными данными" нажмите кнопку "Добавить ", чтобы указать учетные данные, которые Movere использует для сканирования устройств Windows.
В сопоставлении учетных данных сопоставьте учетные данные, которые вы используете, с соответствующими доменами.
В разделе "Запуск сканирования" нажмите кнопку "Сканирование ", чтобы начать сканирование выбранных устройств.
Повторное сканирование из командной строки
Чтобы выполнить повторное сканирование из командной строки, сделайте следующее:
Следуйте инструкциям, приведенным в предыдущем разделе, чтобы настроить параметры в консоли.
Если вы решили собрать данные о потреблении ресурсов во время повторного сканирования, настройте длительность и частоту проверки фактического потребления ресурсов перед запуском повторного сканирования из командной строки.
После сопоставления учетных данных в сопоставлении учетных данных закройте консоль.
От имени администратора откройте командную строку с повышенными привилегиями и перейдите в папку Movere Console.
Выполните повторное сканирование следующим образом:
Movere.Service.exe -rescan:domain -upload -startlistener- Чтобы включить проверку фактического потребления ресурсов, добавьте
-arcфлаг из аргумента командной строки. - Чтобы отключить автоматическую отправку, удалите
-uploadфлаг из аргумента командной строки.
Дальнейшие действия
Сведения о сканировании в Movere.